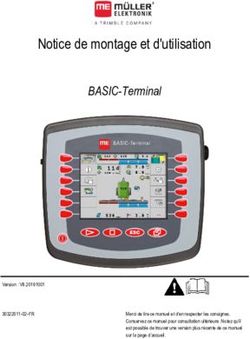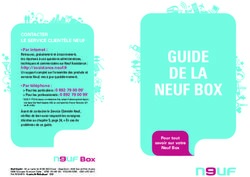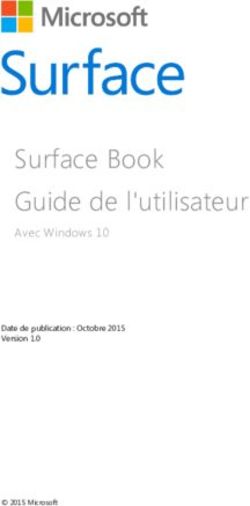LENOVO ECRAN D27-30 MANUEL D'UTILISATION - Darty
←
→
Transcription du contenu de la page
Si votre navigateur ne rend pas la page correctement, lisez s'il vous plaît le contenu de la page ci-dessous
LENOVO
ECRAN
D27-30
MANUEL D'UTILISATION
PROLINE
REFRIGERATEUR
BRF40
Besoin d'aide ?
Rendez-vous sur votre communauté https://sav.darty.comNuméro de produit
D20270FD0
66B8-KAC6-WW
Première édition (07 2020)
© Copyright Lenovo 2020
Tous les droits sont réservés.
Les produits, données, logiciels informatiques et services de LENOVO ont été développés exclusivement à des frais privés et sont vendus à des
entités gouvernementales en tant qu'articles commerciaux tels que définis par le 48 C.F.R. 2.101 avec des droits d'utilisation, de reproduction et
de divulgation limités et restreints.
AVIS DE DROITS LIMITÉS ET RESTREINTS: Si les produits, données, logiciels informatiques ou services sont fournis en vertu d'un contrat
de l'Administration des services généraux "GSA", l'utilisation, la reproduction ou la divulgation sont soumises aux restrictions énoncées dans le
contrat n° GS-35F-05925.
© Copyright Lenovo 2020 iContenu
Numéro de produit ..................................................................................................................................................................... i
Contenu ..................................................................................................................................................................................... ii
Informations de sécurité .......................................................................................................................................................... iii
Directives de sécurité et d'entretien ......................................................................................................................................... iv
Chapitre 1. Commencer ......................................................................................................................................................... 1-1
Contenu de la livraison ............................................................................................................................................................. 1-1
Avis d'utilisation ....................................................................................................................................................................... 1-1
Vue d'ensemble du produit ........................................................................................................................................................ 1-2
Types d'ajustements ........................................................................................................................................................... 1-2
Contrôles par l'utilisateur ................................................................................................................................................... 1-2
Fente de verrouillage du câble ........................................................................................................................................... 1-2
Installation de votre moniteur ................................................................................................................................................... 1-3
Connecter et allumer votre moniteur ................................................................................................................................. 1-3
Enregistrer votre option ..................................................................................................................................................... 1-5
Chapitre 2. Réglage et utilisation de votre moniteur ............................................................................................................. 2-1
Confort et accessibilité.............................................................................................................................................................. 2-1
Aménagement de votre espace de travail .................................................................................................................................. 2-1
Administration de la santé ........................................................................................................................................................ 2-2
Lumière bleue faible .......................................................................................................................................................... 2-5
Informations sur l'accessibilité .......................................................................................................................................... 2-5
Ajuster l'image de votre moniteur ............................................................................................................................................. 2-6
Utilisation des contrôles d'accès direct .............................................................................................................................. 2-6
Utilisation des commandes de l'affichage à l'écran (OSD) ................................................................................................ 2-6
Sélection d'un mode d'affichage pris en charge ........................................................................................................................ 2-9
Comprendre la gestion de l'alimentation................................................................................................................................... 2-9
Prendre soin de votre moniteur ............................................................................................................................................... 2-10
Retrait du support du moniteur ............................................................................................................................................... 2-10
Montage mural (en option) ..................................................................................................................................................... 2-10
Chapitre 3. Informations de référence ................................................................................................................................... 3-1
Spécifications du moniteur ....................................................................................................................................................... 3-1
Dépannage ................................................................................................................................................................................ 3-2
Configuration manuelle de l'image ........................................................................................................................................... 3-4
Installation manuelle du pilote du moniteur ...................................................................................................................... 3-5
Informations sur les services ............................................................................................................................................. 3-7
Annexe A. Service et Assistance ............................................................................................................................................. A-1
Enregistrement de Votre Option................................................................................................................................................ A-1
Assistance Technique en Ligne ................................................................................................................................................. A-1
Assistance Technique Téléphonique ......................................................................................................................................... A-1
Annexe B. Avis ........................................................................................................................................................................ B-1
Informations sur le recyclage .................................................................................................................................................... B-2
Collecte et recyclage d'un ordinateur ou d'un moniteur Lenovo désaffecté ....................................................................... B-2
Élimination des composants informatiques Lenovo .......................................................................................................... B-2
Marques de commerce .............................................................................................................................................................. B-3
Cordons d'alimentation et adaptateurs d'alimentation ............................................................................................................... B-3
ii ©Copyright Lenovo 2020Informations de sécurité
Directives générales de sécurité
Vous trouverez des conseils pour vous aider à utiliser votre ordinateur en toute sécurité sur le
site :
http://www.lenovo.com/safety
Avant d'installer ce produit, lisez les informations de sécurité.
© Copyright Lenovo 2020 iiiDirectives de sécurité et d'entretien
Informations importantes en matière de sécurité
Le cordon d'alimentation est conçu pour être utilisé avec votre moniteur. N'utilisez pas un autre cordon, utilisez uniquement une
source d'alimentation et une connexion compatibles avec ce moniteur.
ATTENTION: Branchez toujours votre moniteur, l'ordinateur et les autres équipements à une prise électrique mise à la terre.
Pour réduire le risque de choc électrique ou d'endommagement de votre équipement, ne désactivez pas la fonction de mise à la
terre du cordon d'alimentation. La fiche de mise à la terre est un élément de sécurité important.
ATTENTION: Pour votre sécurité, assurez-vous que la prise de courant avec mise à la terre dans laquelle vous branchez le
cordon d'alimentation est facilement accessible à l'opérateur et située aussi près que possible de l'équipement. Pour
débrancher l'appareil, débranchez le cordon d'alimentation de la prise de courant en le saisissant fermement. Ne tirez jamais
sur le cordon.
PRÉCAUTION: Pour protéger votre moniteur, ainsi que votre ordinateur, connectez tous les cordons d'alimentation de votre
ordinateur et de ses périphériques (tels qu'un moniteur, une imprimante ou un scanner) à un dispositif de protection contre les
surtensions tel qu'un bloc multiprises avec protection contre les surtensions ou une alimentation sans coupure (UPS). Toutes les
barrettes d'alimentation ne sont pas équipées d'un dispositif de protection contre les surtensions ; les barrettes d'alimentation
doivent être spécifiquement étiquetées comme ayant cette capacité. Utilisez une multiprise dont le fabricant offre une garantie
de remplacement en cas de dommage, afin de pouvoir remplacer votre équipement en cas de défaillance de la protection contre
les surtensions.
PRÉCAUTION: Un cordon d'alimentation certifié doit être utilisé avec cet équipement. Les réglementations nationales
pertinentes en matière d'installation et/ou d'équipement doivent être prises en compte. Il convient d'utiliser un cordon
d'alimentation certifié qui ne soit pas plus léger qu'un cordon flexible ordinaire en chlorure de polyvinyle conforme à la norme
CEI 60227 (désignation H05VV-F 3G 0,75 mm² ou H05VVH2-F2 3G 0,75 mm²). Un autre cordon flexible est en caoutchouc
synthétique.
Précautions de sécurité
■Utilisez uniquement une source d'alimentation et une connexion compatibles avec ce moniteur, comme indiqué sur
l'étiquette/la plaque arrière du moniteur.
■Assurez-vous que l'ampérage total des produits connectés à la prise de courant ne dépasse pas l'intensité nominale de la
prise de courant, et que l'ampérage total des produits connectés au cordon d'alimentation ne dépasse pas l'intensité
nominale du cordon d'alimentation. Regardez l'étiquette d'alimentation pour déterminer l'intensité nominale (A ou A) de
chaque appareil.
■ Installez votre moniteur près d'une prise de courant que vous pouvez facilement atteindre. Débranchez le moniteur en saisissant
fermement la fiche et en la retirant de la prise. Ne débranchez jamais le moniteur en tirant sur le cordon.
■ Ne laissez rien reposer sur le cordon d'alimentation. Ne marchez pas sur le cordon.
■ Lors de l'utilisation de l'application de montage VESA, l'entrée AC doit être orientée vers l'inconvénient. Ne faites pas face à
une autre position.
Directives de maintenance
Pour améliorer les performances et prolonger la durée de vie de votre moniteur:
■ N'ouvrez pas le boîtier de votre moniteur et n'essayez pas de réparer vous-même ce produit. Si votre moniteur ne fonctionne
pas correctement ou s'il est tombé ou a été endommagé, contactez votre revendeur, revendeur ou prestataire de services agréé
Lenovo.
■ Ne réglez que les commandes décrites dans le mode d'emploi.
■ Éteignez votre moniteur lorsqu'il n'est pas utilisé. Vous pouvez augmenter considérablement la durée de vie du moniteur en
utilisant un programme d'économie d'écran et en éteignant le moniteur lorsqu'il n'est pas utilisé.
■ Conservez votre moniteur dans un endroit bien ventilé, à l'abri de la lumière, de la chaleur ou de l'humidité excessives.
■ Des fentes et des ouvertures dans l'armoire sont prévues pour la ventilation. Ces ouvertures ne doivent pas être bloquées ou
couvertes. N'introduisez jamais d'objets de quelque nature que ce soit dans les fentes ou autres ouvertures de l'armoire.
■ Débranchez le moniteur de la prise de courant avant de le nettoyer. N'utilisez pas de nettoyants liquides ou en aérosol.
■ Ne faites pas tomber le moniteur et ne le placez pas sur une surface instable.
■ Lorsque vous retirez le socle du moniteur, vous devez le poser face vers le bas sur une surface douce pour éviter qu'il ne soit
rayé, défiguré ou cassé.
Nettoyage du moniteur
Le moniteur est un appareil optique de haute qualité qui nécessite un soin particulier lors du nettoyage. Pour
nettoyer le moniteur, suivez les étapes suivantes:
1. Éteignez l'ordinateur et le moniteur.
2. Débranchez votre moniteur de la prise de courant avant de le nettoyer.
PRÉCAUTION: N'utilisez pas de benzène, de diluant, d'ammoniac ou toute autre substance volatile pour
nettoyer l'écran ou le boîtier du moniteur.
Ces produits chimiques peuvent endommager le moniteur. N'utilisez pas de nettoyants liquides ou en aérosol.
N'utilisez jamais d'eau pour nettoyer un écran LCD.
3. Essuyez l'écran avec un chiffon sec, doux et propre. Si l'écran nécessite un nettoyage supplémentaire,
utilisez un nettoyant pour écran antistatique.
4. Dépoussiérez le boîtier du moniteur. Utilisez un chiffon humide pour nettoyer le boîtier. Si le boîtier
nécessite un nettoyage supplémentaire, utilisez un chiffon propre imbibé d'alcool isopropylique.
5. Branchez le moniteur.
6. Allumez le moniteur et l'ordinate
iv ©Copyright Lenovo 2020Chapitre 1. Commencer
Le présent guide de l'utilisateur fournit des instructions détaillées à l'intention de l'utilisateur. Pour un aperçu rapide des
instructions, veuillez consulter l'affiche de configuration pour de brèves informations.
Contenu de la livraison
L'emballage du produit doit comprendre les éléments suivants:
Dépliant d'information
Moniteur à écran plat
Cordon d'alimentation
Support de moniteur
Base de moniteur
Clip de câble
Avis d'utilisation
Pour configurer votre moniteur, veuillez consulter les illustrations ci-dessous.
Remarque: Ne touchez pas le moniteur dans la zone de l'écran. La zone de l'écran est en verre et peut être
endommagée par une manipulation brutale ou une pression excessive.
1. Placez votre moniteur avec l'écran face vers le bas sur une surface plane et douce.
2. Alignez le support de l'assemblage du pied sur le moniteur.
3. Insérez le support vers le moniteur jusqu'à ce qu'il se verrouille en place.
Remarque: Pour fixer un support VESA, veuillez consulter «Retrait du support du moniteur» à la page 2-10.
Chapitre 1. Commencer 1-1Vue d'ensemble du produit
Cette section fournit des informations sur le réglage de la position du moniteur, la configuration des commandes de
l'utilisateur et l'utilisation de la fente de verrouillage du câble.
Types d'ajustements
Inclinaison
Veuillez consulter l'illustration ci-dessous pour un exemple de la plage d'inclinaison.
Contrôles par l'utilisateur
Votre écran comporte des commandes à l'avant qui permettent de régler l'affichage.
Pour savoir comment utiliser ces contrôles, veuillez consulter la section "Réglage de l'image de votre
moniteur" à la page 2-6.
Fente de verrouillage du câble
Votre moniteur est équipé d'une fente de verrouillage de câble située à l'arrière de votre moniteur.
Veuillez suivre les instructions fournies avec le verrou de câble pour le fixer.
1-2 Guide de l’utilisateur du moniteur à écran plat D27-30Installation de votre moniteur
Cette section fournit des informations pour vous aider à configurer votre moniteur.
Connecter et allumer votre moniteur
Remarque: Veillez à lire les informations sur la sécurité à la page iv avant d'effectuer cette procédure.
1. Éteignez votre ordinateur et tous les appareils qui y sont connectés, et débranchez le cordon
d'alimentation de l'ordinateur.
2. Connectez une extrémité du câble HDMI au connecteur HDMI situé à l'arrière de l'ordinateur, et l'autre
extrémité au connecteur HDMI du moniteur. Lenovo recommande aux clients qui souhaitent utiliser
l'entrée HDMI de leur moniteur d'acheter le "câble HDMI Lenovo à HDMIOB47070".
Pour plus d'informations, consultez le site suivant:
www.lenovo.com/support/monitoraccessories
Chapitre 1. Commencer 1-33. Connectez le câble de signal analogique au connecteur D-SUB du moniteur et à l'autre extrémité à
l'arrière de l'ordinateur.
4. Branchez le cordon d'alimentation du moniteur et le cordon de l'ordinateur dans des prises électriques
mises à la terre.
Remarque: Un cordon d'alimentation certifié doit être utilisé avec cet équipement. Les réglementations
nationales pertinentes en matière d'installation et/ou d'équipement doivent être prises en
compte. Il convient d'utiliser un cordon d'alimentation certifié qui ne soit pas plus léger qu'un
cordon flexible ordinaire en chlorure de polyvinyle conforme à la norme CEI 60227
(désignation H05VV-F 3G 0,75 mm² ou H05VVH2-F2 3G 0,75 mm²). Une autre solution
consiste à utiliser un cordon flexible en caoutchouc synthétique conforme à la norme CEI
60245 (désignation H05RR-F 3G 0,75 mm²).
1-4 Guide de l’utilisateur du moniteur à écran plat D27-305. Nettoyeur de ligne assemblé comme indiqué ci-dessous.
6. Allumer l'écran et l'ordinateur.
7. Pour installer le pilote du moniteur, vous devez le télécharger sur le site web de Lenovo
(http://support.lenovo.com/docs/d27_30) et suivez les instructions de la page 3-5.
Enregistrer votre option
Nous vous remercions d'avoir acheté ce produit Lenovo TM. Veuillez prendre quelques instants
pour enregistrer votre produit et nous fournir des informations qui aideront Lenovo à mieux vous
servir à l'avenir. Vos commentaires nous sont précieux pour développer des produits et des
services qui vous sont importants, ainsi que pour mettre au point de meilleurs moyens de
communiquer avec vous. Enregistrez votre option sur le site Web suivant:
http://www.lenovo.com/register
Lenovo vous enverra des informations et des mises à jour sur votre produit enregistré, sauf si
vous indiquez sur le questionnaire du site Web que vous ne souhaitez pas recevoir d'autres
informations.
Chapitre 1. Commencer 1-5Chapitre 2. Réglage et utilisation de votre moniteur
Cette section vous donnera des informations sur le réglage et l'utilisation de votre moniteur.
Confort et accessibilité
Une bonne pratique ergonomique est importante pour tirer le meilleur parti de votre
ordinateur personnel et pour éviter les désagréments. Aménagez votre lieu de travail et
l'équipement que vous utilisez en fonction de vos besoins individuels et du type de
travail que vous effectuez. En outre, adoptez des habitudes de travail saines pour
maximiser vos performances et votre confort lors de l'utilisation de votre ordinateur.
Aménagement de votre espace de travail
Utilisez un plan de travail de hauteur appropriée et un espace de travail disponible pour
vous permettre de travailler confortablement.
Organisez votre espace de travail en fonction de la façon dont vous utilisez les
matériaux et les équipements. Gardez votre espace de travail propre et dégagé pour les
matériaux que vous utilisez habituellement et placez les articles que vous utilisez le
plus fréquemment, comme la souris d'ordinateur ou le téléphone, à portée de main.
La disposition et l'installation des équipements jouent un rôle important dans votre
posture de travail. Les sujets suivants décrivent comment optimiser la disposition des
équipements pour obtenir et maintenir une bonne posture de travail.
Positionnement et visualisation de votre moniteur
Positionnez et réglez votre écran d'ordinateur pour une visualisation confortable en
tenant compte des éléments suivants:
● Distance de visionnage: Les distances de visionnement optimales pour les
moniteurs vont d'environ 510 mm à 760 mm et peuvent varier en fonction de la lumière
ambiante et du moment de la journée. Vous pouvez obtenir différentes distances de
visionnement en repositionnant votre moniteur ou en modifiant votre posture ou la
position de votre chaise. Utilisez la distance de visionnement la plus confortable pour
vous.
● Hauteur du moniteur: Positionnez le moniteur de manière à ce que votre tête et
votre cou soient dans une position confortable et neutre (verticale ou droite). Si votre
moniteur ne dispose pas de réglages de hauteur, vous devrez peut-être placer des livres
ou d'autres objets solides sous la base du moniteur pour atteindre la hauteur souhaitée.
Une règle générale consiste à positionner le moniteur de telle sorte que le haut de
l'écran soit à la hauteur de vos yeux ou légèrement en dessous lorsque vous êtes
confortablement assis. Cependant, assurez-vous d'optimiser la hauteur de votre
moniteur afin que la ligne de vue entre vos yeux et le centre du moniteur corresponde à
vos préférences en matière de distance visuelle et de visualisation confortable lorsque
vos muscles oculaires sont détendus.
● Inclinaison: Ajustez l'inclinaison de votre moniteur pour optimiser l'apparence du
contenu de l'écran et s'adapter à votre posture préférée de la tête et du cou.
● Emplacement Général: Positionnez votre moniteur pour éviter les reflets ou les
reflets sur l'écran provenant de l'éclairage au plafond ou des fenêtres à proximité.
Voici quelques autres conseils pour une visualisation confortable de votre moniteur:
● Utilisez un éclairage adéquat pour le type de travail que vous effectuez.
● Utilisez les commandes de réglage de la luminosité, du contraste et de l'image du
moniteur, le cas échéant, pour optimiser l'image sur votre écran en fonction de vos
préférences visuelles.
● Gardez l'écran de votre moniteur propre afin que vous puissiez vous concentrer sur
le contenu de l'écran.
Toute activité visuelle concentrée et soutenue peut être fatigante pour vos yeux.
Assurez-vous de détourner régulièrement le regard de l'écran de votre moniteur et de
vous concentrer sur un objet éloigné pour permettre à vos muscles oculaires de se
détendre. Si vous avez des questions sur la fatigue oculaire ou l'inconfort visuel,
consultez un spécialiste des soins de la vue pour obtenir des conseils.
Chapitre 2. Réglage et utilisation de votre moniteur 2-1Administration de la santé
Une exposition prolongée aux écrans d'ordinateur peut provoquer une fatigue visuelle temporaire.
Des facteurs tels que l'environnement de travail, les habitudes de travail et la posture, le
scintillement de l'écran et la lumière bleue contribuent à cette condition. Pour minimiser la
fatigue visuelle, certains ajustements peuvent être effectués sur les postes de travail ou à l'aide
d'écrans d'ordinateur appropriés avec des fonctionnalités qui atténuent la fatigue oculaire.
Environnement
La fatigue visuelle est affectée par l'environnement de travail. Les réductions de l'éblouissement
et les situations d'éclairage appropriées aident à minimiser cette condition.
● Réduction de l'éblouissement
L'éblouissement peut être réduit par
a) Changement de la position de toute source de lumière qui cause l'éblouissement.
b) Équiper les sources lumineuses de diffuseurs ou d'abat-jour appropriés.
c) Utiliser des rideaux ou des stores sur les fenêtres pour minimiser l'éblouissement causé par la
lumière directe du soleil.
d) Ajuster la position du moniteur pour qu'elle soit perpendiculaire à la source de lumière ou aux
fenêtres.
e) Utilisation d'un écran antireflet - Les moniteurs ThinkVision ont un traitement de surface
antireflet qui diffuse la lumière pour une utilisation professionnelle sans reflet.
● Éclairage
Un éclairage adéquat est nécessaire pour éviter l'éblouissement et la fatigue oculaire. Un éclairage
excessif ou insuffisant rend l'affichage à l'écran plus difficile à voir. En règle générale, les niveaux
d'éclairage ne doivent pas dépasser 750 lux et des niveaux allant de 300 à 500 lux sont les plus
appropriés pour le travail de bureau sur ordinateur. La disposition d'éclairage recommandée comprend
le positionnement des postes de travail à l'abri de la lumière directe du soleil ou l'utilisation d'un
éclairage au plafond avec des chicanes ou des persiennes qui réduisent l'éblouissement.
Habitudes de Travail
De longues expositions à des écrans d'ordinateur peuvent provoquer une fatigue oculaire. Les
symptômes comprennent des maux de tête, des brûlures aux yeux, une vision floue et une gêne.
Pour réduire la fatigue oculaire, les utilisateurs d'ordinateurs peuvent adapter leurs habitudes de
travail afin de laisser leurs yeux se détendre et récupérer.
● Les Pauses
Les utilisateurs d'ordinateurs doivent s'éloigner de l'écran pendant un certain temps, surtout s'ils
travaillent pendant de longues heures. En général, il est recommandé de prendre de courtes
pauses (5 à 15 minutes) après 1 à 2 heures de travail continu sur ordinateur. Il est plus conseillé
de prendre des pauses courtes et fréquentes que des pauses plus longues.
● Regarder les objets éloignés
Les utilisateurs clignent souvent moins des yeux lorsqu'ils sont devant l'écran. Pour réduire au
minimum la fatigue et la sécheresse oculaires, les utilisateurs doivent reposer l'œil périodiquement en
se concentrant sur les objets éloignés.
● Exercices des yeux et du cou
Certains exercices réduisent la fatigue oculaire et préviennent l'apparition précoce de troubles
2-2 Guide de l’utilisateur du moniteur à écran plat D27-30musculo-squelettiques. Il est recommandé de répéter souvent ces exercices. Toutefois, si les
symptômes persistent, il est recommandé de consulter un médecin.
Exercices pour les yeux:
1. Regarder alternativement en haut et en bas tout en gardant le corps et la tête droite.
2. Roulez lentement les yeux pour regarder à gauche et à droite.
3. Roulez les yeux pour regarder les objets situés dans le coin supérieur droit, puis dans le coin
inférieur droit. Faites la même chose pour regarder les objets en haut à gauche et en bas à
gauche.
Exercices pour le cou:
1. Détendez le bras sur le côté. Penchez la tête en avant pour étirer légèrement le cou. Tenez pendant
5 secondes.
2. Détendez le bras sur le côté. Tournez la tête vers la droite. Tenez pendant 5 secondes. Puis tournez
la tête vers la gauche.
3. Détendez le bras sur le côté. Faites pivoter la tête vers la gauche. Tenez pendant 5 secondes. Puis
balancez la tête vers la droite.
Posture de Travail
Une position de travail appropriée permet de minimiser l'inconfort oculaire. La position assise et le
placement idéal du moniteur sont essentiels pour une expérience de travail confortable.
● Position assise
Placer le moniteur trop loin ou trop près peut entraîner une fatigue oculaire. La distance de vision
lointaine pousse les utilisateurs à se pencher en avant pour voir de petits textes, qui fatiguent les yeux
et le torse. La distance de vision rapprochée, par contre, fatigue l'œil en raison de l'effort de mise au
point et oblige également l'utilisateur à s'asseoir dans une posture corporelle inconfortable (c'est-à-dire
en inclinant la tête, en tapant avec les bras tendus, etc.)
La distance de visualisation recommandée entre l'œil et l'écran du moniteur est de 1,5 x la diagonale de
l'écran. Les solutions pour atteindre cette distance requise dans les situations de bureau exiguës
comprennent le fait de retirer le bureau du mur ou du séparateur pour faire de la place pour le moniteur,
d'utiliser des écrans plats ou compacts en plaçant le moniteur dans le coin du bureau ou en plaçant le
clavier dans un tiroir réglable pour créer une surface de travail plus profonde.
Les moniteurs ThinkVision sont conçus pour maximiser l'espace de travail (par exemple, avoir des
profils fins, compatibles avec le support arrière ThinkCentre Tiny, gestion pratique des câbles, etc).
Chapitre 2. Réglage et utilisation de votre moniteur 2-3● Angle de vue
La fatigue et la douleur du cou peuvent résulter d'une rotation prolongée de la tête pour voir des objets sur
l'écran du moniteur. Pour minimiser cela, placez le moniteur directement devant de sorte que la tête, le cou
et le torse soient face à l'écran. Il est recommandé que le moniteur ne soit pas à plus de 35 degrés à droite
ou à gauche de la tête.
Les moniteurs ne doivent pas non plus être placés trop haut ou trop bas car cela contribue à une posture
inconfortable qui entraîne une fatigue musculaire.
Réduire le scintillement
Les scintillements du moniteur font référence à des changements répétés d'intensité lumineuse du moniteur.
Elle est causée par plusieurs facteurs, y compris, mais sans s'y limiter, les fluctuations de tension. La
réduction du scintillement minimise la fatigue oculaire et les maux de tête. Les moniteurs ThinkVision
permettent aux utilisateurs d'utiliser des modes d'affichage haute fréquence qui peuvent réduire
efficacement le scintillement.
2-4 Guide de l’utilisateur du moniteur à écran plat D27-30Lumière bleue faible
Les inquiétudes concernant la lumière bleue affectant la santé des yeux ont augmenté au fil des
ans. La lumière bleue a une longueur d'onde comprise entre 300 nm et 500 nm. Les moniteurs ont
un réglage d'usine qui réduit les émissions de lumière bleue. Les utilisateurs peuvent activer le
mode faible lumière bleue sur ces moniteurs à partir des paramètres de l'OSD.
1. Appuyez sur pour ouvrir le menu principal de l'OSD.
2. Utilisez ou pour se déplacer parmi les icônes. Sélectionnez l'icône (Réglage de la
couleur de l'image) et appuyez sur pour accéder à cette fonction.
3. Utilisez ou déplacez-vous vers l'élément Faible lumière bleue. Appuyez sur pour
activer ou désactiver la Lumière Bleue Basse.
Informations sur l'accessibilité
Lenovo s'engage à fournir un meilleur accès à l'information et à la technologie aux personnes
handicapées. Grâce aux technologies d'assistance, les utilisateurs peuvent accéder à l'information
de la manière la plus appropriée à leur handicap. Certaines de ces technologies sont déjà fournies
dans votre système d'exploitation ; d'autres peuvent être achetées auprès de fournisseurs ou
accessibles à l'adresse:
https://lenovo.ssbbartgroup.com/lenovo/request_vpat.php
Chapitre 2. Réglage et utilisation de votre moniteur 2-5Ajuster l'image de votre moniteur
Cette section décrit les fonctions de contrôle de l'utilisateur utilisées pour régler l'image de votre
moniteur.
Utilisation des contrôles d'accès direct
Les contrôles d'accès direct peuvent être utilisés lorsque l'affichage à l'écran (OSD) n'est pas affiché.
Remarque: Les contrôles d'accès direct sont colorés.
Tableau 2-1. Contrôles d'accès direct
Icône Contrôle Description
Changement
Commute la source d'entrée vidéo.
d'entrée
Configuration de
Active le réglage automatique de l'image.
l'image
Luminosité Accès direct au réglage de la luminosité.
Lumière Bleue Maintenez la touche enfoncée pendant 3 secondes
Basse pour activer/désactiver la Lumière Bleue Basse.
Menu principal Ouvrir le menu principal OSD
Utilisation des commandes de l'affichage à l'écran (OSD)
Les paramètres réglables avec les commandes de l'utilisateur sont visualisés via l'affichage à l'écran
(OSD), comme indiqué ci-dessous.
Pour utiliser les commandes:
1. Appuyez sur pour ouvrir le menu principal de l'OSD.
2. Utilisez ou pour se déplacer parmi les icônes. Sélectionnez une icône et appuyez sur
pour accéder à cette fonction. S'il existe un sous-menu, vous pouvez passer d'une option à l'autre en
utilisant ou , puis appuyez sur pour sélectionner cette fonction. Utilisez ou pour
faire des ajustements. Appuyez sur pour sauvegarder.
3. Appuyez sur pour reculer dans les sous-menus et quitter l'OSD.
4. Lorsqu'il n'est pas OSD, appuyez et maintenez pendant 10 secondes pour verrouiller l'OSD.
Cela évitera des ajustements accidentels de l'OSD. Lorsqu'il n'est pas OSD, appuyez et maintenez
pendant 10 secondes pour déverrouiller l'OSD et permettre des ajustements à l'OSD.
5.Active DDC / CI par défaut. Utilisez la touche de sortie OSD, maintenez la touche pendant 10
secondes pour désactiver / activer la fonction DDC / CI. Les mots «DDC / CI Désactiver / DDC / CI
/ Activer» s'affichent à l'écran.
2-6 Guide de l’utilisateur du moniteur à écran plat D27-30Tableau 2-2. Fonctions OSD
Icône OSD dans le menu Contrôles et
Sous-menu Description
principal Ajustements
Luminosité Règle la luminosité globale
Règle la différence entre les zones
Contraste
claires et sombres.
Activez le rapport de contraste
dynamique.
DCR
● Désactivé
● Activé
● Standard
Tous les ports d'entrée
● Jeu
Mode d'affichage ● Web
● Film
● Image
Paramètres d'image de ● Plein écran
Mode de mise à l'échelle
base ● Original AR
● Désactivé
Over Drive ● Normal
● Extrême
Automatique Optimise automatiquement l'image.
Ajuste le nombre de pixels balayés
Horloge
par un balayage horizontal
Ajuste la phase du signal de l'horloge Seulement le port d'entrée
Phase
des pixels VGA
Déplace l'image vers la gauche ou
Position horizontale
vers la droite.
Déplace l'image vers le haut ou vers
Position verticale
le bas
Règle l'intensité du rouge, du vert et
du bleu.
● Bleuâtre
Mode préréglé
● Neutre
● Rougeâtre
● sRGB
● Rouge: augmente ou diminue la
Réglage de la couleur de Tous les ports d'entrée
saturation du «rouge» dans l’image.
l'image ● Vert: augmente ou diminue la
Personnalisé
saturation du «vert» dans l’image.
● Bleu: augmente ou diminue la
saturation du «bleu» dans l’image.
● Désactivé
Lumière bleue basse
● Activé
Ce moniteur peut accepter des
VGA Port d'entrée VGA
signaux vidéo par le biais de deux
connecteurs différents. Sélectionnez
le numérique parmi les commandes
Entrée de signal HDMI Port d'entrée HDMI
OSD lorsque vous utilisez le
connecteur VGA/HDMI.
Chapitre 2. Réglage et utilisation de votre moniteur 2-7Icône OSD dans le menu Contrôles et
Sous-menu Description
principal Ajustements
● Nom du Modèle:
● Actualiser:
Information
● Micrologiciel
● Numéro de série:
Sélectionnez la langue de l'OSD.
Remarque: La langue choisie n'affecte
Langue que la langue de l'OSD. Elle n'a
aucun effet sur les logiciels
Tous les ports d'entrée
fonctionnant sur l'ordinateur.
Modifie la position horizontale de
Menu Horizontal
l'OSD.
Modifie la position verticale de
Menu Vertical
Réglage du menu l'OSD.
Transparence Choisir la transparence de l'OSD
● Désactivé Port d'entrée HDMI
FreeSync
● Activé seulement
Définit la durée pendant laquelle
Délai de l'OSD l'OSD reste actif après la dernière Tous les ports d'entrée
pression sur un bouton.
Réinitialise le moniteur aux
Réinitialiser tous les paramètres d'usine d'origine.
Tous les ports d'entrée
réglages ● Annuler
● Réinitialisation d'usine
2-8 Guide de l’utilisateur du moniteur à écran plat D27-30Sélection d'un mode d'affichage pris en charge
Le mode d'affichage utilisé par le moniteur est contrôlé par l'ordinateur. Par conséquent, reportez-vous à la
documentation de votre ordinateur pour savoir comment changer de mode d'affichage.
La taille, la position et la forme de l'image peuvent changer lorsque le mode d'affichage change. Ceci est normal et l'image
peut être réajustée en utilisant la configuration automatique de l'image et les contrôles de l'image.
Contrairement aux moniteurs à tube cathodique, qui nécessitent un taux de rafraîchissement élevé pour minimiser le
scintillement, la technologie LCD ou écran plat est intrinsèquement exempte de scintillement.
Remarque: Si votre système a déjà été utilisé avec un moniteur CRT et est actuellement configuré pour un mode
d'affichage en dehors de la portée de ce moniteur, vous devrez peut-être refixer temporairement le moniteur CRT jusqu'à ce
que vous ayez reconfiguré le système; de préférence à 1920x1080 à 60Hz, qui est le mode d'affichage à résolution native.
Les modes d'affichage indiqués ci-dessous ont été optimisés en usine.
Tableau 2-3. Modes d'affichage réglés en usine
Adressabilité Taux d'actualisation
PAL VGA 50Hz
640x350 70Hz
640x480 60Hz
720x400 70Hz
800x600 60Hz
1024x768 60Hz
1280x768 60Hz
1280x800 60Hz
1280x1024 60Hz,72Hz
1366x768 60Hz
1440x900 60Hz, Réduit 60Hz
1600x900 60Hz
1680x1050 60Hz, Réduit 60Hz
1920x1080 60Hz, 75Hz
Comprendre la gestion de l'alimentation
La gestion de l'alimentation est appelée lorsque l'ordinateur reconnaît que vous n'avez pas utilisé votre souris ou votre clavier
pendant une période définie par l'utilisateur. Il existe plusieurs états comme décrit dans le tableau ci-dessous.
Pour des performances optimales, éteignez votre moniteur à la fin de chaque journée de travail ou chaque fois que vous prévoyez
de le laisser inutilisé pendant de longues périodes pendant la journée.
Tableau 2-4.Indicateur d'alimentation
État Indicateur Écran Restauration de l'opération Conformité
d'alimentation
Activé Blanc Stable Normal
En attente/ Ambre Stable Vide Appuyez sur une touche ou déplacez la souris. Il peut y
Suspendre avoir un léger retard dans la réapparition.
CEC
Remarque: la mise en veille se produit également s'il n'y
a pas de sortie d'image vers le moniteur.
Désactivé Désactivé Désactivé Appuyez sur la touche marche / arrêt pour allumer Il
peut y avoir un léger délai avant que l'image CEC
réapparaisse.
** Consommation électrique maximale avec luminance maximale.
Ce document est uniquement informatif et reflète les performances du laboratoire. Votre produit peut fonctionner différemment,
selon le logiciel, les composants et les périphériques que vous avez commandés et n'a aucune obligation de mettre à jour ces
informations. En conséquence, le client ne doit pas se fier à ces informations pour prendre des décisions concernant les tolérances
électriques ou autres. Aucune garantie d'exactitude ou d'exhaustivité n'est expresse ou implicite.
Chapitre 2. Réglage et utilisation de votre moniteur 2-9Prendre soin de votre moniteur
Assurez-vous de couper l'alimentation avant d'effectuer toute opération de maintenance sur le
moniteur.
Ne pas:
Appliquez de l'eau ou du liquide directement sur votre moniteur.
● Utilisez des solvants ou des abrasifs.
● Utilisez des produits de nettoyage inflammables pour nettoyer votre moniteur ou tout
autre équipement électrique.
● Touchez la zone de l'écran de votre moniteur avec des objets pointus ou abrasifs. Ce type
de contact peut causer des dommages permanents à votre écran.
● Utilisez tout nettoyant contenant une solution antistatique ou des additifs similaires. Cela
peut endommager le revêtement de la zone de l'écran.
À Faire:
● Humidifiez légèrement un chiffon doux avec de l'eau et utilisez-le pour essuyer doucement les
couvercles et l'écran.
● Enlevez la graisse ou les traces de doigts avec un chiffon humide et un peu de détergent doux.
Retrait du support du moniteur
Après avoir placé le moniteur face vers le bas sur une surface propre ou un chiffon doux,
desserrez les vis, retirez le support et la base du moniteur.
Montage mural (en option)
Reportez-vous aux instructions fournies avec le kit de montage de la base compatible VESA.
1. Placez le moniteur face vers le bas sur une surface non abrasive sur une table plate stable.
2. Retirez le support.
3. Fixez le support de montage du kit de montage mural au moniteur.
4. Montez le moniteur sur le mur en suivant les instructions fournies avec le kit de montage du
socle.
REMARQUE: à utiliser uniquement avec le support mural homologué UL et GS avec un poids
minimum/une capacité de charge de 8,00 kg. Afin de satisfaire à la certification TCO pour cette option
de montage mural, il est obligatoire d'utiliser le câble d'alimentation blindé.
2-10 Guide de l’utilisateur du moniteur à écran plat D27-30Chapitre 3. Informations de référence
Cette section contient les spécifications du moniteur, les instructions pour installer manuellement le pilote du
moniteur, les informations de dépannage et les informations de service.
Spécifications du moniteur
Tableau 3-1. Spécifications du moniteur
Dimensions Hauteur 444,42 mm (17,49 pouces)
Profondeur 231,22 mm (9,10 pouces)
Largeur
614,11 mm (24,17 pouces)
Support Plage d'inclinaison Plage: -5°/ + 22 °
Monture VESA Prise en charge 100 mm (3,94 pouces)
(Approuvé UL et GS)
Image Taille d'image visible 685,8 mm (27 pouces)
Hauteur maximum 336,312 mm (13,24 pouces)
Largeur maximum 597,888 mm (23,53 pouces)
Pas de pixel 0,3114 mm (0,0122 pouces) (V)
Entrée de puissance Tension d'alimentation 100-240 VAC, 60/50 Hz
Courant d'alimentation max 1,5A
Consommation d'énergie Consommation maximale 33W
Consommation typique 22W
Veille / suspension 0,5W
Désactivé 0,3W
Entrée vidéo (Analogique) Signal d'entrée VGA
Adressabilité horizontale 1920 pixels (max)
Adressabilité verticale 1080 lignes (max)
Fréquence de l'horloge 170 MHz
Entrée vidéo (Numérique) Signal d'entrée HDMI
Adressabilité horizontale 1920 pixels (max)
Adressabilité verticale 1080 lignes (max)
Fréquence d'horloge 220 MHz
Communications VESA DDC CI
Ratio d'aspect Rapport de taille 16:9
Test d'altitude Opération 40000 pi
Modes d'affichage pris en Fréquence horizontale 30 kHz à 85 kHz
charge
Fréquence verticale 48 Hz - 75 Hz
(Modes standard VESA
Résolution native 1920 x 1080 à 60 Hz
entre les plages notées)
Température Fonctionnement 0° à 40°C (32 ° F à 104 ° F)
Stockage -20° à 60°C (-4 ° F à 140 ° F)
Livraison -20° à 60°C (-4 ° F à 140 ° F)
Humidité Fonctionnement 10% à 80%
Stockage 5% à 95%
Livraison 5% à 95%
Chapitre 3. Informations de reference 3-1Dépannage
Si vous avez un problème pour installer ou utiliser votre moniteur, vous pouvez peut-être le résoudre
vous-même. Avant d'appeler votre revendeur ou Lenovo, essayez les actions suggérées qui sont appropriées à
votre problème.
Tableau 3-2. Dépannage
Problème Cause possible Action suggérée Référence
Les mots «Hors de Le système est réglé ● Si vous remplacez un ancien «Sélection d'un mode
portée» s'affichent à sur un mode moniteur, reconnectez-le et d'affichage pris en charge»
l'écran et le témoin d'affichage qui n'est ajustez le mode d'affichage dans à la page 2-9
d'alimentation pas pris en charge par la plage spécifiée pour votre
clignote en blanc. le moniteur. nouveau moniteur.
● Si vous utilisez un système
Windows, redémarrez le
système en mode sans échec,
puis sélectionnez un mode
d'affichage pris en charge pour
votre ordinateur.
● Si ces options ne fonctionnent
pas, contactez le centre de
support client.
La qualité d'image Le câble de signal Assurez-vous que le câble de «Connexion et mise sous
est inacceptable. vidéo n'est pas signal est fermement connecté au tension de votre moniteur»
complètement système et au moniteur. sur la page 1-3
connecté au moniteur
ou au système.
Les paramètres de Sélectionnez un autre paramètre «Ajustement de l'image de
couleur peuvent être de couleur dans le menu OSD. votre moniteur» sur la page
incorrects. 2-6
La fonction de Effectuer la configuration «Ajustement de l'image de
configuration automatique de l'image. votre moniteur» sur la page
automatique de l'image 2-6
n'a pas été exécutée.
Le témoin ● L’interrupteur ● Assurez-vous que le cordon «Connexion et mise sous
d'alimentation n'est d’alimentation du d'alimentation est correctement tension de votre moniteur»
pas allumé et il n'y moniteur n’est pas branché. sur la page 1-3
a pas d'image. activé.
● Assurez-vous que la prise est
● Le cordon
alimentée.
d'alimentation est
desserré ou ● Mettez le moniteur sous
débranché. tension.
● Il n'y a pas ● Essayez d'utiliser un autre
d'alimentation à la cordon d'alimentation.
prise. ● Essayez d'utiliser une autre
prise électrique.
3-2 Guide de l’utilisateur du moniteur à écran plat D27-30Tableau 3-2. Dépannage (suite)
Problème Cause possible Action suggérée Référence
L'écran est vide et Le moniteur est en ● Appuyez sur n'importe quelle «Comprendre la gestion de
le voyant mode veille / touche du clavier ou déplacez la l'alimentation» à la page 2-9
d'alimentation est suspension souris pour restaurer l'opération.
orange fixe ou blanc ● Vérifiez les paramètres des
clignotant options d'alimentation de votre
ordinateur.
L'indicateur Le câble du signal Assurez-vous que le câble vidéo «Connexion et mise sous
d'alimentation est vidéo est mal connecté est correctement connecté au tension de votre moniteur»
blanc, mais il n'y a ou déconnecté du système. sur la page 1-3
pas d'image. système ou du
moniteur.
La luminosité et le Ajustez les paramètres de «Ajustement de l'image de
contraste du moniteur luminosité et de contraste dans le votre moniteur» à la page
sont au réglage le plus menu OSD. 2-6
bas.
Un ou plusieurs C'est une caractéristique S'il manque plus de cinq pixels, Annexe A, «Service et
pixels semblent de la technologie LCD contactez le centre de support assistance», page A-1
décolorés et non un défaut LCD. client.
● Lignes floues ● La configuration de Ajustez les paramètres de «Ajustement de l'image de
dans le texte ou l'image n'a pas été résolution de votre système pour votre moniteur» à la page
image floue. optimisée qu'ils correspondent à la 2-6
● Le paramètre résolution native de ce moniteur:
● Lignes «Configuration manuelle de
Propriétés d'affichage 1920x1080 à 60 Hz.
horizontales ou l'image» à la page 3-4
de votre système n'a
verticales à travers
pas été optimisé.
l'image.
Effectuez une configuration «Sélection d'un mode
automatique de l'image. Si la d'affichage pris en charge»
configuration automatique de à la page 2-9
l'image ne vous aide pas,
effectuez une configuration
manuelle de l'image.
Lorsque vous travaillez dans la Consultez la section Avancé
résolution native, vous pouvez des propriétés d’affichage
trouver des améliorations de votre système.
supplémentaires en ajustant le
paramètre Points par pouce (DPI)
sur votre système.
L'image n'est pas Il n'a pas défini la ● Utilisez le logiciel ThinkVision «Utilisation des contrôles
acceptable lors du résolution optimale Duo pour optimiser le d'accès direct» à la page 2-6
passage en mode pour chaque mode fonctionnement sur deux écrans
double ● Ajustez manuellement la
résolution de la carte graphique
Chapitre 3. Informations de reference 3-3Vous pouvez aussi lire