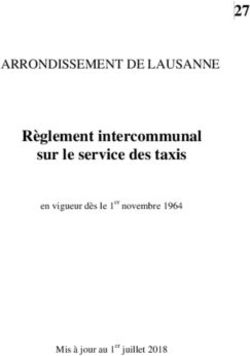PRINT MODULE GUIDE DE L'ADMINISTRATEUR - Teklynx
←
→
Transcription du contenu de la page
Si votre navigateur ne rend pas la page correctement, lisez s'il vous plaît le contenu de la page ci-dessous
Les informations contenues dans le présent manuel de
documentation ne sont pas contractuelles et peuvent faire
l’objet de modifications sans préavis.
La fourniture du logiciel décrit dans ce manuel est régie par
une licence d’utilisation. Le logiciel ne peut être utilisé, copié
ou reproduit sur quelque support que ce soit, que
conformément aux termes de cette licence.
Aucune partie du manuel ne peut être copiée, reproduite ou
transmise par quelque moyen que ce soit, dans d’autres
buts que l’usage personnel de l’acheteur, sans la
permission écrite de Teklynx Newco SAS.
©2019 Teklynx Newco SAS,
Tous droits réservés.Table des matières
A propos de ce manuel . . . . . . . . . . . . . . . . . . . . . . . . . . . . . . . . . . . . . . 1 - 3
La documentation fournie . . . . . . . . . . . . . . . . . . . . . . . . . . . . . . . . . . . 1 - 3
Conventions typographiques . . . . . . . . . . . . . . . . . . . . . . . . . . . . . . . . 1 - 3
Installation . . . . . . . . . . . . . . . . . . . . . . . . . . . . . . . . . . . . . . . . . . . . . . . . 1 - 1
Configuration système requise . . . . . . . . . . . . . . . . . . . . . . . . . . . . . . . . . 1 - 2
Configuration requise pour le serveur. . . . . . . . . . . . . . . . . . . . . . . . . . 1 - 2
Protection du logiciel . . . . . . . . . . . . . . . . . . . . . . . . . . . . . . . . . . . . . . . . 1 - 3
Activation de la clé logicielle . . . . . . . . . . . . . . . . . . . . . . . . . . . . . . . . . 1 - 3
Installation Serveur. . . . . . . . . . . . . . . . . . . . . . . . . . . . . . . . . . . . . . . . . . 1 - 7
Le Service Label Print Manager . . . . . . . . . . . . . . . . . . . . . . . . . . . . . . . . 1 - 8
Définir un compte utilisateur . . . . . . . . . . . . . . . . . . . . . . . . . . . . . . . . . 1 - 9
Installer/Désinstaller le service . . . . . . . . . . . . . . . . . . . . . . . . . . . . . . 1 - 10
Introduction . . . . . . . . . . . . . . . . . . . . . . . . . . . . . . . . . . . . . . . . . . . . . . 2 - 13
Définition des concepts . . . . . . . . . . . . . . . . . . . . . . . . . . . . . . . . . . . . . 2 - 14
Les principes . . . . . . . . . . . . . . . . . . . . . . . . . . . . . . . . . . . . . . . . . . . . . 2 - 15
Le fonctionnement . . . . . . . . . . . . . . . . . . . . . . . . . . . . . . . . . . . . . . . . . 2 - 15
Les Modules de l’Application . . . . . . . . . . . . . . . . . . . . . . . . . . . . . . . . 3 - 19
Les modules de l’application . . . . . . . . . . . . . . . . . . . . . . . . . . . . . . . . . 3 - 20
Le Kernel . . . . . . . . . . . . . . . . . . . . . . . . . . . . . . . . . . . . . . . . . . . . . . 3 - 20
Le Gestionnaire de Sentinelles. . . . . . . . . . . . . . . . . . . . . . . . . . . . . . 3 - 20
Les grandes étapes, de la création à l’utilisation des sentinelles . . . . . . 3 - 20
A partir du serveur . . . . . . . . . . . . . . . . . . . . . . . . . . . . . . . . . . . . . . . 3 - 21
Sentinelles . . . . . . . . . . . . . . . . . . . . . . . . . . . . . . . . . . . . . . . . . . . . . . . 4 - 23
Que sont les sentinelles et comment fonctionnent-elles? . . . . . . . . . . . 4 - 24
Principes de fonctionnement . . . . . . . . . . . . . . . . . . . . . . . . . . . . . . . . . 4 - 25
Le Gestionnaire de Sentinelles . . . . . . . . . . . . . . . . . . . . . . . . . . . . . . 5 - 27
Lancement du programme . . . . . . . . . . . . . . . . . . . . . . . . . . . . . . . . . . . 5 - 29
Description de la fenêtre principale . . . . . . . . . . . . . . . . . . . . . . . . . . . . 5 - 29
La barre de menus . . . . . . . . . . . . . . . . . . . . . . . . . . . . . . . . . . . . . . . 5 - 30
Espace de travail . . . . . . . . . . . . . . . . . . . . . . . . . . . . . . . . . . . . . . . . 5 - 30
La barre d’outils . . . . . . . . . . . . . . . . . . . . . . . . . . . . . . . . . . . . . . . . . 5 - 30
La liste des sentinelles . . . . . . . . . . . . . . . . . . . . . . . . . . . . . . . . . . . . 5 - 30
Le panneau d’informations . . . . . . . . . . . . . . . . . . . . . . . . . . . . . . . . . 5 - 31Guide de l’administrateur Réglage de l’interface. . . . . . . . . . . . . . . . . . . . . . . . . . . . . . . . . . . . . . . 5 - 31 Modification des options d’affichage. . . . . . . . . . . . . . . . . . . . . . . . . . 5 - 31 Modification de la langue de l’interface. . . . . . . . . . . . . . . . . . . . . . . . 5 - 31 Ajustement de la largeur des colonnes. . . . . . . . . . . . . . . . . . . . . . . . 5 - 31 Ajout d’une sentinelle . . . . . . . . . . . . . . . . . . . . . . . . . . . . . . . . . . . . . 5 - 31 Définition des propriétés d’une sentinelle . . . . . . . . . . . . . . . . . . . . . . 5 - 32 Affichage d’un groupe spécifique . . . . . . . . . . . . . . . . . . . . . . . . . . . . 5 - 32 Modification de l’ordre d’affichage . . . . . . . . . . . . . . . . . . . . . . . . . . . 5 - 32 Affichage des propriétés de la sentinelle . . . . . . . . . . . . . . . . . . . . . . 5 - 33 Manipulation des sentinelles . . . . . . . . . . . . . . . . . . . . . . . . . . . . . . . . . 5 - 33 Duplication d’une sentinelle . . . . . . . . . . . . . . . . . . . . . . . . . . . . . . . . 5 - 33 Suppression d’une sentinelle . . . . . . . . . . . . . . . . . . . . . . . . . . . . . . . 5 - 33 Activation d’une ou plusieurs sentinelles . . . . . . . . . . . . . . . . . . . . . . 5 - 34 Désactivation d’une ou plusieurs sentinelles . . . . . . . . . . . . . . . . . . . 5 - 34 Etat de la sentinelle . . . . . . . . . . . . . . . . . . . . . . . . . . . . . . . . . . . . . . . . 5 - 34 Contrôle des tâches . . . . . . . . . . . . . . . . . . . . . . . . . . . . . . . . . . . . . . 5 - 34 Affichage des tâches en cours . . . . . . . . . . . . . . . . . . . . . . . . . . . . . . 5 - 35 Gestion des erreurs . . . . . . . . . . . . . . . . . . . . . . . . . . . . . . . . . . . . . . . . 5 - 35 Messages d’erreur . . . . . . . . . . . . . . . . . . . . . . . . . . . . . . . . . . . . . . . 5 - 36 Suppression du journal . . . . . . . . . . . . . . . . . . . . . . . . . . . . . . . . . . . . 5 - 36 Plug-ins . . . . . . . . . . . . . . . . . . . . . . . . . . . . . . . . . . . . . . . . . . . . . . . . . A - 37 Les plug-ins d’entrée . . . . . . . . . . . . . . . . . . . . . . . . . . . . . . . . . . . . . . . A - 38 Capture de fichiers . . . . . . . . . . . . . . . . . . . . . . . . . . . . . . . . . . . . . . . A - 38 Ecoute d’un port TCP/IP . . . . . . . . . . . . . . . . . . . . . . . . . . . . . . . . . . . A - 40 Capture d’impression . . . . . . . . . . . . . . . . . . . . . . . . . . . . . . . . . . . . . A - 46 Serveur Web. . . . . . . . . . . . . . . . . . . . . . . . . . . . . . . . . . . . . . . . . . . . A - 48 Capture d’enregistrements . . . . . . . . . . . . . . . . . . . . . . . . . . . . . . . . . A - 50 Plug-ins de traitement . . . . . . . . . . . . . . . . . . . . . . . . . . . . . . . . . . . . . . A - 63 Impression d’étiquettes. . . . . . . . . . . . . . . . . . . . . . . . . . . . . . . . . . . . A - 67 Base de données . . . . . . . . . . . . . . . . . . . . . . . . . . . . . . . . . . . . . . . . A - 70 Client Service Web . . . . . . . . . . . . . . . . . . . . . . . . . . . . . . . . . . . . . . . A - 72 Les plug-ins de sortie . . . . . . . . . . . . . . . . . . . . . . . . . . . . . . . . . . . . . . . A - 74 Transfert . . . . . . . . . . . . . . . . . . . . . . . . . . . . . . . . . . . . . . . . . . . . . . . A - 74 Les plug-ins de rapport. . . . . . . . . . . . . . . . . . . . . . . . . . . . . . . . . . . . . . A - 75 Fichier journal . . . . . . . . . . . . . . . . . . . . . . . . . . . . . . . . . . . . . . . . . . . A - 75 E-mail . . . . . . . . . . . . . . . . . . . . . . . . . . . . . . . . . . . . . . . . . . . . . . . . . A - 76 Ecoute d’un port TCP/IP . . . . . . . . . . . . . . . . . . . . . . . . . . . . . . . . . . . A - 77
A propos de ce manuel
La Pour vous aider à exploiter toutes les ressources de votre
documentatio logiciel, une documentation complète est à votre disposition.
n fournie
L’aide en ligne est une aide contextuelle qui vous permet
d’obtenir ponctuellement l’information dont vous avez besoin.
Le Guide de l’administrateur présente, à travers les thèmes
principaux, les concepts pour une utilisation optimisée de votre
logiciel. Ce manuel a été conçu de manière à aider
efficacement tout administrateur, du débutant à l’utilisateur
expérimenté.
Le Guide de l’utilisateur vous donne les clés d’utilisation du
logiciel. Le but de ce manuel est à la fois de vous permettre de
prendre en main rapidement le logiciel en vous familiarisant
avec ses fonctions les plus usuelles, tout en abordant des
fonctions plus complexes.
Cette documentation a été conçue pour être utilisée
conjointement avec l’aide en ligne intégrée.
Conventions Ce manuel permet de distinguer diverses catégories
typographique d’informations par l’emploi des conventions suivantes :
s
• les termes repris de l’interface (commandes, etc.)
apparaissent en gras;
• les noms des touches apparaissent en petites majuscules
comme dans cet exemple : “Appuyez sur la touche SHIFT”;
• les listes numérotées signifient qu’il s’agit d’une procédure
pour la réalisation d’une tâche ;Guide de l’administrateur
• la conjonction -ou-, lorsqu’elle apparaît à côté d’un
paragraphe, vous propose plusieurs choix d’exécution
pour effectuer une action;
• Lorsqu’une commande de menu comprend des sous-
menus, le nom du menu suivi de la commande à
sélectionner apparaît en gras. Ainsi ”Choisissez
Fichier > Ouvrir” signifie qu’il faut choisir dans le menu
Fichier la commande Ouvrir.
Ce symbole met en évidence une information
importante sur la fonctionnalité d’une commande
ou procédure particulière.
Près de ce symbole, vous trouverez des conseils
pour optimiser certaines actions, accélérer
l’exécution de commandes, etcCHAPITRE 1
Installation
Ce chapitre couvre les thèmes suivants:
Configuration système requise
Clé de protection
Installation Serveur
Le Service Label Print Manager
Définir un compte utilisateur
Installer/désinstaller le serviceChapitre 1 - 2 Guide de l’admininstrateur
Configuration système requise
Lors de l’installation de l’application, vous installerez deux
composants : le composant Serveur et le composant
Design/Station de travail.
Configuration L’installation Serveur vous permet d’installer sur votre
requise pour le serveur les modules suivants: le kernel, le moteur
serveur d’impression d’étiquettes, le Gestionnaire de Sentinelles
La configuration nécessaire au bon fonctionnement du
logiciel est la suivante:
• SYSTEME D’EXPLOTATION
Windows® 7 SP1 x86/x64
Windows® 8 x86/x64
Windows® 8.1 x86/x64
Windows® 10 x86/x64
Windows® Server 2008 R2 SP1
Windows® Server 2012, 2012 R2
Windows® Server 2016
Windows® Server 2019
• ENVIRONNEMENTS VIRTUELS
Nécessite une licence VM
• MEMOIRE
4 Go de RAM ou plus (8 Go recommandés suivant le
système d'exploitation et de l’utilisation).
• ESPACE DISQUE
Un disque dur avec au moins 10 Go d'espace
disponible (suivant les options de l'installation).
• AFFICHAGE
Carte vidéo: Carte graphique Windows d'une
résolution de 1 024 x 768 avec Couleurs vraies et
DirectX® (Carte compatible DirectX 11
recommandée).
• PREREQUIS LOGICIEL
Microsoft .NET Framework 4.6.1 (fourni avec
l’installation)
Un lecteur de fichiers pdf (Adobe Acrobat Reader est
disponible avec dans l’installation)
• PREREQUIS SUPPLEMENTAIRES
Les droits d'administrateur sur l'ordinateur localInstallation Chapitre 1 - 3
pendant l'installation.
Note
La release note contient les informations les plus
récentes concernant le logiciel. Ces informations
priment sur celles figurant dans le présent manuel.
Ce document est en anglais.
Si vous souhaitez créer des étiquettes sur la sta-
tion de travail, vous devez vous procurer une
licence complémentaire pour travailler avec le
logiciel d’étiquetage.
Protection du logiciel
Votre logiciel est protégé par une clé logicielle (un code
électronique) ou une clé matérielle (une clé de protection).
La clé de protection est un petit dispositif électronique que
vous connectez au port parallèle ou USB de votre ordinateur
avant de lancer l’application.
La clé logicielle est un code électronique demandé par
l’Assistant d’Activation lorsque vous exécutez le logiciel
pour la première fois ou lorsque vous utilisez une version de
démonstration.
Vous devez tout d’abord lancer l’installation de votre logiciel
d’étiquetage, puis activez ou connectez la clé de protection
à votre ordinateur.
Activation de la Après l’installation du logiciel d’étiquetage, l’Assistant
clé logicielle d’Activation démarre et vous guide pas à pas dans le
processus d’activation de la clé logicielle.
Pour activer la clé logicielle
Dans l’Assistant d’Activation, sélectionnez Activer.
Il existe jusqu’à quatre méthodes d'activation possibles:
Activer en ligne, Utiliser une clé USB, Utiliser notre siteChapitre 1 - 4 Guide de l’admininstrateur
Internet, Utiliser un smartphone.
Si l’ordinateur sur lequel le logiciel est installé dispose d’une
connexion Internet, la méthode Activer en ligne sera
sélectionnée automatiquement.
Activer en ligne
Certaines entreprises utilisent des applications Proxy afin
de sécuriser et protéger leur réseau des attaques externes.
Vous pouvez être ainsi amené à paramétrer les réglages de
votre proxy (bouton Réglages) pour permettre la connexion
à Internet et procéder à l'activation en ligne.
1 Saisissez le Numéro de série et le mot de passe
délivrés avec votre produit puis cliquez sur Suivant.
2 En fonction de votre connectivité, une étape Test de
connexion peut s'afficher à l'écran. Celle-ci vous
permettra de paramétrer votre connexion. Cliquez sur
Suivant.
3 Saisissez les informations dans le formulaire
Enregistrement de l'utilisateur puis cliquez sur
Suivant.
4 Cliquez sur Terminer
.
Note
Si l'ordinateur sur lequel le logiciel est installé ne dispose
pas d'une connexion Internet mais si vous pouvez utiliser
une connexion Internet sur un autre ordinateur,
sélectionnez Utiliser une clé USB
Utiliser une clé USB
1 Saisissez le Numéro de série et le mot de passe
délivrés avec votre produit puis cliquez sur Suivant.
2 Sélectionnez la méthode Utiliser une clé USB.
3 Sélectionnez le support amovible que vous souhaitezInstallation Chapitre 1 - 5
utiliser pour procéder à l'activation (clé USB, disque dur
externe, disque réseau), puis cliquez sur Suivant. Les
fichiers utiles à l'activation y seront copiés
automatiquement.
4 Pour les clés USB seulement : déconnectez la clé USB
de cet ordinateur puis connectez-la à un ordinateur
possédant une connexion Internet.
5 Sur l'ordinateur possédant une connexion Internet,
double cliquez sur USBWizard.exe. Cet exécutable se
trouve à la racine de votre support amovible. Ce dernier
démarrera l'assistant.
6 Sélectionnez la ou les licence(s) à activer puis cliquez sur
Suivant.
7 Saisissez les informations dans le formulaire
Enregistrement de l'utilisateur puis cliquez sur
Suivant.
Un message s'affichera vous informant que vous avez
correctement affecté un code d'activation pour la ou les
licence(s) demandée(s).
8 Pour les clés USB seulement: déconnectez la clé USB
de cet ordinateur puis connectez-la à l'ordinateur où le
logiciel est installé.
9 Sur l'ordinateur où le logiciel est installé, double cliquez
sur USBWizard.exe. Cet exécutable se trouve à la
racine de votre support amovible. Ce dernier démarrera
l'assistant et vous affichera la licence correspondant au
logiciel à activer.
10 Cliquez sur Suivant.
11 Cliquez sur Terminer.
Utiliser notre site Internet
Vous, ou une autre personne disposant d'un ordinateur
connecté à Internet, pouvez utiliser notre site Internet pourChapitre 1 - 6 Guide de l’admininstrateur
procéder à l'activation de la protection logicielle. Pour cela,
sélectionnez Utiliser notre site Internet.
1 Saisissez le Numéro de série et le mot de passe
délivrés avec votre produit puis cliquez sur Suivant.
2 Sélectionnez Utiliser notre site Internet.
3 Grâce à un ordinateur connecté à Internet, vous-même
(ou bien une autre personne) pouvez accéder à notre
page Internet (http://www.teklynx.com/nsp/) pour
effectuer l'activation. Pour utiliser ce service, il est
impératif de vous munir de votre Numéro de série, de
votre mot de passe (délivrés avec votre produit) et de
votre Code Utilisateur (affiché dans l'assistant).
4 Saisissez les informations dans le formulaire
Enregistrement de l'utilisateur affiché sur la page
Internet. Cliquez sur Suivant.
5 Cliquez sur Soumettre (Submit).
6 Le Code de validation et le code d'installation sont
affichés au bas de la page web. Veuillez les renseigner
dans l'assistant (en MAJUSCULES) puis cliquez sur
Suivant.
7 Cliquez sur Terminer.
Utiliser un smartphone
Si vous ne disposez pas d'un ordinateur connecté à
Internet, et si vous possédez un smartphone, sélectionnez
Utiliser une smartphone.
Votre smartphone doit disposer d'une connexion Internet et
d'une application code-à-barres. Ces dernières vous
permettront de lire le code-à-barres qui s'affichera dans
l'assistant et d'activer votre licence sur votre smartphone.
Téléchargez ce type d'application sur App Store / Market.
1 Saisissez le Numéro de série et le mot de passe
délivrés avec votre produit puis cliquez sur Suivant.
2 Sélectionnez Utiliser un smartphone.Installation Chapitre 1 - 7
3 Saisissez les informations dans le formulaire
Enregistrement de l'utilisateur puis cliquez sur
Suivant.
4 Déplacez le curseur de la souris au dessus du code-à-
barres présenté dans l'assistant pour que celui-ci
s'agrandisse.
5 Démarrez l'application pour scanner les codes-à-barres
sur votre smartphone.
6 Scannez le code-à-barres à l'aide de votre smartphone.
7 Cliquez sur Continuer ou bien démarrez l'explorateur
Internet sur votre smartphone.
8 La page Internet de l'activation logicielle s'affiche à
l'écran. Celle-ci vous permet d'enregistrer et activer votre
logiciel.
9 Cliquez sur Soumettre (Submit).
10 Le Code de validation et le code d'installation sont
affichés au bas de la page web.
11 Saisissez le Code de validation et le code
d'installation dans l'assistant en MAJUSCULES.
12 Cliquez sur Suivant.
13 Cliquez sur Terminer.
Installation Serveur
L’installation Serveur permet d’installer sur votre serveur les
différents modules utilisés pour bâtir une solution d’échange
de données automatique entre vos applications et
périphériques et nos produits d'étiquetage.
Etape 1 Insérez le DVD dans le lecteur de votre serveur.Chapitre 1 - 8 Guide de l’admininstrateur
Etape 2 Le programme d’installation doit démarrer
automatiquement.
Si le DVD ne s’exécute pas automatiquement, ouvrez
l’explorateur de Windows puis tapez la lettre du lecteur
de DVD suivie du fichier START.BAT (e.g. D:\start.bat).
Etape 3 Dans l’arbre contenant toutes les options
d’installation, sélectionnez l’option serveur du produit
que vous avez acheté.
Etape 4 Suivez les instructions à l’écran pour terminer
l’installation.
Si vous souhaitez créer une étiquette et utiliser
l’option design d’étiquette disponible avec le
Mappeur, vous devrez vous procurer une licence
complémentaire pour le logiciel d’étiquetage.
Le Service Label Print Manager
L’application s’exécute en tant que service sur la station
d’accueil. Elle peut donc être lancée automatiquement lors
de la mise en route de la station.
Etape 1 Pour définir les options de démarrage du
service, démarrez le panneau de configuration des
Services et sélectionnez Label Print Manager.
Etape 2 Sélectionnez type de démarrage
Vous avez le choix entre:
Automatique: le service est actif dès la mise en route du
serveur.
Manuel: le service doit être activé manuellement. Vous
devez alors lancer une session Windows puis lancer le
service à partir du Panneau de configuration des
services. Sélectionnez Label Print Manager dans la liste
de services puis cliquez sur Démarrer.Installation Chapitre 1 - 9
Les deux méthodes énoncées ci-dessus lancent le
service et également les sentinelles. Ainsi, toutes
les sentinelles disponibles seront lancées lors du
démarrage du service.
Quel que soit le type de démarrage du service, vous pouvez
aussi contrôler son activité en lançant le Kernel depuis le
groupe de programmes de l’application :
Si le service est arrêté, une demande de démarrage est
envoyée au système. Dès que le service est actif, l’icône de
gestion de l’application s’affiche dans la barre des tâches.
Depuis cette icône il est alors possible d’arrêter ou de
démarrer le service ainsi que les différents modules de
l’application
Contrairement à un démarrage effectué depuis le
gestionnaire de services de Windows, son lance-
ment depuis SENTINEL ne démarre pas les senti-
nelles. Celles-ci devront être démarrées depuis le
Manager.
Définir un L’application doit être en mesure d’accéder à un dossier
compte partagé du réseau ainsi que d’imprimer sur les imprimantes
utilisateur connectées au réseau. Le service doit donc s'identifier par
un compte utilisateur ayant ces droits.
Etape 1 Après avoir défini le compte utilisateur, tapez le
mot de passe.Chapitre 1 - 10 Guide de l’admininstrateur
Il est impératif que le compte sélectionné soit
déclaré comme faisant partie du groupe des admi-
nistrateurs locaux de la machine.
Lorsque le service est actif, vous avez la
possibilité, à l’ouverture d’une session, de
visualiser l’état des sentinelles en lançant le
Contrôleur depuis le groupe de programmes défini
à l’installation (par défaut, l’intitulé du groupe est le
nom de l’application).
Installer/ Après avoir installé l’application, il vous est toujours possible
Désinstaller le de désinstaller le service et de le réinstaller par la suite :
service
Pour installer le service Label Print Manager, sélectionnez:
Démarrer > Exécuter
C:\Windows\Microsoft.NET\Framework\v4.0.30319\inst
allutil.exe «[nom du dossier d’installation de
l’application] \ TKXKernel.exe» -i.
Pour désinstaller le service Label Print Manager,
sélectionnez :
Démarrer > Exécuter
C:\Windows\Microsoft.NET\Framework\v4.0.30319\inst
allutil.exe «[nom du dossier d’installation de
l’application] \ TKXKernel.exe» -u.CHAPITRE 2
Introduction
Ce chapitre couvre les thèmes suivants :
Définition des concepts
Les principes
Le fonctionnementChapitre 2 - 14 Guide de l’admininstrateur
Cette application est une application serveur destinée à
l’échange de données entre votre application et nos
produits. Elle vous permet d’imprimer automatiquement des
étiquettes code à barres créées avec notre logiciel
d’étiquetage, à partir d'un simple échange d'information
entre votre système ERP/WMS et le serveur de sentinelles.
Définition des concepts
Cette application fait apparaître de nouveaux concepts
propres à son fonctionnement. Il semble important d’établir,
dès maintenant, un glossaire des termes utilisés.
Serveur de sentinelles: PC fonctionnant sur une version
Microsoft Windows supportée par l’application et sur
laquelle est installée l’application.
Données d’entrée : données créées par votre système.
Ces données sont réceptionnées par le serveur de
sentinelles sur un canal de communication.
Canal de transmission : une fois lancée, chaque sentinelle
reste «à l’écoute» d’un canal de transmission particulier.
Imprimante sentinelle : imprimante créée par l’application
sur le serveur d’impression, que les utilisateurs peuvent
désigner comme imprimante de sortie dans leurs
applications.
Sentinelle : procédure d’analyse et de traitement des
données générée par votre application.
Fichier Mappe : définit la méthode d’analyse des fichiers de
données pour la sentinelle.
Plug-in : module de traitement assurant une tâche bien
spécifique dans le cadre de l’activité d’une sentinelle.Introduction Chapitre 2 - 15
Il existe quatre types de plug-in:
• Le plug-in d’entrée : permet l’écoute d’un canal de
transmission de donnée particulier venant alimenter
une sentinelle.
• Le plug-in de traitement : permet de traiter des
informations récupérées dans les données d’entrée.
• Le plug-in de rapport : permet d’informer les utilisateurs
et de tenir à jour un journal sur l’activité d’une
sentinelle.
• Le plug-in de sortie : permet de sauvegarder ou de
transmettre des données d’entrée dans un fichier.
La liste des plug-ins disponibles dans votre appli-
cation dépend du produit utilisé.
Les principes
Le principe de fonctionnement de l’application est de
surveiller des canaux de communication en connexion avec
votre système. Dès que des informations sont disponibles
sur un canal, l’application analyse les données reçues et les
traite à l’aide d’un ou de plusieurs plug-ins de traitement. Le
choix du canal de communication s’effectue en fonction de
vos applications et de leur possibilité. Ce choix est bien sûr
à faire parmi les différents plug-ins d’entrée fournis avec
l’application.
Le fonctionnement
Cette application, une fois lancée, s’exécute en tâche de
fond sous Windows. Elle s’intègre au niveau du système en
tant que service et peut être de ce fait rendue active dès le
démarrage du système.Chapitre 2 - 16 Guide de l’admininstrateur
Le principe de fonctionnement consiste à définir des tâches
d’analyse et d’impression : les sentinelles. Une fois lancée
chaque sentinelle se met à l’écoute du canal de
transmission pour lequel elle aura été configurée. Dès que
des données en provenance de vos applicatifs sont
réceptionnées sur le canal de transmission, le processus
d’analyse et d’impression commence.
Les données d’entrée sont tout d’abord filtrées par le fichier
mappe associé à la sentinelle. Pour chaque demande
d’impression détectée, les informations récupérées dans les
données d’entrée sont transmises au plug-in de traitement
configuré pour la sentinelle.
A la fin du processus, les données d’entrée sont transmises
à un plug-in de sortie pour permettre leur transfert ou leur
sauvegarde.
A chaque étape du processus et en fonction de la
configuration de la sentinelle, les informations concernant
l’activité de la sentinelle sont transmises au plug-in de
rapport.
Après l'installation, le seul compte disponible est "admin"
sans mot de passe. Pensez à en définir un si vous voulez
utiliser la gestion des utilisateurs.Introduction Chapitre 2 - 17
Capture
de fichiers Imprimante
Laser
Capture
d’impression Imprimante
Thermal
TCP/IP
Serveur
Base de données
Service
HTTP WebCHAPITRE 3
Les Modules de l’Application
Ce chapitre couvre les thèmes suivants :
Les modules de l’application
Le Kernel
Le Gestionnaire de Sentinelles
Les Plug-ins
Les grandes étapes de la création à l’utilisation des
sentinelles
A partir du serveurChapitre 3 - 20 Guide de l’admininstrateur
Les modules de l’application
Le Kernel Ce module, noyau de l’application, fédère toutes les autres
tâches. Le Kernel exécute et contrôle l’activité des
sentinelles. Si vous arrêtez le Kernel toutes les sentinelles
seront désactivées.
Fonctionnant en tâche de fond, il peut être
automatiquement lancé lors de la mise en route de la
station. Il n’est alors plus nécessaire d’ouvrir une session
Windows pour activer l’application.
Après l’avoir lancé à partir du groupe de programmes de
l’application, le module Kernel s’affiche sous forme d’une
icône dans la barre de tâches de Windows.
Vous pouvez accéder au Gestionnaire de sentinelles à
partir du menu du Kernel.
Etape 1 Cliquez avec le bouton droit de la souris sur
l’icône du Kernel.
Etape 2 Choisissez Gestionnaire de sentinelles dans le
menu.
Le Gestionnaire Le Gestionnaire de Sentinelles peut être lancé depuis le
de Sentinelles menu du Kernel ou à partir de son raccourci de démarrage
Windows. Il permet de créer, configurer et manipuler les
sentinelles qui analyseront vos fichiers de données, de
visualiser l’état des sentinelles, d’activer ou de désactiver
une ou plusieurs d’entre-elles et de visualiser le journal
d’erreurs.
Les grandes étapes, de la création à l’utilisation
des sentinelles
Voici les étapes clef pour définir une sentinelle qui
réceptionne des fichiers texte dans un dossier dédié etLes Modules de l’Application Chapitre 3 - 21
imprime l'étiquette code à barres demandée.
En fonction du produit installé, il se peut que la
fonction Création des étiquettes à partir du
Mappeur ne soit pas disponible. Lancez le logiciel
d’étiquetage pour effectuer cette opération.
A partir du Utilisation du Gestionnaire de Sentinelles pour:
serveur
• Créer les sentinelles qui analyseront vos fichiers de
données
• Définir leurs propriétés et les propriétés des plug-ins
qui leur seront associées.
• Rendre disponibles les sentinelles pour l’activationCHAPITRE 4
Sentinelles
Ce chapitre couvre les thèmes suivants :
Que sont les Sentinelles et comment fonctionnent-elles?
Principes de fonctionnementChapitre 4 - 24 Guide de l’admininstrateur
Que sont les sentinelles et comment fonctionnent-
elles?
Une sentinelle regroupe un ensemble de réglages utilisés
par l’application pour la réception et le traitement des
informations en provenance de votre application et de vos
dispositifs.
Une fois activée, chaque sentinelle agit sur votre système
comme un véritable service d’analyse et de traitement vous
permettant d’échanger des informations entre votre
application et les nôtres afin d’élaborer une solution
d’identification globale.
Définir une sentinelle c’est faire le choix :
• d'un canal de réception pour les demandes émanant
de votre système,
• d'une méthode d'analyse des demandes ( mappe )
• des traitements à effectuer à chaque cycle ( bloc
identifié dans le mappe )
• des éventuels rapport à émette tout au long des
opérations
• d'une transmission de la demande après son
traitement, (pour stockage ou pour traitement ultérieur)
Toute sentinelle doit appartenir à un groupe. Un groupe peut
être constitué d’autant de sentinelles que votre organisation
le demande. Le rattachement des sentinelles à un groupe
n’a pour but que de rassembler fonctionnellement vos
processus d’organisation.
Les possibilités de choix du canal de transmission,
le type de traitement à effectuer, le type de rapport
généré et le type de sauvegarde à mettre en place
sont fonction de la version de votre logiciel et des
plug-ins disponibles avec votre produit.Sentinelles Chapitre 4 - 25
Principes de fonctionnement
Lorsque vous avez configuré votre sentinelle, vous avez fait
le choix d’un plug-in d’entrée et d’un ou plusieurs plug-in(s)
de traitement, de rapport et de sortie.
Lorsque la sentinelle est activée, le plug-in d’entrée est lui
aussi activé et se met à l’écoute de son canal de
transmission. Dès que des informations sont réceptionnées
sur ce canal, le plug-in transmet les données d’entrée au
noyau de l’application qui en fait l’analyse en fonction du
fichier de mappe associé à la sentinelle.
Pour chaque bloc d’informations détecté, en regard du
fichier de mappe, le noyau transfère les données
récupérées dans le bloc aux différents plug-ins de
traitement associés à la sentinelle, selon l’ordre défini pour
cette sentinelle. Une fois les données traitées, l’analyse se
poursuit avec les blocs suivants et le même processus est
répété jusqu’à l’analyse complète des données d’entrée.
Le noyau de l’application transfère alors les données
réceptionnées par le plug-in d’entrée aux différents plug-ins
de sortie configurés pour la sentinelle afin de procéder aux
différents types de sauvegarde souhaités.
A chaque étape du processus, le noyau de l’application
alimente les différents plug-ins de rapport sélectionnés pour
la sentinelle en leur communiquant les paramètres d’activité
de la sentinelle.Chapitre 4 - 26 Guide de l’admininstrateur
Le schéma ci-dessous présente ce fonctionnement.
Traitements
de
données
Entrée Rapport
des
données
Sortie des
données
Note
Des exemples de fichiers de données pour votre
application sont disponibles dans le répertoire des
documents de l'application (C:\Users\Public\Public
Documents ou c:\document and Settings\All
users\Documents)CHAPITRE 5
Le Gestionnaire de Sentinelles
Ce chapitre couvre les thèmes suivants :
Lancement du programme
Description de la fenêtre principale
La barre de menus
Espace de travail
La liste des sentinelles
La barre d’outils
Pour sélectionner un outil
Panneau d’informations
La barre d’état
Réglage de l’interface
Modification des options d’affichage
Modification de la langue de l’interface
Ajustement de la largeur des colonnes
Ajout d’une sentinelle
Définition des propriétés d’une sentinelle
Affichage d’un groupe spécifique
Modification de l’ordre d’affichage
Affichage des propriétés des sentinelles
Activation d’une ou plusieurs sentinelles
Désactivation d’une ou plusieurs sentinelles
Manipulation des sentinelles
Duplication d’une sentinelle
Suppression d’une sentinelle
Activation d’une sentinelleChapitre 5 - 28 Guide de l’admininstrateur
Etat des sentinelles
Contrôle des tâches
Affichage des tâches en cours
Suppression des tâches
Gestion des erreurs
Structure du journal d’erreurs
Messages d’erreurs du journal .log
Suppression du journalLe Gestionnaire de Sentinelles Chapitre 5 - 29
Lancement du programme
Après l’avoir lancé à partir du groupe de programmes de
l’application, le module Kernel s’affiche sous forme d’une
icône dans la barre de tâches de Windows.
Pour accéder au Gestionnaire de sentinelles :
Etape 1 Cliquez avec le bouton droit de la souris sur
l’icône de l’application.
Etape 2 Choisissez Gestionnaire de sentinelles dans
le menu.
La fenêtre principale du Gestionnaire de sentinelles
apparaît.
Description de la fenêtre principale
Cette section présente une vue générale des principaux
éléments de l’interface tels qu’ils apparaissent sur la fenêtre
principale au début de la session. La fenêtre principale est
divisée en deux zones :
• La liste des sentinellesChapitre 5 - 30 Guide de l’admininstrateur
• Le panneau d’informations
La barre de La barre de menus est constituée de 4 menus déroulants :
menus Sentinelle, Affichage, Outils et Aide.
Pour atteindre une commande au clavier, utilisez
les touches d’accès rapide. Appuyez sur ALT+ la
touche correspondant à la lettre soulignée dans le
nom de la commande.
Espace de travail On appelle espace de travail toute la partie centrale de la
fenêtre. La liste des sentinelles s’affiche dans cet espace
sous forme de tableau.
La barre d’outils Ces outils vous permettent d’exécuter les tâches les plus
courantes plus rapidement que par l’intermédiaire des
menus.
Pour sélectionner un outil, cliquez sur le bouton
correspondant à l’outil.
La liste des Elle correspond à la partie centrale de la fenêtre. La liste des
sentinelles sentinelles s’affiche dans cet espace sous forme de tableau.
Le panneau Le panneau d’informations, situé en bas de la fenêtre, est
d’informations composé de trois onglets qui affichent des informations surLe Gestionnaire de Sentinelles Chapitre 5 - 31
les tâches en attente, les propriétés de la sentinelle, le
journal d’impressions et d’erreurs. Il est possible de l’afficher
ou de le masquer par la commande Affichage
Informations ou en utilisant l’outil Affichage des
informations .
Vous pouvez déplacer la ligne de séparation entre
la liste des sentinelles et le panneau d’informa-
tions à l’aide de la souris.
Réglage de l’interface
Modification des Vous avez la possibilité de choisir la langue de l’interface,
options anglais ou français, de modifier la largeur des colonnes ou
d’affichage de sélectionner un filtre d’affichage.
Modification de Etape 1 Choisissez Outils > Options.
la langue de
l’interface Etape 2 Sélectionnez la langue désirée dans la zone des
langues.
La langue choisie est cochée.
Ajustement de la Faites glisser la bordure située à droite de l’en-tête de la
largeur des colonne jusqu’à ce que vous obteniez la largeur de colonne
colonnes souhaitée.
Ajout d’une Choisissez Sentinelle > Nouvelle.
sentinelle
La nouvelle sentinelle apparaît dans le tableau. Son statut
est défini comme « en construction ».Chapitre 5 - 32 Guide de l’admininstrateur
Définition des L’onglet Général permet d’attribuer un nom à la nouvelle
propriétés d’une sentinelle, d’ajouter des commentaires et de l’associer à un
sentinelle groupe et à un fichier de mappe.
Etape 1 Tapez un nom dans la zone de texte Nom.
Etape 2 Dans Groupe, sélectionnez un groupe ou tapez
un nom de groupe puis entrez éventuellement des
commentaires.
Etape 3 Sélectionnez le fichier mappe qui définit la
structure de votre fichier de données.
Etape 4 Activez, éventuellement, l’option Arrêter en cas
d’erreur à appliquer en cas d’erreurs lors du traitement.
Les autres onglets vous permettent de sélectionner et de
configurer les plug-ins que vous souhaitez utiliser en entrée,
pour le traitement, en sortie et pour le rapport.
Pour de plus amples informations sur les plug-ins, veuillez
consulter le chapitre Appendice A : les plug-ins à la fin de ce
manuel.
Vous trouverez également dans chaque onglet de la boîte
de dialogue des propriétés de la sentinelle un texte
d’information sur le plug-in sélectionné.
Affichage d’un Vous pouvez ne faire afficher que les sentinelles
groupe appartenant à un groupe particulier.
spécifique
Choisissez Affichage > Groupe puis choisissez le groupe
que vous voulez afficher
- ou -
Sélectionnez le groupe directement dans la barre d’outils.
Modification de Cliquez sur l’en-tête de la colonne qui doit servir de base de
l’ordre tri des sentinelles.
d’affichageLe Gestionnaire de Sentinelles Chapitre 5 - 33
Affichage des Vous pouvez afficher les propriétés d’une sentinelle.
propriétés de la
Etape 1 Sélectionnez la sentinelle.
sentinelle
Etape 2 Choisissez Affichage Informations
Etape 3 Cliquez sur l’onglet Propriétés.
Manipulation des sentinelles
Plusieurs manipulations sont possibles à partir de l’interface
du Gestionnaire de sentinelles. Vous pouvez dupliquer
une sentinelle déjà créée.
Duplication Sélectionnez la sentinelle.
d’une sentinelle
Etape 1 Cliquez avec le bouton droit de la souris.
Etape 2 Choisissez Dupliquer dans le menu contextuel.
La sentinelle dupliquée apparaît dans la liste avec ajouté à
son nom copie n°x.
Suppression Le Gestionnaire de sentinelles permet de supprimer des
d’une sentinelle sentinelles.
Etape 1 Sélectionnez la sentinelle.
Etape 2 Cliquez avec le bouton droit de la souris.
Etape 3 Choisissez Supprimer dans le menu contextuel.Chapitre 5 - 34 Guide de l’admininstrateur
Activation d’une L’activation d’une sentinelle, que ce soit par le service ou
ou plusieurs par le Gestionnaire de sentinelles, ne peut se faire que si
sentinelles elle est marquée «disponible».
Etape 1 A l’aide de la souris, sélectionnez les sentinelles
de votre choix ou bien utilisez les commandes
Sélectionner tout ou Inverser la sélection
Etape 2 Cliquez sur l’outil Activer pour activer la
sélection
- ou -
Choisissez Activer > Sentinelle.
Désactivation Etape 1 A l’aide de la souris , sélectionnez les sentinelles
d’une ou de votre choix ou bien utilisez les commandes
plusieurs Sélectionner tout ou Inverser la sélection.
sentinelles Etape 2 Cliquez sur l’outil Désactiver
-ou-
Choisissez Désactiver > Sentinelle.
La fermeture manuelle de l'application arrête les
sentinelles. Donc, pour ne pas les arrêter à la fin
de votre session, laissez l'application ouverte et
fermez directement votre session.
Etat de la sentinelle
Des symboles sont placés devant les sentinelles pour vous
indiquer les différents états de la sentinelle.
Contrôle des Le panneau d’informations vous permet de vérifier le
tâches déroulement des tâches.Le Gestionnaire de Sentinelles Chapitre 5 - 35
Ce symbole indique que la sentinelle est désactivée.
Ce symbole indique que la sentinelle est en attente de données.
Ce symbole indique que la sentinelle n’est pas complètement
configurée. Les réglages manquants sont à définir.
Ce symbole indique que la sentinelle est activée.
Ce symbole indique que la sentinelle est en cours d’analyse.
Affichage des Activez le panneau d’informations et cliquez sur l’onglet
tâches en cours Tâches.
Gestion des erreurs
Pendant l'activité d'une sentinelle, le Gestionnaire de
Sentinelles renseigne le fichier journal de la sentinelle. Ce
fichier porte le nom de la sentinelles et se trouve par défaut
dans le dossier LOGFILES. Il permet de connaître la nature
d'une erreur éventuelle ou la chronologie des dernières
opérations.
Pour visualiser le journal d’une sentinelle, activez le
panneau d’informations puis cliquez sur l’onglet Journal.Chapitre 5 - 36 Guide de l’admininstrateur
La colonne Erreurs indique le nombre de
demandes qui, suite à une erreur, n'ont pas pu
être traitées intégralement. De plus, les icones de
statut des sentinelles arborent un point
d'exclamation si une erreur est survenue.
Pour remettre à zéro le compte des erreurs,
cliquez droit sur la sentinelle puis activez la
commande Réinitialiser Sentinelle dans le menu
contextuel.
Messages Les messages d’erreur vous informe sur la nature et
d’erreur l’origine de toute erreur, vous pouvez alors les rectifier. Les
messages d’erreur incluent le numéro de l’erreur, la date et
l’heure, le nom du fichier concerné et le message d’erreur.
Suppression du Vous pouvez supprimer les journaux à partir du panneau
journal d’informations.
1 Sélectionnez la sentinelle à laquelle le journal d’erreur est
associée.
2 Cliquez sur le panneau d’information Journal et tapez
CTRL + SUPPR.
Supprimer le journal d’erreur supprimera définitive-
ment le fichier .logANNEXE A
Plug-ins
Ce chapitre couvre les thèmes suivants :
La présente section a pour but de présenter la configuration de
chaque type de plug-in.
d’entrée
Capture de fichiers
Ecoute d’un port TCP/IP
Capture d’impression
Serveur Web
Capture d'enregistrements
de traitement
Impression d’étiquettes
Base de données
Client Web service
de sortie
Plug-in de transfert
de rapport
Fichier journal
Courriel
Ecoute d’un port TCP/IP
La liste des plug-ins disponibles dans votre appli-
cation dépend du produit utilisé.Annexe - 38 Guide de l’admininstrateur
Les plug-ins d’entrée
Vous disposerez de cinq plug-ins d’entrée:
• Capture de fichiers
• Ecoute d’un port TCP/IP
• Capture d’impression
• Serveur Web
• Capture d'enregistrements
Capture de Ce plug-in récupère les fichiers dans un répertoire
fichiers sélectionné. Les fichiers sont traités par ordre
chronologique d'arrivée: les premiers arrivés sont les
premiers traités
Pour être analysé par la sentinelle, le fichier doit
être accessible en mode lecture/écriture. Une fois
capturé, le fichier devient inaccessible en écriture
pour toute application. Le fichier ne peut plus alors
ni être modifié en cours d’analyse ni être capturé
par une autre sentinelle, configuré pour scruter le
même répertoire. La seconde sentinelle analysera
le fichier suivant dans le répertoire.
A partir de l’onglet Entrée, choisissez le plug-in d’entrée et
cliquez sur Configurer.
La boîte de dialogue suivante apparaît:Plug-ins
Etape 1 Tapez ou sélectionnez le chemin d’accès du
dossier à scruter.
Etape 2 Tapez les noms des fichiers ou donnez
l’extension des fichiers à traiter.
Vous pouvez taper plusieurs noms de fichiers séparés par
un point-virgule et utiliser les caractères génériques.
L’astérisque (*) est utilisé pour remplacer zéro ou plusieurs
caractères. Le point d’interrogation (?) est utilisé pour
remplacer un seul caractère dans un nom.
Exemples
a*.txt Tous les fichiers d'extension txt
commençant par un a (ou A), comme
AF104.txt ou a.txt.
item_n?.* Tous les fichiers dont le nom est
item_n + un caractère, quelque-soit
l'extension, comme item_n3.dat ou
ITEM_NZ.txt, mais pas item_n24.doc.
*.txt;*.dat Tous les fichiers d'extension txt et dat.Annexe - 40 Guide de l’admininstrateur
Etape 3 Sélectionnez le mode de surveillance souhaité:
• Activation par le système: dans ce mode, l’application
est suspendue jusqu’à ce qu’elle soit réveillée par le
système pour l’informer de la présence d’un nouveau
fichier dans le répertoire. A cet instant le traitement du
fichier démarre.
Cette méthode a pour avantage de limiter les
ressources nécessaires au bon fonctionnement
de l’application. Elle ne peut toutefois pas être
utilisée systématiquement. Certains systèmes de
fichiers, comme les dossiers partagés de l’AS400,
peuvent en effet ne pas être compatibles avec ce
système de notification de Windows.
• Vérification à intervalles réguliers: cette méthode
impose une vérification régulière du répertoire en
fonction de la périodicité choisie.
Ecoute d’un port Ce plug-in est considéré comme serveur Socket et reçoit les
TCP/IP données du client dans un format pré-établi (pour de plus
amples informations sur ce format, veuillez consulter
l’exemple disponible dans votre répertoire d’installation). Il
peut à la fois être considéré comme plug-in d’entrée et
comme plug-in de rapport. Il permet à l’application cliente de
récupérer le statut de résultat de l’impression. Ce plug-in
fonctionne indépendamment de la plate-forme utilisée par le
client.
A partir de l’onglet Entrée, choisissez le plug-in d’entrée et
cliquez sur Configurer.
La boîte de dialogue suivante apparaît:Plug-ins
Fonctionnement du plug-in
Etape 1 Le client demande à se connecter.
Etape 2 Le serveur accorde ou non la connexion.
Etape 3 Le client envoie une demande de traitement des
données.
Etape 4 Le serveur envoie les évènements liés au
traitement du fichier.
Etape 5 Le serveur envoie une indication de fin de
traitement des données.
Etape 6 Le client se déconnecte ou poursuit l’envoi
d’information à destination de la sentinelle.
Dans le cas où ce plug-in joue à la fois le rôle d’entrée et de
rapport, les évènements transmis au client ne concernent
que ce client.
Format général d’un message
L’échange d’information entre le client et le serveur Socket
se fait par l’envoi de message dont la structure est définieAnnexe - 42 Guide de l’admininstrateur
ci-dessous.
Taille du message 4 caractères (long)
(incluant ces quatre
caractères)
N° de commande 4 caractères (long)
Paramètre 1 4 caractères (long)
Paramètre 2 4 caractères (long)
Nom du travail 260 caractères (char [260])
Données longueur variable
Description du format de données
Les données doivent être envoyées sous ce format:
nom variable = valeur CRLF
Le nom de la variable est le nom d’une variable figurant
dans votre étiquette ou celui d’une variable de contrôle:
@LABEL_NAME: permet de spécifier le nom de
l’étiquette à imprimer.
@PRINTER_NAME: permet de spécifier l’imprimante de
destination.
@LABEL_QUANTITY: permet de spécifier la quantité
d’impression de chaque étiquette.
Dans le cas où l’on souhaite envoyer plusieurs demandes
de traitement au cours d’un même échange d’information,
les blocs de données devront être séparés par un CRLF
(caractères ASCII 10 et 13).
nom variable 1 = valeur CRLF
nom variable 2 = valeur CRLF
nom variable 3 = valeur CRLF
CRLF
nom variable 1 = valeur CRLF
nom variable 2 = valeur CRLF
nom variable 3 = valeur CRLF
nom variable 4 = valeur CRLFPlug-ins
Liste des messages
Demande de connexion
Tout client souhaitant se connecter au serveur devra en
faire la demande en fournissant la chaîne de connexion telle
qu’elle aura été spécifiée lors de la configuration du plug-in.
N° de commande 0
Paramètre 1 0 (message en caractères
Ansi)
1 (message en caractère
UNICODE)
Paramètre 2 ID du client. Paramètre
optionnel utilisé pour établir
une vérification des
informations qui seront
transmises à partir du serveur
vers le client.
Nom non utilisé
Données chaîne de connexion
Demande de traitement
N° de commande 2
Paramètre 1 0 (message en caractères
Ansi)
1 (message en caractère
UNICODE)
Paramètre 2 non utilisé
Nom nom du travail
Données données à traiterVous pouvez aussi lire