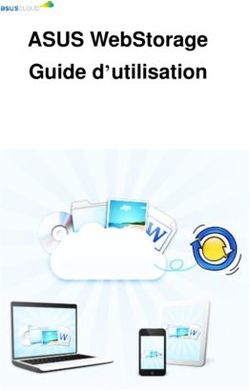Caractéristiques de ZoomText 2021 - Sensotec
←
→
Transcription du contenu de la page
Si votre navigateur ne rend pas la page correctement, lisez s'il vous plaît le contenu de la page ci-dessous
Nouvel assistant vocal pour vous aider avec
diverses commandes et fonctionnalités
ZoomText
L'assistant vocal fournit un moyen d'interagir avec ZoomText dans Windows 10 à l'aide
de la saisie vocale. Les langues prises en charge sont l'anglais, le néerlandais,
l'allemand, l'espagnol et le français. Vous pouvez demander à Voice Assistant de vous
aider avec diverses fonctionnalités de ZoomText en utilisant message naturel par la
parole. Cela signifie que la même action peut être effectuée en utilisant des phrases
similaires au lieu d'une seule commande vocale prédéfinie. Par exemple, pour
augmenter le grossissement, vous pouvez dire "zoomer", "augmenter le niveau de zoom"
ou "augmenter le grossissement".
Contrairement aux raccourcis clavier, qui peuvent être difficiles à mémoriser, les
commandes vocales naturelles sont un moyen plus simple d'interagir avec ZoomText.
L'utilisation de la saisie vocale pour contrôler les actions peut également profiter aux
utilisateurs dans toutes les conditions qui les empêchent ou les limitent d'utiliser
efficacement un clavier.
Utilisation de l'assistant vocal
1. L'assistant vocal accepte les commandes vocales pour exécuter les fonctions
ZoomText. Pour activer la fonction et le processus d'écoute, vous pouvez utiliser
un mot de réveil, une combinaison de touches ou l'interface utilisateur. Vous
pouvez prononcer des commandes vocales à l'aide du microphone interne de
votre ordinateur, d'un microphone externe ou du microphone d'un casque filaire.
2. Remarque: étant donné que tous les traitements de reconnaissance vocale sont
effectués sur Internet à l'aide des services Microsoft dans le cloud, il peut y avoir
un léger retard en fonction de votre connexion.
Pour commencer l’écoute d’une commande spécifique, effectuez l'une des
opérations suivantes:
Appuyez sur la combinaison de touches, VERROUILLAGE MAJUSCULE +
ALT + ESPACE.
Prononcez le mot de réveil qui avertit le logiciel de commencer à écouter une
commande vocale, similaire à l'utilisation d'un appareil Alexa ou Google
Home. Le mot d'activation de ZoomText est "Zoomy". Prononcez ce mot suivi
d'une commande spécifique, telle que "Zoomy, parole désactivée" ou "Zoomy,
zoom avant".
Cliquez sur le bouton du microphone dans le coin supérieur droit de la barre
d'outils du ZoomText.
Pg 2 / 5Remarque: le mot d'activation n'est pas disponible si vous utilisez un microphone
Bluetooth. Dans ce cas, vous devez appuyer sur VERROUILLAGE MAJUSCULE + ALT
+ BARRE D'ESPACE avant de prononcer la commande vocale.
2. Lorsque l'assistant vocal commence à écouter une commande vocale, une courte
notification sonore est diffusée et un indicateur visuel apparaît à l'écran.
Vous pouvez maintenant prononcer la commande. Après avoir entendu une
commande vocale, un indicateur audio et visuel différent est lu et s'affiche jusqu'à
ce que la commande soit traitée.
3. Une fois terminé, l'indicateur visuel disparaît, un autre indicateur audio est lu et
l'action demandée est exécutée.
Si l'assistant vocal n'entend rien, il dit: "Désolé, je n'ai rien entendu."
Si l'assistant vocal ne comprend pas ou si la commande vocale n'est pas prise en
charge, il dit: "Désolé, je n'ai pas compris."
Voici quelques commandes que vous pouvez essayer pour vous aider à démarrer.
N'oubliez pas de dire "Zoomy" ou appuyez sur VERROUILLAGE MAJUSCULE + ALT +
ESPACE avant de prononcer chaque commande:
• Aidez-moi
• Zoomer
• Dézoomer
• Basculer du zoom
• Activer couleur
• Désactiver la couleur
• Activer la voix
• Désactiver la voix
• Accélérer la vitesse de la voix
• Diminuer la vitesse de la voix
Activer et désactiver l'assistant vocal
Pour désactiver et désactiver l'assistant vocal, effectuez l'une des opérations
suivantes:
• Utilisez la commande vocale «Assistant vocal désactivé».
• Dans l'onglet Outils de la barre d'outils, sélectionnez le bouton Assistant
vocal.
Pg 3 / 5• Cliquez sur la flèche vers le bas du bouton Assistant vocal et choisissez
Paramètres. Dans la boîte de dialogue Paramètres de l'assistant vocal,
désactivez le paramètre «Activer l'assistant vocal».
• Dans l'assistant de démarrage, désactivez «Activer l'assistant vocal» dans la
page Assistant vocal.
Remarque: lorsque l'assistant vocal est désactivé, le bouton du microphone dans le
coin supérieur droit de la barre d'outils ZoomText n'est pas disponible.
Désactiver le mot de réveil
Vous pouvez désactiver le mot de réveil et utiliser les MAJUSCULES + ALT +
ESPACE à la place pour que Voice Assistant commence à écouter une commande.
Vous pouvez ensuite prononcer la commande après avoir appuyé sur la touche.
Pour désactiver le mot de réveil, effectuez l'une des opérations suivantes:
• Utilisez les commandes vocales «Wake word off» ou «Disable wake
word».
• Désactivez «Écouter le mot de réveil Zoomy» dans les paramètres de
l'assistant vocal.
Remarque: lorsque le mot de réveil est désactivé, vous devez toujours appuyer
d'abord sur VERROUILLAGE MAJUSCULE + ALT + ESPACE pour indiquer à Voice
Assistant de commencer à écouter une commande.
Désactivation des sons de l'assistant vocal
Pour désactiver les sons associés au mot d'activation et au traitement de la
commande, procédez comme suit:
1. Dans l'onglet Outils de la barre d'outils, cliquez sur la flèche en regard de
Assistant vocal ou accédez à Assistant vocal et appuyez sur la touche FLÈCHE
BAS.
2. Dans le menu Assistant vocal, choisissez Paramètres.
La boîte de dialogue Paramètres de l'assistant vocal s'affiche.
3. Choisissez «Activer les sons de l'assistant vocal» pour activer ou désactiver les
sons de traitement des mots de réveil et des commandes.
Pg 4 / 5Outil d'assistance FS pour la collecte
d'informations système
L'outil de support FS est un nouvel utilitaire qui collecte des informations sur votre
ordinateur et envoie un rapport à nos équipes de support technique et de développement
logiciel pour nous aider à résoudre les problèmes que vous pourriez rencontrer lors de
l'exécution de ZoomText. Il vous sera généralement demandé d'exécuter cet utilitaire
pendant une session de support technique s'il est déterminé que des détails
supplémentaires sur votre système sont nécessaires.
Les informations collectées comprennent:
Informations système telles que le processeur, la RAM, le système d'exploitation,
l'architecture, etc.
• Journaux d'événements
• Version d'Adobe Reader (si installée)
• Versions de tous les navigateurs Web installés
• Informations sur les applications Microsoft Office installées
• Journaux des messages d’erreurs
• Journaux d'installation
• Processus système en cours d’exécution
• Paramètres utilisateur
L'outil de support FS peut être démarré à partir du support de ZoomText et vous guide
tout au long de la collecte et de la soumission d'un rapport.
Migration des paramètres des versions
précédentes
Lors de la mise à niveau vers une nouvelle version de ZoomText, tous les paramètres
personnalisés d'une version précédente sont automatiquement importés. Cela inclut des
fonctionnalités telles que le niveau d'agrandissement, la couleur, le pointeur, le curseur,
les améliorations de la souris et tous les paramètres personnalisés que vous avez créés
pour les applications. L'importation est silencieuse (aucun message ni boîte de dialogue
n'apparaît) et commence la première fois que vous démarrez la nouvelle version. Les
paramètres personnalisés antérieurs aux deux versions précédentes ne seront pas
importés.
Pg 5 / 5Vous pouvez aussi lire