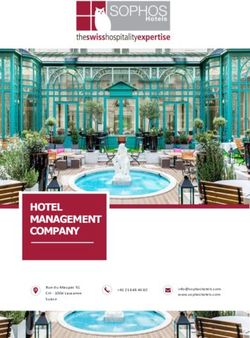CATS-Cross Administration Time Sheet Guide de l'utilisateur - Version 1. Janvier 2008
←
→
Transcription du contenu de la page
Si votre navigateur ne rend pas la page correctement, lisez s'il vous plaît le contenu de la page ci-dessous
Table des matières
1. Introduction………………………………………………………………………………3
2. Prérequis informatique…………….……………………………………………..…..5
3. Accéder à l’application CATS en ligne………………..………………………..…...7
4. Enregistrer une Time Sheet……………………………………………………………9
5. Valider une Time Sheet………………………………………………………………..15
6. Transférer une Time Sheet vers le service financier…………………………...…17
7. Signer et archiver une Time Sheet ou un relevé de prestations par projet..…..18
7.1 Signature électronique d’une Time Sheet et archivage par le prestataire……...…18
7.2 Signature électronique d’un relevé de prestations par projet et archivage……......22
21. Introduction
Dans le 7eme programme-cadre européen (PCRD7), le mode de financement des universités
pour les projets de recherche est modifié par rapport aux programmes-cadre précédents, nous
obligeant à revoir nos pratiques organisationnelles dans la gestion des projets, mais aussi nos
capacités d'évaluation et de reporting financier afin de répondre aux exigences de la
Commission européenne.
Dans le PCRD7, le coût des heures travaillées par l'ensemble du personnel impliqué dans le
projet peut être imputé au projet : personnel non permanent à charge du projet, mais aussi
personnel permanent (ce qui représente une nouveauté).
Selon les règles de la Commission européenne, toute personne travaillant sur un projet
européen doit enregistrer le temps presté sur ce projet.
Dès lors, un enregistrement des heures prestées par l’ensemble du personnel, sur les projets
européens, est nécessaire.
Dans ce contexte, le Comité de Gestion des Ressources Extérieures (CGRE) de l’UCL a mis
en place un groupe de travail présidé par le Prof. R. Keunings, pro-recteur à la recherche, et
composé de représentants de l’administration et des facultés.
Ce groupe de travail a notamment participé au développement d’un système informatique
permettant d’enregistrer, de valider et de signer des heures prestées sous forme de « Time
Sheet » en ligne, via l’application « Cross Administration Time Sheet » (CATS en abrégé) :
¾ Les heures prestées sur les projets européens par les personnes, seront pointées et
signées directement en ligne sur les projets; chaque utilisateur aura accès aux projets le
concernant selon un système « d’invitation ».
A cet effet, une fiche de démarrage sera établie pour chaque nouveau projet du
PCRD7, indiquant les personnes « invitées » (autorisées) sur le projet.
¾ Les pointages seront soumis mensuellement à la validation des promoteurs
responsables des différents projets.
¾ Après validation, les heures pointées seront transférées en comptabilité et valorisées
par l’administration des finances (ADFI). Sur base de cela, une facture pourra être
éditée, en vue de la justification des coûts de personnel permanent.
¾ Les Time Sheets et relevés de prestation signés seront archivées dans le système et
disponibles à la demande du réviseur ou de la Commission européenne.
3Ce manuel vous guide à travers les différentes étapes de l’application CATS pour :
o Enregistrer des prestations dans une Time Sheet
o Valider une Time Sheet
o Signer une Time Sheet
o Signer des relevés de prestations par projet
Valider des Signer des relevés
prestations de prestations
(promoteur/délégué) (promoteur)
Mois (M) des M+2 semaines M+4 semaines
Prestations M+1 semaine M+3 semaines Transfert en
Enregistrer Modifier des comptabilité
des prestations prestations
Signer des feuilles
De prestations
42. Prérequis informatique
L’application CATS de gestion des Time Sheet est accessible sur l'intranet UCL. Si vous
souhaitez l'utiliser au départ d'un autre lieu (à votre domicile, par exemple), vous devrez
utiliser une connexion VPN (voir plus bas).
Si vous avez un ordinateur configuré en LandDesk à l’UCL, vous disposez en principe des
logiciels informatiques requis pour utiliser l'application Time-Sheet.
Si ce n’est pas le cas, l’équipement informatique nécessaire sera installé sur votre ordinateur
lors du démarrage de votre projet européen, via le SGSI qui recevra les informations utiles à
ce sujet.
A titre d'information, voici un récapitulatif des équipements requis :
¾ Un navigateur internet (Internet Explorer et Firefox ont été testés)
¾ Votre carte UCL (carte à puce) ( http://www.uclouvain.be/smartcard )
o Un lecteur de carte
o le driver correspondant à ce lecteur.
o Le Zetes Card Kit.
¾ Vous devez aussi disposer du code PIN lié à votre carte. Si vous ne l'avez pas encore,
vous pouvez l'obtenir en vous connectant à http://www.uclouvain.be/7078.html
¾ Adobe Acrobat Reader version 8 (ou supérieure).
Cette configuration devrait être disponible sur les PC UCL sous windows, au
besoin, vous pouvez contacter le service desk :
http://www.uclouvain.be/8117.html.
Si vous utilisez Mac OS ou Linux, vous trouverez des informations
http://www.uclouvain.be/82113.html
¾ Avant de pouvoir signer votre première Time Sheet, il faut :
o Enregistrer vos certificats. Selon l'installation du Zetes Card Kit :
-soit l'enregistrement fonctionne dès que vous insérez une carte à puces dans
votre lecteur
-sinon lancez Zetes Card Kit avec votre carte dans le lecteur, en cliquant en
haut à droite sur "Connect", et ensuite sur "Register Certificates".
o Acrobat Reader 8. La procédure est décrite ici:
http://www.uclouvain.be/97168.html#Partie_commune
-Indiquez à Acrobat d'utiliser le certificat "MAIL" pour signer.
-Téléchargez et installez le certificat ROOT de l'UCL dans les identités
approuvées.
-Validez le certificat que vous venez d’installer.
5¾ En outre, si vous n'êtes pas directement connecté au réseau UCL (à votre domicile par
exemple), vous aurez besoin d'utiliser une connexion de type VPN (virtual private
network). Vous trouverez plus d'infos sur les pages
http://www.uclouvain.be/10949.html et http://www.uclouvain.be/10800.html
Pour toute aide informatique, vous pouvez contactez le Service Desk UCL :
ext. tél 82.82 ; http://www.uclouvain.be/8117.html
63. Accéder à l’application CATS en ligne
Vous pouvez accéder à l’application CATS en ligne via le portail UCL, en vous identifiant :
Cliquez ensuite sur « mon bureau »
Puis cliquez sur « mon métier/personnel » afin d’accéder à l’écran suivant :
78
4. Enregistrer une Time Sheet
Ce chapitre décrit les étapes pour encoder vos prestations dans une “Time Sheet”.
Préambule
Dans le cadre de l’élaboration des coûts moyens, il a été tenu compte d’un nombre d’heures
théoriques productives annuel de 1680 heures correspondant aux réglementations (internes et
externes) en vigueur.
Nous sommes bien conscients que ce nombre théorique correspond peu à la réalité du
chercheur sur le terrain, néanmoins, l’enregistrement des prestations dans les Time Sheet doit
tenir compte de ces réglementations.
Etapes à suivre
Cliquez sur « Enregistrer mes prestations » pour accéder à la page suivante :
9Pour enregistrer vos heures passées sur une activité d’un projet, vous devez sélectionner le
bon « Elément d’OTP » du projet sur lequel vous avez effectué des prestations et noter le
nombre d’heures passées.
NB : les éléments d’OTP (OTP=Organigramme Technique de Projet) correspondent aux
différentes activités du projet, et devront être déterminés dans la fiche de démarrage du
projet .
Eléments d’OTP possibles :
-Personnel-RTD (recherche et développement)
-Personnel-DEM (démonstration)
-Personnel-MGT (management)
-Personnel-OTHER (activités de dissémination, communication etc…)
Pour sélectionner un élément d’OTP (élement de projet):
Positionnez-vous dans une case de la colonne « Elément d’OTP » sur l’icône :
La fenêtre suivante apparaît :
10Cliquez sur « GO »
La liste des éléments d’OTP apparaît :
NB : Vous n’avez accès qu’aux projets pour lesquels vous avez été invité.
Sélectionnez le bon élément d’OTP en cliquant sur le « carré » dans la colonne de gauche.
Ensuite, tapez le nombre d’heures sur le jour correspondant à vos prestations.
NB: les prestations sont arrondies au quart d'heure et exprimées en centièmes d'heures. Ainsi,
une prestation de 3 heures et 45 minutes s'écrira 3,75.
11Pour noter une absence :
Positionnez-vous dans la colonne « Cat. Abs/prés. »
Sélectionnez l’absence à mentionner :
-Autre absence
-Congé
-Jour Férié
-Maladie
Ensuite, tapez le nombre d’heures sur le jour correspondant à vos absences.
Les totaux et libellés sont mis à jour chaque fois que vous cliquez sur le bouton
« Rafraîchir ».
Remarque : vous pouvez remplir vos heures:
-soit via la vue hebdomadaire: tous les jours de la semaine
-soit via la vue journalière: un jour bien précis.
Navigation
Pour se positionner sur la bonne semaine à remplir, on peut naviguer
- par mois (dans le calendrier mensuel) : naviguer de mois en mois et choisir la date à
traiter, elle sera appelée (dans la vue journalière ou hebdomadaire)
- par semaine dans la vue hebdomadaire (de semaine en semaine via les flèches,–
cliquez sur « lancer » pour valider la semaine)
- par jour dans la vue journalière (de jour en jour via les flèches,– cliquez sur « lancer »
pour valider le jour).
La vue journalière permet d’indiquer un commentaire.
Pour remplir un commentaire à destination de l'approbateur :
Il faut être dans la « vue journalière » et avoir indiqué un nombre d’heures.
12-Si vous souhaitez rentrer un commentaire succint, vous pouvez le faire directement dans la
zone « Information synthétique »,
-Si vous souhaitez ajouter un commentaire plus long, cliquez sur « Détails ».
Dans ce cas, une nouvelle fenêtre apparaît :
NB: Exemple de commentaire: participation au kick-off meeting, colloque xxx,
WorkPackageY, …
Pour retourner à la vue journalière, cliquez sur « étape précédente » ou « reprendre ».
Sauvegarder comme modèle
Vous avez la possibilité de sauvegarder les différentes lignes affichées en cliquant sur la
touche « Sauvegarder comme modèle ».
13La liste d'OTP et d'absence que vous aurez préparée sera ainsi conservée lorsque vous
naviguerez de semaine en semaine.
Vérifier et sauvegarder
Lorsque la feuille de prestations est complète, vous devez cliquer sur « vérifier ».
Les différentes informations que vous venez d’encoder apparaissent à l’écran :
Soit vous acceptez, cliquez sur « Sauvegarder ».
Soit vous souhaitez faire des modifications, cliquez alors sur « Etape précédente » pour
revenir à l'écran de saisie des temps et modifier vos saisies.
Etape « Terminé »
Si vous souhaitez continuer, ajouter des heures ou faire des modifications, cliquez sur « Saisir
durées de travail supplémentaires ». Vous revenez alors à l’écran de saisie des temps pour
recommencer la transaction.
Si vous avez terminé, cliquez sur X en haut à droite de l’écran, pour fermer la fenêtre. Vous
revenez alors à l’écran d’accueil sur le portail.
145. Valider une Time Sheet
Pour pouvoir valider ou refuser des pointages, cliquez sur le lien « Valider des prestations »
Vous accédez alors à l’écran suivant :
Vous pouvez sélectionner une vue hebdomadaire ou mensuelle.
Une ligne correspond à tous les pointages d’un employé pour un mois ou pour une semaine,
sur un élément d’OTP (activité d’un projet).
Pour voir le détail, cliquez sur la colonne « Nombre ».
L’écran suivant vous donne alors une vue détaillée par jour/ personne/OTP :
Dans cet écran, vous pouvez valider ou refuser les pointages de chaque employé, en cliquant
sur la liste déroulante de la colonne « Autoriser ».
Dans la colonne « Motif de refus » vous pouvez indiquer la raison du refus.
15Dans la colonne « Message » vous pouvez avoir accès aux commentaires associés aux
pointages que l’employé a encodé (facultatif).
Lorsque vous avez terminé, cliquez sur « Reprendre » pour revenir à l’écran de départ :
Cliquez sur « Vérifier » pour accéder à l’écran suivant :
Cliquez sur « Sauvegarder » lorsque tout est vérifié, et que vous voulez approuver les
pointages.
L’écran suivant apparaît :
Les pointages refusés apparaissent en rouge dans la Time Sheet du prestataire, celui-ci devra
donc les corriger.
Ils sont également visibles dans la vue trimestrielle et dans la vue hebdomadaire.
Les heures validées apparaissent en bleu.
166. Transférer une Time Sheet vers le service financier
La valorisation du temps de travail du personnel permanent sur un projet de recherche doit
être répercutée en comptabilité. Cette valorisation s’effectue en multipliant le nombre
d’heures prestées mentionnées dans la Time Sheet par un coût moyen qui est défini et remis à
jour chaque année par le Service du Personnel. Ce coût moyen est défini en fonction du statut
de la personne concernée.
La méthode de transfert via l’application CATS, n’est pas détaillée dans ce guide, puisque le
transfert en comptabilité se fait exclusivement par des personnes de l’administration des
finances (ADFI).
Pour le personnel spécifiquement engagé sur le projet, la Time Sheet sert uniquement de
justificatif vis-à-vis de la Commission européenne (il n’y a pas de transfert des heures en
comptabilité).
177. Signer et archiver une Time Sheet ou un relevé de
prestations par projet
Ce chapitre décrit les étapes nécessaires :
- pour la signature et l’archivage d’une Time Sheet par un prestataire,
- pour la signature et l’archivage d’un relevé de prestations (par projet), par le
promoteur du projet
7.1 Signature électronique d’une Time Sheet et archivage par le prestataire
Après identification sur le portail UCL, cliquez sur « mon bureau/mon métier »,
L’écran suivant apparaît :
Cliquez sur le lien « signer mes feuilles de prestations », pour accéder à l’écran suivant :
Sélectionnez la période (mois et année) pour laquelle vous désirez signer la Time Sheet.
Cliquez ensuite sur « suivant » pour arriver à l’étape de signature.
18Le document Time Sheet pour la période sélectionnée a été généré en pdf.
Cliquez sur « Téléchargez le document » pour y avoir accès.
Afin de signer cette Time Sheet :
Insérez votre carte à puces UCL, dans le lecteur de votre PC.
Sur la Time Sheet, cliquez sur la case réservée à la signature.
Choisissez de signer avec la signature « MAIL » .
L’écran suivant apparaît :
19Cliquez sur « signer », puis enregistrez votre Time Sheet sur votre PC.
NB : Attention veiller à ne pas modifier le nom du fichier, gardez le tel quel!
L’écran suivant apparaît :
Introduisez votre code PIN (secret).
Les données du certificat sont transférées automatiquement dans le pdf, et visibles dans le
champ de signature de la Time Sheet :
20Vous pouvez maintenant archiver la Time Sheet signée dans le système.
Pour archiver la Time Sheet , fermez le document pdf-Time Sheet en cliquant sur le coin
supérieur droit (X) de l’écran, et cliquez ensuite sur « suivant » pour accéder à l’étape
archivage:
Naviguez vers le fichier signé en utilisant la touche « parcourir »
Cliquez ensuite sur « Terminer ».
L’écran ci-dessous apparaît et vous indique que votre Time Sheet a bien été enregistrée sous
la référence mentionnée.
217. 2 Signature électronique d’un relevé de prestations par projet, et
archivage
Après identification sur le portail UCL, cliquez sur « mon bureau/mon métier »,
L’écran suivant apparaît :
Cliquez sur « Signer des relevés par projet » pour accéder à l’écran suivant :
Sélectionnez la période, et le projet.
Cliquez sur « suivant » pour accéder à l’écran ci-dessous :
Le document « relevé de prestations » pour la période sélectionnée a été généré.
Cliquez sur « Téléchargez le document » afin de le faire apparaître.
22Afin de signer le relevé de prestations :
Insérez votre carte à puces UCL, dans le lecteur de votre PC.
Sur la Time Sheet, cliquez sur la case réservée à la signature.
Choisissez de signer avec la signature « MAIL » .
L’écran suivant apparaît :
23Cliquez sur « signer », puis enregistrez votre Time Sheet sur votre PC.
NB : Attention veiller à ne pas modifier le nom du fichier, gardez le tel quel!
L’écran suivant apparaît :
Vous pouvez maintenant archiver la Time Sheet signée dans le système.
Pour archiver la Time Sheet, fermer le document pdf-Time Sheet en cliquant sur le coin
supérieur droit (croix) de l’écran, et cliquez ensuite sur « suivant » pour accéder à l’étape
archivage, ci-dessous :
24Naviguez vers le fichier signé en utilisant la touche « parcourir ».
Cliquez ensuite sur « Terminer ».
L’écran ci-dessous vous indique que votre Time Sheet a bien été enregistrée sous la référence
mentionnée.
25Vous pouvez aussi lire