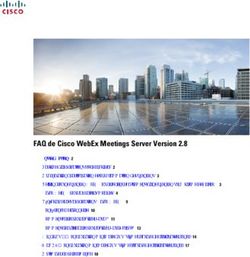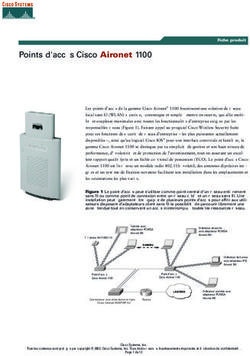Cisco Webex Room Kit Installation Guide FR Guide d'installation DE
←
→
Transcription du contenu de la page
Si votre navigateur ne rend pas la page correctement, lisez s'il vous plaît le contenu de la page ci-dessous
Cisco Webex Room Kit Installation Guide FR Guide d’installation DE Installationshandbuch IT Guida per l’installazione ES Guía de instalación PT Manual de Instalação
What’s in the box
Composants fournis / Verpackungsinhalt / Contenuto della Accessories (ordered separately)
confezione / Descripción general de los pasos / Conteúdo da caixa • 2 × Table microphone • HDMI second monitor cable 1.5 m / 4.9 ft
• 2 × Microphone extension cable • HDMI presentation cable 8 m / 26.2 ft
Accessoires (commandés séparément)
• 2 microphones de table • Câble deuxième écran HDMI 1,5 m
• 2 rallonges de microphone • Câble de présentation HDMI 8 m
Mediabar
Mediabar / Medienleiste / Barra multimediale / Zubehör (separat bestellt)
Barra multimedia / Barra multimédia
• 2 Tischmikrofone • HDMI-Kabel für zweiten Monitor, 1,5 m
• 2 Mikrofonverlängerungskabel • HDMI-Adapterkabel 8 m
Accessori (ordinabili separatamente)
• 2 × microfono da tavolo • Cavo HDMI da 1,5 m per secondo monitor
Touch controller Power adapter for Touch controller Network cable, flat, for Touch controller • 2 × cavo di prolunga per microfono • Cavo HDMI da 8 m per le presentazioni
Contrôleur Touch / Touch- Adaptateur pour le contrôleur 8 m / 26.2 ft
Controller / Controller Touch / tactile Touch / Netzteil für den Câble réseau, plat, pour contrôleur tactile
Controlador Touch / Controlador Touch-Controller / Alimentatore Touch / Flaches Netzwerkkabel für den Accesorios (pedidos por separado)
Touch per controller Touch / Adaptador Touch-Controller / Cavo di rete piatto per
de alimentación para el controlador controller Touch / Cable de red plano para • 2 micrófonos de mesa • Cable HDMI de segundo monitor de 1,5 m
Touch / Transformador para controlador Touch / Cabo de rede plano • 2 cables de extensión del micrófono • Cable HDMI de presentación de 8 m
controlador Touch para controlador Touch
Acessórios (encomendados em separado)
• 2 microfones de mesa • Cabo HDMI para segundo monitor com 1,5 m
• 2 cabos de extensão para microfone • Cabo HDMI para apresentações com 8 m
Power adapter for mediabar HDMI cable 2 × Network cables, round
Adaptateur pour Mediabar / Netzteil 1.5 m / 4.9 ft 5 m / 16.4 ft
×4
für die Medienleiste / Alimentatore Câble HDMI / HDMI-Kabel / 2 câbles réseau, ronds / 2 runde
per barra multimediale / Adaptador×4 Cavo HDMI / Cable HDMI / Netzwerkkabel / 2 x cavi di rete tondi /
de alimentación para la barra Cabo HDMI 2 cables de red redondos / 2 cabos de
multimedia / Transformador para rede redondos
barra multimédia
×4
×4
Screen mount Wall mount bar 2× wall bracket
Support pour écran / Support de montage mural / 2 supports muraux /
Bildschirmhalterung / Supporto dello Wandhalterungsleiste / Barra per 2 Wandhalter / 2 x staffa
schermo / Soporte de pantalla / montaggio a parete / Barra de montaje per montaggio a parete /
Suporte de ecrã en pared / Barra de montagem na 2 soportes de pared /
parede 2 suportes de parede
2 3Steps overview
Présentation des étapes / Überblick – Arbeitsschritte /
Procedura generale / Descripción general de los pasos /
Descrição geral dos passos
1. Determine mounting height for the mediabar and screen 6 1. Determinare l’altezza di montaggio per barra multimediale
2. Mount the mediabar with either the screen mount e schermo 6
or the wall mount 8-13 2. Installare la barra multimediale con il supporto dello schermo
3. Connect the cables, and follow the on-screen instructions o il montaggio a parete 8-13
to setup your device 16-19 3. C
onnettere i cavi e seguire le istruzioni sullo schermo
4. Adjust the camera angle 20 per configurare il dispositivo 16-19
4. Regolare l’angolazione della videocamera 20
1. Déterminer la hauteur d’installation de mediabar et
de l’écran 6
1. Determine la altura de montaje para la barra multimedia
2. Installer mediabar à l’aide du support pour écran ou du y la pantalla 6
support mural 8-13
2. M
onte la barra multimedia con el soporte de pantalla
3. Brancher les câbles et suivre les instructions à l’écran
o el soporte para montaje en pared 8-13
pour paramétrer votre appareil 16-19
3. C
onecte los cables y siga las instrucciones en pantalla
4. Ajuster l’angle de la caméra 20
para configurar el dispositivo 16-19
4. Ajuste el ángulo de la cámara 20
1. Bestimmen Sie die Befestigungshöhe 6
2. B
efestigen Sie die Medienleiste mit der Bildschirm- oder
Wandhalterung 8-13 1. Determinar a altura de montagem da barra multimédia
e do ecrã 6
3. S
chließen Sie die Kabel an, und befolgen Sie die
angezeigten Anweisungen zur Einrichtung des Geräts 16-19 2. M
ontar a barra multimédia com o suporte de ecrã
ou de parede 8-13
4. Passen Sie den Kamerawinkel an 20
3. L
igar os cabos e seguir as instruções no ecrã para
configurar o dispositivo 16-19
4. Ajustar o ângulo da câmara 20
4 51. Recommended Mounting height
Hauteur de montage recommandée / Empfohlene Montagehöhe /
Altezza consigliata per il montaggio / Altura de montaje 5°tilt
recomendada / Altura de montagem recomendada 180 - 210 cm
70 - 82 inch
Center of lens should be at 150 - 180 c m / If you have a pre-installed screen which is
59 - 70 inch above floor level. installed higher than the recommended height,
wall mounting the mediabar under the screen may 0°tilt
We recommend using a 50 - 60 inch screen, but
work better. 151 - 179 cm
screens up to 70 inch work well.
59 - 70 inch
For our recommendations for positioning the
The mounting height affects your camera view. If
screen, tables, and more, visit Project Workplace
your screen is mounted higher, you can tilt the
at projectplace.cisco.com
mediabar to achieve an optimal camera view. See Minimum
step 5. lens height
150 cm / 59 inch
L e c e n t r e d e l ’o b j e c t i f d o i t ê t r e p l a c é Si vous disposez d’un écran déjà installé plus haut
à 150-180 cm au-dessus du niveau du sol. que la hauteur recommandée, il sera peut-être
Nous recommandons d’utiliser un écran de plus efficace d’installer Mediabar en dessous de
50 à 60 p o u c e s, m a i s l e s é cr a n s j u s q u’à l’écran sur le mur.
70 pouces fonctionnent bien. Pour nos recommandations concer nant le
La hauteur d’installation a des conséquences sur positionnement de l’écran, des tableaux et
votre affichage caméra. Si votre écran est installé plus encore, consultez le Project Workplace:
plus haut, vous pouvez incliner mediabar pour projectplace.cisco.com
obtenir un affichage caméra optimal. Consultez
l’étape 5.
Die Mitte der Kameralinse sollte sich in einer Sollten Sie einen vorinstallierten Bildschirm haben, El centro de los objetivos debe estar al menos Si tiene una pantalla preinstalada que está
H ö h e v o n 15 0 -18 0 c m ü b e r d e m B o d e n der die empfohlene Höhe übersteigt, empfehlen a una distancia de 150-180 cm sobre el nivel del colocada a una altura superior a la recomendada, el
befinden. wir die Installation der Medienleiste unter dem suelo. montaje en pared de la barra multimedia debajo
Wir empfehlen einen 50 bis 60 Zoll Bildschirm. Es Bildschirm. Se recomienda utilizar una pantalla de 50-60 de la pantalla podría funcionar mejor.
eignen sich jedoch auch Bildschirme mit bis zu Empfehlungen von Cisco zur Positionierung des pulgadas, pero las pantallas de hasta 70 pulgadas Para conocer nuestras recomendaciones sobre la
70 Zoll. Bildschirms, der Tische und mehr finden Sie im funcionan bien. colocación de la pantalla, las mesas y mucho más,
Die Montagehöhe beeinflusst die Ausrichtung der Project Workplace unter projectworkplace.cisco. La altura de montaje afecta a la visión de la visite Project Workplace en projectplace.cisco.
Kamera. Wenn Ihr Bildschirm höher angebracht ist, com. cámara. Si la pantalla se monta a una altura com
können Sie die Medienleiste neigen, um so eine superior, puede inclinar la barra multimedia para
optimale Kameraausrichtung zu erzielen. Siehe lograr una visión de la cámara óptima. Véase el
Schritt 5. paso 5.
I l c e n t r o d e l l ’o b i e t t i v o d e v e e s s e r e a Se lo schermo è preinstallato in una posizione più O centro da lente deverá estar 150-180 cm acima Se tiver um ecrã pré-instalado que esteja a uma
150-180 cm da terra. elevata rispetto all’altezza consigliata, la soluzione do chão. altura superior à recomendada, poderá ser mais
Si consiglia di utilizzare uno schermo da 50 - 60 migliore è montare la barra multimediale a parete Recomendamos a utilização de um ecrã com 50- adequado montar a barra multimédia na parede
pollici, ma in generale vanno bene gli schermi fino sotto lo schermo. 60 pol., embora os ecrãs com 70 pol., no máximo, por baixo do ecrã.
a 70 pollici. Per leggere le nostre linee guida sul funcionem corretamente. Para obter as nossas recomendações
L’a l t e z z a d e l m o n t a g g i o i n f l u i s c e s u l l a p o s izi o n a m e nto d e l l o s c h e r m o, d e i t avo l i A altura de montagem afeta a vista da câmara. relativamente ao posicionamento do ecrã, das
visuale della videocamera. Se lo schermo e altro, visitare Project Workplace all’indirizzo Caso o ecrã seja montado a uma altura mais mesas, entre outros, visite o Project Workplace
è montato più in alto, si può inclinare la barra projectplace.cisco.com elevada, pode inclinar a barra multimédia para em projectplace.cisco.com
multimediale per ottenere la visuale ottimale per obter uma vista da câmara ideal. Consulte o
la videocamera. Vedere il passaggio 5. passo 5.
6 72 a. Set up with screen mount
Installation avec support pour écran / Installation mit
Bildschirmhalterung / Installazione con il supporto dello schermo /
Configuración con soporte de pantalla / Montagem com um suporte
de ecrã
Attach the screen mounts to the mediabar
Fixez les supports d’écran à mediabar / Befestigen der Bildschirmhalterungen an der Medienleiste /
Fissare i supporti dello schermo alla barra multimediale / Una los soportes de la pantalla a la barra
multimedia / Fixar os suportes de ecrã à barra multimédia
If you prefer to use the wall mount, go to step 2 b. Si prefiere utilizar el montaje en pared, vaya al
Si vous préférez utiliser le support mural, passez paso 2 b.
à l’étape 2 b. Se preferir utilizar o suporte de parede, avance
Wenn Sie die Wandhalterung bevorzugen, gehen para o passo 2 b.
Sie zu Schritt 2 b.
Se si preferisce il montaggio a parete, passare al
punto 2 b.
8 9Mount the mediabar on top of the screen
Installez mediabar au-dessus de l’écran / Anbringen der Medienleiste am oberen Bildschirmrand /
Montare la barra multimediale sulla parte superiore dello schermo / Monte la barra multimedia en la parte
superior de la pantalla / Montar a barra multimédia na parte superior do ecrã
M8
M6
10 112 b. Wall mounting
Fixation murale / Wandhalterung / Montaggio a parete /
Montaje en pared / Montaje en pared
Mount the wall mount bar
Installez le support de montage mural / Anbringen der Wandhalterungsleiste / Installare la barra per il
montaggio a parete / Monte la barra de montaje en pared / Montar a barra de montagem na parede
30 mm / 1.2 inch
Due to the size and mass of this product, it is important Le mur et le matériel de montage doivent pouvoir supporter A causa delle dimensioni e del peso di questo prodotto, è El sistema de montaje en pared debe ser instalado por
that the wall-mounted system is safely installed according le produit en toute sécurité. importante che il sistema a parete sia installato in condizioni personal cualificado, de acuerdo con las normativas
to these installation instructions. Le système de fixation mural doit être installé par du di sicurezza seguendo le presenti istruzioni di installazione. estatales y locales de construcción.
The wall and mounting hardware must be able to safely personnel formé, conformément aux codes de construction La parete e il materiale di montaggio devono essere in Devido à dimensão e ao peso deste produto, é importante
support the product. national provincial et municipal. grado di sostenere il prodotto in condizioni di sicurezza. que o sistema montado na parede seja instalado de modo
The wall-mounted system must be installed by qualified Aufgrund von Größe und Gewicht dieses Produkts ist Il sistema a parete deve essere installato da personale seguro de acordo com estas instruções de instalação.
personnel, in accordance with state and local building es wichtig, dass das System für die Wandmontage der qualificato in conformità alle norme nazionali e locali. O hardware de parede e montagem deve ser capaz de
regulations. Installationsanleitung entsprechend sicher installiert wird. suportar o produto de forma segura.
Debido al tamaño y volumen del producto, es importante
En raison de la taille et du poids de ce produit, il est Das Wand- und Montagezubehör muss das Produkt auf que el sistema de montaje en pared se instale de forma O s i s tem a m o nt a d o n a p a re d e d eve s er in s t a l a d o
important que le système fixé au mur soit installé de sichere Weise befestigen. segura según estas instrucciones. por pes soal qualif icado, em confor midade com as
manière sécurisée, conformément à ces instructions Das System für die Wandmontage muss gemäß den La pared y el hardware de mont aje deb en ofrecer regulamentações de construção estatais e locais.
d’installation. staatlichen und örtlichen Bauvorschriften von qualifiziertem seguridad para la instalación del producto.
Fachpersonal installiert werden.
12 13Attach the wall mount brackets Place the mediabar on the wall mount
Fixez les supports muraux / Befestigen der Wandhalter / Fissare le staffe per il montaggio a parete / Placez mediabar sur le support mural / Platzieren der Medienleiste an der Wandhalterung / Posizionare la
Una los soportes de montaje en pared / Fixar os suportes de montagem na parede barra multimediale sul supporto a parete / Coloque la barra multimedia en el soporte de pared / Colocar
a barra multimédia no suporte de parede
14 153. Connect the mediabar to the screen, Touch controller,
network, and power
Connectez mediabar à l’écran, au contrôleur tactile Touch,
au réseau et à l’alimentation / Verbinden der Medienleiste mit
Bildschirm, Touch-Controller, Netzwerk und Strom / Connettere
la barra multimediale a schermo, controller Touch, rete e
alimentazione / Conecte la barra multimedia a la pantalla, Power
(100-240 VAC, 50/60 Hz)
al controlador Touch, a la red y a la fuente de alimentación /
Ligação da barra multimédia ao ecrã, ao controlador Touch,
à rede e à alimentação
adapter
Make sure to connect the network cables to the
correct ports, and use the flat network cable for
the Touch controller.
If you wish to connect the Touch controller over
the network, instead of connecting it directly to the
mediabar, see pages 18-19 for instructions.
After you have connect the necessary cables, follow
the on-screen instructions to setup your device.
Assurez-vous de connecter les câbles réseau aux
ports appropriés. Utilisez le câble réseau plat pour
le contrôleur tactile Touch.
Si vous souhaitez connecter le contrôleur
tactile Touch au réseau plutôt que le connecter
directement à mediabar, consultez les pages 18-19
pour obtenir les instructions.
Après avoir connecté les câbles nécessaires,
suivez les instructions à l’écran pour paramétrer
votre appareil.
Vergewissern Sie sich, dass die Netzwerkkabel Assicurarsi di connettere i cavi di rete alle porte Asegúrese de conectar los cables de red a los Certifique-se de que liga os cabos de rede às
an den richtigen Ports angeschlossen sind, und corrette e utilizzare il cavo di rete piatto per il puertos correctos y utilice el cable de red plano portas corretas e utilize o cabo de rede plano
verwenden Sie das flache Netzwerkkabel für den controller Touch. para el controlador Touch. para o controlador Touch.
Touch-Controller. Per connettere il controller Touch tramite la Si desea conectar el controlador Touch a la red Se pretender ligar o controlador Touch através
Wenn Sie den Touch-Controller nicht direkt mit rete, anziché connetterlo direttamente alla barra en lugar de conectarlo directamente a la barra da rede, em vez de o ligar diretamente à barra
der Medienleiste, sondern über das Netzwerk multimediale, consultare le istruzioni alle pagine multimedia, consulte las páginas 18-19 para multimédia, consulte as páginas 18-19 para obter
anschließen möchten, folgen Sie den Anweisungen 18-19. obtener instrucciones. instruções.
auf den Seiten 18-19. Dopo aver connesso i cavi necessari, seguire Después de conectar los cables necesarios, siga Após ter ligado os cabos necessários, siga as
Folgen Sie, nachdem Sie alle notwendigen Kabel le istruzioni sullo schermo per configurare il las instrucciones que aparecen en la pantalla para instruções apresentadas no ecrã para configurar
angeschlossen haben, den Anweisungen auf dem dispositivo. configurar su dispositivo. o seu dispositivo.
Bildschirm, um Ihr Gerät einzurichten.
16 17Alternative: Alternative:
Connect Touch controller over network Connect Touch controller over network with PoE
Connexion du contrôleur tactile Touch sur le réseau / Verbinden Connexion du contrôleur tactile Touch sur le réseau avec PoE /
des Touch-Controllers über das Netzwerk / Connettere il controller Verbinden des Touch-Controllers mit PoE über das Netzwerk /
Touch tramite la rete / Conectar el controlador Touch a la red / Ligar Connettere il controller Touch tramite la rete con PoE / Conectar
o controlador Touch através de uma rede el controlador Touch a la red con PoE / Ligar o controlador Touch
através de uma rede com PoE
Power Power
(100-240 VAC, (100-240 VAC,
50/60 Hz) 50/60 Hz)
When you connect a Touch controller to the Si votre réseau fournit le PoE (alimentation par Quando si connette un controller Touch alla barra Si su red ofrece PoE (Power over Ethernet), puede
mediabar over a network, they must be on the Ethernet), vous pouvez connecter le contrôleur multimediale tramite una rete, entrambi i dispositivi conectar el Touch 10 directamente a un puerto de
same sub network. tactile Touch 10 directement à un port réseau. devono trovarsi sulla stessa subnet. red.
If your net work provides PoE (Power over Wenn Sie einen Touch-Controller mit der Se la rete of fre PoE (Power over Ethernet), Quando liga um controlador Touch à barra
Ethernet), you can connect the Touch 10 directly Medienleiste über ein Netzwerk verbinden, si può connet tere il Touch 10 diret tamente multimédia através de uma rede, ambos os
to a network port. müssen sich beide Geräte im selben Subnetz a una porta di rete. dispositivos devem estar na mesma sub-rede.
befinden. Cuando conecta un controlador Touch a la barra Se a rede fornecer PoE (Power over Ethernet),
Lorsque vous connectez un contrôleur
Wenn Ihr Net z werk über PoE (Power over multimedia a través de la red, ambos dispositivos pode ligar o Touch 10 diretamente a uma porta de
t a c t i l e To u c h à M e d i a b a r s u r u n ré s e a u,
Ethernet) verfügt, können Sie Touch 10 direkt mit deben estar en la misma subred. rede.
ils doivent être sur le même sous-réseau.
einem Netzwerk-Port verbinden.
18 194. Adjust the camera tilt angle to optimize the view Connector panel
Ajustez l’inclinaison de la caméra / Anpassen des Neigungswinkels Panneau de connexion / Anschlussfeld / Pannello del connettore /
der Kamera zur Optimierung der Anzeige / Regolare l’angolo di Panel conector / Painel de conectores
inclinazione della videocamera per ottimizzare la visualizzazione /
Ajuste el ángulo de inclinación de la cámara para optimizar la visión /
Ajuste do ângulo de inclinação da câmara para otimizar a vista
1. 2. 3. 4. 5. 6. 7. 8. 9. 10. 11. 12. 13.
1. Factory reset pinhole 7. Network
Trou d’épingle pour la réinitialisation aux Réseau / Netzwerk / Rete / Red / Rede
paramètres par défaut / Stiftloch zum 8. Kensington lock
Zurücksetzen auf Werkseinstellungen / Foro
di ripristino delle impostazioni di fabbrica / Verrou Kensington / Kensington-Schloss /
Botón de restablecimiento de los valores Blocco Kensington / Bloqueo Kensington /
de fábrica / Orifício para reposição de Bloqueio Kensington
predefinições de fábrica 9. HDMI out: Primary screen
2. Power switch Sortie HDMI : écran primaire / HDMI-
Commutateur d’alimentation / Netzschalter / Ausgang: Hauptbildschirmi / Uscita HDMI
9 per schermo principale / Salida de HDMI:
Interruttore di alimentazione / Interruptor
Correct angle de alimentación eléctrica / Botão de pantalla principal / Saída HDMI: ecrã
alimentação principal
Le bon angle / Richtiger Winkel /
Angolo corretto / Ángulo correcto / 3. Power 10. HDMI out: Second screen
Ângulo correto Alimentation / Leistungsaufnahme / Sortie HDMI : deuxième écran / HDMI-
Alimentazione / Alimentación / Energia Ausgang: Zweiter Bildschirm / Uscita HDMI
per secondo schermo / Salida de HDMI:
segunda pantalla / Saída HDMI: segundo
4. Microphones, 3.5 mm mini-jack
ecrã
Microphones Mini-prise de 3,5 mm / 11. HDMI in: Content sharing
Mikrofone, 3,5 mm Miniklinkenstecker /
Microfoni, mini-jack da 3,5 Entrée HDMI : partage de contenu / HDMI-
mm / Micrófonos, minijack de 3,5 mm / Eingang: Inhaltsfreigabe / Ingresso HDMI per
Microfones, minificha de 3,5 mm condivisione di contenuti / Entrada de HDMI:
uso compartido de contenido / Entrada
5. Audio line out
HDMI: partilha de conteúdos
Too high Too low Audio sortie ligne / Audioausgang / Uscita 12. Micro-USB
Trop haut / Zu hoch / Trop bas / Zu niedrig / audio / Salida de audio / Saída de áudio
Troppo alto / Troppo basso / Micro-USB / Mikro-USB / Micro-USB /
6. Network, Touch controller
Demasiado alto / Demasiado bajo / Micro-USB / Micro USB
Muito elevado Muito reduzido Réseau, contrôleur tactile Touch / Netzwerk, 13. USB
Touch-Controller / Rete, controller Touch /
Red, controlador Touch / Rede, controlador USB / USB / USB / USB / USB
Touch
20 21Troubleshooting https://collaborationhelp.cisco.com
https://www.cisco.com/go/roomkit-docs
Dépannage / Fehlerbehebung / Risoluzione dei problemi / Visit one of these websites to find out more about setup, management, and use of this product. Use
the first link if your device is registered to the Cisco Webex service and the second link if the device is
Solución de problemas / Solução de problemas registered to another service.
Rendez-vous sur l’un de ces sites web pour en savoir plus sur l’installation, la gestion et l’utilisation de
ce produit. Utilisez le premier lien si votre appareil est enregistré auprès du service Cisco Webex et le
• If you don’t see the on-screen display, check that you have selected the HDMI input you have second si votre appareil est enregistré auprès d’un autre service.
connect the mediabar to as the input on your screen.
Besuchen Sie eine dieser Websites, um mehr über die Einrichtung, Verwaltung und Verwendung dieses
• The system powers up automatically. If the system doesn’t power up, check the power switch.
Produkts zu erfahren. Verwenden Sie den ersten Link, wenn Ihr Gerät beim Cisco Webex-Service
angemeldet ist, und den zweiten Link, wenn das Gerät bei einem anderen Dienst angemeldet ist.
• Si vous ne voyez pas l’affichage à l’écran, vérifiez que vous avez sélectionné l’entrée HDMI que
Per ulteriori informazioni sulla configurazione, la gestione e l’uso di questo prodotto, visitare uno dei
vous avez branchée à mediabar comme entrée sur votre écran.
seguenti siti Web. Utilizzare il primo link se il dispositivo è registrato nel servizio Cisco Webex e il
• Le système s’allume automatiquement. Si le système ne s’allume pas, vérifiez le commutateur secondo se il dispositivo è registrato su un altro servizio.
d’alimentation.
Visite uno de estos sitios web para obtener más información sobre la configuración, la administración
y el uso de este producto. Utilice el primer enlace si su dispositivo está registrado en el servicio Cisco
• Wenn Sie keine Bildschirmanzeige sehen, überprüfen Sie, dass Sie auf Ihrem Bildschirm den HDMI- Webex, o el segundo si el dispositivo está registrado en otro servicio.
Eingang ausgewählt haben, der mit der Medienleiste verbunden ist.
• Das System schaltet sich automatisch ein. Wenn sich das System nicht einschaltet, überprüfen Sie Visite um destes Web sites para obter mais informações sobre a configuração, gestão e utilização deste
den Netzschalter. produto. Utilize a primeira ligação caso o seu dispositivo esteja registrado no serviço Cisco Webex e a
segunda ligação caso o dispositivo esteja registrado noutro serviço.
• Se non compare nulla sullo schermo, controllare di aver selezionato l’ingresso HDMI a cui è stata
connessa la barra multimediale come ingresso del proprio schermo.
https://www.cisco.com/go/projectworkplace
• Il sistema si accende automaticamente. Se il sistema non si accende, controllare l’interruttore di
alimentazione. Explore the Cisco Project Workplace to find inspiration and guidelines when preparing your office or
meeting room for video conferencing.
• Si no puede ver la imagen en la pantalla, compruebe que ha seleccionado la entrada de HDMI que Consultez le portail Cisco Project Workplace pour trouver des conseils et recommendations lorsque vous
ha conectado a la barra multimedia como la entrada de su pantalla. préparez votre bureau ou votre salle de réunion pour une vidéoconférence.
• El sistema se enciende automáticamente. Si el sistema no se enciende, compruebe el interruptor
Erkunden Sie Cisco Project Workplace, um Inspiration und Richtlinien für die Vorbereitung Ihres Büros
de alimentación eléctrica.
oder Ihres Konferenzraums für Videokonferenzen zu finden.
Consultare il Cisco Project Workplace per trovare spunti e linee guida per la predisposizione di uffici e
• Caso não veja a apresentação no ecrã, verifique se selecionou a entrada HDMI à qual ligou
sale riunioni per videoconferenze.
a barra multimédia como a entrada do ecrã.
• O sistema liga-se automaticamente. Se o sistema não se ligar, verifique o botão de alimentação. Explore Cisco Project Workplace para encontrar la inspiración y las directrices necesarias para preparar
su oficina o sala de reuniones para videoconferencias.
Explore o Cisco Project Workplace para encontrar inspiração e diretrizes ao preparar o seu escritório ou
a sua sala de conferências para a realização de videoconferências.
22 23Cisco Systems Inc. Corporate Headquarters 170 West Tasman Dr. San Jose, CA 95134 USA https://www.cisco.com/go/offices Cisco and the Cisco logo are trademarks or registered trademarks of Cisco and/or its affiliates in the U.S. and other countries. To view a list of Cisco trademarks, go to this URL: www.cisco.com/go/trademarks. Third-party trademarks mentioned are the property of their respective owners. The use of the word partner does not imply a partnership relationship between Cisco and any other company. (1110R) Cisco et le logo Cisco sont des marques commerciales ou déposées de Cisco et/ou de ses filiales aux États-Unis et dans d’autres pays. Pour consulter la liste des marques commerciales de Cisco, visitez la page : www.cisco.com/ go/trademarks. Les autres marques commerciales mentionnées dans le présent document sont la propriété de leurs détenteurs respectifs. L’utilisation du terme « partenaire » n’implique pas de relation de partenariat entre Cisco et toute autre entreprise. (1110R) Cisco und das Cisco Logo sind Marken oder eingetragene Marken von Cisco und/oder Partnerunternehmen in den Vereinigten Staaten und anderen Ländern. Eine Liste der Cisco Marken finden Sie unter www.cisco.com/go/ trademarks. Die genannten Marken anderer Anbieter sind Eigentum der jeweiligen Inhaber. Die Verwendung des Begriffs „Partner“ impliziert keine gesellschaftsrechtliche Beziehung zwischen Cisco und anderen Unternehmen. (1110R) Cisco e il logo Cisco sono marchi o marchi registrati di Cisco e/o dei relativi affiliati negli Stati Uniti e in altri paesi. Per visualizzare l’elenco di marchi Cisco, visitare il sito Web all’indirizzo: www.cisco.com/go/trademarks. I marchi commerciali di terze parti citati sono proprietà dei rispettivi titolari. L’utilizzo del termine partner non implica una relazione di partnership tra Cisco e altre aziende. (1110R) Cisco y el logotipo de Cisco son marcas comerciales o registradas de Cisco y/o sus filiales en Estados Unidos y otros países. Si desea consultar una lista de las marcas comerciales de Cisco, visite: www.cisco.com/go/trademarks. Las marcas comerciales de terceros que aquí se mencionan pertenecen a sus respectivos propietarios. El uso de la palabra “partner” no implica la existencia de una asociación entre Cisco y cualquier otra empresa. (1110R) Cisco e o logótipo da Cisco são marcas comerciais ou marcas comerciais registadas da Cisco e/ou das respectivas empresas afiliadas nos EUA e noutros países. Para ver uma lista de marcas comerciais da Cisco, aceda a este URL: www.cisco.com/go/trademarks. As marcas comerciais de terceiros mencionadas são propriedade dos respectivos proprietários. A utilização da palavra parceiro não implica uma relação de parceria entre a Cisco e qualquer outra empresa. (1110R) 78-101104-03A0 © 2018 Cisco Systems, Inc. MAY 2018 All rights reserved.
Vous pouvez aussi lire