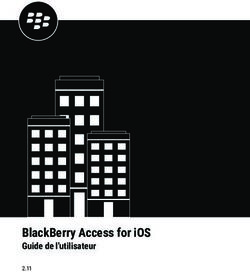FAQ de Cisco WebEx Meetings Server Version 2.8
←
→
Transcription du contenu de la page
Si votre navigateur ne rend pas la page correctement, lisez s'il vous plaît le contenu de la page ci-dessous
FAQ de Cisco WebEx Meetings Server Version 2.8 Introduction 2 Partage d'applications et de fichiers 2 Organisation, participation et programmation des réunions 3 Rejoindre une réunion WebEx ou lire l'enregistrement d'une réunion sur Chrome et Firefox 3 Cisco WebEx pour appareils mobiles 4 Télécharger les applications Cisco WebEx 9 Conférence Personnelle 10 Comment faire pour activer Java ? 11 Comment dois-je faire pour activer JavaScript ? 13 Windows 8 : Configuration minimale du système requise de l'utilisateur final 14 Mac OS: Configuration minimale du système requise de l'utilisateur final 17 Optimiser la performance 18
Révision : 12 Avril 2017
Introduction
Partage d'applications et de fichiers
Q. Quelle est la différence entre le « partage de documents » et le « partage d’applications » ?
R. Avec le partage de documents, les invités peuvent voir le document, mais vous ne pouvez pas le changer. Avec le partage
d'applications, vous pouvez partager l'application que vous avez utilisée pour créer le document et vos invités sont en mesure de
voir les modifications que vous effectuez au fur et à mesure. Le partage d'applications utilise plus de bande passante et risque donc
d'affecter les performances générales de la réunion.
Vous pouvez partager pratiquement tous les types de documents ou d'applications, mais ceux qui diffusent de la vidéo ou de l'audio
en continu peuvent ne pas s'afficher correctement. Pour partager du contenu en continu, sélectionnez Partager > Navigateur Web
et suivez les instructions pour afficher le contenu dans un navigateur Web sur l'ordinateur de chaque invité. Vous pouvez partager
de nombreux documents ou présentations en même temps ; chaque fichier ou présentation s'affiche sur son propre onglet dans la
zone de présentation du contenu.
Le partage de documents nécessite peu de bande passante et est donc plus adapté à des vitesses de connexion plus faibles. Le
partage d'applications nécessite davantage de bande passante.
Q. Puis-je enregistrer des documents ou présentations contenant des annotations et les visualiser hors-ligne ?
R. Oui. Il vous suffit d'enregistrer le document ou la présentation sur votre bureau et de double-cliquer dessus pour l'afficher. Le
document ou la présentation s'affiche dans la zone de présentation de documents de WebEx.
Q. Puis-je afficher des animations et des effets de transition entre les diapositives dans des présentations Microsoft PowerPoint ?
R. Oui.
Q. Pourquoi un quadrillage jaune s'affiche-t-il parfois lors du partage d'une application ?
R. Le quadrillage correspond à l'ombre d'une fenêtre qui apparaît au-dessus de l'application partagée. Il suffit de fermer cette fenêtre
et le quadrillage disparaît.
Q. Est-ce que je peux journaliser le Chat sur un serveur externe ?
R. Non.
Q. Est-ce que je peux afficher sur plus d'un écran pendant une présentation ?
R. Non. Vous pouvez uniquement partager sur un écran à la fois.
Q. Puis-je utiliser la caméra de mon Cisco Unified IP Phone 9971 pour présenter la vidéo au cours de la réunion ?
R. Non. Beaucoup de points de terminaison audio prennent en charge la connectivité audio et vidéo. Cependant, seule la connectivité
audio vers Cisco WebEx Meetings Server est prise en charge.
2Organisation, participation et programmation des réunions
Q. De quoi ai-je besoin pour organiser ou participer à des réunions ?
R. Installez l'extension de l'application Cisco WebEx Meetings. Elle se télécharge automatiquement sur votre ordinateur la première
fois que démarrez ou rejoignez une réunion. Vous pouvez également télécharger l'application à tout moment en sélectionnant
Téléchargements à partir de votre site WebEx.
Remarque Chrome 32 et version plus récente et Firefox 271et version plus récente ne sont pas compatibles
avec Java. Vous serez invité(e) à installer le plug-in Cisco WebEx approprié la première fois que
vous tenterez de rejoindre ou de démarrer une réunion, ou de lire l'enregistrement d'une réunion à
partir de l'un de ces navigateurs.
Q. Puis-je programmer des réunions à partir de Microsoft Outlook ?
Q. Est-ce qu'une réunion se termine automatiquement lorsqu'elle dépasse la durée programmée ?
R. Peu importe la durée programmée, une réunion peut durer jusqu'à 24 heures (1440 minutes) tant qu'un participant se trouve dans
la réunion. S'il n'y a aucun interlocuteur actif dans une réunion Numéro de conférence personnelle (PCN), la réunion prend fin
automatiquement au bout de 2 heures.
Q. Est-il possible de restreindre les fonctionnalités ?
R. Oui. Si vous êtes un administrateur système, vous pouvez activer et désactiver des fonctionnalités, telles que le Chat, le transfert
et le partage de fichiers, en sélectionnant Paramètres > > Réunions à partir de votre site d'administration Cisco WebEx.
Q. Pourquoi est-ce qu'un utilisateur apparait deux fois dans la liste des participants de la réunion ?
R. Il est possible que l'utilisateur ait rejoint la réunion à partir de deux périphériques différents, par exemple son iPhone et son
ordinateur de bureau. Il peut également par inadvertance avoir rejoint la même réunion deux fois en ouvrant Meeting Center deux
fois sur son bureau. Demandez à l'utilisateur de mettre fin à toute session supplémentaire pour que son nom ne s'affiche qu'une
fois dans la réunion.
Rejoindre une réunion WebEx ou lire l'enregistrement d'une réunion sur
Chrome et Firefox
En raison de la modification des politiques de Google et Mozilla, à partir de Chrome 32 et Firefox 27, il peut être nécessaire pour les
utilisateurs d'activer manuellement le plugin WebEx lors de l'utilisation de ces navigateurs.2pour rejoindre une réunion WebEx ou
lire un enregistrement WebEx. Des informations et des instructions complémentaires sont disponibles à l'adresse https://
support.webex.com/webex/meetings/en_US/chrome-firefox-join-faq.htm.
1 Les versions exactes de Chrome et Firefox qui sont concernées par cette politique n'ont pas été finalisées au moment de la publication de ce document.
2 Les versions exactes de Chrome et Firefox qui sont concernées par cette politique n'ont pas été finalisées au moment de la publication de ce document.
3Cisco WebEx pour appareils mobiles
Q. Quelle est la configuration minimale du système requise pour l'utilisation de Cisco WebEx Meetings Server 2.0 ou version plus
récente avec mon périphérique mobile ?
R. Cisco WebEx Meetings Server prend en charge les périphériques suivants :
• iPhone ou iPad Apple : Apple IOS 6.0 et version plus récente
• Périphériques Android : Android version 2.1 ou plus récente
Une connexion active à grande vitesse est obligatoire pour tous les appareils mobiles.
Q. Comment puis-je télécharger Cisco WebEx Meetings sur mon périphérique mobile ?
R. Allez sur votre site Cisco WebEx et sélectionnez Téléchargements sur le coin supérieur droit de la page. Allez à la section WebEx
pour les périphériques mobiles et sélectionnez Continuer. Un courrier électronique d'activation vous est envoyé.
• iPhone ou iPad Apple : Veillez à télécharger l'application depuis la boutique Apple à l'aide du lien contenu dans votre message
électronique. Alternativement, vous pouvez lancer le Apple app store sur votre iPhone ou iPad et de rechercher "réunions
Cisco WebEx". Vous trouverez cette application dans la catégorie rassemblement Anywhere.
• Périphériques Android : Assurez-vous de télécharger l'application sur Google Play ou à partir de l'autre lien fourni.
Remarque L'administrateur doit configurer le système pour afficher l'option permettant de télécharger WebEx
pour les périphériques mobiles avant que vous puissiez le voir sur votre site WebEx.
Q. Si je ne peux pas rejoindre une réunion WebEx à partir de mon iPhone ou iPad Apple sous iOS 6.0 ou version ultérieure, et que
mon administrateur m'envoie un courrier électronique contenant un certificat en pièce jointe, que dois-je faire?
R. Si votre société utilise un certificat auto-signé ou si votre administrateur détermine que le certificat racine installé sur votre système
Cisco WebEx Meetings Server n'est pas sur la liste des autorités de certification Apple approuvée, vous devez installer un certificat
SSL sur votre appareil mobile avant de rejoindre une réunion WebEx.
• À partir de votre compte de messagerie iOS, ouvrez le courrier électronique de l'administrateur de votre système et enregistrez
le certificat sur votre appareil mobile.
• Tapez sur Installer sur la page Installer un profil.
• Tapez sur Installer maintenant sur la boîte de dialogue Profil non signé.
• Saisissez votre mot de passe iOS.
• Tapez sur Suivant.
• Tapez sur Terminé.
4Remarque Les utilisateurs doivent avoir une connexion Internet à grande vitesse pour leurs périphériques
mobiles.
Q. Comment puis-je activer Cisco WebEx Meetings sur mon périphérique mobile ?
R. Sélectionnez le lien contenu dans votre courrier électronique d'activation pour terminer le processus d'activation. Si vous n'avez
pas encore téléchargé l'application WebEx, le lien d'activation vous invitera à la télécharger à partir du site approprié.
• iPhone ou iPad Apple : Après avoir téléchargé l'application, revenez à votre courrier électronique et sélectionnez à nouveau
le lien d'activation.
• Périphériques Android : Votre application se lancera automatiquement après l'installation. Connectez-vous pour terminer le
processus d'activation.
Remarque Votre administrateur doit avoir activé la fonction mobile pour votre organisation avant que vous
puissiez utiliser WebEx sur votre appareil mobile.
Q. Pourquoi ne vois-je pas l'option de téléchargement de WebEx pour périphériques mobiles?
R. Votre administrateur n'a pas configuré le site d'administration Cisco WebEx Meetings Server permettant l'affichage de cette option
de téléchargement.
Q. Comment puis-je me connecter ?
R. Il existe plusieurs façons pour se connecter à WebEx suivant la configuration de votre système. L'application vous guidera à travers
le processus de connexion, mais voici quelques conseils :
• Si vous recevez un courrier électronique pour activer votre application WebEx, sélectionnez le lien inclus pour activer votre
service, puis entrez l'adresse électronique associée à votre compte WebEx et votre mot de passe WebEx pour vous connecter.
• Si vous êtes invité(e) à vous connecter via le site web de votre entreprise, entrez l'URL de votre site WebEx, cliquez sur
Suivant, puis entrez vos identifiants de connexion utilisateur pour vous connecter.
Conseil Si votre site WebEx est configuré pour l'authentification unique (SSO), pensez à saisir
les identifiants de connexion de votre entreprise pour vous connecter. Si votre site
WebEx n'est pas configuré pour la SSO, saisissez vos identifiants d'utilisateur WebEx.
• Si vous avez accès à plusieurs sites WebEx, le système vous invite à en choisir un après vous être connecté(e).
• Pour rejoindre une réunion WebEx vous êtes invité(e) à ouvrir l'invitation à une réunion contenue dans la boite de réception
de votre messagerie électronique ou à partir de l'application de Calendrier. Tapez sur le lien de la réunion dans cette invitation
pour lancer WebEx dans votre navigateur Web. Le cas échéant, vous serez invité(e) à saisir un mot de passe de réunion.
Après avoir saisi votre mot de passe, vous serez dirigé(e) vers la réunion.
5Conseil Si vous n'êtes pas connecté(e) à l'application WebEx, l'option de rejoindre la réunion
par le numéro de la réunion n'est pas pris en charge sauf si vous vous êtes déjà connecté(e)
à partir de votre appareil mobile.
Q. Comment puis-je démarrer une réunion ?
R. En tant qu'organisateur, vous pouvez facilement programmer, démarrer et inviter d'autres personnes à vos réunions WebEx à partir
de votre périphérique mobile.
• Depuis l'écran Mes réunions, sélectionnez l'icône + dans le coin supérieur droit du panneau Réunion, saisissez le titre de
votre réunion, la date et l'heure et sélectionnez les invités désirés. Si la réunion doit démarrer dans peu de temps, vous pourrez
la démarrer à partir d'ici.
• Si vous programmez une réunion pour une heure ultérieure, tapez sur Programmer et vous reviendrez à l'écran Mes réunions.
• Pour démarrer une réunion, sélectionnez Commencer.
Remarque Vous ne pouvez enregistrer une réunion WebEx qui est programmé ou commencé avec un iPhone
ou iPad.
Q. Comment puis-je rejoindre une réunion ?
R. Vérifiez que l'application Réunions Cisco WebEx est installée sur votre périphérique mobile, puis rejoignez votre réunion WebEx
à l'aide de l'une des méthodes suivantes :
• Allez à votre courrier électronique d'invitation à une réunion WebEx et cliquez sur le lien pour rejoindre la réunion.
• Connectez-vous à votre compte WebEx et rejoignez la réunion à partir de l'écran Mes réunions.
• Connectez-vous à votre compte WebEx et utilisez la fonction Rejoindre avec un numéro en saisissant le numéro de la réunion.
Q. Pourquoi est-ce que je vois une alerte de connexion non sécurisée lorsque je lance l'application WebEx depuis mon appareil
Android ?
R. Vous essayez d'accéder à un site avec un certificat auto-signé. Sélectionnez Connexion pour continuer le lancement de l'application.
Q. Comment puis-je rejoindre la partie audio de la réunion ?
R. Lorsque vous rejoignez une réunion il vous sera demandé si vous souhaitez que le système appelle votre téléphone ou qu'il vous
connecte à la conférence audio en utilisant Internet. Si vous sélectionnez Se Connectez-vous via Internet, le système vous connecte
immédiatement à la conférence audio. Veuillez noter que le système appelle le premier numéro configuré sur l'écran des informations
de la réunion. Si vous préférez utiliser un numéro différent, sélectionnez M'appeler pour que le système vous appelle au numéro
de votre choix. Vous pouvez également composer le numéro de la conférence audio manuellement en sélectionnant Appeler ou
en appelant le numéro d'appel indiqué sur l'écran des informations de la réunion.
Q. Quel est le service de conférence audio pris en charge ?
6R. WebEx avec audio intégré par Internet ou par téléphone. Si vous n'utilisez pas l'audio intégré WebEx, vous devez appeler la
conférence audio manuellement ou sélectionner cette option pour que le système vous appelle à un numéro de votre choix.
Q. Existe-t-il des exigences spéciales pour rejoindre la conférence audio par Internet ?
R. Si vous utilisez un appareil Android et souhaitez rejoindre l'audio via la VoIP, assurez-vous que vous utilisez Android SDK 2.3
ou version plus récente. La VoIP n'est pas prise en charge sur SDK 2.1 et 2.2.
Pour assurer la meilleure qualité audio sur l'iPad, nous vous conseillons d'utiliser un casque. Sans casque, l'application va désactiver
votre son par défaut. Pour réactiver votre son, tapez sur l'icône audio et sélectionnez Réactiver le son de l'appel.
Remarque Votre administrateur doit avoir activé l'option pour se connecter à la conférence audio en utilisant
Internet avant que vous ne puissiez l'utiliser. Si vous utilisez un iPhone ou iPad, votre son est
désactivé par défaut lorsque vous rejoignez une conférence audio en utilisant le protocole VoIP,
que vous utilisez un casque ou pas.
Q. Est-ce que la participation à une réunion Cisco WebEx à partir de mon périphérique mobile est gratuite ?
R. Oui, le téléchargement de l'application Réunions Cisco WebEx est gratuit tout comme la participation à toutes les réunions WebEx
auxquelles vous êtes invité. Si vous utilisez une connexion de données mobiles, notez que vous pouvez avoir des frais de connexion
de données de votre fournisseur mobile comme stipulé sur votre contrat mobile.
Q. Puis-je inviter des personnes à ma réunion à partir de mon périphérique mobile ?
R. Oui, grâce aux fonctions d'organisateur de l'application, vous pouvez inviter des personnes à votre réunion à partir l'écran Mes
réunions ou à partir de la liste des Participants après avoir rejoint votre réunion.
Q. Puis-je partager de la vidéo depuis mon appareil mobile?
R. Oui, si votre administrateur a configuré cette fonctionnalité pour votre organisation, vous pouvez utiliser la caméra de face sur
votre appareil mobile pour envoyer votre vidéo aux autres participants de la réunion.
Q. Comment afficher la vidéo sur mon appareil mobile?
R. Si vous êtes équipé(e) de la vidéo haute qualité unifiée multicanaux, vous pouvez afficher simultanément les vidéos des webcams
de plusieurs utilisateurs. Les participants qui partagent une vidéo s'afficheront sur votre écran, suivis par des silhouettes pour les
participants qui ne partagent pas de vidéo. Avancez ou reculez avec votre souris pour afficher tous les invités. Vous pouvez
automatiquement savoir qui a la parole grâce au commutateur à reconnaissance vocale. Vous pouvez également afficher la vidéo
en mode plein écran. Il vous suffit de pincer vers l'extérieur pour agrandir la vidéo. Vous pouvez retourner à la présentation en
tapant sur l'écran. Tapez sur le bouton au-dessus de la vidéo de l'interlocuteur pour réduire toutes les vidéos et vous concentrer
sur la présentation.
Q. Quelle est la résolution vidéo sur l'iPad ?
R. • Vue Portrait (3 écrans vidéo) – 90 pixels pour chaque
vidéo
• Vue Paysage (4 écrans vidéo) – 90 pixels pour chaque
vidéo
• Interlocuteur actif unique - 180 pixels
7• Plein écran - 360 pixels
Q. Quelle est la résolution vidéo sur Android ?
R. Les périphériques Android prennent en charge :
• Vidéo entrante jusqu'à 360p
• Vidéo sortante jusqu'à 180p
Q. Quelles sont les différentes fonctions vidéo prises en charge dans les réunions Cisco WebEx pour les périphériques mobiles ?
R. Les capacités vidéo suivantes sont prises en charge :
• Vous pouvez prévisualiser votre vidéo personnelle avant de l'envoyer aux autres participants.
• L'affichage de la fenêtre vidéo permet aux participants sur iPad, iPhone et les tablettes Android d'afficher tous les participants
ayant la vidéo (y compris vous) — balayez simplement l'écran vers la gauche ou la droite pour voir tous les autres. Pour les
smartphones Android, tournez le téléphone en mode Paysage pour voir la bande vidéo et pouvoir la déplacer vers la
gauche/droite.
• Affichage de la technologie « Active Speaker » (Interlocuteur actif) grâce à laquelle les participants peuvent voir qui a la
parole ainsi que le contenu qui est partagé simultanément (vidéo et partage de contenu simultané sur iPad uniquement) ; le
cadre de l'image sur image de « l'interlocuteur actif » peut être déplacé sur les iPad et les iPhone, mais pas sur les appareils
Android.
• La conférence vidéo dans laquelle les participants peuvent voir qui a la parole en mode plein écran avec vue personnelle en
tant qu'image sur image est prise en charge sur iPad et iPhone.
Q. Comment puis-je chater avec d'autres participants ?
R. Tapez sur l'icône représentant des personnes sur le bas de votre écran pour afficher la liste des participants. Dans la liste, vous
pouvez choisir de chater avec un participant individuel ou tous les participants. Sélectionnez avec qui vous souhaitez chater et
saisissez votre message dans la boite de dialogue et tapez sur Envoyer. Si une vidéo est partagée, vous pouvez chater directement
à partir du carrousel vidéo. Tapez sur l'icône d'un participant et choisissez de chater avec cette personne ou avec tout le groupe.
Pour passer de la présentation au chat et vice-versa, tapez sur le bouton Annuler dans la fenêtre de chat et vous reviendrez à la
présentation.
Q. Puis-je présenter du contenu à partir de mon périphérique mobile ?
R. Vous pouvez présenter le contenu de votre iPad si vous êtes l'organisateur de la réunion. Cependant, un utilisateur d'ordinateur de
bureau ne peut pas passer la balle à vous si vous êtes un utilisateur mobile. La présentation du contenu n'est pas prise en charge
sur les périphériques iPhone ou Android.
Q. Comment puis-je passer les commandes d'animateur ?
R. Tapez sur l'astuce « Passer la balle » pour obtenir des instructions détaillées, ou cliquez sur la liste des participants, sélectionnez
la balle WebEx et faites-la glisser et déposez-la sur le nouvel animateur. Si une vidéo est partagée, vous pouvez également taper
sur le participant dans le carrousel vidéo pour passer les commandes d'animateur.
8Remarque L'option de passer le rôle d'animateur à des utilisateurs sur appareils mobiles est limitée comme
suit :
• Si la réunion est démarrée à partir d'un appareil Android : Vous pouvez transférer le rôle
d'animateur à des utilisateurs sur iPad iOS 7.
• Si la réunion est démarrée à partir d'un iPhone : Vous pouvez transférer le rôle d'animateur
à des utilisateurs sur iPad iOS 7.
• Si la réunion est démarrée à partir d'un ordinateur de bureau : Vous ne pouvez pas transférer
le rôle d'animateur à des utilisateurs sur appareils mobiles
Télécharger les applications Cisco WebEx
Q. Pourquoi ne pas voir les outils de productivité et application réunions WebEx sur la page de téléchargements?
R. Votre administrateur a sélectionné les Poussez manuellement WebEx applications de bureau à bureau de l'utilisateur option
et préfère poussez manuellement les applications WebEx sur votre bureau.
Q. Comment vérifiez si l'administrateur a poussé les outils de productivité WebEx et application réunions WebEx sur mon bureau?
R. Vous trouverez les outils de productivité WebEx en sélectionnant Démarrer > Tous les programmes > WebEx > Outils de
productivité > Assistant WebEx. L'application réunions WebEx sera dans votre panneau de configuration (Panneau de
configuration > Programmes > Programmes et fonctionnalités > Réunions Cisco WebEx).
Q. Que se passe t-il si je ne vois pas l'application réunions WebEx dans le panneau de configuration et j'ai été invité à une réunion
Cisco WebEx?
R. Sélectionnez le lien rejoindre réunion dans l'invitation par e-mail et suivez les instructions qui s'affichent.
Q. En tant qu'administrateur, comment configurer le système pour autoriser les utilisateurs à télécharger les outils de productivité
WebEx et l'application réunions WebEx?
R. Vous devez sélectionner l'option Téléchargements appropriée.
1 Connectez-vous au site d'administration du serveur Cisco WebEx Meetings.
2 Sélectionnez Paramètres > Téléchargements.
3 Autorisez les utilisateurs à télécharger les applications de bureau WebEx.
4 Sélectionnez Enregistrer.
Q. En tant qu'administrateur, puis-je déterminer quels applications WebEx fonctionnalité pour pousser pour les utilisateurs?
R. Oui, vous devez sélectionner l'option de téléchargement.
1 Connectez-vous au site d'administration du serveur Cisco WebEx Meetings.
92 Sélectionnez Paramètres > Téléchargements.
3 Faites manuellement glisser les applications de bureau sur le bureau de l'utilisateur.
4 Sélectionnez Enregistrer.
5 Sélectionnez pour chaque application télécharger vous souhaitez rendre disponible aux utilisateurs.
Lorsque vous sélectionnez télécharger , un fichier ZIP Windows Installer est enregistré sur votre disque dur. Vous pouvez
poussez le. fichier MSI à vos utilisateurs avec les systèmes Windows.
• L'application WebEx Meetings est requise pour que vous puissiez participer à une réunion.
• Outils de productivité-Permet aux utilisateurs de programmer, démarrer, et rejoindre les réunions sans accéder au site
WebEx, et inclut l'intégration WebEx pour Microsoft Outlook.
Conférence Personnelle
Q. Lorsque je tente d'ajouter ou supprimer un compte personnel de conférence ou de régénérer les codes d'accès de la conférence
personnelle, je reçois l'erreur, " nous avons rencontré un problème de traitement de votre demande. Veuillez réessayer ultérieurement.
Que dois-je faire ?
R. Il y a peut-être un problème de réseau ou la connexion a échoué. Patientez quelques minutes et essayez d'ajouter ou de supprimer
un compte ou regénérer les codes d'accès à nouveau. Si vous avez oublié votre mot de passe, contactez votre administrateur pour
une assistance.
Q. J'essaie de supprimer un compte personnel de conférence mais je reçois un message d'erreur. Que dois-je faire ?
R. Si vous organisez une réunion Conférence personnelle et que la réunion est en cours, attendez la fin de la réunion et réessayez. Si
vous ne disposez pas d'une réunion conférence personnelle en cours, et le système ne permet pas de supprimer un compte, il y a
peut-être un problème de réseau. Contactez votre administrateur pour obtenir de l'aide.
Q. J'essaie à regénérer les codes d'accès pour un compte personnel de conférence mais je reçois un message d'erreur. Que dois-je
faire ?
R. Si vous organisez une réunion Conférence personnelle et que la réunion est en cours, attendez la fin de la réunion et réessayez. Si
vous ne disposez pas d'une réunion conférence personnelle en cours, et le système ne se régénère pas les codes d'accès pour un
compte, il y a peut-être un problème de réseau. Contactez votre administrateur pour obtenir de l'aide.
Q. Lorsque je compose le à une réunion conférence personnelle et entrer le numéro de réunion, je ne suis pas connecté à la réunion.
R. Si le téléphone vous demande d'entrer un code d'accès participant ou le numéro d'une réunion, vous devez saisir le code d'accès
participant pour accéder à une réunion conférence personnelle. Le numéro de la réunion est utilisé pour les appels audio WebEx.
Raccrochez et essayez d'appeler à nouveau pour la réunion conférence personnelle, mais entrez le code d'accès participant.
Q. Lorsque je compose le à une réunion conférence personnelle ou de vous connecter à la partie en ligne de la réunion conférence
personnelle car j'utilise un ordinateur avec un casque, je reçois un message d'erreur indiquant que le code d'accès de l'organisateur
et l'hôte de la combinaison incorrecte PIN.
R. Vérifiez votre code PIN et du code d'accès organisateur organisateur, et vérifiez que vous pouvez vous connecter à votre site
WebEx.
10• Atteindre votre mon compte page et sélectionnez conférence personnelle dans le mon audio options de connexion
section. Vérifiez que vous utilisez le bon hôte code PIN et code d'accès généré pour la conférence personnelle compte utilisé
lorsque vous avez programmé la réunion. Codes d'accès si vous régénérée un compte après l'avoir programmée, l'ancien
code d'accès organisateur ne fonctionnera pas.
• Vérifiez que vous pouvez vous connecter à votre site WebEx. Votre compte utilisateur a été désactivé par inadvertance. Si
vous pouvez vous connecter à votre site WebEx et que vous utilisez le bon code d'accès de l'organisateur et l'hôte PIN, vous
voudrez peut-être supprimer la réunion du moment et programmer une nouvelle votre réunion conférence personnelle.
Q. En tant qu'invité, lorsque je compose le à une réunion conférence personnelle ou de vous connecter à la partie en ligne de la réunion
conférence personnelle car j'utilise un ordinateur avec un casque, je reçois un message d'erreur indiquant que le code d'accès
participant je saisi est incorrect.
R. Accédez à votre courrier électronique d'invitation à la réunion et vérifiez que vous entrez le bon code d'accès participant. Si vous
saisissez le code d'accès participant affichée dans le courrier électronique d'invitation, contactez l'organisateur de la réunion pour
vous assurer que le code n'a pas changé depuis l'organisateur a programmé la réunion. Si l'organisateur régénérée codes d'accès
après la programmation de la réunion, l'organisateur peut être annuler la réunion actuelle et programmer une nouvelle votre réunion
conférence personnelle.
Q. Comme l'organisateur d'une réunion, lorsque j'appuie sur * 7 sur du pavé numérique du téléphone, les invités ne pas recevoir des
messages électroniques de rappel pour la réunion conférence personnelle.
R. La fonction * 7 fonctionne uniquement lorsque vous programmez une conférence personnelle réunion et inclure dans le champ
qui invitess la programmer une réunion WebEx page. Si vous n'avez pas planifier la réunion conférence personnelle en utilisant
votre site WebEx ou l'assistant WebEx, la fonction * 7 envoyer des rappels aux invités pas.
Comment faire pour activer Java ?
• Activer Java dans le panneau de configuration
• Activer Java dans votre navigateur (Windows)
• Activer Java dans votre navigateur (Mac)
Activer Java dans le panneau de configuration
Pour garantir la meilleure expérience de réunions possible, téléchargez et installez les dernières versions du logiciel Java pour votre
navigateur Web pris en charge. Si vous avez besoin d'une aide supplémentaire, contactez l'administrateur de votre système.
Remarque Les versions Chrome 32 et Firefox 27 et versions plus récentes ne prennent pas en charge Java. Les
informations suivantes s'appliquent si vous utilisez un navigateur3autres que ceux mentionnés.
1 Allez à l'icône Java pour ouvrir le Panneau de contrôle Java.
3 Les versions exactes de Chrome et Firefox qui sont concernées par cette politique n'ont pas été finalisées au moment de la publication de ce document.
112 Sélectionnez l'onglet Avancé. 3 Agrandissez Java par défaut pour les navigateurs. 4 Cochez la case près d'un ou plusieurs noms de navigateurs. 5 Sélectionnez Appliquer. Activer Java dans votre navigateur (Windows) Remarque Les instructions peuvent varier en fonction de la version du navigateur. Internet Explorer 1 Sélectionnez Outils > Options Internet. 2 Sélectionnez l'onglet Sécurité et sélectionnez Niveau personnalisé. 3 Vérifiez que l'option Script des applets Java est activée. 4 Sélectionnez OK pour enregistrer vos modifications. Firefox 1 Lancez le navigateur Mozilla Firefox ou relancez-le s'il est déjà en cours d'exécution. 2 Sélectionnez Outils> Options. 3 Sélectionnez Plugins. 4 Sélectionnez Plateforme Java(TM). 5 Sélectionnez Activer. Remarque Si vous voyez le bouton Désactiver, le plugin est déjà activé. Chrome 1 Cliquez sur l'icône de clé, puis sélectionnez Paramètres. 2 Sélectionnez Afficher les paramètres avancés. 3 Faites défiler jusqu'à la section Confidentialité, puis sélectionnez Paramètres du contenu. 4 Faites défiler jusqu'à la section Plug-ins, puis sélectionnez Désactiver les plug-ins individuels pour vérifier si Java est déjà activé. 5 Si Java n'est pas déjà activé, sélectionnez Activer. Remarque Si vous voyez le bouton Désactiver, le plugin est déjà activé. 12
Activer Java dans votre navigateur (Mac)
Remarque Les instructions peuvent varier en fonction de la version du navigateur.
Safari
1 Sélectionnez Safari > Préférences.
2 Sélectionnez l'onglet Sécurité et vérifiez que la case Activer Java est cochée .
Firefox
1 Sélectionnez Outils> Options.
2 À partir du gestionnaire de modules complémentaires, sélectionner plugins .
3 Sélectionnez activer pour plug-in de l'applet Java.
Remarque Si vous voyez le bouton Désactiver, le plugin est déjà activé.
Chrome
1 Cliquez sur l'icône de clé, puis sélectionnez Paramètres.
2 Sélectionnez Afficher les paramètres avancés.
3 Faites défiler jusqu'à la section Confidentialité, puis sélectionnez Paramètres du contenu.
4 Faites défiler jusqu'à la section Plug-ins, puis sélectionnez Désactiver les plug-ins individuels pour vérifier si Java est déjà activé.
5 Si Java n'est pas déjà activé, sélectionnez Activer.
Remarque Si vous voyez le bouton Désactiver, le plugin est déjà activé.
Comment dois-je faire pour activer JavaScript ?
Windows
Remarque Les instructions peuvent varier en fonction du système d'exploitation et de la version du navigateur.
Internet Explorer
1 Sélectionnez Outils > Options Internet.
2 Sélectionnez l'onglet Sécurité.
3 Sélectionnez Niveau personnalisé.
4 Vérifiez que Script actif est activé.
13Firefox
1 Sélectionnez Outils > Options.
2 Sélectionnez l'onglet Contenu et vérifiez que l'option Activer JavaScript est cochée.
Chrome
1 Sélectionnez l'icône représentant une clé anglaise, puis sélectionnez Paramètres.
2 Sélectionnez Afficher les paramètres avancés.
3 Faites défiler jusqu'à la section Confidentialité et sélectionnez Paramètres du contenu.
4 Sélectionnez Autoriser tous les sites à exécuter JavaScript ou sélectionnez Gérer les exceptions pour autoriser votre site
WebEx.
5 Lorsque vous avez fini, sélectionnez Terminé.
Mac
Remarque Les instructions peuvent varier en fonction du système d'exploitation et de la version du navigateur.
Safari
1 Sélectionnez Safari > Préférences.
2 Sélectionnez l'onglet Sécurité et vérifiez que la case Activer Java est cochée.
Firefox
1 Sélectionnez Firefox > Préférences.
2 Sélectionnez l'onglet Contenu et vérifiez que l'option Activer JavaScript est cochée.
Chrome
1 Sélectionnez l'icône représentant une clé anglaise, puis sélectionnez Paramètres.
2 Sélectionnez Afficher les paramètres avancés.
3 Faites défiler jusqu'à la section Confidentialité et sélectionnez Paramètres du contenu.
4 Sélectionnez Autoriser tous les sites à exécuter JavaScript ou sélectionnez Gérer les exceptions pour autoriser votre site
WebEx.
5 Lorsque vous avez fini, sélectionnez Terminé.
Windows 8 : Configuration minimale du système requise de l'utilisateur final
• Systèmes d'exploitation Windows compatibles
• Exigences matérielles Windows requises
• Navigateurs Windows compatibles
14• Extension pour Microsoft Outlook
• Clients de messagerie instantanée pris en charge
• Extension Cisco Jabber pour Windows
Q. Quelles sont l'utilisateur final Configuration système requise pour les systèmes d'exploitation Windows?
R. Voir les sections suivantes :
Systèmes d'exploitation Windows compatibles
• Windows Vista (32 bits/64 bits)
• Windows 7 (32 bits/64 bits)
• Windows 8 (32 bits/64 bits)
• Windows 8.1 (32 bits/64 bits)
• Windows 10 (32 bits/64 bits) (CWMS 2.6MR1 et version plus récente)
• Edge (Windows 10 uniquement) 20.10240.16384.0 à 38.14393.00
Remarque La prise en charge pour Microsoft Windows 10 Redstone 1, également connu sous l'appellation de Mise
à jour anniversaire de Windows 10 (Version 1607), a été ajoutée dans CWMS version 2.7.
Exigences matérielles Windows requises
Processeur Intel Core2 Duo CPU 2.XX GHz ou AMD.
Un minimum de 2 Go de RAM est recommandé.
Navigateurs Windows compatibles
• Internet Explorer : 8 - 11.103.14393.0
IE 11 a été testé sur Windows 7 SP1 et Windows 8.1
• Mozilla Firefox : 10—50
Mozilla Firefox : 34 - 37 testé dans la version 2.5MR4
Voir la programmation de la version Firefox à l'adresse https://wiki.mozilla.org/RapidRelease/Calendar
• Google Chrome : 23 - 54.0.2840.99
Google Chrome : 39 - 42 testé dans la version 2.5MR4
Voir la programmation de la dernière version de Chrome à l'adresse http://www.chromium.org/developers/calendar
Extension pour Microsoft Outlook
• Microsoft Outlook 2007 SP2 et supérieure
15• Microsoft Outlook 2010 (Éditions 32 bits et 64 bits ; tous les Service Packs)
• Microsoft Outlook 2013
• Microsoft Outlook 2016 (CWMS 2.6MR1)
Le tableau suivant décrit les versions de Microsoft Outlook qui sont prises en charge sur chaque système d'exploitation.
Version de Microsoft Vista Windows 7 Windows 8 (Mode Windows 10
Outlook (Client / bureau uniquement)
Serveur Exchange)
Outlook 2007/ O O N N
Exchange 2007
Outlook 2010/ O O O O
Exchange 2007
Outlook 2010/ O O O O
Exchange 2010
Outlook 2013/ N O O O
Exchange 2010
Outlook 2010/ N O O O
Exchange 365 Hébergé
Outlook 2013/ N O O O
Exchange 2013
Outlook 2013/ N O O O
Exchange 365 Hébergé
Outlook 2016/ N O O O
Exchange 365 Hébergé
Outlook 2010/ N O O O - compatible avec
Exchange 2016 windows 7, 8, 10
Outlook 2013/ N O O O - compatible avec
Exchange 2016 windows 7, 8, 10
Outlook 2013/ N O O O - compatible avec
Exchange 2013 windows 7, 8, 10
Outlook 2013/ N O O O - compatible avec
Exchange 2010 windows 7, 8, 10
Outlook 2013/ N O O O - compatible avec
Exchange 2013 windows 7, 8, 10
16Clients de messagerie instantanée pris en charge
Version de messagerie Windows XP SP3 Windows 7 Windows 8
instantanée
Communicator 2007 O O O
Communicator 2007 R2 O O O
Lync 2010 (32 bits) N O O
Lync 2013 (32 bits) N O O
Extension Cisco Jabber pour Windows
• Cisco Jabber pour Windows 9.2.6
• Cisco Jabber pour Windows 9.6.1
• Cisco Jabber pour Windows 9.7
• Cisco Jabber pour Windows 10.5
• Cisco Jabber pour Windows 10.5
• Cisco Jabber pour Windows 11.5 (CWMS 2.6MR1)
• Cisco Jabber pour Windows 11.6
• Prend en charge Cisco WebEx Meetings Server avec LDAP/Intégration du répertoire actif.
Restriction Jabber pour Windows 9.2.6 prend en charge les intégrations avec les sites Cisco WebEx Meetings Server
1.5 et version plus récente qui sont configurés pour l'authentification unique (SSO) SAML 2.0. Les versions
précédentes de Jabber pour Windows ne prennent pas en charge l'authentification unique.
Toutes les versions ou plateformes Cisco Jabber prennent en charge l'intégration Cisco WebEx Meetings Server. (Par exemple, Jabber
et WebEx Communicator sur le Cloud.) Pour plus d'informations sur l'intégration avec Cisco WebEx Meetings Server, voir la
documentation Cisco Jabber pour Windows à l'adresse http://www.cisco.com/en/US/products/ps12511/tsd_products_support_series_
home.html.
Mac OS: Configuration minimale du système requise de l'utilisateur final
• Systèmes d'exploitation Mac pris en charge
• Navigateurs Mac compatibles
Q. Quelles sont les exigences du système de l'utilisateur final pour les systèmes d'exploitation Mac?
R. Voir les sections suivantes :
17Systèmes d'exploitation Mac pris en charge
• Mac OS X 10.7 Lion
• Mac OS X 10.8 Mountain Lion
• Mac OS X 10.9 Mavericks
• OS X 10.11 El Capitan (CWMS 2.6MR1)
• OS X 10.12 Sierra (CWMS 2.7MR2)
Navigateurs Mac compatibles
• Apple Safari : 6—9.1.3
• Google Chrome : 23— 53.0.2743.116
Voir la programmation de la dernière version de Chrome à l'adresse http://www.chromium.org/developers/calendar
• Mozilla Firefox : 10—48.1
Optimiser la performance
Q. Comment puis-je obtenir de meilleures performances ?
R. Voici certains des facteurs susceptibles d'affecter les performances des sessions :
• Le débit de votre connexion Internet
• Le trafic Internet entre votre ordinateur et le serveur WebEx
• Les performances du pare-feu et des serveurs proxy de votre réseau
Pour améliorer la performance :
• Prenez la connexion Internet la plus rapide possible
• Favoriser le partage de document (présentation) au lieu du partage d'application ou de
bureau
• Partager des documents contenant moins d'images
18THE SPECIFICATIONS AND INFORMATION REGARDING THE PRODUCTS IN THIS MANUAL ARE SUBJECT TO CHANGE WITHOUT NOTICE. ALL STATEMENTS, INFORMATION, AND RECOMMENDATIONS IN THIS MANUAL ARE BELIEVED TO BE ACCURATE BUT ARE PRESENTED WITHOUT WARRANTY OF ANY KIND, EXPRESS OR IMPLIED. USERS MUST TAKE FULL RESPONSIBILITY FOR THEIR APPLICATION OF ANY PRODUCTS. THE SOFTWARE LICENSE AND LIMITED WARRANTY FOR THE ACCOMPANYING PRODUCT ARE SET FORTH IN THE INFORMATION PACKET THAT SHIPPED WITH THE PRODUCT AND ARE INCORPORATED HEREIN BY THIS REFERENCE. IF YOU ARE UNABLE TO LOCATE THE SOFTWARE LICENSE OR LIMITED WARRANTY, CONTACT YOUR CISCO REPRESENTATIVE FOR A COPY. The Cisco implementation of TCP header compression is an adaptation of a program developed by the University of California, Berkeley (UCB) as part of UCB's public domain version of the UNIX operating system. All rights reserved. Copyright © 1981, Regents of the University of California. NOTWITHSTANDING ANY OTHER WARRANTY HEREIN, ALL DOCUMENT FILES AND SOFTWARE OF THESE SUPPLIERS ARE PROVIDED “AS IS" WITH ALL FAULTS. CISCO AND THE ABOVE-NAMED SUPPLIERS DISCLAIM ALL WARRANTIES, EXPRESSED OR IMPLIED, INCLUDING, WITHOUT LIMITATION, THOSE OF MERCHANTABILITY, FITNESS FOR A PARTICULAR PURPOSE AND NONINFRINGEMENT OR ARISING FROM A COURSE OF DEALING, USAGE, OR TRADE PRACTICE. IN NO EVENT SHALL CISCO OR ITS SUPPLIERS BE LIABLE FOR ANY INDIRECT, SPECIAL, CONSEQUENTIAL, OR INCIDENTAL DAMAGES, INCLUDING, WITHOUT LIMITATION, LOST PROFITS OR LOSS OR DAMAGE TO DATA ARISING OUT OF THE USE OR INABILITY TO USE THIS MANUAL, EVEN IF CISCO OR ITS SUPPLIERS HAVE BEEN ADVISED OF THE POSSIBILITY OF SUCH DAMAGES. Any Internet Protocol (IP) addresses and phone numbers used in this document are not intended to be actual addresses and phone numbers. Any examples, command display output, network topology diagrams, and other figures included in the document are shown for illustrative purposes only. Any use of actual IP addresses or phone numbers in illustrative content is unintentional and coincidental. Cisco and the Cisco logo are trademarks or registered trademarks of Cisco and/or its affiliates in the U.S. and other countries. To view a list of Cisco trademarks, go to this URL: http:// www.cisco.com/go/trademarks. Third-party trademarks mentioned are the property of their respective owners. The use of the word partner does not imply a partnership relationship between Cisco and any other company. (1110R) © 2017 Cisco Systems, Inc. All rights reserved.
Siège social aux U.S.A Siège social en Asie-Pacifique Siège social en Europe
Cisco Systems, Inc. Cisco Systems (USA) Pte. Ltd. Cisco Systems International BV
San Jose, CA 95134-1706 Singapour Amsterdam, Pays-Bas
États-Unis
Cisco a plus de 200 bureaux dans le monde. Les adresses, numéros de téléphone et numéros de télécopie sont listés sur le site
Web Cisco à l'adresse www.cisco.com/go/offices.Vous pouvez aussi lire