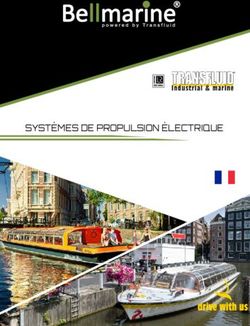SX10, SX 20 Guide de l'utilisateur
←
→
Transcription du contenu de la page
Si votre navigateur ne rend pas la page correctement, lisez s'il vous plaît le contenu de la page ci-dessous
1
Cisco TelePresence
SX10, SX 20
Guide de l'utilisateur
D1509707 Guide de l’utilisateur Cisco TelePresence TRC 6
Date de production : avril 2016 pour CE8.1
Tout le contenu est sous copyright © 2010-2016
Cisco Systems, Inc.
Tous droits réservés
D1509707 Guide de l’utilisateur
Cisco TelePresence TRC 6
Date de production : avril 2016 pour CE8.1
CE 8.1
Tout le contenu est sous copyright © 2010-2016
Cisco Systems, Inc. Tous droits réservés.2 Table des matières
Contenu de ce guide
Toutes les entrées du sommaire sont
des liens hypertextes sur lesquels
vous pouvez cliquer pour accéder
à la rubrique correspondante.
Pour naviguer entre les chapitres,
vous pouvez également cliquer sur
les icônes de la barre latérale.
Introduction à la vidéoconférence Systèmes Spark connectés
Pratiques exemplaires............................................................ 4 Mise en route....................................................................... 20
Présentation de l'écran.......................................................... 5
Partager du contenu
Présentation de la télécommande (I)..................................... 6
Lancement et arrêt d’une présentation................................ 22
Présentation de la télécommande (II)..................................... 7
Conférences planifiées
Appels vidéo
Affichage de la liste des conférences.................................. 24
Passage d'un appel à partir d'une liste de contacts............... 9
Modification et appel d’une entrée de la liste des contacts..... 10 Contacts
Modification du débit d'appel et passage d’un appel........... 11 Attribution du statut de favori - en dehors d’un appel.......... 26
Établissement d’un appel à l’aide du nom, du numéro Attribution du statut de favori - lors d’un appel.................... 27
ou de l'adresse vidéo........................................................... 12
Réception d'un appel........................................................... 13 Contrôle de la caméra
Modification de la disposition de l'écran.............................. 14 Affichage des paramètres de la caméra (caméra locale)..... 29
Activation de la fonctionnalité Ne pas déranger................... 15 Modification de l’emplacement d’une image incrustée
Activation du mode Veille..................................................... 16 sur l’écran............................................................................ 30
Contrôle de caméra distante................................................ 31
Proximité intelligente
Proximité intelligente............................................................ 18 Paramètres
Accès aux paramètres......................................................... 33
D1509707 Guide de l’utilisateur
Cisco TelePresence TRC 6
Date de production : avril 2016 pour CE8.1
Tout le contenu est sous copyright © 2010-2016
Cisco Systems, Inc. Tous droits réservés.3
Introduction à la
vidéoconférence
D1509707 Guide de l’utilisateur
Cisco TelePresence TRC 6
Date de production : avril 2016 pour CE8.1
Tout le contenu est sous copyright © 2010-2016
Cisco Systems, Inc. Tous droits réservés.4 Introduction à la vidéoconférence
Pratiques exemplaires
Une vidéoconférence réussie est une • Les sources de bruit comme • Si vous partagez du contenu, votre
réunion en face à face, même si les les ordinateurs posés sur la table système utilisera deux flux vidéo (double
participants se trouvent à plusieurs doivent toujours être éloignées du vidéo), l’un montrant la présentation et
kilomètres ou même sur des continents microphone de votre unité. Le bruit l’autre, le présentateur ou le groupe de
différents. N'oubliez pas qu'il s'agit d'une de ces sources est souvent perçu de présentateurs. Sur les systèmes plus
conférence et que, même dans ces façon étonnamment bruyante par les petits, les spectateurs devront choisir
conditions les convenances et le code participants à distance. entre l'affichage de la présentation et
vestimentaire habituels sont de rigueur.
• Faites attention à l'arrière-plan que votre celui du présentateur.
• Vous pouvez configurer l'unité sur système donnera à voir aux participants • Une attention particulière est requise
Réponse automatique, mais vous devez à distance. Si la caméra filme le couloir lors de l’utilisation de la double vidéo.
couper le microphone pour des raisons qui passe derrière votre bureau, les La double vidéo est parfois affichée côte
de confidentialité, si possible. personnes qui passent risquent de à côte, avec la présentation dans une
• Entraînez-vous autant de fois que distraire vos participants à distance. moitié de l'écran et le présentateur dans
nécessaire. Cela s'applique également aux rideaux l'autre. Pour éviter de sembler avoir le
• Assurez-vous qu’aucun obstacle dont les motifs sont très marqués, dos tourné à la présentation, regardez
n’est placé dans la ligne de visée du en particulier s'ils bougent du fait directement la caméra.
microphone. d’un courant d'air dans la pièce.
D1509707 Guide de l’utilisateur
Cisco TelePresence TRC 6
Date de production : avril 2016 pour CE8.1
Tout le contenu est sous copyright © 2010-2016
Cisco Systems, Inc. Tous droits réservés.5 Introduction à la vidéoconférence
Présentation de l'écran Conseils relatifs au
fonctionnement
L’icône Paramètres, située dans l’angle L’icône de menu Contrôle de la Utilisez les boutons curseurs de la
supérieur gauche de l’écran, permet d’accéder caméra est située dans l'angle
au mode Veille, aux informations sur le télécommande pour vous déplacer
supérieur droit de l'écran.
système et à la fonctionnalité Ne pas déranger. sur l’écran et appuyez sur OK/
Entrée pour ouvrir le champ de
Une icône apparaît à droite du bouton menu sélectionné.
Paramètres si la fonctionnalité Proximity
a été activée sur le système. Utilisez la touche Annuler pour
quitter un menu (et revenir à l’écran
d’accueil) sans enregistrer vos
modifications. Utilisez la touche
Retour pour revenir à l’étape
précédente.
Les boutons de la télécommande
sont décrits aux pages suivantes.
L’icône Appeler est située L’icône Partager le contenu
à gauche, dans la partie est située à droite, dans la
inférieure de l’écran. partie inférieure de l’écran.
Lorsque la fonctionnalité Ne pas déranger est activée, les sonneries sont coupées et les appels
provenant d'autres personnes cherchant à vous joindre apparaissent comme des appels en absence. D1509707 Guide de l’utilisateur
Vous pouvez cependant passer autant d'appels que vous le souhaitez. Cisco TelePresence TRC 6
Date de production : avril 2016 pour CE8.1
Par défaut, un délai de 60 minutes est défini pour la fonctionnalité Ne pas déranger (après quoi le système Tout le contenu est sous copyright © 2010-2016
reprend son fonctionnement normal), mais votre service d’assistance vidéo peut avoir modifié ce paramétrage. Cisco Systems, Inc. Tous droits réservés.6 Introduction à la vidéoconférence
Présentation de la télécommande (I) Conseils relatifs au
fonctionnement
Utilisez les boutons curseurs pour
vous déplacer sur l’écran et appuyez
sur OK/Entrée pour ouvrir le champ
de menu sélectionné.
Utilisez la touche Annuler pour
quitter un menu (et revenir à l’écran
d’accueil) sans enregistrer vos
modifications. Utilisez la touche
Retour pour revenir à l’étape
précédente.
1 2 3 1 2 3 1 2 3 1 2 3
.@ abc def .@ abc def .@ abc def .@ abc def
4 5 6 4 5 6 4 5 6 4 5 6
ghi jkl mno ghi jkl mno ghi jkl mno ghi jkl mno
7 8 9 7 8 9 7 8 9 7 8 9
pqrs tuv wxyz pqrs tuv wxyz pqrs tuv wxyz pqrs tuv wxyz
0 0 0 0
* #
* #
* #
* #
Commandes situées dans la Pour utiliser les touches de OK / Entrée : touche Retour à l’étape
partie supérieure, à gauche sélection de champ/curseur, circulaire centrale. précédente :
Baisser le volume. utilisez les touches situées sur touche circulaire gauche
le périmètre du champ circulaire
Commandes situées dans la
(Gauche/Droite/Haut/Bas).
partie supérieure, à droite
Augmenter le volume.
D1509707 Guide de l’utilisateur
Cisco TelePresence TRC 6
Date de production : avril 2016 pour CE8.1
Tout le contenu est sous copyright © 2010-2016
Cisco Systems, Inc. Tous droits réservés.7 Introduction à la vidéoconférence
Présentation de la télécommande (II) Conseils relatifs au
fonctionnement
Utilisez les boutons curseurs de la
télécommande pour vous déplacer
sur l’écran et appuyez sur OK/
Entrée pour ouvrir le champ de
menu sélectionné.
Utilisez la touche Annuler pour
quitter un menu (et revenir à l’écran
d’accueil) sans enregistrer vos
modifications. Utilisez la touche
Retour pour revenir à l’étape
précédente.
1 2 3 1 2 3 1 2 3 1 2 3
.@ abc def .@ abc def .@ abc def .@ abc def
4 5 6 4 5 6 4 5 6 4 5 6
ghi jkl mno ghi jkl mno ghi jkl mno ghi jkl mno
7 8 9 7 8 9 7 8 9 7 8 9
pqrs tuv wxyz pqrs tuv wxyz pqrs tuv wxyz pqrs tuv wxyz
0 0 0 0
* #
* #
* #
* #
Activation ou Touche verte située Touche située sous la touche Le clavier permet de
coupure du son du sous le bouton Retour : Silence : Rejeter un appel composer un numéro ou
microphone : touche Appeler / Accepter un entrant / Mettre fin à un de saisir des chiffres. Une
circulaire droite. appel entrant. appel / Annuler / Retour petite bosse apparaît en
à l’écran d'accueil relief de la touche 5 pour
(en dehors d’un appel). faciliter l’identification
des touches.
D1509707 Guide de l’utilisateur
Cisco TelePresence TRC 6
Date de production : avril 2016 pour CE8.1
Tout le contenu est sous copyright © 2010-2016
Cisco Systems, Inc. Tous droits réservés.8
Appels
vidéo
D1509707 Guide de l’utilisateur
Cisco TelePresence TRC 6
Date de production : avril 2016 pour CE8.1
Tout le contenu est sous copyright © 2010-2016
Cisco Systems, Inc. Tous droits réservés.9 Passage d'un appel
Passage d'un appel à partir d'une liste de contacts À propos de la liste
de contacts
La liste de contacts comprend
trois éléments :
Les Favoris. Ces contacts ont
été ajoutés à cette liste par vous-
même. Ces entrées correspondent
généralement aux personnes que
vous appelez fréquemment ou
que vous devez parfois joindre
rapidement.
Vérifiez que l’icône Appeler (située à l’extrême gauche, La liste de contacts apparaît. Utilisez les boutons
au bas de l'écran) est sélectionnée et appuyez sur curseurs horizontaux de la télécommande pour naviguer L’Annuaire est généralement un
OK ou sur le bouton Appeler vert de la télécommande. (horizontalement) entre les listes Favoris, Récents répertoire d’entreprise installé sur
et Annuaire et pour parcourir une des listes. votre système par votre service
d’assistance vidéo.
Les appels Récents correspondent
aux appels que vous avez passés,
reçus ou manqués.
Les options suivantes s'appliquent :
• Si vous saisissez un nom,
un numéro ou une adresse
IP, le système les recherchera
dans toutes les listes.
Une fois l’entrée trouvée, appuyez sur le bouton
OK de la télécommande pour afficher le menu Appeler.
Appuyez ensuite sur OK ou sur le bouton Appeler
vert de la télécommande pour passer l’appel.
• Vous pouvez effleurer un onglet,
puis saisir un nom ou un numéro
ou les rechercher dans la liste.
Dans ce cas, votre recherche sera
limitée à cette liste spécifique.
• Vous pouvez ajouter l’entrée à la
liste des Favoris, modifier l’entrée
avant de passer l'appel ou changer
le débit d’appel (la bande passante
affectée à l'appel).
D1509707 Guide de l’utilisateur
Cisco TelePresence TRC 6
Appuyez sur le bouton Raccrocher rouge de la télécommande Date de production : avril 2016 pour CE8.1
ou utilisez les boutons curseurs pour sélectionner Termin. Tout le contenu est sous copyright © 2010-2016
et appuyez sur OK pour mettre fin à l'appel. Cisco Systems, Inc. Tous droits réservés.10 Passage d'un appel
Modification et appel d’une entrée de la liste des contacts À propos de la
modification d’entrées
Vous devrez peut-être modifier une
entrée d’une des listes de contacts
avant de passer l'appel. Il sera peut-
être nécessaire d’ajouter un préfixe
ou un suffixe ou d’apporter une
autre modification à l’entrée.
Ces options vous permettent
également de changer le débit
d'appel (la bande passante allouée
Vérifiez que l’icône Appeler (située à l’extrême gauche, Utilisez les boutons curseurs horizontaux de la à l'appel appelé Appel personnalisé)
au bas de l'écran) est sélectionnée et appuyez sur télécommande pour naviguer entre les listes Favoris, et de donner à l’entrée actuelle
OK ou sur le bouton Appeler vert de la télécommande. Récents et Annuaire et pour parcourir une des listes.
le statut de Favori.
Une fois l’entrée trouvée, appuyez sur le bouton OK Utilisez le bouton curseur Bas de la télécommande
de la télécommande pour afficher le menu Appeler. pour déplacer le curseur vers le bas afin de sélectionner
le champ Plus (...) et appuyez sur OK.
D1509707 Guide de l’utilisateur
Cisco TelePresence TRC 6
Descendez jusqu’à Modifier et appeler (champ central Modifiez l’entrée selon vos besoins, puis appuyez sur Date de production : avril 2016 pour CE8.1
du menu Plus) et appuyez sur OK. OK ou sur le bouton Appeler vert de la télécommande Tout le contenu est sous copyright © 2010-2016
pour passer l’appel. Cisco Systems, Inc. Tous droits réservés.11 Passage d'un appel
Modification du débit d'appel et passage d’un appel À propos du débit d'appel
Le débit d'appel correspond à la
quantité de bande passante allouée
à l'appel et est mesuré en kb/s
(kilobits par seconde).
Un débit d'appel élevé entraîne une
qualité d’appel supérieure, mais une
consommation élevée de bande
passante.
Le système est livré avec un débit
Vérifiez que l’icône Appeler (située à l’extrême gauche, Utilisez les boutons curseurs horizontaux de la
au bas de l'écran) est sélectionnée et appuyez sur OK télécommande pour naviguer entre les listes Favoris, d'appel par défaut. Ce paramètre
ou sur le bouton Appeler vert de la télécommande. Récents et Annuaire et pour parcourir une des listes. est généralement défini par votre
service d’assistance vidéo.
Pourquoi changer temporairement
ce paramètre ? Le plus souvent,
pour éviter le blocage des appels
vidéos que vous passez et dont
le débit est supérieur à celui pris
en charge par le système et la
connexion de votre correspondant.
Le débit d'appel ne peut pas être
modifié lorsqu’un appel est en cours,
mais vous pouvez le modifier juste
Une fois l’entrée trouvée, appuyez sur le bouton OK Utilisez le bouton curseur Bas de la télécommande avant de passer un appel, comme
de la télécommande pour afficher le menu Appeler. pour déplacer le curseur vers le bas afin de sélectionner illustré à gauche.
le champ Plus (...) et appuyez sur OK.
D1509707 Guide de l’utilisateur
Cisco TelePresence TRC 6
Dans le sous-menu Plus, allez à Appel personnalisé Utilisez les touches fléchées horizontales pour régler Date de production : avril 2016 pour CE8.1
(à l’extrême droite) et appuyez sur OK. le débit d’appel et appuyez sur le bouton Appeler vert Tout le contenu est sous copyright © 2010-2016
de la télécommande pour passer l'appel Cisco Systems, Inc. Tous droits réservés.12 Passage d'un appel
Établissement d’un appel à l’aide du nom, du numéro ou de À propos de
l’établissement d’appel
l'adresse vidéo
Pour appeler quelqu'un qui ne figure
pas dans votre liste de contacts,
saisissez son nom, son adresse ou
son numéro à l'aide du clavier virtuel.
Les personnes que vous avez déjà
appelées apparaissent dans la
liste des appels Récents (tant que
vous ne l'avez pas effacée) et vous
pouvez alors ajouter les entrées
Vérifiez que l’icône Appeler (située à l’extrême gauche, Utilisez le bouton curseur Haut pour sélectionner le correspondantes vers votre liste de
au bas de l'écran) est sélectionnée et appuyez sur champ Rechercher ou numéroter en haut du menu. Favoris. Cette procédure est décrite
OK ou sur le bouton Appeler vert de la télécommande. Appuyez sur OK.
à la section Contacts.
Appel à l’aide de l’adresse
de la vidéo
La procédure est similaire à celle
utilisée pour appeler une personne
à l’aide d’une adresse de vidéo
de type IP. Saisissez simplement
l’adresse et utilisez * (bouton
astérisque situé dans l’angle inférieur
gauche de la télécommande) comme
Pour saisir des chiffres, appuyez simplement sur les Pour afficher le clavier virtuel, utilisez la flèche gauche séparateur. Le système interprètera
touches correspondantes de la télécommande. du bouton curseur de la télécommande pour passer au ce symbole comme un séparateur
champ 123. Vous pouvez maintenant vous déplacer parmi
d’adresse IP valide, afin que l‘adresse
les touches du clavier et sélectionner des caractères.
Appuyez sur OK pour sélectionner un caractère. de la vidéo apparaisse comme ayant
été correctement saisie.
D1509707 Guide de l’utilisateur
Cisco TelePresence TRC 6
Appuyez ensuite sur le bouton Appeler vert pour Appuyez sur le bouton Raccrocher rouge de la Date de production : avril 2016 pour CE8.1
passer l'appel. télécommande ou utilisez les boutons curseurs Tout le contenu est sous copyright © 2010-2016
pour sélectionner Termin., puis appuyez sur OK Cisco Systems, Inc. Tous droits réservés.
pour mettre fin à l'appel.13 Réception d'un appel
Réception d'un appel Lorsqu’une personne
vous appelle
• Lorsqu’une personne vous appelle,
vous pouvez accepter, refuser ou
ignorer l’appel.
• Si vous refusez l’appel, l'appelant
entend le signal occupé.
Vous pouvez aussi utiliser directement les touches
Appeler situées sous les boutons circulaires de la
télécommande (touche verte de gauche pour accepter
l’appel et touche rouge de droite pour le refuser).
D1509707 Guide de l’utilisateur
Cisco TelePresence TRC 6
Date de production : avril 2016 pour CE8.1
Tout le contenu est sous copyright © 2010-2016
Cisco Systems, Inc. Tous droits réservés.14 Disposition de l'écran
Modification de la disposition de l'écran À propos de la disposition
Lorsque vous partagez du contenu
ou lors d’une vidéoconférence, vous
pouvez changer la disposition de la
vidéo affichée à l’écran.
Votre système ne peut initier
de vidéoconférence que si une
certaine infrastructure existe
dans votre entreprise. En cas de
doute, consultez votre service
d’assistance vidéo.
Vous pouvez toutefois être invité
Allez à Disposition ( ) dans l’angle supérieur droit Utilisez les touches fléchées horizontales de la
et appuyez sur le bouton OK de la télécommande. télécommande pour vous déplacer horizontalement à une vidéoconférence par d’autres
Cette icône n’apparaît que si elle est pertinente. jusqu’à la nouvelle disposition à utiliser, puis personnes. Dans ce cas, vous
appuyez sur OK. pourrez changer la disposition
de l’écran.
Toute modification apportée
ici n’affecte que vous-même.
D1509707 Guide de l’utilisateur
Cisco TelePresence TRC 6
Date de production : avril 2016 pour CE8.1
Tout le contenu est sous copyright © 2010-2016
Cisco Systems, Inc. Tous droits réservés.15 Disponibilité
Activation de la fonctionnalité Ne pas déranger À propos de la
fonctionnalité Ne pas
déranger
Votre système peut être configuré
afin de ne pas prendre les appels
entrants.
Lorsque la fonctionnalité Ne pas
déranger est activée, les sonneries
sont coupées et les appels provenant
d'autres personnes cherchant à vous
joindre apparaissent comme des
appels en absence. Vous pouvez
cependant passer autant d'appels
À partir de l’écran d’accueil, utilisez les boutons Appuyez sur le bouton OK de la télécommande. que vous le souhaitez.
curseurs de la télécommande pour sélectionner
le champ Paramètres situé dans l’angle supérieur Par défaut, un délai de 60 minutes
gauche de l’écran. est défini pour la fonctionnalité Ne
pas déranger (après quoi le système
reprend son fonctionnement normal),
mais votre service d’assistance
vidéo peut avoir modifié ce
paramétrage.
Utilisez le bouton curseur Bas de la télécommande pour Appuyez sur la touche OK de la télécommande pour
descendre jusqu’à l’option Ne pas déranger(une entrée quitter le menu et enregistrer vos modifications.
en dessous) et utilisez le bouton OK de la télécommande
pour le définir par Activé ou par Désactivé (permutation).
Si votre système est configuré avec la proximité
intelligente, vous devrez appuyer deux fois sur
le bouton curseur Bas.
D1509707 Guide de l’utilisateur
Cisco TelePresence TRC 6
Date de production : avril 2016 pour CE8.1
Tout le contenu est sous copyright © 2010-2016
Cisco Systems, Inc. Tous droits réservés.16 Disponibilité
Activation du mode Veille À propos du mode Veille
Votre système peut être configuré
pour se mettre en veille afin
d’économiser du courant.
Vous serez toujours en mesure
de recevoir des appels.
À partir de l’écran d’accueil, utilisez les boutons Appuyez sur le bouton OK de la télécommande.
curseurs de la télécommande pour sélectionner
le champ Paramètres situé dans l’angle supérieur
gauche de l’écran.
Appuyez deux fois sur le bouton curseur Bas de la Appuyez sur la touche OK de la télécommande
télécommande pour sélectionner Veille. Si votre système pour quitter le menu et enregistrer vos modifications.
est configuré avec la proximité intelligente, vous devrez
appuyer deux fois sur le bouton curseur Bas.
D1509707 Guide de l’utilisateur
Cisco TelePresence TRC 6
Date de production : avril 2016 pour CE8.1
Tout le contenu est sous copyright © 2010-2016
Cisco Systems, Inc. Tous droits réservés.17
Proximité
intelligente
D1509707 Guide de l’utilisateur
Cisco TelePresence TRC 6
Date de production : avril 2016 pour CE8.1
Tout le contenu est sous copyright © 2010-2016
Cisco Systems, Inc. Tous droits réservés.18 Contrôle sans fil de votre système
Proximité intelligente À propos de la fonctionnalité
Intelligent Proximity
La fonctionnalité Intelligent Proximity
vous permet de partager, d'afficher et
de capturer le contenu d’un système
vidéo, sans fil, sur votre propre appareil.
Vous pouvez également utiliser votre
propre appareil pour contrôler les
appels sur le système vidéo.
Respectez les consignes suivantes :
• Vous devrez télécharger
(gratuitement) l’application
Cisco Intelligent Proximity à partir
de l’App Store ou de Google Play.
Les utilisateurs de Windows ou
d’OS X doivent visiter le site.
• Votre service d’assistance
vidéo a peut-être activé toutes
les fonctionnalités, ou seulement
une partie d’entre elles.
• La fonctionnalité Intelligent Proximity
utilise des ultrasons pour connecter
les utilisateurs. Ne bloquez pas le
microphone de votre smartphone
ou de votre tablette.
• La fonctionnalité Intelligent Proximity
a été conçue pour fonctionner en
dehors de la salle de conférence.
• Toutefois, pour des raisons de
confidentialité, fermez toujours la
porte de la salle de conférence,
afin d’éviter que des personnes
Vous pouvez activer la fonctionnalité Intelligent situées dans les salles adjacentes
Proximity dans le champ Paramètres situé dans ne vous écoutent.
l’angle supérieur gauche de l’écran : naviguez
jusqu’à ce champ, appuyez sur le bouton OK
de la télécommande, puis appuyez une fois sur
la touche fléchée Bas. Appuyez sur OK pour
activer la fonctionnalité. Répétez la procédure D1509707 Guide de l’utilisateur
pour désactiver la fonctionnalité (permutation). Cisco TelePresence TRC 6
Date de production : avril 2016 pour CE8.1
Sur les systèmes configurés avec la fonctionnalité Intelligent Tout le contenu est sous copyright © 2010-2016
Proximity, l’icône Proximity est affichée près de l’icône Paramètres.
Cisco Systems, Inc. Tous droits réservés.19
Systèmes
Spark
connectés
D1509707 Guide de l’utilisateur
Cisco TelePresence TRC 6
Date de production : avril 2016 pour CE8.1
Tout le contenu est sous copyright © 2010-2016
Cisco Systems, Inc. Tous droits réservés.20 Systèmes Spark connectés
Mise en route À propos de l'utilisation
de Spark
Tout le monde peut utiliser gratuitement • Informez des personnes par @mention • Intégrez le calendrier et les contacts L'application Cisco Spark est
l’application Cisco Spark. afin qu’elles soient averties de l’arrivée de votre portable. l’endroit où les équipes peuvent
• Créez des salles privées à deux de votre message même lorsqu’elles ont
• Participez à des salles de réunion collaborer, où leurs travaux peuvent
interlocuteurs et des salles d’équipe. désactivé les notifications pour une salle. de collaboration optimisées par WebEx, être hébergés et qui leur permet
• Organisez des conversations de groupe • Révisez l’historique des messages et des à partir de l'application. de rester connectés. Publiez des
messages, partagez du contenu
qui incluent des personnes de votre fichiers afin que toutes les personnes
• Appelez des ponts de conférence SIP et tenez des réunions face à face
entreprise et de l’extérieur. Vous pouvez soient informées, quel que soit leur et des terminaux vidéo SIP conformes
fuseau horaire ou leur emplacement. à face sur vos périphériques de
utiliser Cisco Spark pour discuter avec aux normes.
bureau et mobiles favoris.
n’importe quelle personne. • Partagez du contenu provenant d’autres • Travaillez en toute confiance grâce au
• Invitez aisément d'autres personnes services, tels que Box, ou copiez du contenu chiffrement du contenu de bout en bout,
Toutes vos données sont stockées
à utiliser l’application. à partir de votre bureau. Faites simplement en toute sécurité dans le nuage.
afin que seuls les destinataires prévus
glisser les fichiers que vous souhaitez Vous pouvez accéder à votre
• Participez à partir d’un périphérique partager et déposez-les dans la salle. Tous
puissent lire les messages et les fichiers
contenu à tout moment. Ne vous
mobile, d’un ordinateur ou d’un partagés.
les formats de fichier sont pris en charge. inquiétez plus de savoir si vous
navigateur Web pour une collaboration • Pour commencer, consultez les pages disposez de la plus récente version
en tout temps et en tout lieu. • Prévisualisez instantanément des images suivantes :
d’un document ou des dernières
et des documents PDF, Microsoft
• Passez des appels vidéo à deux ou trois
Word et PowerPoint dans la salle.
https://help.webex.com/community/spark informations. Tout cela est disponible
interlocuteurs à partir de salles d’équipe. dans le nuage Cisco Collaboration.
https://help.webex.com/community/
• 5 Go de stockage de contenu • Recherchez des personnes, spark/content
des messages et du contenu. La connexion TelePresence Spark
par utilisateur.
est (au moment de la publication de
• Choisissez d’être averti lorsque • Ajoutez des intégrations faciles à utiliser ce guide de l'utilisateur) uniquement
à vos salles et des webhooks à vos outils
de nouveaux messages ou fichiers disponible sur les modèles SX10
logiciels favoris.
sont publiés. dotés du numéro de série CTS-
SX10N-K9. Le numéro de série
figure sur l’étiquette de votre SX10.
D1509707 Guide de l’utilisateur
Cisco TelePresence TRC 6
Date de production : avril 2016 pour CE8.1
Tout le contenu est sous copyright © 2010-2016
Cisco Systems, Inc. Tous droits réservés.21
Partager du
contenu
D1509707 Guide de l’utilisateur
Cisco TelePresence TRC 6
Date de production : avril 2016 pour CE8.1
Tout le contenu est sous copyright © 2010-2016
Cisco Systems, Inc. Tous droits réservés.22 Partage de contenu
Lancement et arrêt d’une présentation À propos du partage
de contenu
Vous pouvez utiliser cette fonction
pour partager du contenu sur votre
ordinateur lors d'un appel ou lorsque
vous n’êtes pas en communication.
La procédure est identique dans
les deux cas ; le schéma illustre
le partage lors d’un appel.
Vérifiez que la source de votre présentation est branchée Votre source est désormais partagée.
et allumée. Vous devrez peut-être sélectionner Partager
(dans la partie inférieure centrale de l’écran), puis
appuyer sur le bouton OK de la télécommande.
La taille de l’image partagée est contrôlée à l’aide Pour cesser de partager du contenu, sélectionnez
du champ Réduire/Agrandir, situé le long de la partie Arrêter le partage (le long de la partie inférieure
inférieure de l’écran (numéro 2 en partant de la gauche). de l’écran, numéro 1 en partant de la gauche),
Sélectionnez-le et appuyez sur le bouton OK de la puis appuyez sur le bouton OK de la télécommande.
télécommande, si nécessaire.
D1509707 Guide de l’utilisateur
Cisco TelePresence TRC 6
Date de production : avril 2016 pour CE8.1
Tout le contenu est sous copyright © 2010-2016
Cisco Systems, Inc. Tous droits réservés.23
Conférences
planifiées
D1509707 Guide de l’utilisateur
Cisco TelePresence TRC 6
Date de production : avril 2016 pour CE8.1
Tout le contenu est sous copyright © 2010-2016
Cisco Systems, Inc. Tous droits réservés.24 Conférences planifiées
Affichage de la liste des conférences Principes de base de la
liste des conférences
Votre système vidéo peut être
connecté à un système de
Si vous êtes autorisé à participer à gestion capable de planifier des
une réunion, vous pouvez utiliser la
vidéoconférences. Toutes les
télécommande pour placer le curseur sur
le bouton Participer vert (dans la moitié conférences planifiées apparaissent
inférieure gauche de l’écran, centré dans la liste des conférences.
verticalement). Appuyez ensuite sur le
bouton OK de la télécommande. À l'heure de rejoindre la réunion,
utilisez la télécommande pour cliquer
sur Participer, comme illustré.
Si le système de planification vous
appelle, traitez cet appel comme
un appel entrant.
D1509707 Guide de l’utilisateur
Cisco TelePresence TRC 6
Date de production : avril 2016 pour CE8.1
Tout le contenu est sous copyright © 2010-2016
Cisco Systems, Inc. Tous droits réservés.25
Contacts
D1509707 Guide de l’utilisateur
Cisco TelePresence TRC 6
Date de production : avril 2016 pour CE8.1
Tout le contenu est sous copyright © 2010-2016
Cisco Systems, Inc. Tous droits réservés.26 Contacts
À propos de l’annuaire,
Attribution du statut de favori - en dehors d’un appel des appels récents
et des favoris
L’Annuaire fait office de répertoire
téléphonique d’entreprise. Vous ne
pouvez pas le modifier. Vous pouvez
toutefois copier des entrées vers
votre liste de Favoris et les modifier
dans cette liste.
Effleurez un dossier pour en afficher
le contenu et faites défiler la liste,
si nécessaire pour rechercher un
dossier ou une entrée de dossier.
Vérifiez que le champ Appeler (situé à l’extrême gauche, Le menu Appeler apparaît. Utilisez les boutons curseurs
horizontaux de la télécommande pour naviguer entre Lors d’une recherche dans
au bas de l'écran) est sélectionné et appuyez sur
OK ou sur le bouton Appeler vert de la télécommande. les listes Récents et Annuaire (à l’extrême droite) et pour l’annuaire d'entreprise, la recherche
parcourir une des listes. s’applique uniquement au dossier
de l’annuaire et à ses sous-
dossiers. Pour remonter d’un
niveau, effleurez Retour. Pour
que la recherche s’applique à tout
l’annuaire d’entreprise, n’accédez à
(n’effleurez) aucun dossier avant le
début de la recherche.
Il peut arriver qu’une entrée copiée
depuis l’annuaire vers la liste des
favoris soit ultérieurement mise à jour
dans l’annuaire. Cette mise à jour
Une fois l’entrée trouvée, appuyez sur le bouton Utilisez ensuite le bouton curseur Bas de la ne sera pas répercutée dans votre
OK de la télécommande pour afficher le menu Appeler. télécommande pour déplacer le curseur vers le bas liste de favoris ; vous devrez mettre
et sélectionner Ajouter aux favoris. Appuyez sur le
à jour l’entrée manuellement dans la
bouton OK de la télécommande pour ajouter l’entrée
sélectionnée aux favoris. liste des favoris. Utilisez pour cela la
commande Modifier et appeler.
Répétez cette procédure pour retirer un membre
de la liste des Favoris.
D1509707 Guide de l’utilisateur
Cisco TelePresence TRC 6
Date de production : avril 2016 pour CE8.1
Tout le contenu est sous copyright © 2010-2016
Cisco Systems, Inc. Tous droits réservés.27 Contacts
Attribution du statut de favori - lors d’un appel À propos des favoris
La liste des favoris représente
votre propre répertoire personnel.
Les entrées peuvent provenir du
répertoire d'entreprise (pour plus
d’informations, voir la page
précédente) ou d’un appel
passé ou reçu.
Lors d’un appel, utilisez la télécommande pour naviguer Un menu contenant la liste des participants à l'appel
jusqu’à l’icône Participants dans l’angle supérieur s’affiche. Utilisez le bouton curseur Bas pour aller
droit et appuyez sur le bouton OK de la télécommande. jusqu’au participant à ajouter aux favoris et appuyez
sur le bouton OK de la télécommande. Un sous-
menu s'affiche.
Naviguez ensuite jusqu'à l’entrée Favori de ce sous-
menu (extrême gauche) et appuyez sur le bouton
OK de la télécommande. Le participant sélectionné
a dorénavant le statut de favori.
D1509707 Guide de l’utilisateur
Cisco TelePresence TRC 6
Date de production : avril 2016 pour CE8.1
Tout le contenu est sous copyright © 2010-2016
Cisco Systems, Inc. Tous droits réservés.28
Contrôle
de la
caméra
D1509707 Guide de l’utilisateur
Cisco TelePresence TRC 6
Date de production : avril 2016 pour CE8.1
Tout le contenu est sous copyright © 2010-2016
Cisco Systems, Inc. Tous droits réservés.29 Caméra
Affichage des paramètres de la caméra (caméra locale) À propos des paramètres
de la caméra
Vous pouvez contrôler le zoom,
le panoramique et l’inclinaison
de votre caméra.
L’image locale (l’image que les
autres voient de votre système) peut
être activée, désactivée, réduite ou
agrandie (plein écran).
Vous pouvez définir l’image locale
afin qu’elle soit toujours affichée :
Lors d’un appel ou hors d’un appel (comme illustré L’icône de la caméra s’affiche. Appuyez de
ici), déplacez le curseur jusqu’à l'angle supérieur droit, nouveau sur le bouton OK de la télécommande. vous la rendrez alors toujours visible.
sur l’icône Caméra. Appuyez sur le bouton OK de la
télécommande.
Vous pouvez dorénavant régler le panoramique, Vous pouvez aussi toujours afficher l’image locale
le zoom et l’inclinaison de la caméra. Utilisez les (toujours visible) et/ou l’agrandir en sélectionnant les
boutons Augmenter/Diminuer de la télécommande icônes situées dans l’angle supérieur droit du menu.
pour régler le zoom et les boutons curseurs pour
régler le panoramique et l’inclinaison.
D1509707 Guide de l’utilisateur
Cisco TelePresence TRC 6
Appuyez sur Retour pour quitter le menu. Date de production : avril 2016 pour CE8.1
Tout le contenu est sous copyright © 2010-2016
Cisco Systems, Inc. Tous droits réservés.30 Caméra
Modification de l’emplacement d’une image incrustée sur l’écran Déplacement d’une
image incrustée
Lorsque l’image locale (qui affiche
ce que les autres personnes voient
de votre système) n’est pas affichée
en plein écran, elle est affichée en
tant qu’image incrustée.
Vous pouvez aussi configurer
une disposition affichant votre
interlocuteur dans une image
incrustée lorsque vous partagez
L’image locale étant activée (voir la page précédente) Le menu de disposition s’affiche. Appuyez sur du contenu. Cependant, dans le
ou dans une disposition en incrustation d'image, naviguez la flèche vers le bas de la télécommande pour cas présent, l’image locale est
jusqu’à Disposition ( ) dans l’angle supérieur droit et naviguer jusqu’à l’image locale.
appuyez sur le bouton OK de la télécommande. L’icône utilisée comme exemple.
Disposition n’apparaît que dans les cas pertinents. Vous voudrez peut-être activer
l’image locale pendant une
présentation pour être certain
que les autres participants
vous voient à tout moment.
Lors de présentations, l’image
incrustée risque de masquer des
parties importantes du contenu
partagé à l’écran. C’est pourquoi
il est possible de déplacer l’image
incrustée.
L’image locale devient bleue pour indiquer qu’elle Utilisez les touches fléchées de la télécommande
a été sélectionnée. Cliquez sur le bouton OK de la pour déplacer l’image. Appuyez sur OK lorsque Notez que le déplacement
télécommande. Des flèches apparaissent pour indiquer vous avez terminé. n’affectera pas la manière dont
que l’image locale peut être déplacée. Les nouveaux
les autres participants vous voient.
emplacements possibles sont indiqués.
Cette configuration n’affecte
que votre écran.
D1509707 Guide de l’utilisateur
Cisco TelePresence TRC 6
L’image affichée à l’écran reprend sa taille d’origine, Date de production : avril 2016 pour CE8.1
avec l’image locale dans sa nouvelle position. Tout le contenu est sous copyright © 2010-2016
Cisco Systems, Inc. Tous droits réservés.31 Caméra
À propos du contrôle
Contrôle de caméra distante de caméra distante
De nombreux systèmes vidéo sont
équipés d’une caméra contrôlable à
distance. Vous pouvez utiliser sur ces
systèmes une commande à distance
pour changer le panoramique,
l’inclinaison et le zoom.
Si vos interlocuteurs distants
(les participants à la conférence)
disposent d’un tel système, vous
pouvez contrôler leur caméra
Naviguez jusqu’à Participants dans l’angle supérieur Un menu contenant la liste des participants à l'appel pendant l’appel.
droit et appuyez sur le bouton OK de la télécommande. s’affiche. Naviguez jusqu’au participant dont vous voulez
La liste des participants s’affiche. contrôler la caméra et appuyez sur le bouton OK de la
télécommande.
Un sous-menu s'affiche.
Si vous sélectionnez Annuler et appuyez sur OK,
ce participant sera déconnecté.
Pour contrôler la caméra distante, allez à Caméra Réglez le panoramique, l’inclinaison et le zoom
(numéro deux en partant de la droite) et cliquez comme vous le souhaitez. Appuyez sur le bouton OK
sur le bouton OK de la télécommande. ou sur Retour sur la télécommande pour quitter le menu.
D1509707 Guide de l’utilisateur
Cisco TelePresence TRC 6
Date de production : avril 2016 pour CE8.1
Tout le contenu est sous copyright © 2010-2016
Cisco Systems, Inc. Tous droits réservés.32
Paramètres
D1509707 Guide de l’utilisateur
Cisco TelePresence TRC 6
Date de production : avril 2016 pour CE8.1
Tout le contenu est sous copyright © 2010-2016
Cisco Systems, Inc. Tous droits réservés.33 Paramètres
Accès aux paramètres À propos des paramètres
La page Informations système
contient des informations sur
l’adresse IP, l’adresse MAC,
le proxy SIP, la version du logiciel
installé et le nom du périphérique.
Le système peut être redémarré
Pour accéder au menu à partir d’ici et vous pouvez accéder
Paramètres, naviguez jusqu’à à l’Assistant de configuration par
l’angle supérieur gauche le biais des Paramètres avancés.
de l’écran et appuyez
sur le bouton OK de la
télécommande. Allez ensuite à
Informations système (avant-
dernier élément du menu) et
appuyez de nouveau sur OK.
Les Paramètres fournissent des informations sur le système et permettent
d’accéder à l’Assistant de configuration et de forcer le redémarrage
du système.
D1509707 Guide de l’utilisateur
Cisco TelePresence TRC 6
Date de production : avril 2016 pour CE8.1
Tout le contenu est sous copyright © 2010-2016
Cisco Systems, Inc. Tous droits réservés.Siège social aux États-Unis Siège social en Asie-Pacifique Siège social en Europe Cisco Systems, Inc. Cisco Systems (USA) Pte. Ltd. Cisco Systems International BV Amsterdam, San Jose, CA Singapour Pays-Bas Cisco possède plus de 200 bureaux dans le monde. Les adresses ainsi que les numéros de téléphone et de fax sont repris sur le site Web de Cisco à la page www.cisco.com/go/offices. Cisco et le logo Cisco sont des marques commerciales de Cisco Systems, Inc. et/ou de ses filiales aux États-Unis Vous trouverez la liste des marques commerciales de Cisco sur la page Web www.cisco.com/go/trademarks. Les autres marques commerciales mentionnées dans les présentes sont la propriété de leurs détenteurs respectifs. L'utilisation du mot « partenaire » n'implique nullement une relation de partenariat entre Cisco et toute autre entreprise. (1005R)
Vous pouvez aussi lire