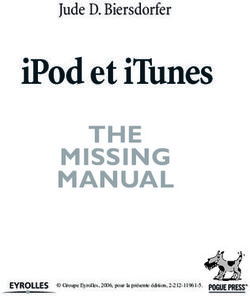IPod touch Guide des fonctionnalités
←
→
Transcription du contenu de la page
Si votre navigateur ne rend pas la page correctement, lisez s'il vous plaît le contenu de la page ci-dessous
1 Table des matières
Chapitre 1 4 Démarrage
4 Éléments nécessaires
4 Configuration de l’iPod touch
5 Obtention de musique, de vidéos et d’autre contenu sur l’iPod touch
10 Déconnexion de l’iPod touch de votre ordinateur
Chapitre 2 11 Notions élémentaires
11 Vue d’ensemble de l’iPod touch
13 Menu principal
16 Boutons et écran tactile de l’iPod touch
22 Connexion à Internet
23 Recharge de la batterie
24 Entretien de l’iPod touch
Chapitre 3 25 Musique et vidéo
25 Synchronisation de contenu à partir de votre bibliothèque iTunes
27 Lecture de musique
33 Visionnage de vidéos
36 Réglage d’une minuterie de veille
36 Modification des boutons de l’écran Musique
Chapitre 4 37 Photos
37 Synchronisation de photos à partir de votre ordinateur
38 Visionnage de photos
40 Utilisation d’une photo comme fond d’écran
Chapitre 5 42 iTunes Wi-Fi Music Store
42 Parcours et recherche
45 Achat de morceaux et d’albums
46 Synchronisation du contenu acheté
47 Vérification des achats
47 Modification des informations de votre compte iTunes Store
2Chapitre 6 48 Applications
48 Safari
53 Calendrier
56 Courrier
62 Contacts
64 YouTube
67 Bourse
68 Plans
73 Météo
74 Horloge
76 Calculette
77 Notes
Chapitre 7 78 Réglages
78 Wi-Fi
79 Luminosité
80 Général
84 Musique
85 Vidéo
85 Photos
86 Courrier
88 Safari
89 Contacts
90 Restauration ou transfert des réglages de votre iPod touch
Annexe A 91 Conseils et dépannage
91 Suggestions à caractère général
95 Mise à jour et restauration du logiciel de l’iPod touch
96 Utilisation des fonctionnalités d’accessibilité de l’iPod touch
Annexe B 97 En savoir plus, service et assistance
Table des matières 31 Démarrage
1
Pour éviter toute blessure, lisez toutes les instructions relatives au fonctionne-
· ment reprises dans ce guide et les informations portant sur la sécurité men-
tionnées dans le Guide d’informations importantes sur le produit accessible à
l’adresse www.apple.com/fr/support/manuals/ipod, avant d’utiliser votre
iPod touch.
Éléments nécessaires
Pour utiliser l’iPod touch, vous avez besoin des éléments suivants :
 Un Mac ou un PC avec un port USB 2.0 et l’un des systèmes d’exploitation suivants :
 Mac OS X version 10.4.10 ou ultérieure
 Windows XP Édition familiale ou Professionnel avec Service Pack 2 ou ultérieur
 Windows Vista Édition Familiale Premium, Professionnel, Entreprise ou Édition Intégrale
 iTunes 7.6 ou ultérieur, disponible à l’adresse www.apple.com/fr/itunes
 Un compte iTunes Store (pour acheter de la musique en mode Wi-Fi)
 Une connexion Internet
Configuration de l’iPod touch
Avant de pouvoir vous servir des fonctionnalités qu’offrent l’iPod touch, vous devez uti-
liser iTunes pour configurer l’iPod touch. Vous avez également la possibilité d’enregis-
trer l’iPod touch et de créer un compte iTunes Store (disponible dans certains pays) si
vous n’en possédez pas déjà un.
Configuration de l’iPod touch
1 Téléchargez et installez la dernière version d’iTunes à la page www.apple.com/fr/itunes.
2 Connectez votre iPod touch à un port USB 2.0 de votre Mac ou PC à l’aide du câble fourni.
4Le port USB de la majorité des claviers ne fournit pas une alimentation suffisante. Sauf si votre clavier dispose d’un port USB 2.0 à forte alimentation, vous devez connecter votre iPod touch à un port USB 2.0 de votre ordinateur. 3 Suivez les instructions à l’écran dans iTunes pour configurer l’iPod touch et synchroniser votre musique, vos vidéos, vos photos et vos autres contenus. Votre ordinateur doit être connecté à Internet. Par défaut, iTunes synchronise automatiquement avec votre iPod touch tous les mor- ceaux et toutes les vidéos de votre bibliothèque iTunes. Si vous avez plus de contenu dans votre bibliothèque que ne peut contenir votre iPod touch, iTunes vous alerte en indiquant qu’il ne peut synchroniser votre contenu. Vous devez alors utiliser iTunes pour sélectionner la partie de votre contenu musical, vidéo ou autre à synchroniser. Les sections suivantes vous indiquent comment procéder. Obtention de musique, de vidéos et d’autre contenu sur l’iPod touch Grâce à son son excellent et à son stupéfiant affichage écran large de 3,5 pouces, l’iPod touch vous permet de profiter de morceaux de musique, de vidéos, de photos et de beaucoup plus. Pour mettre du contenu multimédia et autre sur votre iPod touch, connectez l’iPod touch à votre ordinateur et utilisez iTunes pour synchroniser votre bibliothèque iTunes et d’autres informations présentes sur votre ordinateur. Chapitre 1 Démarrage 5
Vous pouvez régler iTunes de manière à synchroniser certains ou tous les éléments
suivants :
 Musique et livres audio.
 Films.
 Émissions de télévision.
 Podcasts.
 Photos.
 Contacts (noms, numéros de téléphone, adresses, adresses électroniques, etc.).
 Calendriers (rendez-vous et événements).
 Réglages de compte de messagerie.
 Signets de pages web.
La musique, les films, les émissions de télévision et les podcasts sont synchronisés à
partir de votre bibliothèque iTunes. Si vous n’avez pas encore de contenu dans iTunes,
l’iTunes Store (qui fait partie d’iTunes et est disponible dans certains pays) facilite
l’achat de contenu ou l’abonnement à du contenu, et son téléchargement sur iTunes.
Vous pouvez également placer de la musique dans iTunes à partir de vos CD. Pour en
savoir plus sur iTunes et l’iTunes Store, ouvrez iTunes et choisissez Aide > Aide iTunes.
Les photos, contacts, calendriers et signets de pages web sont synchronisés à partir
d’applications situées sur votre ordinateur, comme indiqué ci-dessous.
Les réglages de compte de messagerie ne se synchronisent que depuis l’application
de messagerie électronique de votre ordinateur vers votre iPod touch. Cela vous per-
met de personnaliser vos comptes de messagerie sur l’iPod touch sans influer pour
autant les réglages de compte de messagerie instaurés sur votre ordinateur.
Vous pouvez régler l’iPod touch pour qu’il ne synchronise qu’une partie du contenu de
votre ordinateur. Par exemple, si vous souhaitez synchroniser certaines listes de lecture,
le plus récent film non visionné ou les plus récents épisodes de vos émissions de télévi-
sion préférées, ou tous les podcasts non lus. Grâce aux réglages de synchronisation,
il est facile de n’obtenir sur votre iPod touch que le contenu souhaité. Vous pouvez
ajuster vos réglages de synchronisation chaque fois que l’iPod touch est connecté à
votre ordinateur.
Important : vous ne pouvez pas connecter et synchroniser plus qu’un seul iPod à la fois.
Déconnectez-en un avant d’en connecter un autre. Vous devez toujours avoir ouvert
une session avec votre propre compte utilisateur sur l’ordinateur avant de connecter
l’iPod touch. Sur un PC, si vous synchronisez plus d’un iPod avec le même compte utilisa-
teur, utilisez les mêmes réglages de synchronisation pour chacun d’entre eux.
6 Chapitre 1 DémarrageSynchronisation de l’iPod touch Utilisez les volets de réglage de l’iPod touch dans iTunes pour indiquer le contenu iTunes et les autres informations que vous souhaitez synchroniser avec l’iPod touch. Synchronisation de l’iPod touch 1 Connectez l’iPod touch à votre ordinateur et ouvrez iTunes (s’il ne s’est pas ouvert automatiquement). Le port USB de la majorité des claviers ne fournit pas une alimentation suffisante. Vous devez connecter votre iPod touch à un port USB 2.0 de votre ordinateur, sauf si votre clavier dispose d’un port USB 2.0 à forte alimentation. 2 Sélectionnez l’iPod touch dans liste des sources d’iTunes (au-dessous d’Appareils, sur la gauche). 3 Ajustez les réglages de synchronisation dans chacun des volets de réglage. 4 Cliquez sur Appliquer dans le coint inférieur droit de l’écran. Les sections suivantes offrent un aperçu de chacun des volets de réglage de l’iPod touch. Pour plus de renseignements, ouvrez iTunes et choisissez iTunes > Aide iTunes. Chapitre 1 Démarrage 7
Volet Résumé
Sélectionnez « Ouvrir iTunes à la connexion de cet iPod » pour qu’iTunes s’ouvre et syn-
chronise automatiquement l’iPod touch chaque fois que vous le connectez à votre ordi-
nateur. Désélectionnez cette option si vous souhaitez ne synchroniser qu’en cliquant le
bouton Synchroniser d’iTunes. Pour en savoir plus sur la manière d’éviter la synchroni-
sation automatique, consultez la page 10.
Sélectionnez « Ne synchroniser que les morceaux et vidéos cochés » si vous ne souhai-
tez synchroniser que les éléments cochés de votre bibliothèque iTunes.
Sélectionnez « Gérer manuellement la musique et les vidéos » pour désactiver la
synchronisation dans les volets de réglage Musique, Films et Émissions de télévision.
Volets Musique, Films, Émissions de télévision et Podcasts
Utilisez ces volets pour indiquer le contenu de la bibliothèque iTunes que vous souhaitez
synchroniser. Vous pouvez synchroniser l’intégralité de votre musique, vos films, vos émis-
sions de télévision et vos podcasts, ou ne sélectionner que les listes de lecture et les élé-
ments spécifiques que vous souhaitez obtenir sur votre iPod touch. Les livres audio et les
clips vidéo de musique sont synchronisés avec la musique.
Si vous désirez visionner des films loués sur l’iPod touch, transférez-les sur votre
iPod touch par le biais de la sous-fenêtre Films dans iTunes.
Si l’iPod touch ne dispose pas de suffisamment d’espace pour tout le contenu que
vous avez indiqué, iTunes vous demande si vous souhaitez créer une liste de lecture
spéciale et la synchroniser avec l’iPod touch. iTunes remplit alors aléatoirement la liste
de lecture en question.
Volet Photos
Vous pouvez synchroniser des photos à partir d’iPhoto 4.0.3 ou ultérieur sur un Mac,
ou à partir d’Adobe Photoshop Album 2.0 ou ultérieur ou d’Adobe Photoshop Ele-
ments 3.0 ou ultérieur sur un PC. Vous pouvez également synchroniser des photos à
partir de tout dossier de votre ordinateur qui contient des images.
Volet Infos
Le volet Info vous permet de configurer les réglages de synchronisation de vos con-
tacts, calendriers et signets de navigateur web.
Contacts
Vous pouvez synchroniser vos contacts avec des applications telles que Carnet d’adresses
Mac OS X, Microsoft Entourage, et le carnet d’adresses Yahoo! sur un Mac, ou avec le carnet
d’adresses Yahoo!, le Carnet d’adresses de Windows (Outlook Express) ou Microsoft Outlook
2003 ou 2007 sur PC. (Dans le cas du Mac, vous pouvez synchroniser vos contacts sur votre
computer à l’aide de plusieurs applications. Sur un PC, vous ne pouvez synchroniser vos
contacts qu’avec une seule application.)
8 Chapitre 1 DémarrageSi vous synchronisez avec le carnet d’adresses Yahoo! , vous avez seulement besoin de cli- quer sur Configurer pour saisir vos nouvelles informations de connexion lorsque vous chan- gez de nom d’utilisateur ou de mot de passe Yahoo! après avoir réglé la synchronisation. Remarque : la synchronisation ne supprime dans le carnet d’adresses Yahoo! aucun contact contenant un identifiant Messenger, même si vous avez supprimé le contact de votre carnet d’adresses sur votre ordinateur. Pour supprimer un contact associé à un identifiant Messenger, ouvrez une session sur votre compte Yahoo! en ligne et sup- primez le contact à l’aide du carnet d’adresses Yahoo! en ligne. Calendriers Vous pouvez synchroniser des calendriers à partir d’applications telles qu’iCal et Micro- soft Entourage sur un Mac ou Microsoft Outlook sur un PC. (Sur un Mac, vous pouvez synchroniser des calendriers sur votre ordinateur avec plus d’une application. Sur un PC, vous ne pouvez synchroniser vos calendriers qu’avec une seule application.) Comptes de messagerie Vous pouvez synchroniser les réglages de compte de messagerie depuis l’application Mail sur Mac et depuis Microsoft Outlook 2003 ou 2007 ou Outlook Express sur PC. Les réglages de compte ne sont transférés que depuis votre ordinateur vers l’iPod touch. Les modifications que vous apportez à un compte de messagerie sur l’iPod touch n’affec- tent donc en rien le compte correspondant sur votre ordinateur. Le mot de passe de votre compte de messagerie Yahoo! n’est pas enregistré sur votre ordinateur. Si vous synchronisez un compte Yahoo!, vous devez dans ce cas saisir le mot de passe sur l’iPod touch. Dans le menu principal, choisissez Réglages > Courrier, choi- sissez votre compte Yahoo!, puis saisissez votre mot de passe dans le champ approprié. Navigateur web Vous pouvez synchroniser des signets à partir de Safari sur un Mac, ou de Safari ou Microsoft Internet Explorer sur un PC. Avancé Ces options vous permettent de remplacer lors de la prochaine synchronisation les infor- mations qui se trouvent sur l’iPod touch par celles qui se trouvent sur votre computer. Chapitre 1 Démarrage 9
Prévention de la synchronisation automatique
Vous pouvez souhaiter empêcher l’iPod touch de synchroniser automatiquement, par
exemple parce que vous préférez ajouter manuellement des éléments ou lorsque vous
connectez l’iPod touch à un ordinateur autre que celui avec lequel vous synchronisez
habituellement.
Désactivation de la synchronisation automatique pour l’iPod touch
m Connectez l’iPod touch à votre ordinateur, puis sélectionnez l’iPod touch dans la liste des
sources d’iTunes (au-dessous d’Appareils, sur la gauche) et cliquez sur l’onglet Résumé.
Désélectionnez « Ouvrir iTunes à la connexion de cet iPod ». Vous pouvez toujours utiliser
iTunes pour synchroniser manuellement en cliquant sur le bouton Synchroniser.
Prévention unique de la synchronisation automatique sans modification des réglages
m Ouvrez iTunes. Lorsque vous connectez l’iPod touch à votre ordinateur, appuyez sur
les touches Commande-Option et maintenez-les enfoncées (si vous utilisez un Mac)
ou Maj-Contrôle (si vous utilisez un PC) jusqu’à ce que l’iPod touch apparaisse dans
la liste des sources d’iTunes (au-dessous d’Appareils, sur la gauche).
Synchronisation manuelle
m Sélectionnez l’iPod touch dans la liste des sources d’iTunes, puis cliquez sur Synchroniser
dans le coin inférieur droit de la fenêtre. En alternative, si vous avez modifié les réglages
de synchronisation, cliquez sur Appliquer.
Déconnexion de l’iPod touch de votre ordinateur
Sauf si l’iPod touch est en cours de synchronisation avec votre ordinateur, vous pouvez
l’en déconnecter à tout moment.
Lorsque l’iPod touch se synchronise avec votre ordinateur, il indique « Synchronisation
en cours ». Si vous déconnectez l’iPod touch avant qu’il ait terminé la synchronisation, il
se peut que certaines données ne soient pas transférées. Lorsque l’iPod touch termine
la synchronisation, iTunes affiche « Synchronisation de l’iPod terminée ».
Pour annuler une synchronisation de manière à pouvoir déconnecter l’iPod touch,
faites glisser le curseur « glisser pour annuler ».
10 Chapitre 1 Démarrage2 Notions élémentaires
2
Vue d’ensemble de l’iPod touch
Antenne Wi-Fi
Bouton de
marche/veille
Barre d’état
Icônes des
applications
Écran tactile
Bouton principal
Connecteur Dock
Port écouteurs
11Écouteurs stéréo Câble connecteur Dock vers USB
d
iPo
Socle Chiffon de nettoyage
Élément Utilisation
Écouteurs stéréo Écouter de la musique et des vidéos.
Câble connecteur Dock Synchroniser et recharger l’iPod touch en le branchant sur votre ordinateur à
vers USB l’aide du câble, ou pour le recharger en le branchant sur l’adaptateur secteur
(vendu séparément). Le câble est utilisable avec le socle vendu en option, ou
peut être directement branché sur l’iPod touch.
Socle Faire tenir l’iPod touch debout pour visualiser des vidéos ou des diapora-
mas de photos.
Chiffon de nettoyage Essuyer l’écran de l’iPod touch.
Icônes d’état
Les icônes de la barre d’état située en haut de l’écran fournissent des informations sur
l’iPod touch :
Icône d’état Signification
Wi-Fi Indique que l’iPod touch est connecté à Internet à travers un
réseau Wi-Fi. Le nombre de barres est proportionnel à la qualité
de la connexion. Voir la page 22.
¥ Verrouillage Indique que l’iPod touch est verrouillé. Voir la page 16.
Lecture Indique qu’un morceau est en cours de lecture. Voir la page 27.
Alarme Indique qu’une alarme est réglée. Voir la page 75.
Batterie Indique la charge de la batterie ou l’état de son rechargement
en cours. Voir la page 23.
12 Chapitre 2 Notions élémentairesMenu principal
Appuyez sur le bouton du menu principal pour accéder à tout moment aux applica-
tions sur l’iPod touch. Touchez l’icône de n’importe quelle application pour démarrer.
Applications iPod touch
Les applications suivantes sont fournies avec l’iPod touch :
Écouter des morceaux, des podcasts ou des livres audio.
Musique
Visionner des films, des clips vidéo, des podcasts vidéo et des programmes télévisés.
Vidéos
Visualiser des photos transférées depuis votre ordinateur, les présenter en mode
Portrait ou Paysage, zoomer sur une photo, visionner un diaporama, utiliser une
photo quelconque comme fond d’écran.
Photos
Effectuer des recherches dans le catalogue musical de l’iTunes Wi-Fi Music Store ou
parcourir, écouter des extraits et acheter des morceaux parmi les nouveautés, les dix
meilleures ventes de morceaux et d’albums, etc.1 Dans certains cafés Starbucks2, con-
iTunes
naître le morceau à l’écoute pour l’acheter en un instant, parcourir d’autres morceaux
des collections Starbucks, en écouter des extraits et les acheter.
Accéder à des sites web à travers une connexion Wi-Fi, avec la possibilité de faire pivo-
ter l’iPod touch pour un affichage en mode Paysage, double-toucher pour agrandir ou
réduire l’affichage (Safari adaptant alors automatiquement les parties de l’écran pour
Safari
faciliter la lecture), ajouter des Web Clips Safari au menu principal pour accéder rapide-
ment à vos sites web préférés.
Afficher votre calendrier iCal, Microsoft Entourage ou Microsoft Outlook synchronisé
depuis votre ordinateur.
Calendrier
Envoyer et recevoir du courrier électronique à l’aide de vos comptes de messagerie
existants (L’iPod touch fonctionne avec les systèmes de messagerie électronique les
plus courants, y compris Yahoo! Mail, Google Gmail, AOL et .Mac Mail, ainsi que la plu-
Courrier
part des systèmes de messagerie POP3 et IMAP standard.)
Obtenir les informations de vos contacts, synchronisées du Carnet d’adresses de
Mac OS X, Yahoo! Windows (Outlook Express) ou Microsoft Outlook, ajouter, modifier
ou supprimer des contacts à resynchroniser vers votre ordinateur.
Contacts
Visionner des vidéos en ligne issues de YouTube3, rechercher des vidéos ou explorer
celles les plus visionnées, les plus à jour ou mises en vedette par les utilisateurs.
YouTube
Chapitre 2 Notions élémentaires 13Afficher la cotation de titres choisis, actualisée automatiquement via Internet.
Bourse
Afficher le plan d’une ville, une vue satellite ou hybride de lieux à travers le monde,
détailler une carte par un zoom avant, afficher votre localisation approximative, obte-
nir des itinéraires routiers détaillés et afficher les conditions actualisées du trafic auto-
Plans
routier, rechercher des professionnels dans la région4.
Connaître la météo du jour et obtenir des prévisions à six jours, Mémoriser les villes
de votre choix afin d’afficher à tout moment un bulletin météo succinct.
Météo
Afficher l’heure qu’il est dans des villes du monde entier (vous pouvez créer des horlo-
ges pour les villes de votre choix), régler une ou plusieurs alarmes, utiliser le chronomè-
tre ou régler un compte à rebours.
Horloge
Ajouter, soustraire, multiplier et diviser.
Calculette
Prendre des notes à tout moment (pense-bête, listes de courses, idées), et les envoyer
par courrier électronique.
Notes
Ajuster tous les réglages de l’iPod touch de façon centralisée, accéder à des réseaux
Wi-Fi, définir votre fond d’écran et la luminosité de l’écran, ainsi que les réglages rela-
tifs à la musique, aux vidéos, aux photos, etc., activer le verrouillage automatique et
Réglages
un code de sécurité.
1 N’est pas disponible partout
2 Disponible aux États-Unis uniquement
3 N’est pas disponible partout
4 Certaines fonctionnalités ou certains services ne sont pas disponibles partout
Personnalisation de la disposition du menu principal
Vous pouvez personnaliser la disposition des icônes sur le menu principal, notamment
celles du Dock en bas de l’écran. Vous avez la possibilité de les réorganiser sur plusieurs
menus principaux.
Réorganisation des icônes
1 Touchez et maintenez le contact sur l’icône du menu principal jusqu’à ce que toutes
les icônes s’agitent.
2 Réorganisez les icônes en les faisant glisser.
3 Appuyez sur le bouton du menu principal pour enregistrer votre agencement.
Vous pouvez aussi ajouter sur le menu principal des liens vers vos pages web favorites.
Voir « Ajout de Web Clips Safari au menu principal » à la page 52.
14 Chapitre 2 Notions élémentairesCréation de menus principaux supplémentaires m Lors de la réorganisation de vos icônes, vous pouvez faire glisser un bouton vers le bord de l’écran de façon à ce qu’un nouvel écran apparaisse. Feuilletez la page écran afin de revenir à l’écran d’origine et faire glisser d’autres icônes vers le nouvel écran. Vous pouvez créer jusqu’à neuf écrans. Le nombre de points vers le bas indique le nombre d’écrans dont vous disposez et lequel vous visualisez. Passage à un autre menu principal m Feuilletez vers la gauche ou la droite Réinitialisation de votre menu principal à la disposition par défaut m Choisissez Réglages > Général > Réinitialiser, puis touchez « Réinitialiser le menu principal ». Chapitre 2 Notions élémentaires 15
Boutons et écran tactile de l’iPod touch
Quelques boutons simples et un écran tactile haute résolution ont été élaborés pour
faire de l’iPod touch un produit intuitif.
Verrouillage de l’iPod touch, et allumage et arrêt de l’appareil
Si vous n’utilisez pas l’iPod touch, vous pouvez le verrouiller. En cas de verrouillage,
l’iPod touch ne répond pas si vous touchez son écran. Par défaut, l’iPod touch se
verrouille automatiquement si vous ne touchez pas pendant une minute son écran.
Bouton de
marche/veille
Le verrouillage de l’iPod touch n’entraîne pas l’arrêt de la lecture de la musique. Vous
pouvez par conséquent verrouiller l’iPod touch et continuer à écouter votre musique.
Pour afficher temporairement les commandes de lecture si l’iPod touch est verrouillé,
double-touchez le bouton du menu principal.
Pour Procédez ainsi
Verrouiller l’iPod touch Appuyez sur le bouton de veille/réactivation.
Déverrouiller l’iPod touch Appuyez sur le bouton du menu principal ou sur le bouton
de veille/réactivation, puis faites glisser le curseur.
Éteindre complètement l’iPod touch Maintenez le bouton de veille/réactivation enfoncé pendant
quelques secondes jusqu’à ce que le curseur rouge apparaisse,
puis faites glisser le curseur.
Allumer l’iPod touch Maintenez le bouton de veille/réactivation enfoncé jusqu’à ce
que le logo Apple apparaisse.
Afficher les commandes de lecture Double-touchez le bouton du menu principal.
si l’iPod touch est verrouillé
Pour en savoir plus sur le verrouillage de l’iPod touch à l’aide d’un code, reportez-vous
à la rubrique « Verrouillage par code » à la page 81.
16 Chapitre 2 Notions élémentairesUtilisation de l’écran tactile Les commandes de l’écran tactile changent de façon dynamique en fonction de la tâche à accomplir. m Touchez une application pour l’ouvrir. m Appuyez sur le bouton du menu principal situé en dessous de l’affichage pour revenir à tout moment au menu où se trouvent toutes les applications. m Faites défiler verticalement l’affichage en faisant glisser votre doigt. Utiliser ainsi le doigt pour faire défiler l’affichage n’entraîne pas la sélection ou l’activa- tion d’éléments à l’écran. Chapitre 2 Notions élémentaires 17
m Feuilletez pour faire défiler l’affichage rapidement.
Vous pouvez attendre que le défilement s’achève ou toucher n’importe où sur l’écran
pour l’interrompre. Toucher ou tapoter ainsi pour interrompre le défilement n’entraîne
pas la sélection ou l’activation d’éléments à l’écran.
m Certaines listes présentent un index sur le côté droit. Touchez une lettre pour passer
directement aux éléments commençant par la lettre en question. Faites glisser le doigt
le long de l’index pour faire rapidement défiler la liste.
Index
m Touchez un élément de la liste pour le choisir. Selon la liste, cela permet d’accomplir
diverses opérations, telles qu’ouvrir une nouvelle liste, lire un morceau ou afficher les
données d’une personne à contacter.
m Le bouton Retour situé dans le coin supérieur gauche affiche le nom de la liste précé-
dente. Touchez le bouton pour revenir en arrière.
18 Chapitre 2 Notions élémentairesm En cas de visualisation de photos, de pages web, de courriers électroniques ou de car- tes, vous pouvez effectuer un zoom avant et arrière. Rapprochez ou éloignez vos doigts pour contrôler ainsi le zoom. Concernant les photos et les pages web, vous pouvez double-toucher (tapoter deux fois rapidement) une photo pour l’agrandir, puis la dou- ble-toucher à nouveau pour la réduire. Dans le cas de cartes routières, double-touchez pour effectuer un zoom avant et touchez l’écran une seule fois avec deux doigts pour effectuer un zoom arrière. Clavier à l’écran Le clavier à l’écran vous permet de saisir du texte, par exemple des coordonnées. Le clavier intelligent suggère automatiquement des corrections lors de votre saisie (dans certaines langues seulement), afin de contribuer à éviter les fautes d’orthographe. L’iPod touch offre des claviers pour plusieurs langues et prend en charge les formats de clavier suivants : Â QWERTY Â QWERTZ Â AZERTY Â QZERTY Â Japonais IME Reportez-vous à la rubrique « Clavier » à la page 82 pour en savoir plus sur l’activation de claviers dans différentes langues et sur les autres réglages de clavier. Chapitre 2 Notions élémentaires 19
Saisie de texte
Commencez par taper seulement avec votre index. En gagnant en dextérité, vous pour-
rez par la suite taper plus rapidement avec vos pouces.
1 Touchez un champ de texte, par exemple dans une note ou un nouveau contact, pour
activer le clavier.
2 Touchez les touches du clavier selon vos besoins.
Lors de votre saisie, chaque lettre apparaît au-dessus de votre doigt. Si vous touchez la
mauvaise touche, vous pouvez faire glisser votre doigt jusqu’à la bonne. La lettre n’est
en effet pas prise en compte tant que vous ne perdez pas le contact de votre doigt de
l’écran.
Pour Procédez ainsi
Taper en majuscules Touchez la touche Maj avant de toucher une lettre.
Saisir rapidement un point et Double-touchez la barre d’espace.
un espace
Activer le verrouillage majuscules Activez le verrouillage majuscules (reportez-vous à la page 82),
puis double-touchez la touche Maj . La touche Maj devient
bleue et toutes les lettres que vous tapez s’affichent en majus-
cules. Touchez à nouveau la touche Maj pour déverrouiller les
majuscules.
Saisir des chiffres, des signes de Touchez la touche Nombre . Touchez la touche Symbole
ponctuation ou des symboles pour accéder aux signes de ponctuation et aux symboles
complémentaires.
20 Chapitre 2 Notions élémentairesValidation ou rejet de propositions de correction
L’iPod touch propose un dictionnaire pour l’anglais standard, l’anglais (Royaume-Uni),
le français standard, le français (du Canada), l’allemand, le japonais, l’espagnol, l’italien,
et le néerlandais. Le dictionnaire approprié s’active automatiquement en sélectionnant
un clavier sur l’iPod touch.
iPod touch utilise le dictionnaire correspondant pour suggérer une correction ou com-
pléter le mot que vous saisissez. Si vous utilisez un clavier ne proposant pas de diction-
naire, l’iPod touch ne suggère alors rien.
Mot suggéré
Vous n’avez pas besoin d’interrompre votre frappe pour accepter le mot proposé.
 Pour utiliser le mot suggéré, tapez un espace, un signe de ponctuation ou le caractère
Retour.
 Pour refuser le mot proposé, finissez de taper le mot souhaité puis touchez la croix
pour passer outre la suggestion avant de taper autre chose. Chaque fois que vous
rejetez une proposition pour un même mot, l’iPod touch tend à accepter votre mot.
Modification de texte
m Touchez et maintenez le contact pour obtenir l’agrandissement de l’affichage, puis
faites glisser le doigt pour positionner le point d’insertion.
Chapitre 2 Notions élémentaires 21Connexion à Internet
iPod touch se connecte automatiquement à Internet par le biais de réseaux Wi-Fi .
iPod touch peut accéder aux réseaux AirPort et autres réseaux Wi-Fi domestiques, pro-
fessionnels ou aux points d’accès Wi-Fi de par le monde. En accédant à un réseau Wi-Fi
connecté à Internet, l’iPod touch se connecte automatiquement à Internet lorsque vous
ouvrez Courrier, Safari, YouTube, Bourse, Plans, Météo ou le magasin en ligne iTunes
Wi-Fi Music Store.
De nombreux réseaux Wi-Fi sont proposés gratuitement. Certains réseaux sont payants.
Pour accéder dans ce cas à un point d’accès dont le réseau Wi-Fi est payant, vous pou-
vez généralement ouvrir une page web dans Safari afin de vous abonner.
Accès à un réseau Wi-Fi
Les réglages Wi-Fi vous permettent d’activer la fonction Wi-Fi et d’accéder aux réseaux
Wi-Fi.
Activation de la fonction Wi-Fi
m Choisissez Réglages > Wi-Fi, puis activez la fonction.
Accès à un réseau Wi-Fi
m Choisissez Réglages > Wi-Fi, patientez quelques instants pendant que l’iPod touch
détecte les réseaux dans le rayon de détection, puis sélectionnez un réseau. Le cas
échéant, tapez un mot de passe et touchez Rejoindre (les réseaux qui nécessitent
un mot de passe présentent une icône représentant un cadenas).
Une fois que vous avez accédé manuellement un réseau Wi-Fi, l’iPod touch s’y con-
necte automatiquement chaque fois que le réseau est dans le rayon de détection.
Si plusieurs réseaux déjà utilisés sont à portée, l’iPod touch rejoint le dernier utilisé.
Lorsque l’iPod touch est connecté à un réseau Wi-Fi, l’icône Wi-Fi située dans la
barre d’état en haut de l’écran affiche l’intensité du signal de connexion. Le nombre
de barres qui s’affiche est proportionnel à la qualité de la connexion.
Pour en savoir plus sur l’accès aux réseaux Wi-Fi et à la configuration des réglages Wi-Fi,
reportez-vous à la page 78.
22 Chapitre 2 Notions élémentairesRecharge de la batterie L’iPod touch est doté d’une batterie interne rechargeable. AVERTISSEMENT : pour connaître toutes les informations importantes relatives au rechargement de la batterie de l’iPod touch en toute sécurité, consultez le Guide d’informations importantes sur le produit accessible à l’adresse www.apple.com/fr/support/manuals/ipod. Recharge de la batterie et synchronisation de l’iPod touch m Branchez l’iPod touch sur votre ordinateur (directement, et non sur le clavier de l’ordi- nateur) à l’aide du câble fourni. Remarque : si l’iPod touch est branché sur un ordinateur éteint, en veille ou dont l’acti- vité est suspendue, il se peut que la batterie de l’iPod touch se décharge plutôt que de se recharger. Une icône située dans le coin supérieur droit de l’écran indique l’état de charge de la batterie. En charge Rechargé Si vous chargez la batterie pendant qu’une synchronisation est en cours ou tout en uti- lisant l’iPod touch, l’opération peut prendre plus de temps . Vous pouvez aussi rechar- ger l’iPod touch à l’aide de adaptateur secteur USB Apple, vendu séparément. Chapitre 2 Notions élémentaires 23
Important : si la charge de la batterie de l’iPod touch est particulièrement faible, il se
peut que l’une des images suivantes vous informe que l’iPod touch doit être rechargé
pendant un délai pouvant aller jusqu’à dix minutes avant de pouvoir l’utiliser. Au cas où
l’alimentation de l’iPod touch est extrêmement faible, il se peut que l’écran reste éteint
pendant un temps pouvant s’étendre jusqu’à deux minutes avant que l’une des ima-
ges de faible charge apparaisse.
ou
Le nombre de cycles de recharge des batteries rechargeables reste limité et il peut
s’avérer nécessaire de les remplacer. La batterie de l’iPod touch n’est pas prévue pour
être remplacé par l’utilisateur. Elle doit par conséquent être remplacée uniquement par
un réparateur agréé. Pour en savoir plus, rendez-vous à l’adresse :
www.apple.com/fr/batteries
Entretien de l’iPod touch
Utilisez le chiffon de nettoyage fourni avec iPod touch pour nettoyer en douceur l’écran
en verre et le boîtier.
Vous pouvez également vous servir d’un chiffon doux, légèrement humide et non pelu-
cheux. Débranchez et éteignez l’iPod touch (maintenez pour ce faire le bouton de veille/
réactivation enfoncé, puis faites glisser le curseur rouge sur l’écran). Évitez que toute humi-
dité pénètre dans les orifices de l’appareil. N’utilisez pas de produit pour le nettoyage des
vitres, de produit d’entretien ménager, d’aérosol, de solvant, d’alcool, d’ammoniac ou
d’abrasif pour nettoyer iPod touch.
24 Chapitre 2 Notions élémentaires3 Musique et vidéo
3
Touchez Musique pour écouter des morceaux, des livres
audio et des podcasts, ou touchez Vidéos pour regarder
des émissions de télévision, des films et d’autres vidéos.
L’iPod touch se synchronise avec iTunes sur votre ordinateur pour obtenir des mor-
ceaux, des films, des émissions de télévision et d’autres contenus que vous avez
rassemblé dans votre bibliothèque iTunes.
Pour en savoir plus sur l’utilisation d’iTunes pour obtenir de la musique et d’autres élé-
ments multimédias sur votre ordinateur, ouvrez iTunes et choisissez Aide > Aide iTunes.
Synchronisation de contenu à partir de votre bibliothèque
iTunes
Si vous avez activé la synchronisation, iTunes synchronise automatiquement le con-
tenu de votre bibliothèque iTunes vers l’iPod touch chaque fois que vous connectez
celui-ci à votre ordinateur. iTunes vous permet de synchroniser l’intégralité de votre
contenu multimédia, ou des morceaux, des films, des vidéos ou des podcasts spécifi-
ques. Par exemple, vous pouvez souhaiter synchroniser certaines listes de lecture de
musique, le plus récent film non visionné et les trois plus récents épisodes de votre
émission de télévision préférée.
25S’il y a plus de morceaux dans votre bibliothèque iTunes que ne peut en contenir votre
iPod touch, iTunes vous demande si vous souhaitez créer une liste de lecture spéciale
et la régler pour une synchronisation avec l’iPod touch. iTunes remplit alors aléatoire-
ment la liste de lecture en question. Vous pouvez ajouter des morceaux à la liste de lec-
ture ou en supprimer, puis la synchroniser. Si vous avez réglé iTunes pour synchroniser
plus de morceaux, vidéos et autres contenus que ne peut en contenir votre iPod touch,
vous pouvez demander à iTunes de supprimer automatiquement du contenu aléatoire
à partir de votre iPod touch de manière à libérer de l’espace, ou vous pouvez interrom-
pre la synchronisation et reconfigurer vos réglages de synchronisation.
Lorsque vous synchronisez les podcasts ou les livres audio de votre iPod touch avec
ceux de votre ordinateur, à la fois iTunes et l’iPod touch mémorisent l’endroit où vous
avez interrompu l’écoute et reprennent la lecture à partir de cette position.
Pour plus de renseignements sur la synchronisation de l’iPod touch avec votre biblio-
thèque iTunes, consultez la section « Obtention de musique, de vidéos et d’autre con-
tenu sur l’iPod touch » à la page 5.
Transfert du contenu acheté de l’iPod touch à un autre ordinateur
autorisé
La musique, la vidéo et les podcasts se synchronisent de votre bibliothèque iTunes
à l’iPod touch, mais pas de l’iPod touch à votre bibliothèque iTunes. Cependant, le
contenu que vous avez acheté sur l’iPod touch auprès de l’iTunes Wi-Fi Music Store
est automatiquement copié à votre bibliothèque iTunes.
Vous pouvez également transférer sur un autre ordinateur ou sur la bibliothèque
iTunes d’un autre ordinateur autorisé du contenu acheté à l’aide d’iTunes et se trou-
vant sur l’iPod touch.
Transfert de contenu à partir de l’iPod touch et vers un autre ordinateur
m Connectez l’iPod touch à l’autre ordinateur. iTunes vous demande si vous souhaitez
transférer le contenu acheté. Vous pouvez également connecter l’iPod touch et, dans
iTunes, choisir Fichier > Transférer les achats.
Pour pouvoir lire le contenu, l’ordinateur doit être autorisé à jouer du contenu à partir
de votre compte iTunes.
Formats de musique et de vidéo autorisés
Seuls les morceaux et les vidéos codés dans des formats gérés par l’iPod touch sont
transférés sur l’iPod touch. Pour en savoir plus sur les formats gérés par l’iPod touch,
consultez la page 93.
26 Chapitre 3 Musique et vidéoConversion de vidéos pour l’iPod touch Vous pouvez ajouter à l’ iPod touch des vidéos autres que celles achetées sur iTunes, par exemple des vidéos que vous créez dans iMovie sur un Mac ou des vidéos que vous téléchargez sur Internet. Si vous essayez d’ajouter une vidéo sur l’iPod touch à partir d’iTunes et qu’un message indique que la vidéo ne peut pas être lue sur l’iPod touch, vous pouvez la convertir. Conversion d’une vidéo pour qu’elle soit lisible sur l’iPod touch m Sélectionnez la vidéo dans votre bibliothèque iTunes et choisissez Avancé > « Convertir la sélection pour l’iPod ». Ajoutez ensuite la vidéo convertie à l’iPod touch. Lecture de musique L’affichage multitouche haute résolution fait de l’écoute de morceaux de l’iPod touch une expérience tout aussi visuelle que musicale. Vous pouvez faire défiler vos listes de lecture ou utiliser Cover Flow pour explorer les pochettes de vos albums. AVERTISSEMENT : pour connaître toutes les informations importantes relatives au risque de perte auditive, consultez le Guide d’informations importantes sur le produit accessible à l’adresse www.apple.com/fr/support/manuals/ipod. Lecture de morceaux, de livres audio et de podcasts Navigation dans votre collection m Touchez Musique puis touchez Listes de lect., Artistes, Morceaux ou Albums. Touchez Plus pour explorer les livres audio, les compilations, les compositeurs, les genres ou les podcasts. Ecoute d’un morceau m Touchez la piste. Chapitre 3 Musique et vidéo 27
Contrôle de la lecture de morceaux
Lors de la lecture d’un morceau, l’écran En lecture apparaît :
Retour Liste des pistes
Écran En lecture
Lecture/Pause
Précédent/ Suivant/Avance rapide
Retour rapide
Volume
Pour Procédez ainsi :
Ajuster le volume Faites glisser le curseur de volume.
Mettre en pause un morceau Touchez .
Reprendre la lecture Touchez .
Redémarrer un morceau ou un cha- Touchez .
pitre de livre audio ou de podcast
Passer au morceau ou chapitre de Touchez deux fois pour passer au morceau précédent.
livre audio ou de podcast précé- Touchez pour passer au morceau suivant.
dent ou suivant
Effectuer un retour ou une avance Touchez ou et gardez le doigt dessus.
rapide
Revenir aux listes d’exploration Touchez . ou balayez vers la droite par dessus la couver-
ture de l’album.
Revenir à l’écran En lecture Touchez En lecture.
Afficher les pistes de l’album actuel Touchez . Touchez une piste pour la lire.
faisant partie de votre collection
Afficher les paroles d’un morceau Touchez la couverture de l’album pendant la lecture du mor-
ceau. (Les paroles ne s’affichent que si vous les avez ajoutées
au morceau par le biais de la fenêtre Infos correspondant au
morceau dans iTunes.)
28 Chapitre 3 Musique et vidéoAffichage des commandes de lecture à tout moment
Vous pouvez afficher les commandes de lecture à tout moment lorsque vous écoutez
de la musique et utilisez une autre application, ou même lorsque l’iPod touch est ver-
rouillé, en double-cliquant le bouton principal . Si l’iPod touch est actif, les comman-
des de lecture apparaissent par-dessus l’application en cours d’utilisation. Après avoir
utilisé les commandes, vous pouvez les fermer ou toucher Musique pour accéder à
l’écran En lecture. Si l’iPod touch est verrouillé, les commandes apparaissent à l’écran
puis sont automatiquement éliminées lorsque vous avez fini de les utiliser.
Commandes supplémentaires
m Dans l’écran En lecture, touchez la pochette de l’album.
Le commandes de répétition et de lecture aléatoire apparaissent, ainsi que le défileur,
le temps écoulé, le temps restant et le numéro du morceau. Les paroles s’affichent éga-
lement si vous les avez ajoutées au morceau dans iTunes.
Tête de lecture
Répétition Aléatoire
Défileur
Pour Procédez ainsi :
Régler l’iPod touch pour Touchez . Touchez à nouveau pour régler l’iPod touch
la répétition de morceaux de manière à répéter seulement le morceau actuel.
= l’iPod touch est réglé de manière à répéter tous les mor-
ceaux de l’album ou la liste en cours.
= l’iPod touch est réglé de manière à répéter sans arrêt
le morceau en cours de lecture.
= l’iPod touch n’est pas réglé de manière à répéter les
morceaux.
Passer à n’importe quel endroit Faites glisser la tête de lecture le long du défileur.
d’un morceau
Chapitre 3 Musique et vidéo 29Pour Procédez ainsi :
Régler l’iPod touch pour le choix Touchez . Touchez à nouveau pour régler l’iPod touch
aléatoire de morceaux de manière à jouer les morceaux dans l’ordre.
= l’iPod touch est réglé de manière à choisir aléatoirement
les morceaux.
= l’iPod touch est réglé de manière à lire les morceaux dans
l’ordre.
Choisir aléatoirement les pistes Touchez Aléatoire en haut de la liste. Par exemple, pour choisir
d’une liste de lecture, d’un album aléatoirement parmi tous les morceaux de votre iPod touch,
ou de toute autre liste de morceaux choisissez Morceaux > Aléatoire.
Que l’iPod touch soit ou non réglé sur la lecture aléatoire, si
vous touchez Aléatoire en haut d’une liste des morceaux,
l’’iPod touch la lit dans un ordre aléatoire.
30 Chapitre 3 Musique et vidéoExploration des pochettes d’album en mode Cover Flow
Lorsque vous explorez votre musique, vous pouvez faire pivoter l’iPod touch d’un quart
de tour pour afficher votre contenu iTunes en mode Cover Flow et explorer votre musi-
que par pochette d’album.
Pour Procédez ainsi :
Passer en mode Cover Flow Faites pivoter l’iPod touch d’un quart de tour.
Parcourir les pochettes d’album Faites glisser ou « feuilletez » vers la gauche ou la droite.
Afficher les pistes d’un album Touchez une pochette ou .
Pour Procédez ainsi :
Lire une piste Touchez la piste. Faites défiler vers le haut ou le bas pour
faire défiler les pistes.
Revenir à la pochette Touchez la barre de titre ou touchez à nouveau.
Lire ou mettre en pause Touchez ou .
le morceau actuel
Chapitre 3 Musique et vidéo 31Affichage de toutes les pistes d’un album
Affichage de toutes les pistes de l’album contenant le morceau actuel
m À partir de l’écran En lecture, touchez . Touchez une piste pour la lire. Touchez
la vignette de la pochette d’album pour revenir à l’écran En lecture.
Affichage de la liste
des pistes Retour à l’écran En lecture
Barre de
classement
Pistes de
l’album
En affichage de la liste des pistes, vous pouvez affecter des notes aux morceaux. Vous
pouvez utiliser ces notes pour créer dans iTunes des listes de lecture intelligentes qui
s’actualisent dynamiquement pour afficher, par exemple, les morceaux auxquels vous
avez affecté la note la plus élevée.
Affectation d’une note à un morceau
m Faites glisser votre doigt sur la barre de classements pour donner au morceau entre
zéro et cinq étoiles.
Création de listes de lecture directement sur l’iPod touch
Création d’une liste de lecture On-The-Go :
1 Touchez Listes de lect. et touchez On-The-Go.
2 Recherchez des morceaux à l’aide des boutons situés au bas de l’écran. Touchez un
morceau ou une vidéo pour l’ajouter à la liste de lecture. Touchez Tous les morceaux
en haut de toute liste de morceaux pour ajouter tous les morceaux de la liste.
3 Lorsque vous avez fini, touchez Terminé.
Lorsque vous créez une liste de lecture On-The-Go puis synchronisez l’iPod touch à votre
ordinateur, la liste de lecture est enregistrée dans votre bibliothèque iTunes puis supprimée
de l’iPod touch. La première s’appelle « On-The-Go 1 », la seconde « On-The-Go 2 » et ainsi
de suite. Pour récupérer une liste de lecture sur l’iPod touch, sélectionnez l’iPod touch dans
la liste des sources d’iTunes, cliquez l’onglet Musique puis réglez la liste de lecture pour une
synchronisation.
Modification d’une liste de lecture On-The-Go :
m Touchez Listes de lect., On-The-Go et Modifier, puis effectuez l’une des actions
suivantes :
 Pour déplacer un morceau vers le haut ou vers le bas dans la liste, faites glisser à
côté du morceau.
32 Chapitre 3 Musique et vidéo Pour supprimer un morceau de la liste de lecture, touchez à côté du morceau puis
touchez Supprimer. Lorsque vous supprimez un morceau d’une liste de lecture
On-The-Go, il n’est pas supprimé de l’iPod touch.
 Pour effacer l’intégralité d’une liste de lecture, touchez Effacer la liste de lecture.
 Pour ajouter plus de morceaux, touchez .
Visionnage de vidéos
L’iPod touch vous permet de visionner du contenu vidéo comme des films, des clips et
des podcasts. Les vidéos sont lues en mode Écran large pour profiter au mieux de l’affi-
chage. Si une vidéo contient des chapitres, vous pouvez passer au chapitre suivant ou
précédent ou activer une liste pour lancer la lecture à partir du chapitre de votre choix.
Si une vidéo propose plusieurs langues, vous pouvez choisir celle de l’audio ou celle du
sous-titrage.
Lecture de vidéos sur l’iPod touch
Lecture d’une vidéo
m Touchez Vidéos puis la vidéo en question.
Affichage des commandes de lecture
m Touchez l’écran pour afficher les commandes. Touchez à nouveau pour les masquer.
Tête de lecture Défileur
Commandes vidéo
Redimensionner
Lecture/Pause
Redémarrer/ Avance rapide
Retour rapide
Volume
Say It Right de Nelly Furtado est disponible sur iTunes pour certains pays.
Pour Procédez ainsi :
Lire ou mettre en pause une vidéo Touchez ou .
Augmenter ou diminuer le volume Faites glisser le curseur de volume.
Chapitre 3 Musique et vidéo 33Vous pouvez aussi lire