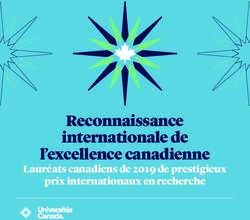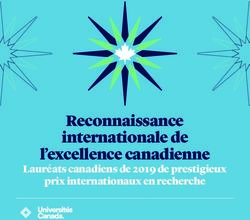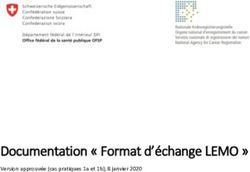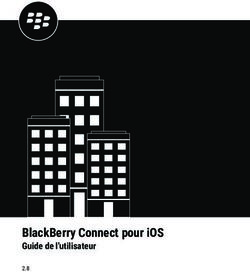Créer et utiliser une salle - Université ...
←
→
Transcription du contenu de la page
Si votre navigateur ne rend pas la page correctement, lisez s'il vous plaît le contenu de la page ci-dessous
Créer et utiliser une salle virtuelle avec
BigBlueButton
Version : 2.0
Date : Février 2022
Éditeur : Direction du numérique
Auteur(s) : Marina Heimburger, Christophe Scherrer.
Contributeurs : Rodrigue Galani.
Copyright : Université de StrasbourgTABLE DES MATIÈRES
Introduction .................................................................................................................................... 4
1. Tester son matériel ..................................................................................................................... 5
2. Accéder à une salle virtuelle ...................................................................................................... 10
3. En entrant dans la salle ............................................................................................................. 13
4. Participer à une réunion ............................................................................................................ 15
4.1. Découvrir l'interface de la salle virtuelle 15
4.2. Les paramètres personnels 21
4.3. Activer ou désactiver micro et caméra 22
4.4. Afficher ou masquer la présentation 29
4.5. Annoter la présentation ou le tableau blanc 31
4.6. Répondre à un sondage 32
4.7. Écrire un message public ou privé 33
4.8. Co-rédiger des notes partagées 35
4.9. Quitter une réunion 36
4.10. Consulter l'enregistrement d'une réunion 36
5. Animer une réunion .................................................................................................................. 38
5.1. Découvrir l'interface de la salle virtuelle 38
5.2. Les paramètres personnels 44
5.3. Gérer les documents de présentation 45
5.4. Partager votre écran 46
5.5. Diffuser une vidéo 47
5.6. Lancer un sondage 49
5.7. Gérer les utilisateurs 50
5.8. Enregistrer une session 53
5.9. Utiliser des sous-salles privées 54
5.10. Consulter l'activité des participants 56
5.11. Clore une réunion 57
6. Créer et gérer ses salles de réunion .......................................................................................... 59
6.1. L'interface d'accueil 59
6.2. Les paramètres de la salle 61
6.3. Partager la gestion d'une salle avec un autre utilisateur 62
6.4. Créer une nouvelle salle 63
26.5. L'interface du côté des participants 63 7. Une question, une suggestion ? ................................................................................................. 65 3
Introduction Créer et utiliser une salle virtuelle avec BigBlueButton
INTRODUCTION
De quoi s'agit-il ?
"BigBlueButton" (ou BBB) est une solution de téléconférence opensource et hébergée à
l'Université de Strasbourg, permettant d'échanger en audio ou vidéo directement à travers son
navigateur web.
Elle propose des fonctionnalités avancées telles que la possibilité de lancer des sondages,
partager son écran ou un document à annoter, diffuser une vidéo, utiliser un tableau blanc ou
enregistrer la séance.
Objet
Ce guide vous explique comment utiliser le système de téléconférence BigBlueButton et aussi
comment créer et gérer votre salle virtuelle.
Public concerné
Pour la gestion de salle virtuelle : enseignants, personnels de l'Université de Strasbourg.
Pour la participation : toute personne invité·e à rejoindre une réunion.
4 Février 2022 Version : 2.0 Université de StrasbourgCréer et utiliser une salle virtuelle avec BigBlueButton Tester son matériel
1. TESTER SON MATÉRIEL
Faire une réunion virtuelle nécessite un microphone et/ou une webcam. BBB est utilisable
avec de nombreux modèles de périphériques (micro, caméra) et sous de nombreuses
configurations (système d'exploitation, navigateur, ...).
Nous recommandons toutefois à chaque utilisateur·trice de vérifier la compatibilité de son
équipement avant sa première utilisation de BBB, ou en cas de souci lors d'une séance. Pour
ce faire, nous mettons à disposition une page de test, disponible à l'adresse https://test-
bbb.unistra.fr.
Comment utiliser cette page de test ?
Cette page permet de tester la compatibilité de son navigateur, son entrée et sa sortie son
ou vidéo ainsi que l'adéquation du débit de sa connexion.
Les tests peuvent être lancés individuellement (par ex. en cas de doute sur son micro) ou
intégralement.
Pour tester un seul élément, cliquer sur le bouton Tester individuellement associé.
Pour tout tester, cliquer sur le bouton Lancer .
S'ils sont faits individuellement, certains tests peuvent indiquer : "Vous devez d'abord
effectuer le test du navigateur".
Dans ce cas, faites le test individuel du navigateur puis re-cliquez sur le test qui le
réclamait (il n'est pas nécessaire de réinitialiser ou de recharger la page).
Code couleur des résultats
Lorsqu'un test est réalisé, le résultat s'affiche textuellement en dessous (si besoin,
déplier le bloc à l'aide de la petite flèche à côté du bouton Tester individuellement ).
La couleur de fond du bloc permet de repérer visuellement le verdict :
Vert : OK (validé).
Orange : Avertissement.
Rouge : Erreur.
(Cliquer sur les zones de la capture pour afficher les informations les concernant, sous
la capture.)
Février 2022 Version : 2.0 Université de Strasbourg 5Tester son matériel Créer et utiliser une salle virtuelle avec BigBlueButton
1 Langues
Cliquer sur EN passe la page en anglais et sur FR en français.
2 Besoin d'aide ?
Lien vers la documentation de prise en main de BBB.
3 Bouton "Lancer"
Il lance tous les tests de la liste et affiche les résultats.
6 Février 2022 Version : 2.0 Université de StrasbourgCréer et utiliser une salle virtuelle avec BigBlueButton Tester son matériel
4 Bouton "Réinitialiser"
Stoppe les tests en cours et efface de la page les résultats de tests déjà réalisés.
5 Navigateur
Ce test estime la compatibilité de votre navigateur. Le résultat affiche par ailleurs
quelques informations complémentaires : système d'exploitation, navigateur et version.
Ces compléments sont donnés à titre indicatif. Certaines configurations masquent ou
"mentent" sur ces éléments. Le navigateur "Brave" peut par ex. indiquer être "Chrome".
Internet Explorer n'est pas pris en charge, le test renvoie une "erreur" pour celui-ci.
Pour utiliser BBB, privilégiez un navigateur maintenu à jour.
En cas de résultat indiquant un "avertissement", nous vous invitons à vérifier si
votre navigateur est bien à jour.
Pour ce test, tout avertissement est une alerte à considérer mais n'empêchera pas
nécessairement la bonne tenue de votre réunion virtuelle.
6 Microphone
Ce test vérifie la présence de microphone/s (entrée son) et leur reconnaissance par le
navigateur. Il affiche également des informations sur ce(s) périphérique(s).
Aucun son n'est capté/enregistré lors du test.
Le test pourra demander la permission d'utiliser votre microphone. Si vous refusez, le
Février 2022 Version : 2.0 Université de Strasbourg 7Tester son matériel Créer et utiliser une salle virtuelle avec BigBlueButton
test échoue.
7 Caméra
Ce test vérifie la présence de caméra/s (entrée vidéo) et leur reconnaissance par le
navigateur. Il affiche également des informations sur ce(s) périphérique(s).
Aucune image n'est captée/enregistrée lors du test.
Le test pourra demander la permission d'utiliser votre caméra. Si vous refusez, le test
échoue.
8 Sortie audio
Ce test vérifie la présence de haut-parleur/s (sortie son) et leur reconnaissance par le
navigateur. Il affiche également des informations sur ce(s) périphérique(s).
Aucun son n'est émis/enregistré lors du test.
Le test pourra demander la permission d'utiliser votre microphone. Si vous refusez, le
test échoue.
8 Février 2022 Version : 2.0 Université de StrasbourgCréer et utiliser une salle virtuelle avec BigBlueButton Tester son matériel
9 Connexion
Ce test vérifie la qualité de la connexion, en particulier le temps de latence (ping) et le
débit descendant.
10 Vidéo test
Il permet de tester en direct votre microphone et votre caméra en affichant (en bas de
page) ce qu'ils "captent". Il s'agit d'une retransmission, pas d'un enregistrement.
Pour cesser la captation, cliquez sur le bouton Réinitialiser ... ou quittez la page, si
vous avez terminé vos tests.
11 Bouton "Se connecter à BBB"
Si vous êtes organisateur·trice de la réunion, une fois vos tests réalisés, vous pouvez vous
authentifier sur BBB à l'aide de ce bouton et accéder à vos salles [p.10].
En cas de problème avec votre matériel
Si vous prenez contact avec le support, n'hésitez pas à faire une capture d'écran de la
page de test indiquant les alertes ou erreurs indiquées par celle-ci.
Au besoin, un petit guide est à votre disposition pour faire et éditer une capture[https://docum
entation.unistra.fr/Catalogue/Production_et_diffusion/DocUtilisateur/Dokiel/co/CapturesEcran.html].
Février 2022 Version : 2.0 Université de Strasbourg 9Accéder à une salle virtuelle Créer et utiliser une salle virtuelle avec BigBlueButton
2. ACCÉDER À UNE SALLE VIRTUELLE
L'accès à une salle virtuelle se fait différemment selon que vous soyez organisateur·trice de la
réunion ou simple participant·e.
Si c'est votre première fois, pensez à tester votre matériel [p.5] avant le grand jour.
Vous participez ...
1 Pour rejoindre une salle virtuelle, suivez le lien qui vous a normalement été transmis par
l'organisateur·trice de la réunion.
Ce lien est sous la forme :
https://bbb.unistra.fr/b/une-cha-ine
"une-cha-ine" ?
Dans le lien, /b/ est suivi d'au moins 3 groupes de caractères séparés par des tirets. Par
ex. /b/hop-h1x-j4h ou /b/hop-h1x-j4h-ywz
Vous arrivez sur une page vous indiquant le nom de la salle et de son ou de sa
propriétaire.
2 Au besoin, saisissez votre nom puis cliquer sur le bouton Rejoindre .
Vous entrez dans la salle.
Vous organisez ...
1 Rendez-vous sur le site https://bbb.unistra.fr
10 Février 2022 Version : 2.0 Université de StrasbourgCréer et utiliser une salle virtuelle avec BigBlueButton Accéder à une salle virtuelle
2 Cliquez sur le bouton Connexion en haut à droite et entrez l'identifiant et le mot de passe
de votre compte Unistra.
Vous arrivez sur votre tableau de bord personnel, listant vos salles.
Par défaut, c'est votre "Salle d'Accueil" qui est sélectionnée par défaut. Si vous
souhaitez utiliser une autre de vos salles déjà disponible, cliquer sur la tuile
correspondante au préalable.
3 Cliquez sur le bouton Démarrer pour ouvrir la salle sélectionnée.
S'il s'agit d'une salle partagée et qu'elle est déjà ouverte (parce qu'un·e autre
"gestionnaire" l'a démarrée), le bouton Démarrer est remplacé par le bouton
Rejoindre .
Vous entrez dans la salle.
Seuls les enseignants et personnels peuvent s'authentifier sur bbb.unistra.fr.
Il est possible de paramétrer une salle pour que n'importe quel utilisateur puisse la
démarrer, y compris un étudiant ou un intervenant extérieur.
Si vous utilisez une telle salle, il suffit d'en connaître le lien - tel que celui utilisé par un
participant - et de cliquer sur le bouton Démarrer pour l'ouvrir.
La prise en main du tableau de bord et gestion des salles (création, paramétrage, ...) sont
Février 2022 Version : 2.0 Université de Strasbourg 11Accéder à une salle virtuelle Créer et utiliser une salle virtuelle avec BigBlueButton
abordées plus en détail dans la partie Créer gérer ses salles de réunion.
12 Février 2022 Version : 2.0 Université de StrasbourgCréer et utiliser une salle virtuelle avec BigBlueButton En entrant dans la salle
3. EN ENTRANT DANS LA SALLE
En entrant dans la salle, vous êtes invité à la rejoindre en audio.
Cliquez sur Microphone, si vous souhaitez pouvoir parler.
Cliquez sur Écoute seule si vous souhaitez uniquement écouter les autres participants.
Ce choix n'est pas définitif, changer de mode est possible au cours de la réunion virtuelle.
Si vous choisissez Microphone, vous devrez peut-être donner la permission à votre
navigateur d'utiliser celui-ci.
Exemple ci-après sous Firefox : si besoin, choisissez le microphone à utiliser dans le menu
déroulant puis cliquez sur Autoriser .
En cas de mauvaise manipulation, vous pouvez recharger la page pour faire réapparaître la
demande.
Février 2022 Version : 2.0 Université de Strasbourg 13En entrant dans la salle Créer et utiliser une salle virtuelle avec BigBlueButton
L'application lance aussi un test du microphone, si celui-ci est concluant cliquez sur Oui.
Avec le microphone, l'entrée dans la salle virtuelle se fait micro activé. Pensez donc à le
couper si vous n'intervenez pas de suite, afin d'éviter les bruits parasites aux autres
participants.
14 Février 2022 Version : 2.0 Université de StrasbourgCréer et utiliser une salle virtuelle avec BigBlueButton Participer à une réunion
4. PARTICIPER À UNE RÉUNION
Cette partie présente l'interface et les possibilités offertes aux participants d'une réunion.
4.1. Découvrir l'interface de la salle virtuelle
Est décrite ici l'interface par défaut.
Certains éléments peuvent en effet être déplacés - par vous-même ou par les modérateurs -
par ex. les caméras.
Les modérateurs ont des droits supplémentaire sur la salle virtuelle. Il s'agit en général des
animateurs ou organisateurs de la séance.
(Cliquer sur les zones de la capture pour afficher les informations les concernant, sous la
capture.)
1 La barre du haut
Février 2022 Version : 2.0 Université de Strasbourg 15Participer à une réunion Créer et utiliser une salle virtuelle avec BigBlueButton
Celle-ci comporte plusieurs icônes indicatives ou accès à des menus / contrôles.
Afficher / Masquer la liste des participants
(À gauche) Cliquer sur pour masquer (ou réafficher) la liste des participants.
Si vous cachez la liste des participants, cela cache également le tchat.
Pour réafficher ce dernier après avoir réaffiché la liste des participants, cliquer sur
Discussion publique au dessus de cette liste.
Témoin d'enregistrement
L'icône centrale renseigne sur le fait que la session soit en cours d'enregistrement ou non.
La séance n'est pas en cours d'enregistrement.
L'enregistrement est en cours, depuis ... (temps indiqué,
en minutes).
État de votre connexion
(À droite) Voir l'indicateur de l'état de votre connexion.
Sa couleur et le nombre de barre de l' "escalier" changent en fonction de sa qualité.
En cliquant sur cet indicateur, une fenêtre s'ouvre : elle donne des précisions sur la
vitesse de connexion et permet de désactiver l'affichage des webcams ou du partage
d'écran en cas de débit faible par exemple.
Menu personnel
(Le plus à droite) Cliquer sur pour accéder à votre menu personnel.
Il vous permet d'ajuster vos paramètres pour la session en cours, d'aller au guide
d'utilisation et de quitter la réunion virtuelle.
16 Février 2022 Version : 2.0 Université de StrasbourgCréer et utiliser une salle virtuelle avec BigBlueButton Participer à une réunion
2 Les caméras
Les caméras des participant·e·s sont affichées dans cette zone.
Cliquez sur pour afficher la caméra du participant en plein écran.
Utilisez ou la touche Echap pour quitter le mode plein écran.
Février 2022 Version : 2.0 Université de Strasbourg 17Participer à une réunion Créer et utiliser une salle virtuelle avec BigBlueButton
3 La présentation
La zone de présentation peut servir à vous afficher un document, une vidéo, un tableau
blanc ou un écran partagé.
Par défaut, un document de présentation presque entièrement blanc est chargé.
Cliquez sur pour afficher la présentation en plein écran.
Utilisez ou la touche Echap pour quitter le mode plein écran.
4 Les boutons d'actions
Cliquez sur ou pour activer ou désactiver votre micro (entrée audio).
Cliquez sur ou pour activer ou désactiver la sortie audio.
18 Février 2022 Version : 2.0 Université de StrasbourgCréer et utiliser une salle virtuelle avec BigBlueButton Participer à une réunion
Cliquez sur ou pour activer ou désactiver votre webcam.
Cliquer sur ou pour afficher ou cacher la présentation.
Cliquer sur ou pour lever ou abaisser la main.
Si vous êtes en mode "écoute seule", cliquer sur pour désactiver la sortie audio.
5 La liste des participants
Les participants disposent d'une icône en forme de cercle. Les modérateurs sont
repérables par la forme rectangulaire de leur icône.
Votre icône apparaît toujours en haut de la liste.
En cliquant sur votre icône, vous pouvez définir un statut ou lever la main.
Ce statut s'affiche alors sous forme d'émoticône au centre de votre icône et est visible
de tous.
À partir de cette liste, vous pouvez interagir avec les autres participants.
Février 2022 Version : 2.0 Université de Strasbourg 19Participer à une réunion Créer et utiliser une salle virtuelle avec BigBlueButton
6 Le Tchat
La discussion publique s'affiche dans cette zone.
Exemple de discussion contenant 3 messages
Les messages des modérateurs apparaissent en gras.
Il est possible de sauvegarder ou copier la discussion à partir
du menu dans le coin en haut à droite de la zone de tchat.
Pour afficher ou masquer le Tchat, cliquer sur Discussion
publique au dessus de la liste des participants.
20 Février 2022 Version : 2.0 Université de StrasbourgCréer et utiliser une salle virtuelle avec BigBlueButton Participer à une réunion
4.2. Les paramètres personnels
Lorsque vous cliquez sur les 3 petits points en
haut à droite de l'interface, sélectionnez
Paramètres
3 onglets sont disponibles :
Application
Choisissez la langue de l'interface, la taille des caractères ou encore le type de mise en page :
Personnalisé, vous pouvez alors agrandir ou réduire la zone de présentation, placer les
webcams dans 5 zones (en haut ou en bas, à droite ou à gauche de la présentation et aussi
sous la discussion publique).
Mise en page intelligente, l'application choisira automatiquement la disposition des
éléments suivant la taille de votre affichage.
Centrer sur la présentation, les webcams sont placées sous la discussion publique pour
maximiser la taille d'affichage de la présentation.
Centrer sur la vidéo, à l'inverse, les webcams occupent la zone principale.
Notifications
Vous pouvez être alerté par un effet sonore ou par un message dans l'interface :
d'un nouveau message dans la discussion publique ou privée (si elle n'est pas affichée),
d'un utilisateur entrant dans la salle,
d'un utilisateur quittant la salle.
Économie de données
Si vous rencontrez des problèmes de débit de réseau, vous pouvez désactiver des services très
gourmands en bande passante, les webcams ou le partage d'écran.
Février 2022 Version : 2.0 Université de Strasbourg 21Participer à une réunion Créer et utiliser une salle virtuelle avec BigBlueButton
Cliquez sur Enregistrer pour sauvegarder ces paramètres qui ne seront alors valables que
pour la session en cours.
4.3. Activer ou désactiver micro et caméra
Au bas de la fenêtre de la réunion figurent les icônes permettant de gérer ses périphériques
audio et vidéo.
Les icônes disponibles varient en fonction de :
Votre choix à l'entrée de la salle [p.13], entre écoute seule et activation du micro pour
pouvoir participer en cours de séance.
D'éventuelles restrictions imposées par les modérateurs.
(Cliquez sur les phrases ci-après pour afficher la marche à suivre)
Gérer entrée (micro) et sortie audio (haut-parleurs)
Vous souhaitez ...
1
(en mode micro) Activer / Désactiver votre micro
Cliquez sur pour activer votre microphone et permettre aux autres participants
de vous entendre.
Cliquer sur pour désactiver votre microphone.
Si vous parlez alors que votre micro est désactivé, BBB peut vous afficher un
message invitant à l'activer.
22 Février 2022 Version : 2.0 Université de StrasbourgCréer et utiliser une salle virtuelle avec BigBlueButton Participer à une réunion
2
(en mode micro) Vérifier le micro ou haut-parleur utilisé ou en changer
Cliquer sur la petite flèche au bas de l'icône . Un menu s'ouvre.
Il se divise en 2 parties : la liste des microphones
(entrées) puis celle des haut-parleurs (sorties)
disponibles.
Pour chacune, le périphérique utilisé est indiqué
en gras et accompagné d'une petite coche, à sa
droite
(ici, "Par défaut" est sélectionné dans les deux
cas).
Les positions Par défaut correspondent en
principe au micro et au haut-parleur définis par
défaut du côté de votre appareil (hors BBB).
Pour changer de micro, cliquer sur le nom de
celui à utiliser, dans la 1ère partie de la liste.
Pour changer de haut-parleur, de même, dans la
2nde partie.
Si besoin, donnez la permission à votre navigateur d'utiliser cet autre micro.
Le changement peut ne pas être instantané, patientez quelques secondes avant de
parler.
Sur certains appareils, le changement fait côté BBB peut ne pas être pris en compte.
Dans ce cas, voir du côté de l'interface de gestion du son de votre appareil.
3
(en mode écoute seule) Vérifier le haut-parleur utilisé ou en changer
Cliquer sur la petite flèche au bas de l'icône . Un menu s'ouvre.
Février 2022 Version : 2.0 Université de Strasbourg 23Participer à une réunion Créer et utiliser une salle virtuelle avec BigBlueButton
Il liste les haut-parleurs (sorties) disponibles.
Le haut-parleur utilisé est indiqué en gras et
accompagné d'une petite coche, à sa droite (ici,
"Par défaut" est sélectionné).
Le position Par défaut correspond en
principe au haut-parleur défini par défaut du
côté de votre appareil (hors BBB).
Pour changer de haut-parleur, cliquer sur le
nom de celui à utiliser.
Le changement peut ne pas être instantané, patientez quelques secondes le cas
échéant.
Sur certains appareils, le changement fait côté BBB peut ne pas être pris en compte.
Dans ce cas, voir du côté de l'interface de gestion du son de votre appareil.
4
Changer de mode : Écoute seule ↔ Participation audio
Changer de mode nécessite de quitter un instant l'audio, c'est-à-dire cesser
également d'entendre les autres participants.
Cette coupure pouvant durer plusieurs secondes, il est donc préférable d'opérer la
transition lors d'une pause ou d'un moment d'accalmie dans la réunion.
Passer de l'écoute seule à la participation audio
1. Lorsque vous êtes en mode "écoute seule", cliquer sur pour quitter l'audio.
2. Cliquer ensuite sur pour rejoindre l'audio.
De même qu'à l'entrée dans la salle virtuelle, une petite fenêtre s'affiche alors pour
vous proposer le choix du mode.
3. Cliquer sur Microphone .
4. Si besoin, valider le test d'écho et la permission donnée à votre navigateur d'utiliser
le micro.
Passer de la participation audio à l'écoute seule
1. Lorsque vous êtes en mode "microphone", cliquer sur pour quitter l'audio.
2.
24 Février 2022 Version : 2.0 Université de StrasbourgCréer et utiliser une salle virtuelle avec BigBlueButton Participer à une réunion
2. Cliquer ensuite sur pour rejoindre l'audio.
3. De même qu'à l'entrée dans la salle virtuelle, une petite fenêtre s'affiche alors pour
vous proposer le choix du mode.
4. Cliquer sur Écoute seule .
5
Quitter ou rejoindre l'audio
Quitter l'audio signifie ne plus entendre les autres participants et ne plus pouvoir
intervenir à l'audio.
Vous pouvez quitter et rejoindre l'audio librement durant la réunion virtuelle.
Quitter l'audio
Pour quitter l'audio :
Cliquer sur si vous êtes en mode "écoute seule".
ou
Cliquer sur si vous êtes en mode "microphone".
Rejoindre l'audio
1. Cliquer sur pour rejoindre l'audio.
De même qu'à l'entrée dans la salle virtuelle, une petite fenêtre s'affiche alors pour
vous proposer le choix du mode.
2. Cliquer sur le mode souhaité : Écoute seule ou Microphone .
3. (Si vous rejoignez l'audio en mode "microphone") Au besoin, validez le test d'écho et
la permission donnée à votre navigateur d'utiliser le micro.
Gérer l'entrée vidéo (votre caméra)
Vous souhaitez ...
1
Activer / Désactiver votre caméra
Cliquez sur pour activer votre caméra et permettre aux autres participants
de vous voir.
Février 2022 Version : 2.0 Université de Strasbourg 25Participer à une réunion Créer et utiliser une salle virtuelle avec BigBlueButton
Vous devrez peut-être donner la permission à votre navigateur d'utiliser votre
caméra.
Exemple ci-après sous Firefox : si besoin, choisissez la caméra à utiliser (si menu
déroulant) puis cliquez sur Autoriser .
Une fois la permission donnée, une fenêtre de paramétrage s'ouvre et propose un
aperçu en direct de l'image qui sera diffusée en cas de validation.
Dans le menu déroulant Caméra , sélectionnez au besoin la caméra à utiliser.
Valider l'activation et la diffusion de cette caméra en cliquant sur Démarrer le
partage .
Si souhaité, vous pouvez choisir un arrière plan virtuel parmi la liste proposée, en
cliquant sur celui souhaité.
Le menu Qualité permet de définir la qualité de l'image transmise. Sauf besoins
spécifiques, il est recommandé de laisser la valeur à "Bas".
26 Février 2022 Version : 2.0 Université de StrasbourgCréer et utiliser une salle virtuelle avec BigBlueButton Participer à une réunion
Cliquer sur pour désactiver votre caméra.
2
Utiliser un fond pour masquer votre environnement
BBB permet de flouter son arrière plan ou de le remplacer par un fond, dit arrière plan
virtuel.
Il est possible de définir ou modifier ce fond dès l'activation de sa caméra ou à
n'importe quel moment ensuite.
Pour définir un fond dès l'activation, voir "Activer / Désactiver votre caméra".
Pour définir ou modifier un fond pour une caméra déjà activée :
1. Cliquer sur la petite flèche au bas de l'icône . La fenêtre de paramétrage
s'ouvre.
2. Au bas de celle-ci, cliquez sur l'arrière plan virtuel souhaité.
Vous pouvez consulter le nom d'un arrière plan en le survolant avec la souris.
3. Cliquez ensuite sur X en haut à droite de la fenêtre de paramétrage, pour la fermer.
L'arrière plan est appliqué immédiatement après la sélection, même si vous n'avez
pas encore fermé la fenêtre de paramétrage.
Février 2022 Version : 2.0 Université de Strasbourg 27Participer à une réunion Créer et utiliser une salle virtuelle avec BigBlueButton
Flouter votre environnement
Le fond nommé "Blur" (en principe en second dans la liste, après "Aucun")
correspond au floutage de votre environnement réel.
3
Vérifier la caméra utilisée, en changer ou en ajouter
Pour revenir sur les paramètres de la caméra, cliquer sur la petite flèche au bas de
l'icône
Vous pouvez changer les options d'arrière-plan.
Si vous disposez de plusieurs caméras sur votre système, vous pouvez aussi en
sélectionner une autre et démarrer un nouveau partage pour celle-ci.
Afficher en plein écran une des caméras
Sur l'image de la caméra du participant souhaité, cliquez sur pour afficher cette
caméra en plein écran.
Utilisez ou la touche Echap pour quitter le mode plein écran.
Ne pas afficher les caméras des autres
Il est possible de ne pas afficher les caméras des autres (y compris celles des modérateurs),
afin par exemple de limiter la quantité de données reçues et s'adapter à une connexion à
bas débit. Pour ce faire :
1. En haut à droite de la fenêtre BBB, cliquer sur pour ouvrir votre menu personnel.
2. Cliquer sur Paramètres . La fenêtre de paramétrage s'ouvre.
3. Cliquer sur l'onglet Économies de données .
4. Cliquer sur la réglette Activer les webcams des autres participants pour passer sa
valeur à "off".
5. Enfin, cliquer sur Enregistrer pour valider le changement.
NB.
28 Février 2022 Version : 2.0 Université de StrasbourgCréer et utiliser une salle virtuelle avec BigBlueButton Participer à une réunion
Si vous avez activé votre propre caméra, elle restera visible, y compris pour vous-
même.
Ce réglage ne concerne que vous : chacun est libre d'afficher ou masquer les caméras
des autres via ce réglage.
Témoins de vos choix audio et vidéo dans la liste des participants
Lorsqu'elle est affichée, la liste des participants renseigne sur le choix de chacun·e en
terme de mode audio ou d'activation d'un micro ou d'une caméra.
L'icône représentant un participant est en effet accompagné d'un petit visuel ou d'un texte
figurant sous le nom de la personne.
Icône avec disque blanc : le participant a quitté ou n'a pas encore
rejoint l'audio. Il n'entend pas les échanges audio.
Icône avec disque vert figurant un micro : le participant est en mode
microphone et a activé son micro (il peut parler).
S'il parle, un autre témoin indiquant son nom apparaît en haut de
fenêtre.
Icône avec disque rouge figurant un micro barré : le participant est
en mode microphone et a désactivé son micro (il ne peut pas parler).
Icône avec disque vert figurant un casque : le participant est en
mode écoute seule (il peut écouter mais pas parler).
Icône et nom accompagnés d'un texte indiquant "Webcam" : le
participant a activé sa webcam.
4.4. Afficher ou masquer la présentation
La zone de présentation peut servir à vous afficher un document, une vidéo, un tableau blanc
ou un écran partagé.
Par défaut, un document de présentation presque entièrement blanc ("tableau blanc") est
chargé.
Par défaut, l'ensemble des participant·e·s voit ce qu'affiche le présentateur.
Cliquer sur ou pour afficher ou cacher la présentation.
Passer la présentation en mode plein écran.
Cliquez sur pour afficher la présentation en plein écran.
Février 2022 Version : 2.0 Université de Strasbourg 29Participer à une réunion Créer et utiliser une salle virtuelle avec BigBlueButton
Utilisez ou la touche Echap pour quitter le mode plein écran.
C'est le présentateur qui gère le rythme de défilement des pages d'un document ou le zoom
appliqué (hors passage en plein écran).
Il peut également pointer un élément de la présentation (pointeur rouge) ou l'annoter en
direct à l'aide de textes ou dessins tracés dessus.
Ne pas afficher l'écran partagé
Le partage d'écran fait généralement transiter davantage de données que l'affichage d'une
simple présentation.
Il est possible de ne pas afficher les écrans partagés (y compris si partage effectué par un
modérateur), afin par exemple de limiter la quantité de données reçues et s'adapter à une
connexion à bas débit. Pour ce faire :
1. En haut à droite de la fenêtre BBB, cliquer sur pour ouvrir votre menu personnel.
2. Cliquer sur Paramètres . La fenêtre de paramétrage s'ouvre.
3. Cliquer sur l'onglet Économies de données .
4. Cliquer sur la réglette Activer le partage d'écran pour passer sa valeur à "off".
5. Enfin, cliquer sur Enregistrer pour valider le changement.
NB.
Ce réglage ne concerne que vous : chacun est libre d'afficher ou masquer le partage
d'écran via ce réglage.
On vous avait donné le droit de partager votre propre écran mais vous avez effectué ce
réglage ?
Dans ce cas, vous ne pouvez pas partager votre écran non plus.
- Si vous le partagiez au moment de changer le réglage, le partage sera stoppé.
- Dans tous les cas, l'icône est grisée et verrouillée (non cliquable).
30 Février 2022 Version : 2.0 Université de StrasbourgCréer et utiliser une salle virtuelle avec BigBlueButton Participer à une réunion
4.5. Annoter la présentation ou le tableau blanc
Par défaut, seul le présentateur peut annoter la présentation, qu'il s'agisse d'un document ou
du tableau blanc.
Il peut ainsi y ajouter textes ou dessins différents sur chacune des pages.
Il peut toutefois activer un mode collaboratif afin que tous·tes les participant·e·s puissent
participer à l'annotation. Cette partie a pour objet de décrire les possibilités qui vous sont
alors offertes.
Lorsque le mode collaboratif (ou "mode multi-utilisateur") est activé, une barre d'outils
apparaît à la droite de la présentation.
Une petite icône "stylet" est aussi ajouté à chacun·e, dans la liste des participants (ou
"écran" pour le présentateur ).
La barre d'outils permet d'écrire et de tracer diverses formes géométriques, dans plusieurs
couleurs.
Cliquez sur pour ouvrir le menu Outils et sélectionner votre outil de tracé : texte
saisi, ligne, forme géométrique ou tracé à main levée (icône crayon).
Cliquez sur pour ouvrir le menu Épaisseur du dessin et sélectionner celle-ci.
Cliquez sur pour ouvrir le menu Couleurs et sélectionner celle de votre choix. La
nouvelle couleur s'appliquera sur les annotations suivantes (textes et dessins).
Cliquez sur (Annuler l'annotation) pour annuler votre dernière annotation. Il est
possible d'effectuer l'action plusieurs fois pour retirer les x derniers tracés.
Cliquez sur (Effacer toutes les annotations) pour retirer tous vos tracés.
Cliquer sur ou pour activer ou désactiver les contacts de la paume de la main
sur les écrans tactiles (désactivés par défaut).
Février 2022 Version : 2.0 Université de Strasbourg 31Participer à une réunion Créer et utiliser une salle virtuelle avec BigBlueButton
Les actions d'annulation et d'effacement des annotations sont irréversibles, un tracé annulé
ne peut pas être rétabli d'un clic.
Pour Outils , Épaisseur du dessin et Couleurs , le menu indique l'option
actuellement sélectionnée sur fond sombre. Celle-ci apparaît aussi directement dans la
barre d'outils (verticale).
Survolez une option pour afficher une bulle de description et cliquez sur l'option pour
l'activer.
Exemple : menu Outils ouvert, tracé "ellipse" sélectionné et saisie textuelle survolée.
4.6. Répondre à un sondage
Lorsque le présentateur initie un sondage, une petite fenêtre apparaît au bas de l'interface.
Elle vous indique la question et vous permet d'y répondre.
Cliquer sur le bouton correspondant à votre réponse pour l'enregistrer.
La question posée peut aussi attendre que vous saisissiez votre propre réponse.
32 Février 2022 Version : 2.0 Université de StrasbourgCréer et utiliser une salle virtuelle avec BigBlueButton Participer à une réunion
Saisissez votre réponse dans le champ indiquant Entrez votre réponse puis cliquer sur
Soumettre (ou appuyer sur la touche Entrée ) pour l'enregistrer.
La fenêtre de choix vous indique si la question est anonyme ou si le présentateur voit ce
que chacun·e a répondu.
Si le présentateur décide de publier les résultats du sondage et les rendre ainsi visibles à tous
les participants, ceux-ci viendront s'incruster dans le cadre de la présentation et dans la
discussion publique.
4.7. Écrire un message public ou privé
Par défaut, il est possible de participer à la discussion publique (Tchat) et d'adresser un
message privé au participant de son choix.
Participer à la discussion publique
Tous les participants peuvent lire la discussion publique.
Pour y ajouter un message, le saisir dans le champ en bas de colonne et cliquer sur l'icône
flèche (ou appuyer sur la touche Entrée ).
Février 2022 Version : 2.0 Université de Strasbourg 33Participer à une réunion Créer et utiliser une salle virtuelle avec BigBlueButton
Exemple de discussion contenant 3 messages
Les messages des modérateurs apparaissent en gras.
Il est possible de sauvegarder ou copier la discussion à partir du menu dans le coin en haut
à droite de la zone de tchat.
Pour afficher ou masquer le Tchat, cliquer sur Discussion publique au dessus de la liste des
participants.
Écrire un message privé à un·e participant·e
Un message privé n'est adressé qu'à la personne choisie. Les autres participant·e·s (et
modérateurs) ne le voient pas.
Dans la liste des participants, cliquez sur la personne de votre choix puis sur Démarrer une
discussion privée .
Saisir le message dans le champ en bas de colonne et cliquer sur l'icône flèche (ou appuyer sur
la touche Entrée ).
34 Février 2022 Version : 2.0 Université de StrasbourgCréer et utiliser une salle virtuelle avec BigBlueButton Participer à une réunion
Si une discussion privée a été initiée, un raccourci vers celle-ci, au nom de la personne,
apparaît au dessus de la listes des participants et des notes partagées.
Il est possible de passer facilement d'une discussion privée en cours à la discussion
publique, en cliquant sur ces raccourcis ou sur Discussion publique .
4.8. Co-rédiger des notes partagées
Par défaut, il est possible de prendre des notes visibles par tous les participants et
modérateurs.
Cliquez sur Notes partagées , au dessus de la liste des participants, pour ouvrir le panneau les
affichant.
Une barre de mise en forme (gras, italique, ...) est disponible au dessus des notes.
Des actions y sont également proposées, comme annuler sa dernière saisie ou exporter le
contenu des notes dans un format au choix (texte, pdf, ...).
Cliquez dans le champ sous la barre de mise en forme, à l'endroit souhaité pour commencer
la saisie.
Le champ de saisie est mis à jour en temps réel, au fil des saisies. Lorsqu'une personne y
agit, une petite bulle affiche son nom et son emplacement.
Février 2022 Version : 2.0 Université de Strasbourg 35Participer à une réunion Créer et utiliser une salle virtuelle avec BigBlueButton
4.9. Quitter une réunion
En cliquant sur les 3 petits points en haut à
droite de l'interface, vous pouvez
quitter la conférence .
Cela ne concerne que vous : les autres
participants restent connectés et peuvent
continuer la réunion.
4.10. Consulter l'enregistrement d'une réunion
Si une réunion a été enregistrée et si l'organisateur a publié cet enregistrement, vous pouvez
le visionner.
Affichage des enregistrements dans l'interface de BigBlueButton
Accédez à la salle [p.10] en utilisant le lien vers celle-ci. Si proposés, les enregistrements sont
listés en dessous du nom de la salle et du bouton permettant de la rejoindre.
Dans cette liste vous pouvez voir l'enregistrement, sa durée et le nombre de participants.
Cliquez sur Présentation pour lancer le visionnage de l'enregistrement choisi.
Le lien permettant de consulter en ligne les enregistrements n'est actif que pour une durée
maximale d'un an (à compter de l'enregistrement lui-même). Cette limite s'impose
notamment pour respecter la réglementation sur les données à caractère personnel.
36 Février 2022 Version : 2.0 Université de StrasbourgCréer et utiliser une salle virtuelle avec BigBlueButton Participer à une réunion
Actuellement, les enregistrements réalisés avant le 10 février 2022, y compris ceux
accessibles sur Moodle Archives, restent disponibles et ne sont pas concernés par cette
limite d'1 an.
L'organisateur peut éventuellement proposer un accès plus pérenne à ce contenu, par
exemple sur Pod. Il conviendra alors de prendre contact avec lui pour connaître les
modalités d'accès.
Février 2022 Version : 2.0 Université de Strasbourg 37Animer une réunion Créer et utiliser une salle virtuelle avec BigBlueButton
5. ANIMER UNE RÉUNION
Cette partie présente l'interface et les possibilités offertes aux présentateurs et modérateurs
d'une réunion.
5.1. Découvrir l'interface de la salle virtuelle
1 La barre du haut
Celle-ci comporte plusieurs icônes indicatives ou accès à des menus / contrôles.
Afficher / Masquer la liste des participants
(À gauche) Cliquer sur pour masquer (ou réafficher) la liste des participants.
Si vous cachez la liste des participants, cela cache également le tchat.
Pour réafficher ce dernier après avoir réaffiché la liste des participants, cliquer sur
Discussion publique au dessus de cette liste.
38 Février 2022 Version : 2.0 Université de StrasbourgCréer et utiliser une salle virtuelle avec BigBlueButton Animer une réunion
Témoin d'enregistrement
L'icône centrale renseigne sur le fait que la session soit en cours d'enregistrement ou non.
La séance n'est pas en cours L'enregistrement est en cours, depuis ...
d'enregistrement. (temps indiqué, en minutes).
État de votre connexion
(À droite) Voir l'indicateur de l'état de votre connexion.
Sa couleur et le nombre de barre de l' "escalier" changent en fonction de sa qualité.
En cliquant sur cet indicateur, une fenêtre s'ouvre : elle donne des précisions sur la
vitesse de connexion et permet de désactiver l'affichage des webcams ou du partage
d'écran en cas de débit faible par exemple.
Menu personnel
(Le plus à droite) Cliquer sur pour accéder à votre menu personnel.
Il vous permet d'ajuster vos paramètres pour la session en cours, d'aller au guide
d'utilisation et de quitter ou clore la réunion virtuelle.
Février 2022 Version : 2.0 Université de Strasbourg 39Animer une réunion Créer et utiliser une salle virtuelle avec BigBlueButton
2 Les webcams
Les webcams des participant·e·s sont affichées dans cette zone.
Cliquez sur pour afficher la webcam du participant en plein écran.
Utilisez ou la touche Echap pour quitter le mode plein écran.
3 La présentation
La zone de présentation peut servir à vous afficher un document, un tableau blanc ou un
écran partagé.
Par défaut, un document de présentation presque entièrement blanc est chargé.
Cette zone comporte sur sa droite, un menu d'outils permettant :
40 Février 2022 Version : 2.0 Université de StrasbourgCréer et utiliser une salle virtuelle avec BigBlueButton Animer une réunion
d'annoter la présentation
d'annuler les annotations
de supprimer les annotations
de mutualiser ce tableau blanc et laisser les utilisateurs annoter le document
En dessous vous disposez d'un menu de navigation dans les différentes diapositives ou
pages de votre document et des outils de zoom.
Cliquez sur pour afficher la webcam du participant en plein écran.
Utilisez ou la touche Echap pour quitter le mode plein écran.
4 Les boutons d'actions
Cliquez sur pour débuter un sondage, charger un document de présentation ou
partager une vidéo.
Cliquez sur ou pour activer ou désactiver votre micro (entrée audio).
Cliquez sur ou pour activer ou désactiver la sortie audio.
Cliquez sur ou pour activer ou désactiver votre webcam.
Cliquer sur ou pour afficher ou cacher la présentation.
Cliquer sur ou pour lever ou abaisser la main.
Février 2022 Version : 2.0 Université de Strasbourg 41Animer une réunion Créer et utiliser une salle virtuelle avec BigBlueButton
Si vous êtes en mode "écoute seule", cliquer sur pour désactiver la sortie audio.
5 La liste des participants
Les participants disposent d'une icône en forme de cercle. Les modérateurs sont
repérables par la forme rectangulaire de leur icône.
Votre icône apparaît toujours en haut de la liste.
En cliquant sur votre icône, vous pouvez définir un statut ou lever la main.
Ce statut s'affiche alors sous forme d'émoticône au centre de votre icône et est visible
de tous.
À partir de cette liste, vous pouvez interagir avec les autres participants.
42 Février 2022 Version : 2.0 Université de StrasbourgCréer et utiliser une salle virtuelle avec BigBlueButton Animer une réunion
6 Le Tchat
La discussion publique s'affiche dans cette zone.
Exemple de discussion contenant 3 messages
Les messages des modérateurs apparaissent en gras.
Il est possible de sauvegarder, copier ou effacer la discussion
à partir du menu dans le coin en haut à droite de la zone de
tchat.
Pour afficher ou masquer le Tchat, cliquer sur Discussion
publique au dessus de la liste des participants.
Février 2022 Version : 2.0 Université de Strasbourg 43Animer une réunion Créer et utiliser une salle virtuelle avec BigBlueButton
5.2. Les paramètres personnels
Lorsque vous cliquez sur les 3 petits points en
haut à droite de l'interface, sélectionnez
Paramètres
3 onglets sont disponibles :
Application
Choisissez la langue de l'interface, la taille des caractères ou encore le type de mise en page :
Personnalisé, vous pouvez alors agrandir ou réduire la zone de présentation, placer les
webcams dans 5 zones (en haut ou en bas, à droite ou à gauche de la présentation et aussi
sous la discussion publique).
Mise en page intelligente, l'application choisira automatiquement la disposition des
éléments suivant la taille de votre affichage.
Centrer sur la présentation, les webcams sont placées sous la discussion publique pour
maximiser la taille d'affichage de la présentation.
Centrer sur la vidéo, à l'inverse, les webcams occupent la zone principale.
En tant que modérateur, vous pouvez fixer cette mise en page pour l'ensemble des
participants de la salle en choisissant les options ...(applique la disposition à tous les
utilisateurs).
Notifications
Vous pouvez être alerté par un effet sonore ou par un message dans l'interface :
d'un nouveau message dans la discussion publique ou privée (si elle n'est pas affichée),
d'un utilisateur entrant dans la salle,
44 Février 2022 Version : 2.0 Université de StrasbourgCréer et utiliser une salle virtuelle avec BigBlueButton Animer une réunion
d'un utilisateur quittant la salle,
d'un utilisateur en attente d'approbation pour accéder à la salle (activé par défaut si cette
règle d'accès en fixée),
d'un utilisateur levant la main (activé par défaut).
Économie de données
Si vous rencontrez des problèmes de débit de réseau, vous pouvez désactiver des services très
gourmands en bande passante, les webcams ou le partage d'écran.
Cliquez sur Enregistrer pour sauvegarder ces paramètres qui ne seront alors valables que
pour la session en cours.
5.3. Gérer les documents de présentation
Pour charger un document de présentation, cliquez sur l'icône dans la barre des
boutons d'actions.
Choisissez l'option Gérer les documents de
présentation.
Glissez votre document dans le cadre affiché ou
recherchez-le sur votre système puis confirmez
en cliquant sur le bouton en haut à droite.
Pendant le chargement du document vous
retournez automatiquement dans l'interface de
la salle.
Vous pouvez charger plusieurs documents.
Février 2022 Version : 2.0 Université de Strasbourg 45Vous pouvez aussi lire