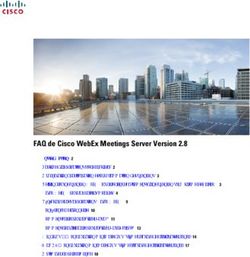CE9.15 Cisco Webex Board Guide de l'utilisateur
←
→
Transcription du contenu de la page
Si votre navigateur ne rend pas la page correctement, lisez s'il vous plaît le contenu de la page ci-dessous
Le Cisco Webex Board peut être utilisé en tant que
périphérique autonome et être contrôlé à partir de
Touch 10 ou du navigateur de salle.
L'utilisation du Webex Board avec le Touch 10 ou du
navigateur de salle vous donne plus de possibilités de
contrôle que lorsque vous l'utilisez en mode autonome.
Les deux méthodes de fonctionnement du périphérique
sont présentées dans ce guide de l'utilisateur.
CE9.15
Cisco Webex Board
Guide de l'utilisateur
D15430.09 Guide de l'utilisateur du Cisco Webex Board FÉVRIER 2021
Tout le contenu est sous copyright © 2021 Cisco Systems, Inc. Tous droits réservés
1Sommaire
Contenu de ce guide
Extension Mobility Partage de contenu sur un Webex Board
Se connecter avec ses propres informations d'authentification..........4 Webex Board utilisé comme tableau blanc numérique.....................32
Mettre fin à la session pour effacer votre Webex Board...................33
Appels vidéo à l'aide d'un contrôleur tactile
Partager du contenu lors d'un appel.................................................34
Établir un appel à partir d'une liste de contacts..................................6
Partager du contenu en dehors des appels......................................35
Modifier un contact avant d'appeler....................................................7
Annoter du contenu partagé.............................................................36
Établissement d’un appel à l’aide du nom, du numéro
Envoyer des annotations ou dessins par courrier électronique.........37
ou de l'adresse IP...............................................................................8
Redirection tactile câblée..................................................................38
Recevoir des appels: en dehors d'un appel........................................9
Recevoir des appels lors d’un autre appel........................................10 Réunions planifiées
Se déconnecter d’un appel...............................................................11 Rejoindre une réunion planifiée.........................................................40
Mise en attente d’un appel ou reprise d’un appel en attente............12 Rejoindre une réunion Webex...........................................................41
Transférer un appel en cours............................................................13
Contacts sur le contrôleur tactile
Activer la fonctionnalité Ne pas déranger.........................................14
Favoris, Récents et Carnet d'adresses..............................................43
Transfert automatique de tous les appels.........................................15
Ajouter un contact aux Favoris lors d'un appel..................................44
Affichage du pavé numérique lors d’un appel...................................16
Ajouter un contact aux Favoris, en dehors d'un appel......................45
Ajouter des participants additionnels à un appel existant..................17
Modifier un favori existant.................................................................46
Déconnecter un participant d'une conférence..................................18
Admettre un participant à une réunion..............................................19 Caméra
Épingler un interlocuteur lors d'une réunion......................................20 Activer ou désactiver la caméra (Touch 10/navigateur de salle).......48
Utiliser le mode Musique ..................................................................21 Activer ou désactiver la caméra (Webex Board)...............................49
Rechercher des informations détaillées relatives aux Déplacer l'image locale en incrustation (PIP)
appels récents..................................................................................22 (Touch10/Navigateur de salle)..........................................................50
Déplacer l'image locale en incrustation (PIP) (Webex Board)...........51
Appels vidéo à l'aide d'un Webex Board
Contrôler manuellement la caméra...................................................52
Passer un appel................................................................................24
Recevoir des appels..........................................................................25 Paramètres
Audio................................................................................................54
Proximité intelligente
Accéder aux paramètres...................................................................55
Signal ultrasons de la proximité Cisco...............................................27
Toutes les entrées du sommaire sont des liens hypertextes actifs
Partage de contenu à l'aide d'un contrôleur tactile sur lesquels vous pouvez cliquer pour accéder à la rubrique
Partager du contenu lors d'un appel.................................................29 correspondante.
Partager du contenu en dehors des appels......................................30 Pour passer d’un chapitre à l'autre, vous pouvez également cliquer
sur les icônes de la barre latérale.
Remarque: certaines fonctionnalités décrites dans ce guide de
l'utilisateur peuvent être en option sur certains marchés et risquent
par conséquent de ne pas s'appliquer à votre appareil.
D15430.09 Guide de l'utilisateur du Cisco Webex Board FÉVRIER 2021 Dans ce guide de l'utilisateur, le terme Webex Board fait référence
Tout le contenu est sous copyright © 2021 Cisco Systems, Inc. Tous droits réservés
à un Webex Board exécutant la classe de logiciels CE. 2Navigateur de salle Webex Board Touch 10
Extension Mobility
D15430.09 Guide de l'utilisateur du Cisco Webex Board FÉVRIER 2021
Tout le contenu est sous copyright © 2021 Cisco Systems, Inc. Tous droits réservés
3À propos
Se connecter avec ses propres informations d'authentification d'Extension Mobility
1 2 3 Remarque: cette fonctionnalité
nécessite un Touch 10 connecté
au Webex Board.
Vous pourrez peut-être vous
connecter à des Webex
Boards situés dans des salles
de conférence ou des salles
silencieuses et équipées de CUCM
(Cisco Unified Communications
Manager) en utilisant vos propres
Les appareils sur lesquels Extension Saisissez votre nom d'utilisateur Effleurez Connexion, comme illustré informations d'authentification.
Mobility est activé comportent un bouton et code PIN. CUCM acheminera ensuite tous
supplémentaire pour vous permettre les appels entrants qui vous sont
de vous connecter à l'appareil avec vos
destinés vers cet appareil vidéo.
propres informations d'authentification.
Lorsque vous vous déconnectez
Effleurez le bouton Extension Mobility.
d'Extension Mobility, votre liste
d'appels récents est supprimée
de l'appareil.
4 Extension Mobility est également
appelé le partage de bureau à chaud.
Effleurez Déconnexion lorsque vous
quittez la session.
D15430.09 Guide de l'utilisateur du Cisco Webex Board FÉVRIER 2021
Tout le contenu est sous copyright © 2021 Cisco Systems, Inc. Tous droits réservés
4Navigateur de salle Webex Board Touch 10
Appels vidéo à l'aide d'un contrôleur tactile
D15430.09 Guide de l'utilisateur du Cisco Webex Board FÉVRIER 2021
Tout le contenu est sous copyright © 2021 Cisco Systems, Inc. Tous droits réservés
5Appels vidéo: contrôleur tactile
Établir un appel à partir d'une liste de contacts À propos
des listes de contacts
1 2 3 La liste de contacts comprend trois
éléments:
Favoris. Ces contacts sont ajoutés
à cette liste par vous-même.
Ces entrées correspondent aux
personnes que vous appelez
fréquemment ou que vous devez
parfois joindre rapidement.
Le Carnet d'adresses est
généralement un répertoire
Effleurez le bouton Appeler. Pour trouver une personne dans Vous pouvez également effleurer le d’entreprise installé sur votre appareil
une liste spécifique (Favoris, Carnet champ Rechercher ou Composer. Un par votre service d’assistance vidé.
d'adresses ou Récents), effleurez la clavier virtuel s'affiche. Votre entrée
liste, puis faites-la défiler vers le bas est recherchée dans toutes les listes. Les appels Récents correspondent
pour trouver l'entrée recherchée. aux appels que vous avez passés,
reçus ou manqués.
Les options suivantes s'appliquent:
• Si vous saisissez un nom, un
numéro ou une adresse IP,
4 5 6 l'appareil les recherchera dans
toutes les listes.
• Vous pouvez ajouter l’entrée à la
liste des Favoris, modifier l’entrée
avant de passer l'appel, changer le
débit d’appel et supprimer l’entrée
de la liste Récents.
Saisissez le nom, le numéro ou Il existe un mode numérique étendu Lorsque vous avez trouvé la
l'adresse IP. qui contient également des caractères personne à appeler, effleurez
spéciaux. le nom, puis effleurez le
Les résultats s'affichent pendant
bouton vert Appeler.
la saisie. Pour passer du mode alphanumérique
au mode numérique étendu, effleurez
la touche située dans l'angle inférieur
gauche du clavier.
D15430.09 Guide de l'utilisateur du Cisco Webex Board FÉVRIER 2021
Tout le contenu est sous copyright © 2021 Cisco Systems, Inc. Tous droits réservés
6Appels vidéo: contrôleur tactile À propos de la
Modifier un contact avant d'appeler modification d’entrées
1 2 La page précédente décrit l’accès
à la liste des contacts.
Vous devrez peut-être modifier une
entrée d’une des listes de contacts
avant de passer un appel. Il sera
peut-être nécessaire d’ajouter un
préfixe ou un suffixe ou d’apporter
une autre modification à l’entrée.
Effleurez le bouton Appeler. Effleurez le champ Rechercher ou
Composer, ou naviguez dans les listes,
comme illustré à la page précédente.
3 4
Une fois que vous avez trouvé l'entrée, Modifiez l'entrée en fonction des
effleurez-la pour afficher le menu Appeler. besoins et effleurez le bouton vert
Dans le menu Appeler, effleurez Autres, Appeler pour passer l'appel.
puis Modifier et appeler, comme illustré.
D15430.09 Guide de l'utilisateur du Cisco Webex Board FÉVRIER 2021
Tout le contenu est sous copyright © 2021 Cisco Systems, Inc. Tous droits réservés
7Appels vidéo: contrôleur tactile À propos de
Établissement d’un appel à l’aide du nom, du numéro ou de l'adresse IP l'émission des appels
1 2 Pour appeler une personne qui
ne figure pas dans votre liste de
contacts, saisissez son nom, son
adresse ou son numéro à l'aide du
clavier virtuel du pavé tactile.
Les personnes qui vous ont
déjà appelées ou que vous avez
appelées sont visibles dans la
liste des appels Récents et vous
pouvez alors transférer les entrées
Effleurez le bouton Appeler. Effleurez le champ Rechercher ou correspondantes vers votre liste de
Composer. Le clavier s'ouvre. Favoris. Cette procédure est décrite
à la section Contacts.
Vous devrez parfois saisir
des numéros lors d’un appel,
généralement pour joindre des
numéros de poste ou pour entrer un
code PIN.
Appuyez sur Tonalités tactiles (ce
3 4 bouton est visible dès que l’appel
est passé) pour ouvrir le clavier afin
d’effectuer cette action.
Remarquez que la suppression
d'entrées des appels Récents ne
peut être effectuée qu'à partir de
l'interface Web.
Saisissez un nom, un numéro ou une adresse. Lorsque vous avez saisi
Des correspondances possibles et/ou des ou localisé une personne
suggestions s'affichent au fur et à mesure à appeler, effleurez le
que vous saisissez. Si la correspondance nom, puis effleurez le
correcte apparaît dans la liste effleurez-la, sinon bouton vert Appeler pour
poursuivez la saisie. passer l'appel.
D15430.09 Guide de l'utilisateur du Cisco Webex Board FÉVRIER 2021
Tout le contenu est sous copyright © 2021 Cisco Systems, Inc. Tous droits réservés
8Appels vidéo: contrôleur tactile Lorsqu’une
Recevoir des appels: en dehors d'un appel personne vous appelle
• Lorsqu’une personne vous appelle,
vous pouvez accepter, refuser ou
ignorer l’appel.
• Si vous refusez l’appel, l'appelant
entend le signal occupé.
• Si vous ignorez l'appel, l’appelant
pense que vous êtes absent (vous
ne prenez pas l'appel).
• Il se peut que votre infrastructure
vidéo vous permette de
recevoir plusieurs appels
entrants. Consultez votre équipe
d'assistance vidéo si nécessaire.
Un appel entrant peut obtenir une réponse ou être refusé. Si votre appareil vous permet de recevoir plusieurs appels entrants,
vous pouvez choisir de les ajouter tous ou de les refuser tous.
D15430.09 Guide de l'utilisateur du Cisco Webex Board FÉVRIER 2021
Tout le contenu est sous copyright © 2021 Cisco Systems, Inc. Tous droits réservés
9Appels vidéo: contrôleur tactile Lorsqu’une
Recevoir des appels lors d’un autre appel personne vous appelle
Si vous avez déjà un appel en
cours, vous pouvez accepter
un autre appel dans certaines
circonstances.
D15430.09 Guide de l'utilisateur du Cisco Webex Board FÉVRIER 2021
Tout le contenu est sous copyright © 2021 Cisco Systems, Inc. Tous droits réservés
10Appels vidéo: contrôleur tactile
Se déconnecter d’un appel À propos de
la déconnexion
Appuyez sur Mettre fin à l’appel au
cours d’un appel déconnecte votre
périphérique d'un appel. Au cours
d'un appel avec deux participants,
cette opération met fin à l'appel.
Au cours d'une conférence
téléphonique impliquant plus de
deux participants, le fait d'appuyer
sur Mettre fin à l’appel met
seulement fin à votre participation
(si vous êtes un participant
standard).
Toutefois, si vous êtes l’hôte de
la conférence, c’est-à-dire son
organisateur, le fait d’effleurer
Mettre fin à l’appel met fin
à l’ensemble de la conférence, pour
certains types de conférences.
Pour se déconnecter d'un appel, effleurez Mettre fin à l’appel.
D15430.09 Guide de l'utilisateur du Cisco Webex Board FÉVRIER 2021
Tout le contenu est sous copyright © 2021 Cisco Systems, Inc. Tous droits réservés
11Appels vidéo: contrôleur tactile À propos de la
Mise en attente d’un appel ou reprise d’un appel en attente mise en attente
1 2 La mise en attente d'une personne
est généralement la première étape
à suivre lors du transfert d'une
personne à une autre. Vous pouvez
également l'utiliser si vous avez
besoin de vous entretenir avec une
autre personne ou pour couper le
son si vous souhaitez également
désactiver la transmission vidéo.
Supposons que vous ayez un appel Effleurez Reprendre pour revenir
en cours. Effleurez En attente. au premier appel (pour annuler
votre action).
D15430.09 Guide de l'utilisateur du Cisco Webex Board FÉVRIER 2021
Tout le contenu est sous copyright © 2021 Cisco Systems, Inc. Tous droits réservés
12Appels vidéo: contrôleur tactile
Transférer un appel en cours À propos des transferts
1 2 Vous pouvez transférer un appel en
cours vers un autre interlocuteur.
Le transfert est toujours consultatif,
c'est-à-dire que vous êtes en
mesure de communiquer avec
la personne à laquelle vous allez
transférer un appel, avant de
transférer réellement l'appel.
Effleurez le bouton Transférer. L'appel Recherchez la personne à appeler
en cours est mis en attente. de la manière habituelle.
3 4
Effleurez le bouton vert Appeler. Effleurez Achever le transfert.
Parlez au destinataire pour
confirmer qu'il accepte le
transfert. La personne à transférer
est toujours en attente.
D15430.09 Guide de l'utilisateur du Cisco Webex Board FÉVRIER 2021
Tout le contenu est sous copyright © 2021 Cisco Systems, Inc. Tous droits réservés
13Appels vidéo: contrôleur tactile À propos de la
Activer la fonctionnalité Ne pas déranger fonctionnalité Ne pas
déranger
1 Votre périphérique peut être
configuré de manière à ne pas
répondre aux appels entrants. Vous
pouvez toujours l'utiliser pour appeler
d'autres personnes.
Votre service d’assistance vidéo
a défini pour cette fonctionnalité,
un délai après lequel l'appareil
recommence à prendre les appels
entrants de manière habituelle.
La valeur par défaut de ce délai est
Effleurez l'icône située dans l'angle supérieur
gauche de l’écran, comme illustré. 2 de 60 minutes.
Notez que votre équipe
d'assistance vidéo a peut-être
désactivé l'accès à l'ensemble des
menus et options affichés.
Effleurez Ne pas déranger, comme illustré. Pour désactiver
la fonctionnalité, recommencez la procédure.
D15430.09 Guide de l'utilisateur du Cisco Webex Board FÉVRIER 2021
Tout le contenu est sous copyright © 2021 Cisco Systems, Inc. Tous droits réservés
14Appels vidéo: contrôleur tactile À propos du
Transfert automatique de tous les appels transfert d'appels
1 Votre service d'assistance vidéo
a peut-être activé l'option de renvoi
de tous les appels reçus. Vous avez
alors le choix entre la messagerie
vocale et un destinataire désigné par
vous-même.
Si vous appuyez sur Transférer tous
les appels, le menu familier Appeler
s'affiche et vous permet d'indiquer
qui recevra vos appels.
Effleurez l'icône située dans l'angle supérieur
gauche de l’écran, comme illustré. 2 Notez que votre équipe d'assistance
vidéo a peut-être désactivé l'accès
à l'ensemble des menus et options
affichés.
Vous pouvez maintenant choisir de transférer tous les appels
au destinataire spécifié par vous ou à votre messagerie vocale.
D15430.09 Guide de l'utilisateur du Cisco Webex Board FÉVRIER 2021
Tout le contenu est sous copyright © 2021 Cisco Systems, Inc. Tous droits réservés
15Appels vidéo: contrôleur tactile Utilisation du pavé
Affichage du pavé numérique lors d’un appel numérique lors d’un appel
Lors d’un appel, vous pouvez être
invité à saisir des chiffres pour joindre
un numéro de poste ou pour accéder
à d'autres éléments (par exemple
à l’aide d’un code PIN).
Afin d’effectuer une saisie, vous
devez ouvrir le pavé numérique
situé sur l’écran tactile.
Lors d'un appel, effleurez Clavier pour
ouvrir le clavier de numérotation.
D15430.09 Guide de l'utilisateur du Cisco Webex Board FÉVRIER 2021
Tout le contenu est sous copyright © 2021 Cisco Systems, Inc. Tous droits réservés
16Appels vidéo: contrôleur tactile À propos
Ajouter des participants additionnels à un appel existant des vidéoconférences
1 2 Il est possible que votre réseau soit
équipé d’une fonctionnalité permettant
d’initier une vidéoconférence avec
plusieurs participants.
Le nombre maximum de participants
pris en charge par votre appareil
dépend de la configuration du
système et de l’infrastructure vidéo.
En cas de doute, contactez votre
équipe de support vidéo.
Supposons que vous ayez déjà un appel en Recherchez la personne à appeler, Pour initier une vidéoconférence,
cours. Cet appel peut avoir été passé par de manière habituelle. vous devez appeler chacun des
vous-même ou par quelqu’un d’autre (la participants, l’un après l’autre.
personne qui vous appelle). Effleurez Ajouter.
3 4
Passez l’appel, en procédant Ce nouvel appel est ajouté à l'appel
de manière habituelle. existant. Et vous avez désormais créé
une conférence.
Recommencez cette procédure autant
de fois que votre infrastructure vidéo le
permet pour ajouter d'autres participants.
D15430.09 Guide de l'utilisateur du Cisco Webex Board FÉVRIER 2021
Tout le contenu est sous copyright © 2021 Cisco Systems, Inc. Tous droits réservés
17Appels vidéo: contrôleur tactile
Déconnecter un participant d'une conférence À propos des
vidéoconférences
1 2 La possibilité d'effectuer une
vidéoconférence à partir de votre
appareil est une fonction facultative
qui peut, ou non, être disponible
pour votre appareil.
Remarquez que vous devez être
l'hôte de la conférence pour être
en mesure de déconnecter des
participants à une conférence.
Lors d'un appel, effleurez l'icône Effleurez celui/celle que vous souhaitez
Participants dans le coin supérieur déconnecter de la conférence.
droit, comme illustré, pour afficher
la liste des participants.
3
Effleurez Supprimer de l'appel.
D15430.09 Guide de l'utilisateur du Cisco Webex Board FÉVRIER 2021
Tout le contenu est sous copyright © 2021 Cisco Systems, Inc. Tous droits réservés
18Appels vidéo: contrôleur tactile À propos de
Admettre un participant à une réunion l'admission du participant
Dans une réunion CMS qui est
restreinte, vous pouvez permettre
1 2 à un participant de rejoindre la réunion
à partir de la liste des participants.
Lorsqu'une personne est en salle d'attente, Effleurez l'icône Liste des participants
un message s'affiche à l'écran. pour l'ouvrir.
3
Effleurez Autoriser pour autoriser le
participant à participer à la réunion.
D15430.09 Guide de l'utilisateur du Cisco Webex Board FÉVRIER 2021
Tout le contenu est sous copyright © 2021 Cisco Systems, Inc. Tous droits réservés
19Appels vidéo: contrôleur tactile À propos
Épingler un interlocuteur lors d'une réunion d'épingler un interlocuteur
Dans une réunion CMS, vous
pouvez épingler un participant
1 2 à la réunion pour qu’il s’affiche
comme étant important pour tous
les participants à la réunion. De
cette façon, le participant ou la
salle de réunion apparaît sur l'écran
de chacun, même s'il n'est pas
l'interlocuteur actif.
Lorsque vous épinglez un
interlocuteur, une notification
indiquant qu’il a été épinglé
Lors d'un appel, effleurez l'icône Effleurez le participant que vous s’affiche à l’écran. De même,
Participants dans le coin supérieur souhaitez épingler.
lorsque vous le dépinglez, les
droit, comme illustré, pour afficher
participants verront une notification
la liste des participants.
indiquant qu'il a été dépinglé.
Si vous épinglez un participant
uniquement à l’audio, cela
n’affectera pas la mise en page.
Par défaut, seul l’hôte peut épingler
3 pour l'ensemble des participants,
mais l’organisateur de la réunion
peut modifier ceci dans les
paramètres de la réunion.
Vous ne pouvez épingler
un interlocuteur que pour
l’ensemble de la réunion dans
des réunions CMS.
Effleurez Épingler pour tous.
D15430.09 Guide de l'utilisateur du Cisco Webex Board FÉVRIER 2021
Tout le contenu est sous copyright © 2021 Cisco Systems, Inc. Tous droits réservés
20Appels vidéo: contrôleur tactile
Utiliser le mode Musique À propos du
mode Musique
1 L'utilisation du mode Musique
permet de profiter de la gamme
dynamique de la musique lors d'un
appel. Cela crée une expérience
plus intense dans les lieux où il est
important d'entendre les nuances
de la musique.
Le mode Musique est utile pour les
leçons musicales à distance, l’essai
d’instruments musicaux et d’autres
situations où il est important
Effleurez l'icône Microphone de l'écran
d’entendre la gamme complète de
d'accueil et sélectionnez Mode musique.
la musique. Le périphérique utilise
Pour désactiver le Mode Musique, cliquez toujours ses capacités d'annulation
à nouveau sur le bouton Valeur par défaut. de l'écho et de réduction du bruit
de fond ambiant pour éviter d'avoir
recours à un équipement externe,
sans nuire aux performances.
Lorsque le mode Musique n’est
pas utilisé, le périphérique filtre les
bruits supplémentaires et réduit les
variations de niveau sonore. Cela
permet de répondre aux paramètres
de la réunion et de réduire le bruit
gênant. Le filtrage supplémentaire
fonctionne également efficacement
lorsque vous jouez de la musique
enregistrée par l’intermédiaire du
périphérique.
Pour utiliser le mode Musique, vous
devez d'abord l'activer sur votre
appareil. Sélectionnez le nom du
périphérique dans le coin supérieur
gauche de l'écran d'accueil et
accédez à Paramètres > Mode
Musique et activez-le.
D15430.09 Guide de l'utilisateur du Cisco Webex Board FÉVRIER 2021
Tout le contenu est sous copyright © 2021 Cisco Systems, Inc. Tous droits réservés
21Appels vidéo: contrôleur tactile À propos des
Rechercher des informations détaillées relatives aux appels récents détails d'un appel
1 2 Si vous avez besoin de résoudre
un problème concernant un appel
récent, vous pouvez trouver les
détails de l'appel dans la liste des
appels récents.
Effleurez le bouton Appeler. Effleurez Récents et parcourez l'écran pour
rechercher l'appel sur lequel vous souhaitez
obtenir des informations.
3 4
Une fois que vous avez trouvé l'entrée, Faites défiler le volet informations
effleurez-la pour afficher le menu sur l'appel pour trouver les
Appeler. Dans le menu Appeler, informations requises.
effleurez Autres, puis Détails de
Appuyez sur × pour fermer le volet.
l'appel, comme illustré.
D15430.09 Guide de l'utilisateur du Cisco Webex Board FÉVRIER 2021
Tout le contenu est sous copyright © 2021 Cisco Systems, Inc. Tous droits réservés
22Webex Board
Appels vidéo à l'aide d'un Webex Board
D15430.09 Guide de l'utilisateur du Cisco Webex Board FÉVRIER 2021
Tout le contenu est sous copyright © 2021 Cisco Systems, Inc. Tous droits réservés
23Appels vidéo: Webex Board À propos de
Passer un appel l'émission des appels
1 2 Toute personne figurant dans votre
répertoire téléphonique, ou que
vous avez déjà appelée ou qui vous
a appelé, est visible dans la liste
suggérée des correspondances
possibles, qui apparaît au fur et
à mesure que vous tapez. Le
Webex Board traite de la même
façon les appels récents, les favoris
ou les entrées d'annuaire.
Effleurez le bouton Appeler. Un curseur apparaît dans le champ de saisie Les fonctionnalités Récents/
de texte et le clavier virtuel s'ouvre. Favoris/Annuaire téléphonique
nécessitent un Touch 10 connecté
au Webex Board.
Il faudra parfois saisir des numéros
lors d’un appel, généralement pour
joindre des numéros de poste
ou pour entrer un code PIN. Pour
cela, vous avez besoin d'un clavier
3 4 numérique.
Saisissez un nom, un numéro ou une adresse. Lorsque vous avez saisi ou localisé une
Des correspondances possibles et/ou des personne à appeler, effleurez le nom, puis Lors d'un appel, effleurez l'écran
suggestions s'affichent au fur et à mesure que effleurez le bouton vert Appeler pour pour générer les boutons comme
vous saisissez. Si la correspondance correcte passer l'appel. illustré. Appuyez sur le bouton bleu
apparaît dans la liste effleurez-la, sinon
pour ouvrir le clavier numérique.
poursuivez la saisie.
D15430.09 Guide de l'utilisateur du Cisco Webex Board FÉVRIER 2021
Tout le contenu est sous copyright © 2021 Cisco Systems, Inc. Tous droits réservés
24Appels vidéo: Webex Board Lorsqu’une
Recevoir des appels personne vous appelle
• Quand une personne vous appelle,
vous pouvez accepter, refuser ou
ignorer l’appel.
• Si vous refusez l’appel, l'appelant
entend le signal occupé.
• Si vous ignorez l'appel, l’appelant
pense que vous êtes absent (vous
ne prenez pas l'appel).
Conseil: pour afficher l'écran
comme illustré ci-dessous, au cours
d'un appel, effleurez l'écran.
Appel entrant lorsque vous n'êtes pas en communication. Effleurez le Appel entrant lorsque vous êtes déjà en communication. Effleurez le
bouton vert (à gauche) pour l'accepter et le bouton rouge (à droite) bouton vert (à gauche) pour l'accepter et le bouton rouge (à droite)
pour le rejeter. pour le rejeter.
D15430.09 Guide de l'utilisateur du Cisco Webex Board FÉVRIER 2021
Tout le contenu est sous copyright © 2021 Cisco Systems, Inc. Tous droits réservés
25Proximité intelligente
D15430.09 Guide de l'utilisateur du Cisco Webex Board FÉVRIER 2021
Tout le contenu est sous copyright © 2021 Cisco Systems, Inc. Tous droits réservés
26Proximité intelligente
Signal ultrasons de la proximité Cisco À propos de Proximity
Les systèmes vidéo Cisco émettent des ultrasons dans Ces directives précisent qu'il n'a pas été Cisco n'a pas réalisé de tests ou de qualification La fonctionnalité Intelligent Proximity
le cadre de la fonctionnalité de proximité. La plupart démontré que des niveaux de pression acoustique des effets possibles du signal sur les chiens. En vous permet de partager le contenu
des individus sont exposés à des ultrasons de manière inférieurs à 120 dB causent des pertes auditives, raison des niveaux limités, on pense que si le d’un ordinateur, sans fil, sur l'appareil
quasi-quotidienne dans de nombreux environnements, vidéo. Les tablettes et téléphones
notamment dans les secteurs industriel, des ni de façon permanente, ni de façon temporaire. signal est clairement audible, il n'est pas gênant
pour les chiens. intelligents sont également en mesure
applications commerciales et de l’électroménager. Dans le cas des Cisco Webex Boards, le niveau de visualiser le contenu partagé
Même si les ultrasons à l'air libre peuvent avoir de pression acoustique des ultrasons est inférieur Un chien dans un bureau ou une salle de réunion directement sur leurs propres écrans.
des effets subjectifs sur certains individus, il est à 75 dB à une distance d'au moins 20 centimètres sera soumis à des ultrasons à des niveaux
très peu probable que des effets se produisent Vous pouvez même utiliser votre
devant l'écran. Le niveau peut être légèrement comparables au bruit de fond normal ou à la propre téléphone intelligent, tablette,
à des niveaux de pression acoustique inférieurs
à 75 dB. Les instructions pour les limites supérieur directement sous l'affichage en raison plupart des niveaux de conversation. Il n'y PC ou MAC pour le contrôle des
d'exposition aux ultrasons varient fortement de l'orientation vers le bas des haut-parleurs. a pas eu de rapport mentionnant des animaux appels sur l'appareil vidéo.
entre les pays, mais 75 dB correspondent à la dérangés par les signaux au cours des années
limite la plus basse actuellement trouvée pour la En pratique, dans la plupart des cas, le niveau
où cette fonctionnalité figure dans nos produits. Respectez les consignes suivantes:
bande de fréquence autour des 20 kHz, qui est perçu par l'oreille de l'utilisateur sera beaucoup
celle utilisée pour le signal de proximité Cisco. plus faible que ces niveaux maximum, en raison Toutefois, la question de l'effet des ultrasons sur Vous devrez télécharger (gratuitement)
de la directivité du haut-parleur, de l'atténuation les chiens est légitime, car il existe des appareils l’application Cisco Intelligent Proximity
Les instructions sur l'état de santé du Canada
de la distance et du degré élevé d'absorption répulsifs pour chiens utilisant des ultrasons. Ces à partir de l’App Store ou de Google Play.
constituent un bon texte de référence pour cette
information, http://www.hc-sc.gc.ca/ewh-semt/ des hautes fréquences des pièces usuelles. Les périphériques prétendent généralement utiliser Les utilisateurs de Windows ou
pubs/radiation/safety-code_24-securite/index- niveaux iront du niveau de bruit de fond et de bruit des ultrasons gênants, mais non nocifs. Cisco d’OS X doivent visiter le site
eng.php#a2.2.2.
ambiant typique des espaces de réunion jusqu'au ne connaît pas la conception des répulsifs pour https://proximity.cisco.com/.
niveau conversationnel de la parole normale. chiens, mais l'analyse des spécifications de
Votre service d’assistance vidéo
ces périphériques révèle généralement que les n'a peut-être activé aucune des
Il est donc considéré comme sans danger pour
niveaux d'exposition sont de 100 dB et plus. fonctionnalités, les a activées toutes, ou
l'homme d'être en permanence sujet au signal
de proximité. La plupart des gens ne seront Dans le cas des solutions utilisant des codecs seulement une partie d’entre elles.
pas conscients de la présence du signal et n'en vidéo Cisco avec des systèmes de haut-parleurs La fonctionnalité Intelligent Proximity
subiront aucun effet. Quelques personnes dont tiers, Cisco n'est pas en mesure de contrôler utilise des ultrasons pour connecter les
l'ouïe est particulièrement fine peuvent cependant le niveau de pression acoustique des ultrasons. utilisateurs (en savoir plus à gauche).
l'entendre, ce qui se produit le plus souvent Dans la plupart des cas, la sensibilité nécessaire Ne bloquez pas le microphone de votre
directement devant et à proximité du haut-parleur. et de réponse en fréquence du haut-parleur se ordinateur, de votre téléphone intelligent
traduiront par des niveaux inférieurs à la limite de ou de votre tablette.
Il est évident que certains animaux, comme
75 dB. Cependant, si une amplification externe La fonctionnalité intelligent Proximity
les chiens, entendront le signal de proximité,
excessive est appliquée, ou si le système de a été conçue pour fonctionner en dehors
puisque leur gamme de fréquences audibles est
haut-parleurs a une réponse en haute fréquence de la salle de réunion lorsque les portes
beaucoup plus large.
accentuée, des niveaux supérieurs à la limite de la salle sont fermées. Vous devez
Cependant, l'effet du son dépend également peuvent être produits. être à proximité du point de terminaison
du niveau, et la plage de niveau d'audition d'un vidéo pour utiliser la fonctionnalité.
chien n'est pas significativement différente de
Pour des raisons de confidentialité,
celle d'un humain. Le seuil auditif des chiens fermez toujours la porte de la salle
à 20 kHz peut être aussi bas que de 0 à 10 dB, de conférence, afin d’éviter que des
similaire au seuil de l'oreille humaine dans sa personnes situées dans les salles
D15430.09 Guide de l'utilisateur du Cisco Webex Board FÉVRIER 2021
Tout le contenu est sous copyright © 2021 Cisco Systems, Inc. Tous droits réservés gamme de fréquences la plus sensible. adjacentes ne vous écoutent. 27Partage de contenu à l'aide d'un contrôleur tactile
D15430.09 Guide de l'utilisateur du Cisco Webex Board FÉVRIER 2021
Tout le contenu est sous copyright © 2021 Cisco Systems, Inc. Tous droits réservés
28Partage de contenu: contrôleur tactile À propos du
Partager du contenu lors d'un appel partage de contenu
1 2 Votre appareil prend en charge la
capacité d’afficher des présentations
lors d'un appel vidéo.
Si la Proximité intelligente est activée
sur votre ordinateur portable, laissez
ce dernier se jumeler avec l'appareil
vidéo pour partager du contenu
sans fil.
Remarquez que vous pouvez
changer la disposition de l’écran
Connectez la source au périphérique vidéo Appuyez sur Aperçu local pour afficher pendant les présentations; pour
via un câble approprié, veillez à ce qu'il soit le contenu sur votre propre appareil vidéo plus d'informations, voir les pages
allumé et appuyez sur Partager. uniquement. Le contenu n'est pas partagé avec suivantes.
les participants à distance.
Effleurez le X dans le coin supérieur droit,
comme illustré, pour revenir à l'écran précédent.
3 4
Pour mettre fin à l'aperçu, effleurez Arrêter Pour cesser de partager du contenu
l'aperçu. avec les participants à distance,
effleurez Arrêter le partage.
Pour partager du contenu avec des participants
à distance, effleurez Partager durant l'appel.
D15430.09 Guide de l'utilisateur du Cisco Webex Board FÉVRIER 2021
Tout le contenu est sous copyright © 2021 Cisco Systems, Inc. Tous droits réservés
29Partage de contenu: contrôleur tactile
Partager du contenu en dehors des appels Partage de contenu local
1 2 Utilisez votre appareil vidéo lors de
réunions locales pour présenter et
partager du contenu en dehors des
appels.
Si la Proximité intelligente est
activée sur votre ordinateur portable,
laissez ce dernier se jumeler avec
l'appareil vidéo pour partager du
contenu immédiatement.
Connectez l'appareil source au Appuyez sur Partage pour afficher le contenu sur
périphérique vidéo via un câble le ou les écrans de votre appareil.
approprié, veillez à ce qu'il soit allumé
Effleurez le X dans le coin supérieur droit,
et appuyez sur Partager.
comme illustré, pour revenir à l'écran précédent.
3
Effleurez Arrêter le partage pour mettre
fin à la session.
D15430.09 Guide de l'utilisateur du Cisco Webex Board FÉVRIER 2021
Tout le contenu est sous copyright © 2021 Cisco Systems, Inc. Tous droits réservés
30Webex Board
Partage de contenu sur un Webex Board
D15430.09 Guide de l'utilisateur du Cisco Webex Board FÉVRIER 2021
Tout le contenu est sous copyright © 2021 Cisco Systems, Inc. Tous droits réservés
31Partage de contenu: Webex Board À propos du
Webex Board utilisé comme tableau blanc numérique tableau blanc
Votre Webex Board est
Pour supprimer tous
les tableaux blancs, essentiellement un tableau blanc
maintenez appuyé numérique doté de fonctionnalités
le bouton Accueil d'appel vidéo.
pendant quelques Pour accéder à la fonction tableau
secondes. Vous êtes
blanc, accédez à l'écran d'accueil
invité à confirmer.
(appuyez sur le bouton Accueil),
Passage
puis appuyez sur Tableau blanc.
d'une toile
Ajouter un Supprimer blanche à Utilisez le stylet ou vos doigts pour
tableau le tableau une noire écrire ou dessiner.
blanc blanc actif
La taille d'une page du tableau
blanc est aussi grande que vous le
souhaitez. Zoomez et utilisez deux
doigts pour déplacer le tableau blanc.
Pour enregistrer vos dessins de
tableau blanc, vous pouvez les
envoyer en tant que courriers
Afficher tous Tableau blanc Envoyer un tableau
électroniques. Pour que cela soit
les tableaux actuel en double blanc en tant que pièce
jointe à un e-mail possible, votre équipe d'assistance
blancs
vidéo doit avoir configuré votre
Webex Board de façon à utiliser un
serveur de messagerie.
Les tableaux blancs sont partagés
Les boutons Outil Stylo: Outil Gomme: Sélectionnez Pense-bête: utilisez
au format PDF.
Annuler et appuyez appuyez la couleur avec le clavier pour
rétablir sont longuement longuement laquelle dessiner. écrire vos notes.
visibles une fois pour modifier pour avoir Utilisez le stylet
que vous avez l'épaisseur de la possibilité ou votre doigt.
commencé la ligne. d'effacer le
à dessiner ou tableau blanc.
à écrire.
D15430.09 Guide de l'utilisateur du Cisco Webex Board FÉVRIER 2021
Tout le contenu est sous copyright © 2021 Cisco Systems, Inc. Tous droits réservés
32Partage de contenu
Mettre fin à la session pour effacer votre Webex Board
À propos des sessions
1 2 Au cours d'une session, vos
tableaux blancs, vos annotations
et votre activité Web sont stockés
sur votre périphérique. Vous
pouvez passer d'une activité à une
autre, puis revenir à vos fichiers et
poursuivre votre travail.
Vous pouvez mettre fin à votre
session à tout moment à partir de
votre appareil, en effaçant tous les
tableaux blancs et vos données de
Lorsque vous êtes prêt à mettre fin à votre Vous pouvez choisir d'effacer tous les navigation pour le prochain utilisateur.
session, effleurez Mettre fin à la sessiondans tableaux blancs, toutes les données de sites
la partie inférieure de l'écran d'accueil. Web ou les deux. Notez que la suppression Par défaut, vos tableaux blancs
des données d'un site Web ne s'affiche et vos données Web sont
que si le moteur Web a été activé par votre supprimés automatiquement tous
administrateur système. les jours à minuit. Contactez votre
administrateur système si le nettoyage
automatique est désactivé ou s'il se
produit à une heure différente.
Vous pouvez également mettre fin
à votre session en appuyant sur le
bouton d'accueil pendant quelques
secondes.
D15430.09 Guide de l'utilisateur du Cisco Webex Board FÉVRIER 2021
Tout le contenu est sous copyright © 2021 Cisco Systems, Inc. Tous droits réservés
33Partage de contenu: Webex Board À propos du
Partager du contenu lors d'un appel partage de contenu
1 2 Votre Webex Board prend en
charge la capacité d’afficher des
présentations lors d'un appel vidéo.
Si la Proximité intelligente est activée
sur votre ordinateur portable, laissez
ce dernier se jumeler avec le Webex
Board pour partager du contenu
sans fil.
Vous pouvez changer l'affichage sur
l'écran au cours des présentations.
Lors d'un appel Appuyez sur le bouton bleu Partage d'écran. Pour en savoir plus, reportez-vous
effleurez le aux pages suivantes.
Pour revenir à l'appel maintenant, appuyez sur
bouton Accueil.
le champ vert (Effleurer pour revenir à l'appel)
en haut de l'écran.
3 4
Connectez votre source de présentation avec Appuyez sur Arrêter le partage pour
un câble ou Proximity, appuyez sur Démarrer le interrompre votre présentation.
partage. Vous allez maintenant partager le contenu
sélectionné de votre source de présentation.
D15430.09 Guide de l'utilisateur du Cisco Webex Board FÉVRIER 2021
Tout le contenu est sous copyright © 2021 Cisco Systems, Inc. Tous droits réservés
34Partage de contenu: Webex Board À propos du
Partager du contenu en dehors des appels partage de contenu
1 2 Votre Webex Board prend en
charge la capacité d’afficher des
présentations localement, en dehors
d'un appel vidéo.
Si la Proximité intelligente est activée
sur votre ordinateur portable, laissez
ce dernier se jumeler avec le Webex
Board et vous pourrez partager du
contenu sans fil.
Appuyez sur Partager l'écran. Connectez la source de votre présentation
avec un câble ou Proximity. Vous allez
maintenant partager le contenu sélectionné
de votre source de présentation. Effleurez
Démarrer le partage.
Si vous choisissez de ne pas partager de
contenu, appuyez sur le bouton Accueil pour
revenir à l'écran d'accueil.
3
Effleurez Arrêter le partage pour interrompre
votre présentation.
D15430.09 Guide de l'utilisateur du Cisco Webex Board FÉVRIER 2021
Tout le contenu est sous copyright © 2021 Cisco Systems, Inc. Tous droits réservés
35Partage de contenu: Webex Board
Annoter du contenu partagé À propos des annotations
1 2 Votre Webex Board prend en
charge la capacité d’annoter
une présentation en dehors des
appels vidéo.
Lorsque vous choisissez d'annoter
une image, un instantané de cette
image est généré, de sorte que
l'annotation ne se répercute pas sur
la présentation.
Lorsque vous réalisez une
En dehors des appels, partagez une annotation, l'image annotée existe
Effectuez vos annotations à l'aide des outils
présentation comme décrit à la page en tant que page du tableau blanc.
disponibles et effleurez Terminé lorsque vous
précédente et assurez-vous d'afficher l'image Notez que les tableaux blancs sont
avez terminé.
que vous souhaitez annoter.
supprimés du périphérique après un
Effleurez l'écran, si nécessaire, pour générer certain temps pour des raisons de
l'icône Annotation, puis effleurez l'icône confidentialité.
Annotation.
Si vous souhaitez conserver les
annotations, vous pouvez les
envoyer par e-mail à condition
3 4 que votre équipe vidéo ait configuré
votre Webex Board pour qu'il utilise
un serveur de messagerie.
Les annotations sont partagées au
format PDF.
Vous pouvez reprendre la présentation ou à l'arrêter Vous pouvez maintenant ajouter un autre
complètement. tableau blanc ou en supprimer un.
Votre image annotée est enregistrée en tant que Notez que les tableaux blancs sont
page du tableau blanc. Effleurez comme indiqué pour supprimés quand votre session est terminée,
produire des miniatures de tous vos tableaux blancs. sauf si vous les envoyez par courrier
électronique, reportez-vous à la page
suivante pour plus de détails.
D15430.09 Guide de l'utilisateur du Cisco Webex Board FÉVRIER 2021
Tout le contenu est sous copyright © 2021 Cisco Systems, Inc. Tous droits réservés
36Partage de contenu: Webex Board
Envoyer des annotations ou dessins par courrier électronique À propos des annotations
1 2 Vous pouvez envoyer un ou
plusieurs tableaux blancs sous forme
de pièce jointe aux destinataires
de votre choix, à condition que votre
équipe vidéo ait configuré le Webex
Board pour qu'il utilise un serveur de
messagerie.
Les tableaux blancs sont partagés
au format PDF.
Notez qu'il s'agit de la seule façon
Appuyez sur l'icône E-mail. de conserver les pages du tableau
Si vous disposez de plusieurs pages de
tableau blanc, sélectionnez celle à envoyer par blanc une fois votre session de
e-mail. Effleurez ensuite la flèche Suivant. tableau blanc terminée.
3 4
Effleurez pour ajouter un ou plusieurs destinataire(s). Une fois que vous avez saisi les
destinataires, effleurez comme indiqué
pour envoyer l'e-mail.
D15430.09 Guide de l'utilisateur du Cisco Webex Board FÉVRIER 2021
Tout le contenu est sous copyright © 2021 Cisco Systems, Inc. Tous droits réservés
37Partage de contenu: Webex Board
Redirection tactile câblée
Vous pouvez contrôler votre ordinateur portable à partir de Activation de la fonction glisser-déposer sur votre Utilisation de la fonction Redirection tactile avec des
l'écran Webex Board. Cela fonctionne lorsque vous avez navigateur ordinateurs portables Windows 10
connecté votre ordinateur portable Windows 10 au Webex
Pour utiliser la fonction de Redirection tactile sur votre 1. Faites passer votre ordinateur portable en mode tablette
Board avec un câble HDMI et un câble USB-C. Cette
navigateur, vous devez l'activer sur votre navigateur. en sélectionnant le centre d'action dans la barre des
fonctionnalité est particulièrement adaptée aux tâches
tâches à côté de la date et de l'heure, puis sélectionnez
qui impliquent des glisser-déplacer, aux programmes de • Chrome: rendez-vous sur chrome://flags/#touch-events
Mode tablette pour l'activer.
dessin et aux mappages. et sélectionnez Activé.
• Firefox: accédez à about:config et définissez Dom.w3c_ 2. Branchez votre ordinateur portable à un Webex Board
La redirection tactile est disponible si vous partagez du
touch_events.legacy_apis.enabled = true. doté d'un câble HDMI et d'un câble USB-C. Vous
contenu en local ou si vous le partagez lors d'un appel
• Edge: accédez à about:flags et définissez Enable Touch pouvez utiliser un câble USB-C-USB-C ou un câble
en cours.
Events = always on. USB-C-USB-A.
La fonctionnalité est testée et vérifiée avec Windows 10.
3. Remarque: les câbles USB-C-USB-A sont pris en
Les fonctionnalités de base doivent également fonctionner
charge pour les câbles de longueur supérieure.
avec un autre système d'exploitation.
4. La fonction de Redirection tactile est disponible
Restrictions: instantanément si votre Webex Board est configuré
pour le partage AutoShare. Si ce n'est pas le cas,
• Lorsque vous utilisez la fonction Redirection tactile, vous
sélectionnez Partager dans l'interface utilisateur
ne pouvez pas utiliser l'annotation sur l'écran que vous
du Board.
partagez.
Si vous souhaitez basculer vers d'autres activités du
• Le contrôle du volume sur le Webex Board n'est pas Webex Board alors que vous utilisez la fonction Redirection
disponible lorsque la fonction de redirection tactile est en tactile, appuyez sur le bouton Accueil du Board.
cours d'utilisation. Utilisez le contrôle du volume de votre
ordinateur portable. REMARQUE: cette fonctionnalité n'est disponible que sur
les Webex Boards de la série S.
• Si le Webex Board est connecté à un contrôleur Touch 10
ou un navigateur de salle, vous ne pouvez pas déplacer
la vue locale tant qu'un câble USB-C est connecté
au Board.
D15430.09 Guide de l'utilisateur du Cisco Webex Board FÉVRIER 2021
Tout le contenu est sous copyright © 2021 Cisco Systems, Inc. Tous droits réservés
38Vous pouvez aussi lire