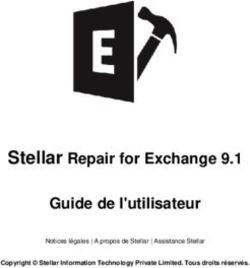BLACKBERRY CONNECT POUR IOS - GUIDE DE L'UTILISATEUR 2.8 - BLACKBERRY DOCS
←
→
Transcription du contenu de la page
Si votre navigateur ne rend pas la page correctement, lisez s'il vous plaît le contenu de la page ci-dessous
BlackBerry Connect pour iOS Guide de l'utilisateur 2.8
2019-04-16Z
| |2Table des matières
Qu'est-ce que BlackBerry Connect ?................................................................. 5
Installation et activation de l'application BlackBerry Connect............................ 6
Installation et activation de BlackBerry Connect avec une clé d'accès............................................................. 6
Installation et activation de BlackBerry Connect avec BlackBerry UEM Client ou avec une application
BlackBerry Dynamics existante........................................................................................................................7
Se connecter à BlackBerry Connect..................................................................................................................... 7
Utilisation de BlackBerry Dynamics Launcher................................................... 9
Utilisation de BlackBerry Connect................................................................... 12
Écran Contacts..................................................................................................................................................... 12
Gestion des contacts........................................................................................................................................... 12
Ajout de contacts......................................................................................................................................12
Écran Chats...........................................................................................................................................................12
Ouverture d'une conversation..............................................................................................................................13
Affichage de l'historique des chats, suppression ou blocage d'un contact.................................................... 13
Création d'un groupe de discussion................................................................................................................... 13
Invitations à rejoindre des chats et groupes de discussion............................................................................. 14
Gestion des groupes de discussion................................................................................................................... 15
Chats et groupes de discussion multiples simultanés..................................................................................... 16
Modification des informations relatives au groupe de discussion.................................................................. 16
Recherche de groupes de discussion................................................................................................................ 16
Envoi d'un message à un groupe de discussion............................................................................................... 17
Affichage d'images, de vidéos et de fichiers dans un groupe de discussion..................................................17
Envoi d'images, de vidéos et de fichiers à un groupe de discussion...............................................................18
Types de fichiers pris en charge........................................................................................................................ 19
Envoi de fichiers à partir de BlackBerry Connect vers d'autres applications BlackBerry Dynamics............... 20
Marquage des messages comme lus................................................................................................................ 20
Suppression d'un groupe de discussion de la liste de chats........................................................................... 21
Passage d'une conversation à l'autre entre plusieurs appareils...................................................................... 21
Passage d'un client de bureau à un appareil mobile.............................................................................21
Passage d'un appareil mobile à un client de bureau.............................................................................21
Passage d'un appareil mobile à un autre............................................................................................... 22
Écran Profil........................................................................................................................................................... 22
Modification de votre état................................................................................................................................... 22
Modification des paramètres de l'application................................................................................................... 22
Modification des paramètres de notification.....................................................................................................23
Raccourcis de contact......................................................................................................................................... 24
Raccourcis de 3D Touch..................................................................................................................................... 24
Langues prises en charge................................................................................................................................... 25
| | iiiRésolution des problèmes...............................................................................26
Génération d'un rapport de diagnostic sur les appareils iOS........................................................................... 26
Chargement de fichiers journaux sur l'Assistance BlackBerry......................................................................... 26
Envoi de commentaires à BlackBerry.................................................................................................................26
Foire aux questions.........................................................................................27
Informations juridiques................................................................................... 28
| | ivQu'est-ce que BlackBerry Connect ?
BlackBerry Connect est une application de messagerie instantanée sécurisée et mobile, conçue à partir de
BlackBerry Dynamics. Elle possède des fonctionnalités similaires aux applications de messagerie instantanée
de grande consommation, mais au lieu de se connecter à des services de grande consommation tels que
Google Talk ou Yahoo! MessengerBlackBerry Connect, elle se connecte au serveur de messagerie instantanée
d'une entreprise, tel que Microsoft Lync, Skype for Business, Skype for Business Online ou Cisco Unified
Communications Manager for IM and Presence en communiquant via une instance de BlackBerry Enterprise
Mobility Server.
BlackBerry Connect offre les fonctionnalités suivantes :
Fonctionnalité Description
Joindre des contacts Consultez la présence mobile de vos contacts et joignez-les de la
meilleure façon possible, que ce soit par téléphone, SMS, message
instantané ou e-mail
Créer et participer à des groupes Créez et participez à des groupes de discussion en fonction d'un sujet.
de discussion Soyez averti des messages publiés dans les groupes de discussion
auxquels vous participez. Quittez des groupes de discussion et
rejoignez-les plus tard. Les messages de groupe de discussion sont
permanents et les participants peuvent afficher tous les messages
publiés, même ceux qui sont antérieurs à la date à laquelle ils ont rejoint
le groupe de discussion.
| Qu'est-ce que BlackBerry Connect ? | 5Installation et activation de l'application BlackBerry
Connect
Pour pouvoir commencer à utiliser BlackBerry Connect, vous devez d'abord l'activer. Les étapes à suivre pour
installer BlackBerry Connect dépendent de la méthode utilisée pour son activation. Les options suivantes sont
disponibles pour activer l'application BlackBerry Connect :
• Installation et activation de BlackBerry Connect avec BlackBerry UEM Client ou avec une application
BlackBerry Dynamics : sélectionnez cette option si vous avez installé et activé BlackBerry UEM Client sur votre
appareil et que votre administrateur a activé la gestion de l'activation des applications BlackBerry Dynamics
par BlackBerry UEM Client ou si vous avez installé et activé une application BlackBerry Dynamics sur votre
appareil. Cette option s'affiche dans BlackBerry Connect uniquement si toutes ces conditions sont réunies. Si
vous ne voyez pas cette option à l'ouverture de BlackBerry Connect, vous devez configurer BlackBerry Connect
avec une clé d'accès.
• Installation et activation de BlackBerry Connect avec une clé d'accès : sélectionnez cette option si vous
n'avez pas installé BlackBerry UEM Client sur votre appareil et que votre administrateur n'a pas activé la
gestion de l'activation des applications BlackBerry Dynamics par BlackBerry UEM Client, si vous n'avez pas
d'application BlackBerry Dynamics existante installée et activée sur votre appareil ou si vous choisissez
d'activer l'application avec une clé d'accès.
Installation et activation de BlackBerry Connect avec une clé d'accès
Effectuez cette tâche si vous n'avez pas installé BlackBerry UEM Client sur votre appareil et si votre
administrateur n'a pas activé la gestion de l'activation des applications BlackBerry Dynamics par BlackBerry UEM
Client, si vous n'avez pas d'application BlackBerry Dynamics existante installée et activée sur votre appareil ou si
vous choisissez d'activer l'application avec une clé d'accès.
Pour obtenir une clé d'accès, sélectionnez l'une des options suivantes :
• Demander une clé d'accès à votre administrateur. Votre administrateur vous enverra un e-mail avec les détails
d'activation et la clé d'accès.
• Générer une clé d'accès à partir du portail en libre-service de votre entreprise. Si vous ne savez pas comment
accéder à votre portail en libre-service, contactez votre administrateur.
Remarque : Si cela est autorisé par votre entreprise, vous pouvez activer BlackBerry Connect avec Easy
Activation. Si vous avez l'autorisation nécessaire, une clé Easy Activation vous est fournie par une autre
application BlackBerry Dynamics, telle que BlackBerry Access ou BlackBerry Work, dès lors que cette application
est déjà installée et activée sur votre appareil. Vous pouvez activer BlackBerry Connect avec le mot de passe de
conteneur pour l'application d'activation, s'il est disponible.
1. Demandez une clé d'accès de votre administrateur ou générez une clé d'accès à partir du portail en libre-
service de votre entreprise.
2. Après avoir reçu l'e-mail contenant les informations sur la clé d'accès ou après avoir généré votre propre clé
d'accès, téléchargez et installez BlackBerry Connect à partir de App Store.
3. Ouvrez BlackBerry Connect.
4. Dans le champ Adresse e-mail, saisissez l'adresse e-mail située dans l'e-mail d'activation que vous avez reçu
de votre administrateur ou saisissez votre adresse e-mail professionnelle si vous avez généré votre propre clé
d'accès.
5. Dans le champ Clé d'accès, saisissez la clé d'accès, sans les tirets, fournie dans l'e-mail d'activation que vous
avez reçu de votre administrateur ou saisissez la clé d'accès que vous avez générée à partir du portail en libre-
service. La clé d'accès n'est pas sensible à la casse.
| Installation et activation de l'application BlackBerry Connect | 66. Si vous y êtes invité, créez et confirmez votre mot de passe pour BlackBerry Connect. Si votre appareil
est équipé de Touch ID, vous pouvez activer cette option et l'utiliser au lieu du mot de passe, sauf lors du
démarrage initial.
7. Lisez le contrat de licence et si vous acceptez les conditions, sélectionnez Accepter.
8. Si vous procédez à l'activation avec Skype for Business Online, vous êtes invité à vous connecter à votre
compte d'entreprise.
Cet écran ne s'affiche qu'une seule fois. Si vous ne vous connectez pas à BlackBerry Connect pendant
14 jours, vous êtes à nouveau invité à vous connecter avec cet écran.
9. Si vous êtes dans un environnement Cisco Unified Communications Manager for IM and Presence, saisissez
votre identifiant de connexion Cisco Jabber et le mot de passe réseau et cliquez sur Accéder. Vous devez
saisir ces identifiants si vous vous déconnectez et vous vous connectez à BlackBerry Connect.
10.Si vous êtes également connecté à d'autres appareils, dont votre poste de travail principal, vous recevez une
notification vous informant de cette situation. Sélectionnez OK.
11.Sélectionnez BlackBerry Dynamics Launcher dans la partie inférieure droite de l'écran pour commencer à
utiliser BlackBerry Connect.
Installation et activation de BlackBerry Connect avec BlackBerry UEM
Client ou avec une application BlackBerry Dynamics existante
Si vous avez installé BlackBerry UEM Client sur votre appareil et que votre administrateur a activé la gestion de
l'activation des applications BlackBerry Dynamics par BlackBerry UEM Client ou si vous avez une application
BlackBerry Dynamics existante installée et activée sur votre appareil, vous n'avez pas besoin d'utiliser de clé
d'accès pour activer BlackBerry Connect ou toute autre application BlackBerry Dynamics que vous voulez
installer.
1. Si l'application n'a pas été automatiquement transmise à votre appareil par votre administrateur, ouvrez
votre application Work Apps et installez l'application BlackBerry Connect. Si vous ne voyez pas l'application
BlackBerry Connect dans votre application Work Apps, contactez votre administrateur pour rendre cette
application disponible.
Remarque : Si votre administrateur n'a pas mis cette application à votre disposition, vous pouvez télécharger
et installer l'application BlackBerry Connect à partir de App Store. Cependant, l'application ne s'activera pas.
2. Sur votre appareil, sélectionnez BlackBerry Connect.
3. Cliquez sur Autoriser pour autoriser l'envoi de notifications par BlackBerry Connect.
4. Cliquez sur Configurer avec .
5. Saisissez votre mot de passe pour l'application BlackBerry UEM Client ou l'application BlackBerry Dynamics
qui est installée et activée sur l'appareil.
6. Attendez que l'activation soit terminée, puis cliquez sur J'accepte pour accepter le contrat de licence
utilisateur final.
7. Si vous êtes dans un environnement Cisco Unified Communications Manager for IM and Presence, saisissez
votre identifiant de connexion Cisco Jabber et le mot de passe réseau et cliquez sur Accéder. Vous devez
saisir ces identifiants si vous vous déconnectez et vous vous connectez à BlackBerry Connect.
Se connecter à BlackBerry Connect
Avant de commencer : Vérifiez que l'application BlackBerry Connect est installée et activée sur l'appareil.
| Installation et activation de l'application BlackBerry Connect | 71. Sur l'appareil, ouvrez l'application BlackBerry Connect.
2. En fonction du serveur de messagerie instantanée de votre environnement, effectuez l'une des tâches
suivantes :
a) Skype for Business : si vous y êtes invité, saisissez votre mot de passe utilisateur.
b) Skype for Business Online : dans le champ Nom d'utilisateur, saisissez votre nom d'utilisateur (par exemple,
utilisateur1@exemple.com). Dans le champ Mot de passe, saisissez votre mot de passe. En fonction de la
configuration de votre entreprise, il est possible que vous puissiez vous connecter avec une adresse UPN
ou une adresse e-mail différente de celle que vous avez utilisée pour installer et activer BlackBerry Connect.
c) Serveurs Cisco Unified Communications Manager and IM and Presence : dans le champ Nom
d'utilisateur, saisissez votre nom d'utilisateur. Le nom d'utilisateur doit être au format suivant :Utilisation de BlackBerry Dynamics Launcher
BlackBerry Dynamics Launcher est l'icône bleue BlackBerry située dans vos applications BlackBerry Dynamics.
Elle vous permet d'effectuer les actions suivantes :
• Basculer rapidement entre l'application BlackBerry Dynamics qui est ouverte et toute autre application
BlackBerry Dynamics sur votre appareil.
• Passer de la messagerie, au calendrier, aux contacts et aux documents BlackBerry Work.
• Accéder à Enterprise Appstore ou à votre catalogue d'applications professionnelles.
• Accéder aux outils de création rapide pour e-mails, contacts et évènements de calendrier.
• Lancer des clips Web sur navigateur et des applications autres que BlackBerry Dynamics installées sur votre
appareil. Nécessite l'autorisation d'administrateur et UEM Client. Le lancement de clips Web sur navigateur
nécessite BlackBerry UEM server version 12.7 ou une version ultérieure. Le lancement d'applications autres
que BlackBerry Dynamics nécessite BlackBerry UEM server version 12.7 MR1 ou une version ultérieure.
• Rechercher des éléments de BlackBerry Dynamics Launcher (pour iOS uniquement).
• Accéder aux paramètres.
• Identifier lorsque de nouvelles applications ou des mises à jour sont disponibles. L'icône Applications affiche
une icône en forme de cercle bleu dans BlackBerry Dynamics Launcher lorsque des nouvelles applications ou
des mises à jour sont disponibles.
Remarque : Votre appareil doit être activé avec BlackBerry UEM version 12.9 ou une version ultérieure.
1. Pour ouvrir BlackBerry Dynamics Launcher, sélectionnez .
2. Effectuez l'une des tâches suivantes :
Tâche Étapes
Ouvrir une application figurant dans Launcher. Sélectionnez l'icône de l'application que vous voulez
ouvrir. Les options disponibles dépendent des
applications que vous avez installées. S'il existe
plus d'icônes que le maximum pouvant être affiché
dans la fenêtre Launcher, utilisez la fonctionnalité
Recherche pour trouver l'icône de l'application que
vous voulez utiliser.
Réorganiser les icônes de l'application dans Sélectionnez et faites glisser les icônes dans
Launcher. Launcher pour les réorganiser. S'il existe plus
d'icônes que le maximum pouvant être affiché
dans la fenêtre Launcher, recherchez l'icône de
l'application que vous voulez réorganiser. Cochez la
case pour enregistrer votre réorganisation.
| Utilisation de BlackBerry Dynamics Launcher | 9Tâche Étapes
Ouvrir une application autre que BlackBerry Si BlackBerry UEM Client est installé sur votre
Dynamics ou un clip Web figurant dans Launcher. appareil, votre administrateur peut ajouter des
raccourcis d'applications vers des applications
autres que BlackBerry Dynamics et vers des
clips Web figurant dans Launcher. Lorsque vous
cliquez sur un raccourci d'application, votre
navigateur ouvre l'application autre que BlackBerry
Dynamics ou le navigateur sur l'URL spécifiée par
l'administrateur. Le raccourci d'application peut
s'ouvrir dans votre navigateur BlackBerry Access ou
vous pouvez être invité à sélectionner le navigateur
à utiliser (BlackBerry Access ou un navigateur natif).
Rechercher une application ou un clip Web sur un Sélectionnez .
appareil iOS.
La recherche s'applique aux icônes de Launcher,
qui les répertorie en fonction de la première lettre.
Cliquez sur une icône pour lancer l'application ou le
clip.
Ouvrir les paramètres de l'application BlackBerry Sélectionnez .
Dynamics.
Ouvrir le menu Création rapide. Sélectionnez .
Ouvrir Enterprise Appstore. Sélectionnez Appstore.
Actualiser BlackBerry Dynamics Launcher Il peut être nécessaire d'actualiser BlackBerry
Dynamics Launcher dans les cas suivants :
• Vous avez supprimé une application BlackBerry
Dynamics, mais cette dernière continue à
s'afficher dans BlackBerry Dynamics Launcher.
• Votre administrateur vous a attribué un
raccourci, mais il ne s'affiche pas dans
BlackBerry Dynamics Launcher.
a. Maintenez votre doigt appuyé sur une icône
d'application, jusqu'à ce que s'affiche dans
l'angle supérieur droit.
b. Sélectionnez .
c. Sélectionnez Actualiser.
d. Sélectionnez
Ouvrez BlackBerry UEM App Catalog. Sélectionnez Applications. Cette option est
uniquement disponible si votre appareil est géré par
BlackBerry UEM.
Ajuster la luminosité de l'icône BlackBerry Dynamics Sélectionnez et sélectionnez Launcher.
Launcher.
| Utilisation de BlackBerry Dynamics Launcher | 10Tâche Étapes
Fermer Launcher. Sélectionnez .
Déplacer l'icône BlackBerry Dynamics Launcher. Sélectionnez et faites-la glisser pour la
positionner n'importe où sur l'écran.
| Utilisation de BlackBerry Dynamics Launcher | 11Utilisation de BlackBerry Connect
Écran Contacts
Utilisez cet écran pour gérer vos contacts. La présence d'un contact est indiquée comme suit :
• Disponible
• Occupé
• Ne pas déranger
• De retour dans quelques minutes
• Absent
• Hors ligne
Vous pouvez discuter, ajouter, supprimer, bloquer ou afficher l'historique de vos contacts. Les contacts sont
également organisés par :
• Contacts punaisés : vous les avez sélectionnés et il s'agit généralement de vos contacts les plus fréquents
• En ligne : contacts moins fréquents que vous avez ajoutés et qui sont actuellement en ligne
• Hors ligne : contacts moins fréquents que vous avez ajoutés et qui sont actuellement hors ligne
Gestion des contacts
Lorsque vous établissez votre liste de contacts, vous disposez des options suivantes pour chaque membre :
• Chat
• Supprimer
• Afficher l'historique
• Bloquer
Remarque : Les options de messages vocaux et d'e-mails sont modifiées de manière dynamique lorsque vous
accédez à vos contacts à partir d'appareils différents.
Si vous choisissez de bloquer un contact, votre état passe à Hors ligne dans l'application du contact tant que le
blocage reste effectif. Votre liste de contacts change pour indiquer le contact bloqué avec .
Ajout de contacts
1.
Sélectionnez .
2. Sélectionnez .
3. Saisissez le nom du contact que vous voulez ajouter à votre liste.
4. Sélectionnez l'icône Infos en regard du nom du contact.
5. Sélectionnez Ajouter un contact.
Écran Chats
Utilisez cet écran pour utiliser et suivre votre messagerie instantanée ainsi que les échanges dans les groupes de
discussion. Dans la fenêtre Chats, vous pouvez également marquer un fil de conversation comme lu, effacer un
| Utilisation de BlackBerry Connect | 12fil de conversation ou afficher les informations sur un contact et quitter une salle de discussion ou afficher les
informations sur la salle de discussion.
Ouverture d'une conversation
1. Sélectionnez .
2. Sélectionnez un contact de votre liste qui est actuellement en ligne.
3. Saisissez votre message et sélectionnez .
Au fil de la conversation, vos commentaires sont alignés à droite de l'écran et les messages qui vous sont
envoyés sont alignés à gauche. Ces échanges défilent vers le haut au fur et à mesure que le chat se poursuit,
avec les derniers commentaires affichés en bas. Si votre entreprise autorise la modification, sélectionnez des
commentaires existants pour les copier et les coller dans le champ de texte afin de les réutiliser.
Après avoir commencé un chat, vous pouvez le suivre sur l'écran Conversations. Vous pouvez par exemple être
amené à interrompre la conversation pour ouvrir une autre application. Lorsque vous êtes prêt, vous pouvez
ensuite reprendre la conversation en sélectionnant puis en parcourant la liste de chats existants pour le
contact avec qui vous discutiez. Le fil de discussion est répertorié avec l'heure ou la date correspondante, le cas
échéant. La dernière conversation s'affiche toujours en haut.
Affichage de l'historique des chats, suppression ou blocage d'un
contact
1. Sélectionnez .
2. Sélectionnez l'icône Infos en regard d'un contact. Sélectionnez l'une des options suivantes :
• Sélectionnez Afficher l'historique pour afficher l'historique des chats avec ce contact.
• Sélectionnez Bloquer le contact pour bloquer ce contact. Les contacts bloqués ne peuvent pas vous
envoyer de messages ou afficher vos informations personnelles.
• Sélectionnez Supprimer le contact pour supprimer ce contact de votre liste de contacts et de l'historique
des conversations.
Création d'un groupe de discussion
Si votre administrateur a activé la fonctionnalité Groupe de discussion, vous pouvez créer des groupes de
discussion en fonction d'un sujet et vous pouvez rechercher et participer aux discussions. Si la fonctionnalité
n'est pas activée, l'icône Nouveau chat ouvre une fenêtre de chat. Si la fonctionnalité Groupe de discussion
est activée, mais que votre administrateur a désactivé l'option Permettre aux utilisateurs de créer de nouveaux
groupes de discussion, l'option Nouveau groupe de discussion n'est pas disponible. Pour en savoir plus sur
l'activation du chat permanent, consultez le BlackBerry Connect Contenu relatif à l'administration.
1. Sélectionnez .
2. Sélectionnez .
3. Effectuez l'une des tâches suivantes :
| Utilisation de BlackBerry Connect | 13Tâche Étapes
Créer un groupe de discussion Vous devez activer la stratégie Permettre aux utilisateurs de créer
de nouveaux groupes de discussion dans votre environnement pour
pouvoir effectuer cette tâche.
a. Sélectionnez Créer un groupe de discussion.
b. Saisissez le nom et la description facultative du groupe de
discussion.
c. Sélectionnez .
d. Dans l'onglet Contacts, sélectionnez les contacts de votre liste
de contacts que vous voulez inviter à rejoindre le groupe de
discussion.
e. Dans l'onglet Tous, saisissez un nom d'utilisateur dans le champ de
recherche pour rechercher un utilisateur dans Active Directory de
votre environnement. Sélectionnez l'utilisateur. Répétez cette étape
pour chaque utilisateur que vous voulez inviter.
f. Sélectionnez Terminé.
g. Vous pouvez également sélectionner en regard d'un membre
pour lui attribuer les autorisations de gestion des membres pour
le groupe de discussion. Les gestionnaires peuvent modifier les
informations relatives à la discussion. Pour plus d'informations,
reportez-vous à Modification des informations relatives au groupe
de discussion.
h. Cliquez sur Terminé.
Créer rapidement un groupe de a. Sélectionnez Nouveau chat.
discussion b. Sur l'écran Nouveau chat, effectuez les tâches suivantes pour
Remarque : La création de inviter des membres à rejoindre votre groupe de discussion :
groupes de discussion à • Ajouter un contact de votre liste de contacts : cliquez sur et
l'aide de cette méthode crée sélectionnez le contact que vous voulez inviter.
automatiquement un nom unique • Ajouter un utilisateur à partir d'Active Directory de votre
pour la discussion. Aucune environnement : saisissez le nom d'utilisateur et sélectionnez
description n'est ajoutée. l'utilisateur.
c. Répétez l'étape b pour chaque contact supplémentaire que vous
voulez inviter.
Le groupe de discussion est créé lorsque vous envoyez le premier
message.
Invitations à rejoindre des chats et groupes de discussion
Vous recevez des notifications lorsque vous êtes invité à des chats avec une ou plusieurs personnes et lorsque
vous êtes ajouté en tant que membre à des groupes de discussion. Le tableau suivant décrit les options
d'invitation :
| Utilisation de BlackBerry Connect | 14Invitations Chats Groupes de discussion
Recevoir des Choisissez d'accepter, d'ignorer ou de ne pas Choisissez de rejoindre le groupe de
invitations tenir compte de l'invitation. discussion ou de rejeter l'invitation.
Vous devez rejoindre ou rejeter l'invitation
pour pouvoir la supprimer de l'écran.
Accepter des Cliquez sur pour ouvrir la fenêtre de chat Sélectionnez la notification pour rejoindre
invitations et discuter. le groupe de discussion automatiquement,
afficher et envoyer des messages et afficher
la liste de membres.
Un badge rouge sur l'onglet Chats affiche
le nombre total de messages non lus. Dans
la liste de chats, une case bleue affiche le
nombre total de messages non lus pour
chaque groupe de discussion.
Ne pas tenir Cliquez sur pour ne pas tenir compte de Cliquez sur Plus tard pour ne pas tenir
compte des l'invitation. compte de l'invitation et la supprimer de
invitations l'écran. L'invitation s'affiche sur la liste de
Un badge rouge sur l'onglet Chats affiche chats en tant qu'invitation bleue que vous
le nombre total de messages non lus. Dans pouvez rejoindre ultérieurement.
la liste de chats, une case bleue indique le
nombre de messages non lus pour chaque
contact.
Invitations La notification du système iOS indique le nombre d'invitations à des chats et à des groupes
manquées de discussion reçues.
Gestion des groupes de discussion
Vous pouvez afficher l'historique des chats ou la liste de membres pour des groupes de discussion dont vous
faites partie, désactiver le son des notifications d'un groupe de discussion et quitter un groupe de discussion.
Si vous êtes dans la fenêtre d'un groupe de discussion et le gestionnaire vous retire comme membre du groupe
de discussion, vous recevez le message Vous ne disposez pas de l'autorisation requise pour afficher cette
discussion, la fenêtre de chat se ferme et vous revenez à la liste de chats. Le groupe de discussion est également
supprimé de la liste de chats. Si le paramètre de confidentialité Secret est activé, le groupe de discussion n'est
pas renvoyé dans les recherches.
1. Sélectionnez .
2. Sélectionnez l'icône Infos en regard d'un groupe de discussion que vous suivez.
3. Sélectionnez l'une des options suivantes :
• Sélectionnez Désactiver le son de ce groupe de discussion pour arrêter de recevoir des notifications de
messages lorsque l'application BlackBerry Connect est en arrière-plan. Lorsque l'application BlackBerry
Connect est au premier plan, les messages arrivent silencieusement sans alerte sonore ou vibrante.
• Sélectionnez Historique des chats pour afficher l'historique de chats de ce groupe de discussion pour
un jour spécifique. Si l'historique des chats est activé, vous pouvez afficher les 40 derniers messages au
maximum dans le groupe de discussion. Vous pouvez afficher les anciens messages par lots, jusqu'à
40 messages.
| Utilisation de BlackBerry Connect | 15• Sélectionnez Quitter le groupe de discussion pour arrêter de recevoir des notifications de messages
concernant le groupe de discussion et supprimer le groupe de discussion de la liste de chats. Vous pouvez
rechercher le groupe de discussion et le rejoindre ultérieurement.
• Affichez les Membres pour afficher la liste de membres du groupe de discussion.
Chats et groupes de discussion multiples simultanés
Vous pouvez utiliser plusieurs chats et conversations de groupe de discussion à la fois et passer de l'un à l'autre
selon vos besoins. Sélectionnez n'importe quel nom ou groupe de discussion dans la liste pour passer d'un fil de
discussion à l'autre et afficher le dernier message.
Un badge rouge sur l'onglet Chats affiche le nombre total de messages non lus. Dans la liste de chats, une case
bleue affiche le nombre total de messages non lus pour chaque chat et groupe de discussion.
Modification des informations relatives au groupe de discussion
Seuls les gestionnaires de groupes de discussion peuvent modifier les informations relatives au groupe de
discussion.
1. Sélectionnez .
2. Sélectionnez l'icône Infos en regard du nom du groupe de discussion pour lequel vous disposez des
autorisations de gestion.
3. Effectuez l'une ou plusieurs des actions suivantes :
• Nom : modifiez le nom du groupe de discussion.
• Description : ajoutez, modifiez ou supprimez la description du groupe de discussion.
• Membres : ajoutez ou supprimez des gestionnaires et des membres. Il doit y avoir au minimum un
gestionnaire pour chaque groupe de discussion.
• Désactiver le groupe de discussion : désactivez le groupe de discussion lorsqu'il n'est plus nécessaire.
Les membres sont supprimés du groupe de discussion et ce dernier est supprimé de la liste de chats et
n'apparait pas dans les recherches. La désactivation du groupe de discussion est permanente.
4. Cliquez sur Mettre à jour.
Recherche de groupes de discussion
1. Sélectionnez .
2. Sélectionnez .
3. Sélectionnez Rejoindre un groupe de discussion. La liste de chats permanents de groupes de discussion dont
vous êtes membre et que vous pouvez rejoindre s'affiche. Si vous êtes membre de groupes de discussion
fermés et secrets, ils figurent sous le titre Membre de. Les groupes de discussion ayant le paramètre de
confidentialité Ouvert figurent sous le titre Groupes de discussion ouverts.
4. Si vous êtes membre de ou voulez rejoindre de nombreux groupes de discussion, saisissez un terme de
recherche pour un groupe de discussion dans le champ Rechercher des groupes de discussion. La recherche
s'applique à la fois aux noms des groupes de discussion et à leur description.
5. Une coche bleue est ajoutée aux groupes de discussion auxquels vous appartenez déjà. Sélectionnez l'une des
options suivantes :
| Utilisation de BlackBerry Connect | 16• Sélectionnez le groupe de discussion pour l'ouvrir et rejoignez-le automatiquement. Les groupes de
discussion que vous avez rejoints s'affichent dans la liste de chats.
• Sélectionnez l'icône Infos en regard du nom du groupe de discussion pour afficher les informations
relatives au groupe de discussion. Vous pouvez également rejoindre le groupe de discussion à partir de
l'écran Informations.
Vous n'avez pas besoin d'être membre de salles ouvertes pour suivre un groupe de discussion. Si vous quittez
un groupe de discussion, vous arrêtez de recevoir les notifications de messages concernant le groupe de
discussion, et ce dernier est supprimé de la liste de chats. Vous pouvez suivre à nouveau le groupe de discussion
ultérieurement.
Envoi d'un message à un groupe de discussion
Vous devez rejoindre un groupe de discussion pour pouvoir lui envoyer des messages. Tous les membres du
groupe de discussion peuvent voir les messages envoyés au groupe.
1. Sélectionnez .
2. Sélectionnez un groupe de discussion dont vous êtes membre et que vous suivez dans votre liste de chats.
3. Saisissez votre message (avec un maximum de 1 000 caractères) et effectuez l'une des actions suivantes :
• Pour Envoyer des messages ordinaires : sélectionnez Envoyer.
• Pour Envoyer des messages prioritaires : maintenez votre doigt appuyé sur . Sélectionnez Envoyer
comme prioritaire. Le message s'affiche en orange dans le groupe de discussion.
Remarque :
• Si c'est la première fois que vous envoyez un message à un groupe de discussion, la boite de dialogue Le
saviez-vous ? s'affiche. Sélectionnez OK.
• Si l'envoi d'un message échoue, sélectionnez le message et sélectionnez Renvoyer le message.
• Les messages envoyés à un groupe de discussion sont permanents et ne peuvent pas être supprimés.
• L'application BlackBerry Connect doit être au premier plan pour que la fonctionnalité Vibreur définie dans
les paramètres fonctionne.
Affichage d'images, de vidéos et de fichiers dans un groupe de
discussion
Vous devez rejoindre un groupe de discussion pour pouvoir afficher les photos, vidéos et fichiers qui lui ont été
envoyés. Tous les membres de la discussion peuvent afficher les miniatures des photos et des vidéos et les
icônes des fichiers envoyés au groupe de discussion. Vous pouvez envoyer un fichier, une photo ou une vidéo en
pièce jointe à un e-mail et l'ouvrir dans une autre application. Les vidéos et fichiers qui ne sont pas téléchargés
affichent .
Remarque : Si la fonctionnalité de partage de fichiers n'est pas prise en charge, vous ne pouvez pas télécharger
les images du groupe de discussion et le message Le partage des fichiers n'est pas actuellement pris en charge
dans cet environnement. Veuillez contacter votre administrateur informatique. s'affiche.
Avant de commencer : Vous utilisez BlackBerry Connect 2.6 ou une version ultérieure.
1. Sélectionnez .
2. Sélectionnez l'icône Infos en regard du nom du groupe de discussion pour lequel vous voulez afficher des
photos et des fichiers.
| Utilisation de BlackBerry Connect | 173. Sur l'écran d'informations sur le groupe de discussion dans la section Partagé, effectuez l'une des actions
suivantes :
• Sélectionnez Fichiers pour afficher la liste de fichiers envoyés au groupe de discussion.
• Sélectionnez Images/Vidéos pour afficher la galerie de miniatures de photos et de vidéos envoyées au
groupe de discussion.
4. Vous pouvez également sélectionner Trié : < option de tri > et sélectionner Date, Nom ou Taille.
5. Vous pouvez également sélectionner pour trier la liste par ordre croissant ou décroissant.
6. Sélectionnez une vidéo à lire. La vidéo est automatiquement téléchargée sur votre appareil. Sélectionnez .
7. Sélectionnez une image pour l'afficher. L'image est automatiquement téléchargée et ouverte sur votre
appareil.
8. Sélectionnez un fichier pour l'afficher. L'image est automatiquement téléchargée et ouverte sur votre appareil.
Envoi d'images, de vidéos et de fichiers à un groupe de discussion
Si votre administrateur a activé les autorisations d'accès à l'appareil photo et à la galerie de photos de l'appareil,
vous pouvez accéder à l'appareil photo, à la galerie de photos ou aux deux pour prendre des photos et les envoyer
au chat permanent de la discussion dont vous être membre, à partir de galerie de photos de l'appareil. Vous
devez rejoindre un groupe de discussion pour pouvoir envoyer des photos, vidéos, fichiers ou liens au groupe de
discussion. Si votre administrateur n'a pas activé la fonctionnalité de partage de fichiers, s'ouvre et affiche
uniquement l'option Ajouter des liens.
Remarque : Vous pouvez envoyer une photo, une vidéo, un fichier ou un lien à la fois à partir de BlackBerry
Connect.
Avant de commencer : Vous utilisez BlackBerry Connect 2.6 ou une version ultérieure.
1. Sélectionnez .
2. Sélectionnez le groupe de discussion auquel vous voulez envoyer une photo, un fichier ou une vidéo.
3. Sélectionnez .
4. Effectuez l'une des tâches suivantes :
Tâche Étapes
Envoyer une photo à partir de a. Sélectionnez Bibliothèque de photos.
votre bibliothèque de photos. b. Sélectionnez un album.
c. Sélectionnez une photo ou une vidéo.
d. Sélectionnez Choisir.
Prendre une photo ou une vidéo. a. Sélectionnez Prendre une photo ou une vidéo.
Remarque : Par défaut, la taille b. Effectuez l'une des tâches suivantes :
maximum des images et des • Pour prendre une photo, sélectionnez Photo. Prenez une photo
vidéos que vous pouvez envoyer et sélectionnez Utiliser la photo ou Reprendre.
à un groupe de discussion est de • Pour enregistrer une vidéo, sélectionnez Vidéo. Enregistrez une
20 Mo. vidéo et sélectionnez Utiliser la vidéo ou Reprendre.
| Utilisation de BlackBerry Connect | 18Tâche Étapes
Ajouter un fichier. a. Sélectionnez Ajouter un fichier.
b. Le cas échéant, connectez-vous à BlackBerry Work.
c. À partir de la liste de dossiers d'emplacements, sélectionnez un
dossier (par exemple, Documents locaux).
d. Sélectionnez un fichier.
e. Sélectionnez Joindre.
Ajouter un lien. a. Sélectionnez Ajouter un lien.
b. Si nécessaire, connectez-vous à BlackBerry Work.
c. Sélectionnez SharePoint.
d. Sélectionnez le fichier pour lequel vous voulez générer un lien.
e. Sélectionnez Joindre.
5. Le cas échéant, sélectionnez pour supprimer l'image, la vidéo ou le fichier. Suivez l'étape 4 pour ajouter une
photo, une vidéo ou un fichier.
6. Vous pouvez également saisir un message.
7. Sélectionnez .
Types de fichiers pris en charge
Les types de fichiers suivants sont pris en charge dans les groupes de discussion.
• .goodsharefile • .tiff • .utf8-plain-text
• .doc, .docx • .apple.pict • .utf16-plain-text
• .ppt, .pptx • .compuserve.gif • .rtf
• .xls, .xlsx • .png • .html
• .sheet • .quicktime-image • .xml
• .pdf • .bmp • .xhtml
• .rtfd • .camera-raw-image • .htm
• .webarchive • .svg-image • .data
• .image • .text • .content
• .jpeg • .plain-text • .zip
Fichiers multimédia
• .3gp • .adts
• .mp3 • .aif
• .mp4 • .aiff
• .m4a • .aifc
• .m4v • .au
• .wav • .snd
• .caf • .sd2
• .aac • .mov
| Utilisation de BlackBerry Connect | 19Envoi de fichiers à partir de BlackBerry Connect vers d'autres
applications BlackBerry Dynamics
Vous pouvez envoyer une seule photo, une seule vidéo, un seul fichier ou un seul lien à la fois à partir de
BlackBerry Connect vers une autre application BlackBerry Dynamics
Avant de commencer :
• Vérifiez que vous avez rejoint le groupe de discussion et téléchargé les photos, vidéos et fichiers voulus.
• Vérifiez que la fonctionnalité de partage de fichiers est activée par l'administrateur.
• Vérifiez que vous utilisez BlackBerry Connect 2.6 ou une version ultérieure.
1. Ouvrez l'image que vous voulez envoyer à d'autres applications BlackBerry Dynamics.
2. Sélectionnez et effectuez l'une des actions suivantes :
Tâche Étapes
Enregistrer un fichier a. Sélectionnez Enregistrer.
b. Le cas échéant, connectez-vous à BlackBerry Work.
c. Effectuez l'une des tâches suivantes :
Tâche Étapes
Envoyer des fichiers 1. Sélectionnez Envoyer des fichiers.
2. Dans l'e-mail qui s'ouvre, saisissez les
informations requises.
3. Cliquez sur .
Enregistrer sous 1. Sélectionnez un dossier de destination.
Documents 2. Sélectionnez Enregistrer.
Envoyer comme pièce a. Sélectionnez Envoyer comme pièce jointe.
jointe b. Dans l'e-mail qui s'ouvre, saisissez les informations requises.
c. Cliquez sur .
Ouvrir dans une autre a. Sélectionnez Ouvrir dans. La liste de toutes les applications BlackBerry
application Dynamics auxquelles il est possible d'envoyer un fichier s'affiche.
b. Sélectionnez l'application dans laquelle vous voulez ouvrir le fichier.
c. Suivez les instructions à l'écran.
À la fin : Le cas échéant, pour afficher les fichiers enregistrés dans les options source, consultez le guide de
l'utilisateur de BlackBerry Work for iOS.
Marquage des messages comme lus
Vous pouvez marquer tous les messages non lus dans les chats ou les groupes de discussion comme lus (par
exemple, si vous avez lu le message sur un deuxième appareil, mais que le message est signalé comme non lu
sur le premier appareil).
| Utilisation de BlackBerry Connect | 20Si vous choisissez de marquer tous les messages de tous les chats et de tous les groupes de discussion comme
lus, le badge rouge sur l'onglet Chat est supprimé lorsque tous les messages sont marqués comme lus. Si vous
avez choisi de marquer certains chats et messages de groupes de discussion comme lus, le badge reflète le
nombre total de messages non lus. Sur la liste de chats, la case bleue qui indique le nombre de messages non lus
pour chaque contact est supprimée lorsque les messages sont marqués comme lus.
1. Sélectionnez .
2. Sélectionnez .
3. Effectuez l'une des tâches suivantes :
• Pour sélectionner un ou plusieurs chats ou groupes de discussion qui comprennent des messages non lus,
sélectionnez le chat ou le groupe de discussion individuel.
• Pour sélectionner tous les chats et groupes de discussion, sélectionnez Sélectionner tout.
4. Sélectionnez Marquer comme lu.
5. Sélectionnez Terminé.
Suppression d'un groupe de discussion de la liste de chats
Lorsque vous supprimez un groupe de discussion de la liste de chats, vous quittez également le groupe de
discussion et arrêtez de recevoir les notifications de messages envoyés par ses membres. Vous pouvez
rechercher le groupe de discussion et le rejoindre ultérieurement.
1. Sélectionnez .
2. Faites glisser votre doigt vers la gauche sur le groupe de discussion que vous voulez supprimer.
3. Sélectionnez Quitter.
Passage d'une conversation à l'autre entre plusieurs appareils
Dans un environnement Microsoft Office Communications Server, Microsoft Lync ou Skype for Business, vous
pouvez suivre un groupe de discussion permanent en cours sur plusieurs appareils avec BlackBerry Connect. Par
exemple, vous pouvez commencer un groupe de discussion permanent à partir de votre ordinateur de bureau,
puis continuer sur un appareil mobile lorsque vous quittez la maison ou le bureau.
Lorsque vous vous connectez à plusieurs appareils, BlackBerry Connect affiche une alerte. Vous pouvez garder
le contrôle sur l'appareil sur lequel les chats ou les conversations sont envoyés, et contrôler l'appareil sur lequel
les chats seront envoyés à l'avenir, en suivant les meilleures pratiques. Bien que cela ne soit pas obligatoire,
ces dernières peuvent réduire le risque que des conversations soient malencontreusement envoyées à un autre
appareil.
Passage d'un client de bureau à un appareil mobile
1. Fermez la fenêtre de conversation sur le client de bureau. À titre de mesure supplémentaire, activez
l'économiseur d'écran ou verrouillez l'ordinateur pour identifier le client comme inactif.
2. Connectez-vous à l'appareil mobile.
Passage d'un appareil mobile à un client de bureau
1. Revenez à l'écran d'accueil de l'appareil de façon à ce que l'application BlackBerry Connect soit en arrière-
plan. Par exemple, si vous ouvrez l'application BlackBerry Connect, puis basculez vers une autre application,
BlackBerry Connect passe en arrière-plan.
| Utilisation de BlackBerry Connect | 212. Éteignez l'affichage pour mettre l'appareil en mode veille.
Passage d'un appareil mobile à un autre
Remarque : Lorsque vous voulez suivre une conversation sur Microsoft Office Communications Server à partir
d'un appareil mobile, assurez-vous de vous connecter au client de bureau et de vous déconnecter de la session de
l'appareil mobile.
1. Revenez à l'écran d'accueil de l'appareil de façon à ce que l'application BlackBerry Connect soit en arrière-
plan. Par exemple, si vous ouvrez l'application BlackBerry Connect, puis basculez vers une autre application,
BlackBerry Connect passe en arrière-plan.
2. Éteignez l'affichage pour mettre l'appareil en mode veille.
3. Connectez-vous au nouvel appareil.
Écran Profil
Utilisez cet écran pour gérer vos états et vos alertes. Vous pouvez y ajouter un message personnel, modifier votre
état et vous déconnecter.
Modification de votre état
Vous pouvez modifier manuellement votre état.
1. Cliquez sur .
2. Vous pouvez également saisir un message personnel pour vos contacts qui s'affiche avec votre état.
3. Dans la section État, sélectionnez un état. Sélectionnez l'une des options suivantes :
• Disponible
• Occupé
• Ne Pas Déranger
• De retour dans quelques minutes
• Absent
Modification des paramètres de l'application
1. Dans BlackBerry Connect, cliquez sur pour ouvrir BlackBerry Dynamics Launcher.
2. Cliquez sur .
3. Procédez à toutes les modifications nécessaires. Les paramètres suivants sont disponibles :
• À propos de : affichez les informations relatives à la version du logiciel.
• Modifier le mot de passe : modifiez votre mot de passe BlackBerry Connect. Si vous déléguez
l'authentification à une autre application, vous recevez un message vous demandant de modifier le mot de
passe dans l'autre application.
• Launcher : modifiez l'opacité de l'icône BlackBerry Dynamics Launcher.
• Fixer l'état Absent après : définissez la durée d'inactivité avant que votre état ne passe à Absent.
• Afficher l'avatar : sélectionnez cette option pour spécifier si vous voulez afficher une photo de profil dans
votre liste de contacts, dans les résultats de recherche, dans les listes de chats et dans les chats.
| Utilisation de BlackBerry Connect | 22• Effacer le cache de fichiers : supprimez les photos et les fichiers téléchargés à partir d'un groupe de
discussion. Par défaut, les photos, vidéos et fichiers téléchargés sont analysés quotidiennement et
supprimés s'ils répondent aux critères suivants :
• Ils n'ont pas été consultés au cours des 30 derniers jours.
• La taille du fichier est supérieure à 30 % de l'espace libre sur l'appareil. Les photos, vidéos, et fichiers
sont supprimés en fonction de l'heure du dernier accès et l'élément le plus vieux est supprimé en
premier.
Les fichiers en cours de téléchargement ne sont pas affectés. Vous pouvez télécharger à nouveau les
photos, vidéos et fichiers à partir du groupe de discussion ou de la liste de fichiers.
• Son dans l'application : sélectionnez cette option pour spécifier si votre téléphone sonne lors de la
réception d'un nouveau message dans BlackBerry Connect, lorsque l'application est ouverte au premier
plan. Ce paramètre s'applique uniquement lorsque vous utilisez l'application.
• Vibration dans l'application : sélectionnez cette option pour spécifier si votre téléphone vibre à la réception
d'un nouveau message dans BlackBerry Connect, lorsque l'application est ouverte au premier plan. Ce
paramètre s'applique uniquement lorsque vous utilisez l'application.
• Désactiver le son des notifications : sélectionnez cette option pour spécifier si votre téléphone ne sonne
pas ou ne vibre pas et affiche une notification lors de la réception d'un nouveau message. Ce paramètre
s'applique uniquement lorsque l'application est en arrière-plan.
• Paramètres de l'application : sélectionnez cette option pour gérer les paramètres de l'appareil tels que les
notifications, badges et autorisations.
• Commentaires : envoyez vos commentaires, fichiers journaux et diagnostics à BlackBerry Technical
Support Services.
• Exécuter les diagnostics : si cette fonctionnalité est activée par votre administrateur, vous pouvez exécuter
une série de tests sur votre appareil et envoyer le rapport par e-mail ou l'enregistrer sur l'emplacement
Documents locaux ou sur un emplacement de documents Enterprise à distance.
• Envoyer les journaux à BlackBerry : envoyez les fichiers de journaux de diagnostics à BlackBerry Technical
Support Services.
Modification des paramètres de notification
Si vous ouvrez l'application BlackBerry Connect, puis basculez vers une autre application, BlackBerry Connect
passe en arrière-plan. Lorsqu'un nouveau message arrive et que BlackBerry Connect est en arrière-plan,
l'application vous envoie une Apple Push Notification dans la partie supérieure de l'écran ou dans une alerte.
Si vous gardez l'application BlackBerry Connect en arrière-plan assez longtemps, elle vous déconnecte. La durée
par défaut est de 24 heures, mais votre administrateur informatique peut modifier ce paramètre.
Pour modifier les paramètres de notification de BlackBerry Connect, procédez comme suit :
1. Dans BlackBerry Connect, cliquez sur pour ouvrir BlackBerry Dynamics Launcher.
2. Sélectionnez .
3. Sélectionnez Paramètres d'application.
4. Sélectionnez Notifications.
5. Modifiez les paramètres selon vos besoins.
En fonction de votre appareil ou de la version de iOS, les paramètres suivants sont disponibles :
• Autoriser les notifications : affiche des notifications qui vous alertent lorsqu'un nouveau message arrive
dans le Centre de notifications.
• Alertes : spécifie où et comment les notifications s'affichent sur l'écran. Sélectionnez Écran de verrouillage,
Centre de notifications ou Bannières. Affiche des notifications sur l'écran de verrouillage qui vous alertent
| Utilisation de BlackBerry Connect | 23Vous pouvez aussi lire