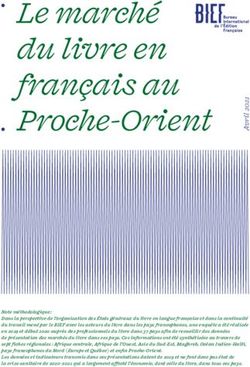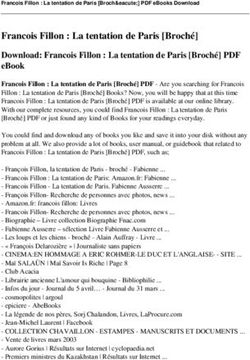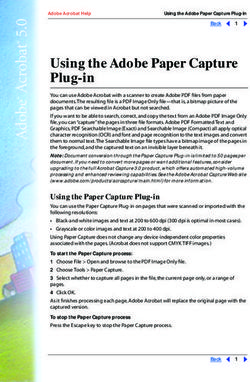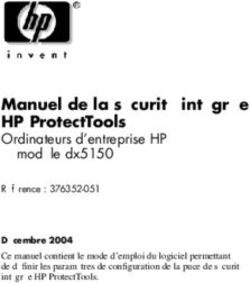Empruntez et lisez des livres numériques - logo bibliotheques ...
←
→
Transcription du contenu de la page
Si votre navigateur ne rend pas la page correctement, lisez s'il vous plaît le contenu de la page ci-dessous
Empruntez et lisez des livres numériques
Vos bibliothèques intègrent le dispositif Prêt Numérique en Bibliothèque(PNB) pour vous offrir un nouveau
service : le prêt d'ebooks.
Vous pouvez télécharger des livres récents, de manière gratuite et légale :
• l'emprunt est de 3 semaines
• si le livre est déjà emprunté par un autre lecteur, vous pouvez le réserver en ligne. Un mail de
confirmation vous est alors envoyé, précisant la date de mise à disposition
• si au bout des 3 semaines, vous souhaitez continuer votre lecture, il vous suffit de recharger le
document. S'il est déjà demandé par un autre lecteur, vous pourrez alors le réserver
Ces ebooks sont téléchargeables sur différents supports : tablette, liseuse, smartphone, ordinateur.
A savoir : ils sont soumis à une sécurisation appelée DRM (Digital Rights Management) mise en place par leurs
éditeurs.
Retrouvez toute notre offre PNB, en allant sur l’Extrapole, onglet Livres, puis sur l’onglet Editeurs. Cliquez sur
Prêt numérique en bibliothèque (PNB).
Mis à jour le 21.05.2021 1Mode d’emploi pour tous les supports :
ordinateur, liseuse, tablette et smartphone
Quel que soit le support, il faut avoir un compte Adobe. Si vous en avez déjà un, passez cette étape.
Créer un identifiant Adobe
Rendez-vous à la page "Adobe ID". Taper Adobe ID dans un moteur de recherche
Cliquez sur "Obtenir un Adobe ID"
Remplissez le formulaire :
Prénom, Nom, adresse-mail et créez un mot de passe.
Prenez en note l'adresse électronique et le mot de
passe que vous choisirez. Et cliquez sur S'inscrire
Votre identifiant Adobe est l'adresse électronique
que vous avez inscrite dans le formulaire. N'oubliez
pas de le prendre en note ainsi que le mot de passe
que vous choisirez : ces renseignements seront
nécessaires pour configurer tous les logiciels et les
appareils que vous utiliserez pour lire des livres
numériques.
Mis à jour le 21.05.2021 2SUR UN ORDINATEUR
• Installer Adobe Digital Editions
o Lancez l'installation du logiciel Adobe Digital Editions.
L'application Adobe Digital Editions vous permet d'ouvrir des livres numériques et de les transférer sur votre
liseuse.
Si votre ordinateur fonctionne avec Windows, cliquez sur « Windows »
Si votre ordinateur fonctionne avec Macintosh, cliquez sur « Macintosh »
Cliquez sur « Enregistrer le fichier ». Le fichier d'installation se télécharge sur l'ordinateur.
o Ouvrez le fichier en double-cliquant dans la fenêtre de téléchargement ou dans le fichier « Mes
téléchargements » de l'ordinateur.
o Cliquez sur « Exécuter ».
o Acceptez les termes du contrat de licence et cliquer sur « Suivant ».
o Cliquez sur Suivant, puis sur Installer.
o Une fois l'installation terminée, cliquez sur Fermer pour fermer le programme d'installation. Adobe Digital
Editions démarrera automatiquement.
o Dans Adobe Digital Editions, cliquez sur le menu Aide, puis sur Autoriser l'ordinateur
o Inscrivez l'identifiant Adobe (l'adresse électronique) et le mot de passe choisis lors de la création de votre
identifiant. Cliquez ensuite sur Autoriser.
o Cliquez sur OK pour terminer l'autorisation.
Votre ordinateur est désormais autorisé à télécharger des livres numériques empruntés.
Mis à jour le 21.05.2021 3• Emprunter un livre avec Adobe Digital Editions
o Sur l’Extrapole, parcourez l’offre PNB pour trouver le livre que vous désirez emprunter.
•
Pour une 1ere utilisation Cliquer sur Vos paramètres
Cliquer sur Suivant
Remplissez les champs demandés de Définition de vos paramètres : Termes de sécurité et confidentialité
et Valider
Mis à jour le 21.05.2021 4Dans Outil de lecture préféré, cliquer dans Définir, et compléter ainsi Puis Valider Mis à jour le 21.05.2021 5
Dans Outil de lecture alternatif, cliquer dans Définir, et compléter ainsi
Valider et fermer.
Sur la fiche du livre, cliquer sur le bouton Télécharger avec vos paramètres habituels
o Ouvrez le livre téléchargé en double-cliquant dessus. Il s'ouvrira dans le logiciel Adobe Digital Editions et
s'ajoutera à votre bibliothèque.
o Vous pouvez maintenant lire le livre dans Adobe Digital Editions ou le transférer sur votre liseuse.
Attention, si le livre est déjà emprunté et ne permet pas d’emprunt supplémentaire, vous avez la possibilité de le
réserver. Un mail de confirmation vous sera alors envoyé.
• Transférer un livre sur votre liseuse
• Assurez-vous que le logiciel Adobe Digital Editions soit ouvert et votre liseuse allumée.
• Connectez votre liseuse à votre ordinateur grâce au câble USB fourni avec la liseuse.
• Autorisez votre liseuse avec l'ID Adobe de votre ordinateur. Votre liseuse est alors reconnue et apparaît
dans le menu gauche d'Adobe Digital Editions.
• Dans Adobe Digital Editions > Bibliothèque, glissez-déposez les titres que vous avez téléchargés vers l'icône
représentant votre liseuse.
• Débranchez le câble USB de la liseuse en respectant les précautions de sécurité habituelles. Vous pouvez
maintenant lire vos livres dans votre liseuse.
La durée du prêt restant (21 jours, soit 3 semaines) est indiquée en dessous du livre.
• Retourner un livre emprunté
o Dans Adobe Digital Editions, sélectionnez le livre à retourner et cliquez à droite dessus. Sélectionnez Restituer
l'élément emprunté puis, sur la prochaine fenêtre, cliquez sur Restituer.
o Dans quelques minutes, votre bibliothèque numérique aura traité votre retour et le livre emprunté disparaîtra
de votre dossier.
Mis à jour le 21.05.2021 6SUR TABLETTE ET SMARTPHONE
o Installer un Reader (une application de lecture de livres
numériques)
o Après avoir créé un identifiant Adobe, allez dans le "Store" qui correspond à votre matériel (Android, Apple,
Windows…), et installez en un.
Vous pouvez utiliser Bluefire Reader, sur Android et Apple, mais d'autres applications gratuites sont aussi
disponibles : Aldiko Book Reader (Android), Moon + Reader (Android), Ibook (Apple), DL Reader pour les
tablettes et smartphones fonctionnant sous Windows.
o Une fois l'installation terminée, appuyez sur Ouvrir pour démarrer l'application.
o À l'ouverture de l'application, inscrivez votre identifiant Adobe (l'adresse électronique) et votre mot de passe
choisis lors de la création de votre identifiant, puis tapez sur Autoriser.
Votre appareil est désormais configuré pour la lecture de livres numériques. Vous n'aurez plus à
refaire les étapes précédentes.
o Emprunter un livre et l'ouvrir dans le Reader
o Sur l’Extrapole, parcourez l’offre PNB pour trouver le livre que vous désirez emprunter.
o Dans la fiche détaillée du livre, cliquez sur le bouton Télécharger
o Dans la fenêtre de téléchargement, appuyez sur Ouvrir dans le Reader que vous avez installé.
Mis à jour le 21.05.2021 7o Pour le lire immédiatement, choisissez En cours (ici dans Bluefire Reader)
o Retourner un livre emprunté
Par exemple, dans Bluefire Reader (Android)
o Allez dans la bibliothèque, vous trouvez les livres téléchargés.
Cliquez ici,
puis sur Supprimer les éléments
Sélectionnez le livre que vous voulez supprimer,
puis validez.
Dans quelques minutes, votre bibliothèque aura
traité votre retour et le livre emprunté disparaîtra
de votre dossier.
Mis à jour le 21.05.2021 8SUR L’EXTRAPOLE, RETROUVEZ LES INFORMATIONS D’EMPRUNT Pour voir la liste des livres que vous avez téléchargés et leur date de validité, connectez-vous à votre compte lecteur. Cliquez sur le menu déroulant à droite de votre nom Allez ensuite dans Mes abonnements puis dans Mes documents en cours, Vous y trouvez la liste des documents que vous avez en cours de consultation, et leur date de fin de validité Pour tout renseignement complémentaire, vous pouvez nous contacter par mail : m.schmitt@chalonsenchampagne.fr Mis à jour le 21.05.2021 9
Vous pouvez aussi lire