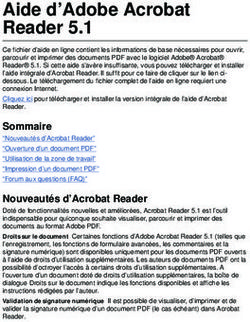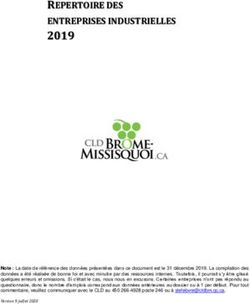Using the Adobe Paper Capture Plug-in
←
→
Transcription du contenu de la page
Si votre navigateur ne rend pas la page correctement, lisez s'il vous plaît le contenu de la page ci-dessous
Adobe Acrobat Help Using the Adobe Paper Capture Plug-in
Back 1
Using the Adobe Paper Capture
Plug-in
You can use Adobe Acrobat with a scanner to create Adobe PDF files from paper
documents. The resulting file is a PDF Image Only file—that is, a bitmap picture of the
pages that can be viewed in Acrobat but not searched.
If you want to be able to search, correct, and copy the text from an Adobe PDF Image Only
file, you can “capture” the pages in three file formats. Adobe PDF Formatted Text and
Graphics, PDF Searchable Image (Exact) and Searchable Image (Compact) all apply optical
character recognition (OCR) and font and page recognition to the text images and convert
them to normal text. The Searchable Image file types have a bitmap image of the pages in
the foreground, and the captured text on an invisible layer beneath it.
Note: Document conversion through the Paper Capture Plug-in is limited to 50 pages per
document. If you need to convert more pages or want additional features, consider
upgrading to the full Acrobat Capture 3.0 product, which offers automated high-volume
processing and enhanced reviewing capabilities. See the Adobe Acrobat Capture Web site
(www.adobe.com/products/acrcapture/main.html) for more information.
Using the Paper Capture Plug-in
You can use the Paper Capture Plug-in on pages that were scanned or imported with the
following resolutions:
• Black-and-white images and text at 200 to 600 dpi (300 dpi is optimal in most cases).
• Grayscale or color images and text at 200 to 400 dpi.
Using Paper Capture does not change any device-independent color properties
associated with the pages. (Acrobat does not support CMYK TIFF images.)
To start the Paper Capture process:
1 Choose File > Open and browse to the PDF Image Only file.
2 Choose Tools > Paper Capture.
3 Select whether to capture all pages in the file, the current page only, or a range of
pages.
4 Click OK.
As it finishes processing each page, Adobe Acrobat will replace the original page with the
captured version.
To stop the Paper Capture process
Press the Escape key to stop the Paper Capture process.
Back 1Adobe Acrobat Help Using the Adobe Paper Capture Plug-in
Back 2
Using the TouchUp Text tool to correct Capture Suspects
If you choose the PDF Formatted Text and Graphics file type, Acrobat “reads” bitmaps of
text and tries to substitute words and characters for the bitmaps. When it isn’t certain of
one of its substitutions it marks the word as a Capture Suspect. Suspects are shown in the
PDF as the original bitmap of the word, but the text is included on an invisible layer
behind the bitmap of the word. This makes the word searchable even though it is
displayed as a bitmap. You can leave suspects as they are, or use the TouchUp Text tool to
correct them.
To review and correct suspect words on captured pages:
1 Do one of the following:
• Choose Tools > TouchUp Text > Show Capture Suspects, and select the TouchUp Text
tool. Clicking one of the suspects highlights it, and its original bitmap image appears in
the Capture Suspect window.
• Choose Tools > TouchUp Text > Find First Suspect. The first suspect word is highlighted,
and its original bitmap image appears in the Capture Suspect window.
2 Compare the original on the page and the suspect word in the Capture Suspect
window, and do one of the following:
• Click Accept to accept the word as correct, and the bitmap is replaced by normal text.
You move automatically to the suspect.
• Select the TouchUp Text tool, and edit the word directly on the page. If there are more
suspects, click Accept to convert the suspect to normal text and move to the next
suspect.
• Click Next to leave the word as a suspect and move to the next one.
3 Review and correct remaining suspect words on the pages.
4 Close the Suspect Image window if necessary.
Setting Paper Capture Plug-in preferences
You can set several Paper Capture Plug-in preferences, such as a language for the OCR
process and the output file type.
To set Paper Capture Plug-in preferences:
1 Choose Edit > Preferences > General > Paper Capture.
2 Choose the Primary OCR Language. Acrobat uses a standard dictionary for that
language to recognize words during the capture process.
3 Choose an output file type for the captured files:
• Formatted Text and Graphics. This replaces the bitmap images with OCR text and
computer-generated graphics on a single layer. You can edit the text, search the files,
and they retain their on-screen and print quality. This usually produces the smallest file
sizes.
• Searchable Image (Exact). This creates an exact replica of the original document that is
also fully searchable. Because it contains bitmap and hidden text layers, this usually
results in larger file sizes. This is recommended when you need to have searchable text,
but must keep the original scanned image of a page for legal or archival purposes.
Back 2Adobe Acrobat Help Using the Adobe Paper Capture Plug-in
Back 3
• Searchable Image (Compact). This will modify and segment the original image to
optimize compression. Color regions are compressed as JPEG, and monochrome
regions are stored as G4 or ZIP compressed data.
4 Select a downsampling option:
• None. Images will not be downsampled.
• Low (300 dpi). Images will downsampled to 300 dpi.
• Medium (150 dpi) Images will be downsampled to 150 dpi.
• High (72 dpi). Images will be downsampled to 72 dpi.
Downsampling reduces file size by combining the information in several pixels into one
larger pixel.
If you scan page images at 300 dpi, which is ideal for OCR, you may want to apply
downsampling to any photographs so that they can be viewed quickly online and so that
the PDF file is as small as possible.
Back 3Adobe Acrobat Help Legal Notices
Back 4
Legal Notices
Copyright© 2001 Adobe Systems Incorporated. All rights reserved.
Adobe® Acrobat® 5.0 Paper Capture Guide for Windows®
This manual, as well as the software described in it, is furnished under license and may be used or copied only in accordance with the terms of
such license. The content of this manual is furnished for informational use only, is subject to change without notice, and should not be
construed as a commitment by Adobe Systems Incorporated. Adobe Systems Incorporated assumes no responsibility or liability for any errors
or inaccuracies that may appear in this documentation. Except as permitted by such license, no part of this publication may be reproduced,
stored in a retrieval system, or transmitted, in any form or by any means, electronic, mechanical, recording, or otherwise, without the prior
written permission of Adobe Systems Incorporated.
Please remember that existing artwork or images that you may want to include in your project may be protected under copyright law. The
unauthorized incorporation of such material into your new work could be a violation of the rights of the copyright owner. Please be sure to
obtain any permission required from the copyright owner.
Any references to company names in sample templates are for demonstration purposes only and are not intended to refer to any actual
organization.
Adobe, the Adobe logo, Acrobat, and Acrobat Capture are either registered trademarks or trademarks of Adobe Systems Incorporated in the
United States and/or other countries. Microsoft, Windows and are either registered trademarks or trademarks of Microsoft Corporation in the
United States and/or other countries. All other trademarks are the property of their respective owners.
This software is based in part on the work of the Independent JPEG Group. THE PROXIMITY / MERRIAM WEBSTER DATABASE © Copyright 1984,
1990 Merriam-Webster Inc. © Copyright 1984, 1990, 1993 - All Rights Reserved Proximity Technology Inc. THE PROXIMITY / FRANKLIN
ELECTRONIC PUBLISHERS INC. DATABASE © Copyright 1994 Franklin Electronic Publishers Inc. © Copyright 1994, 1997 - All Rights Reserved
Proximity Technology Inc. THE PROXIMITY / MERRIAM WEBSTER INC. / FRANKLIN ELECTRONIC PUBLISHERS INC. DATABASE © Copyright 1990,
1994 Merriam-Webster Inc./Franklin Electronic Publishers Inc. © Copyright 1994, 1997 - All Rights Reserved Proximity Technology Inc. THE
PROXIMITY / WILLIAM COLLINS SONS & CO. LTD. DATABASE © Copyright 1984, 1990 William Collins Sons & Co. Ltd. © Copyright 1988, 1990,
1997 - All Rights Reserved Proximity Technology Inc. THE PROXIMITY / DR. LLUIS DE YZAGUIRRE I MAURA DATABASE © Copyright 1991 Dr. Lluis
de Yzaguirre i Maura © Copyright 1991 - All Rights Reserved Proximity Technology Inc. THE PROXIMITY / MUNKSGAARD INTERNATIONAL
PUBLISHERS LTD. DATABASE © Copyright 1990 Munksgaard International Publishers Ltd. © Copyright 1990 - All Rights Reserved Proximity
Technology Inc. THE PROXIMITY / VAN DALE LEXICOGRAFIE BV DATABASE © Copyright 1990, 1995, 1997 Van Dale Lexicografie bv © Copyright
1990, 1996, 1997 - All Rights Reserved Proximity Technology Inc. THE PROXIMITY / IDE A.S. DATABASE © Copyright 1989, 1990 IDE a.s. ©
Copyright 1989, 1990 - All Rights Reserved Proximity Technology Inc. THE PROXIMITY / HACHETTE DATABASE © Copyright 1992 Hachette ©
Copyright 1992 - All Rights Reserved Proximity Technology Inc. THE PROXIMITY / EDITIONS FERNAND NATHAN DATABASE © Copyright 1984
Editions Fernand Nathan © Copyright 1989 - All Rights Reserved Proximity Technology Inc. THE PROXIMITY / TEXT & SATZ DATENTECHNIK
DATABASE © Copyright 1991 Text & Satz Datentechnik © Copyright 1991 - All Rights Reserved Proximity Technology Inc. THE PROXIMITY /
BERTELSMANN LEXIKON VERLAG DATABASE © Copyright 1997 Bertelsmann Lexikon Verlag © Copyright 1997 - All Rights Reserved Proximity
Technology Inc. THE PROXIMITY / WILLIAM COLLINS SONS & CO. LTD. / BERTELSMANN LEXIKON VERLAG DATABASE © Copyright 1986/1997
William Collins Sons & Co. Ltd./Bertelsmann Lexikon Verlag © Copyright 1997 - All Rights Reserved Proximity Technology Inc. THE PROXIMITY /
S. FISCHER VERLAG DATABASE © Copyright 1983 S. Fischer Verlag © Copyright 1997 - All Rights Reserved Proximity Technology Inc. THE
PROXIMITY / ZANICHELLI DATABASE © Copyright 1989 Zanichelli © Copyright 1989 - All Rights Reserved Proximity Technology Inc. THE
PROXIMITY / MORPHOLOGIC INC. DATABASE © Copyright 1997 MorphoLogic Inc. © Copyright 1997 - All Rights Reserved Proximity Technology
Inc. THE PROXIMITY / RUSSICON COMPANY LTD. DATABASE © Copyright 1993-1995 Russicon Company Ltd. © Copyright 1995 - All Rights
Reserved Proximity Technology Inc. THE PROXIMITY / ESPASA CALPE DATABASE © Copyright 1990 Espasa Calpe © Copyright 1990 - All Rights
Reserved Proximity Technology Inc. THE PROXIMITY / C.A. STROMBERG AB DATABASE © Copyright 1989 C.A. Stromberg AB © Copyright 1989 -
All Rights Reserved Proximity Technology Inc.
COPYRIGHT NOTICE. Copyright © 1996-2001 InstallShield Software Corporation and/or its suppliers, 900 North National Parkway, Suite 125,
Schaumburg, IL 60173-5108 U.S.A. All rights reserved.
Copyright 2001 Microsoft Systems Journal.
Protected by U.S. Patents 5,625,711; 5,729,637; 5,754,873; 5,835,634; 5,999,649; 6,125,200; and 6,148,102; patents pending.
Contains an implementation of the LZW algorithm licensed under U.S. Patent 4,558,302.
Adobe Systems Incorporated, 345 Park Avenue, San Jose, California 95110, USA.
Notice to U.S. government end users. The software and documentation are “commercial items,” as that term is defined at 48 C.F.R. §2.101,
consisting of “commercial computer software” and “commercial computer software documentation,” as such terms are used in 48 C.F.R.
§12.212 or 48 C.F.R. §227.7202, as applicable. Consistent with 48 C.F.R. §12.212 or 48 C.F.R. §§227.7202-1 through 227.7202-4, as applicable, the
commercial computer software and commercial computer software documentation are being licensed to U.S. government end users (A) only
as commercial items and (B) with only those rights as are granted to all other end users pursuant to the terms and conditions set forth in the
Adobe standard commercial agreement for this software. Unpublished rights reserved under the copyright laws of the United States. Adobe
Systems Incorporated, 345 Park Avenue, San Jose California 95110-2704, USA. For U.S. Government End Users, Adobe agrees to comply with all
applicable equal opportunity laws including, if appropriate, the provisions of Executive Order 11246, as amended, Section 402 of the Vietnam
Era Veterans Readjustment Assistance Act of 1974 (38 USC 4212), and Section 503 of the Rehabilitation Act of 1973, as amended, and the
regulations at 41 CFR Parts 60-1 through 60-60, 60-250, and 60-741. The affirmative action clause and regulations contained in the preceding
sentence shall be incorporated by reference.
Back 4Aide d’Adobe Acrobat Utilisation du module externe Adobe Paper Capture
Page précédente 1
Utilisation du module externe
Adobe Paper Capture
Vous pouvez créer un fichier PDF à partir d’un document imprimé à l’aide d’Adobe Acrobat
et d’un scanner. Vous obtenez alors un fichier PDF image seule. Il s’agit d’une image bitmap
des pages pouvant être visualisées dans Acrobat, mais dans lesquelles vous ne pouvez pas
effectuer de recherches.
Si vous souhaitez corriger, copier et effectuer des recherches dans le texte d’un fichier
PDF image seule, vous pouvez “capturer” les pages dans trois formats de fichiers différents.
Les formats PDF Texte formaté et images, Image indexable (exacte) et Image indexable
(compacte) appliquent tous la reconnaissance optique des caractères (OCR), de même que
la reconnaissance des polices et des pages, aux images de texte en vue de convertir celles-
ci en texte standard. Les types de fichiers Image indexable disposent d’une image bitmap
des pages au premier plan ; le texte capturé se trouve derrière, sur un calque invisible.
Remarque : le module externe Paper Capture a une capacité de conversion limitée à des
documents de 50 pages. Si vous souhaitez convertir davantage de pages ou que vous
avez besoin de fonctions supplémentaires, nous vous conseillons d’utiliser le produit
Acrobat Capture 3.0 complet. Celui-ci dispose de fonctions de traitement de lots impor-
tants automatisées et d’options de révision avancées. Pour en savoir plus, consultez le site
Web d’Adobe Acrobat Capture (http://www.adobe.fr/products/acrcapture/main.html).
Utilisation du module externe Paper Capture
Vous pouvez appliquer le module externe Paper Capture à des pages numérisées ou
importées aux résolutions suivantes :
• Textes et images noir et blanc : résolution de 200 à 600 ppp (en règle générale, une
valeur de 300 ppp permet d’obtenir des résultats optimaux)
• Textes et images couleur ou en niveaux de gris : résolution de 200 à 400 ppp
L’utilisation de Paper Capture n’entraîne pas la modification des propriétés colorimé-
triques dépendant du périphérique. Acrobat ne prend pas en charge les images TIFF
en couleurs CMJN.
Pour lancer la procédure de capture :
1 Choisissez Fichier > Ouvrir et localisez le fichier PDF image seule.
2 Choisissez Outils > Paper Capture.
3 Indiquez si la capture doit convertir toutes les pages du fichier, la page active ou une
série de pages.
4 Cliquez sur OK.
Lorsqu’une page est entièrement convertie, Adobe Acrobat remplace l’original par la
version capturée.
Page précédente 1Aide d’Adobe Acrobat Utilisation du module externe Adobe Paper Capture
Page précédente 2
Pour arrêter la procédure de capture :
Appuyez sur la touche Echap.
Correction des suspects trouvés à l’aide de l’outil Retouche
de texte
Si vous choisissez le type de fichier PDF Texte formaté et images, Acrobat “lit” les images
bitmap du texte et tente de les remplacer par des termes et des caractères. Lorsque le
module doute d’une substitution, il signale le terme comme suspect. Les suspects sont
indiqués dans le fichier PDF sous la forme de l’image bitmap originale du terme, mais le
texte est placé sur un calque invisible situé derrière l’image bitmap du mot. Le terme est
alors indexable, bien qu’il soit affiché sous forme d’image bitmap. Vous pouvez laisser les
suspects tels quels ou faire appel à l’outil Retouche de texte en vue de les corriger.
Pour revoir et corriger les termes suspects de documents capturés :
1 Effectuez l’une des opérations suivantes :
• Choisissez Outils > Retouche de texte > Afficher les suspects trouvés, puis activez l’outil
Retouche de texte. Le suspect sur lequel vous cliquez est mis en surbrillance et l’image
bitmap initiale correspondante s’affiche dans la fenêtre des suspects.
• Choisissez Outils > Retouche de texte > Rechercher le premier suspect. Le premier
terme suspect est mis en surbrillance et l’image bitmap initiale correspondante
s’affiche dans la fenêtre des suspects.
2 Comparez l’original figurant sur la page et le terme suspect dans la fenêtre des
suspects, puis effectuez l’une des opérations suivantes :
• Cliquez sur Accepter afin de valider le terme et de remplacer l’image bitmap par du
texte standard. Vous passez automatiquement au suspect suivant.
• Activez l’outil Retouche de texte, puis modifiez directement le terme sur la page. Si la
page comporte plusieurs suspects, cliquez sur Accepter pour convertir le terme suspect
en texte standard et passez au suspect suivant.
• Cliquez sur Suivant pour conserver le terme en tant que suspect et passez au suspect
suivant.
3 Révisez et corrigez les termes suspects restants du document.
4 Le cas échéant, fermez la fenêtre des suspects.
Configuration des préférences de Paper Capture
Vous pouvez configurer plusieurs préférences du module externe Paper Capture, telles
que le type de fichier de sortie et la langue utilisée pour la reconnaissance optique des
caractères.
Pour configurer les préférences de Paper Capture :
1 Choisissez Edition > Préférences > Générales > Paper Capture.
2 Choisissez la langue OCR principale. Acrobat utilise un dictionnaire standard pour la
langue sélectionnée afin de reconnaître les termes pendant la procédure de conversion.
Page précédente 2Aide d’Adobe Acrobat Utilisation du module externe Adobe Paper Capture
Page précédente 3
3 Choisissez un type de fichier de sortie pour les fichiers capturés :
• Texte formaté et images : remplace les images bitmap par du texte OCR et des illustra-
tions générées automatiquement sur un calque unique. Vous avez la possibilité de
modifier le texte, d’effectuer des recherches dans les fichiers qui conservent leur qualité
d’affichage et d’impression inchangée. Vous obtiendrez ainsi des fichiers de taille réduite.
• Image indexable (exacte) : crée une réplique exacte du document d’origine dans laquelle
vous pouvez effectuer des recherches complètes. Comme le document contient des
calques de texte caché et d’images bitmap, le fichier résultant est généralement plus
volumineux. Ce format est recommandé pour les documents dans lesquels vous devez à
la fois opérer des recherches et respecter l’aspect de l’image initiale de la page numérisée
à des fins juridiques ou d’archivage.
• Image indexable (compacte) : ce format entraîne la modification et la segmentation
de l’image d’origine en vue d’optimiser la compression. Les zones de couleur sont
compressées au format JPEG et les zones monochromes sont stockées sous forme
de données compressées ZIP ou G4.
4 Choisissez une option de sous-échantillonnage :
• Aucun : les images ne sont pas sous-échantillonnées.
• Faible (300 ppp) : les images sont sous-échantillonnées à 300 ppp.
• Moyen (150 ppp) : les images sont sous-échantillonnées à 150 ppp.
• Elevé (72 ppp) : les images sont sous-échantillonnées à 72 ppp.
Le sous-échantillonnage des images réduit la taille du fichier en regroupant les informa-
tions de plusieurs pixels en un seul grand pixel.
Lorsque vous numérisez les images d’un document à 300 ppp (valeur conseillée
pour la reconnaissance optique des caractères), il est préférable de sous-échantillonner
les photographies de manière à accélérer la visualisation en ligne et à minimiser la taille
du fichier PDF.
Page précédente 3Aide d’Adobe Acrobat Informations juridiques
Page précédente 4
Informations juridiques
Copyright © 2001 Adobe Systems Incorporated. Tous droits réservés.
Guide Adobe® Acrobat® 5.0 Paper Capture pour Windows®
Le présent manuel, ainsi que le logiciel qui y est décrit, sont cédés sous licence et ne peuvent être copiés ou utilisés que conformément à cette
licence. Les informations contenues dans ce manuel sont données à titre purement indicatif et ne doivent pas être considérées comme un
engagement de la part d’Adobe Systems Incorporated, qui se réserve le droit de les modifier sans préavis. Adobe Systems Incorporated décline
toute responsabilité en cas d’éventuelles erreurs ou inexactitudes relevées dans la présente documentation. Sauf lorsque cela est prévu par la
licence, aucune partie de ce manuel ne peut être reproduite, conservée sur un support de stockage ou transmise par un moyen ou sous une
forme quelconque (électronique, mécanique, enregistrée ou autre), sans l’autorisation écrite préalable d’Adobe Systems Incorporated.
Sachez que les illustrations ou images existantes que vous souhaitez inclure dans votre projet sont susceptibles d’être protégées par des droits
d’auteur. L’intégration de documents de ce type dans votre travail risque d’enfreindre les droits de l’auteur. Assurez-vous d’obtenir toute
autorisation nécessaire auprès du détenteur des droits.
Les références à des noms de sociétés utilisées dans les fichiers exemple sont uniquement conçues à titre d’illustration et renvoient à des
entreprises fictives.
Adobe, le logo Adobe, Acrobat et Acrobat Capture sont des marques d’Adobe Systems Incorporated, déposées ou non aux Etats-Unis et/ou
dans d’autres pays. Microsoft et Windows sont des marques de Microsoft Corporation, déposées ou non aux Etats-Unis et/ou dans d'autres
pays. Toutes les autres marques citées sont la propriété de leurs détenteurs respectifs.
Ce logiciel repose en partie sur les travaux de l’équipe Independent JPEG Group. BASE DE DONNEES PROXIMITY / MERRIAM WEBSTER © Copyright
1984, 1990 Merriam-Webster Inc. © Copyright 1984, 1990, 1993 - Tous droits réservés. Proximity Technology Inc. BASE DE DONNEES PROXIMITY/
FRANKLIN ELECTRONIC PUBLISHERS INC. © Copyright 1994 Franklin Electronic Publishers Inc. © Copyright 1994, 1997 - Tous droits réservés.
Proximity Technology Inc. BASE DE DONNEES PROXIMITY/MERRIAM WEBSTER INC./FRANKLIN ELECTRONIC PUBLISHERS INC. © Copyright 1990,
1994 Merriam-Webster Inc./Franklin Electronic Publishers Inc. © Copyright 1994, 1997 - Tous droits réservés. Proximity Technology Inc. BASE DE
DONNEES PROXIMITY/WILLIAM COLLINS SONS & CO. LTD. © Copyright 1984, 1990 William Collins Sons & Co. Ltd. © Copyright 1988, 1990, 1997 -
Tous droits réservés. Proximity Technology Inc. BASE DE DONNEES PROXIMITY/DR. LLUIS DE YZAGUIRRE I MAURA © Copyright 1991 Dr. Lluis de
Yzaguirre i Maura © Copyright 1991 - Tous droits réservés. Proximity Technology Inc. BASE DE DONNEES PROXIMITY/MUNKSGAARD
INTERNATIONAL PUBLISHERS LTD. © Copyright 1990 Munksgaard International Publishers Ltd. © Copyright 1990 - Tous droits réservés. Proximity
Technology Inc. BASE DE DONNEES PROXIMITY/VAN DALE LEXICOGRAFIE BV © Copyright 1990, 1995, 1997 Van Dale Lexicografie bv © Copyright
1990, 1996, 1997 - Tous droits réservés. Proximity Technology Inc. BASE DE DONNEES PROXIMITY/IDE A.S. © Copyright 1989, 1990 IDE a.s.
© Copyright 1989, 1990 - Tous droits réservés. Proximity Technology Inc. BASE DE DONNEES PROXIMITY/HACHETTE © Copyright 1992 Hachette
© Copyright 1992 - Tous droits réservés. Proximity Technology Inc. BASE DE DONNEES PROXIMITY/EDITIONS FERNAND NATHAN © Copyright
1984 Editions Fernand Nathan © Copyright 1989 - Tous droits réservés. Proximity Technology Inc. BASE DE DONNEES PROXIMITY/TEXT & SATZ
DATENTECHNIK © Copyright 1991 Text & Satz Datentechnik © Copyright 1991 - Tous droits réservés. Proximity Technology Inc. BASE DE
DONNEES PROXIMITY / BERTELSMANN LEXIKON VERLAG © Copyright 1997 Bertelsmann Lexikon Verlag © Copyright 1997 - Tous droits réservés.
Proximity Technology Inc. BASE DE DONNEES PROXIMITY/WILLIAM COLLINS SONS & CO. LTD./BERTELSMANN LEXIKON VERLAG © Copyright 1986/
1997 William Collins Sons & Co. Ltd./Bertelsmann Lexikon Verlag © Copyright 1997 - Tous droits réservés. Proximity Technology Inc. BASE DE
DONNEES PROXIMITY/S. FISCHER VERLAG © Copyright 1983 S. Fischer Verlag © Copyright 1997 - Tous droits réservés. Proximity Technology Inc.
BASE DE DONNEES PROXIMITY/ZANICHELLI © Copyright 1989 Zanichelli © Copyright 1989 - Tous droits réservés. Proximity Technology Inc. BASE
DE DONNEES PROXIMITY/MORPHOLOGIC INC. © Copyright 1997 MorphoLogic Inc. © Copyright 1997 - Tous droits réservés. Proximity Technology
Inc. BASE DE DONNEES PROXIMITY/RUSSICON COMPANY LTD. © Copyright 1993-1995 Russicon Company Ltd. © Copyright 1995 - Tous droits
réservés. Proximity Technology Inc. BASE DE DONNEES PROXIMITY/ESPASA CALPE © Copyright 1990 Espasa Calpe © Copyright 1990 - Tous droits
réservés. Proximity Technology Inc. BASE DE DONNEES PROXIMITY/C.A. STROMBERG AB © Copyright 1989 C.A. Stromberg AB © Copyright 1989 -
Tous droits réservés. Proximity Technology Inc.
NOTICE SUR LES DROITS D’AUTEUR : Copyright © 1996-2001 InstallShield Software Corporation et/ou ses fournisseurs, 900 North National
Parkway, Suite 125, Schaumburg, IL 60173-5108, Etats-Unis. Tous droits réservés.
Copyright 2001 Microsoft Systems Journal.
Produit protégé par les brevets américains 5.625.711 ; 5.729.637 ; 5.754.873 ; 5.835.634 ; 5.999.649 ; 6.125.200 et 6.148.102. Autres brevets en
attente.
Ce produit inclut une implémentation de l’algorithme LZW exploité sous licence (brevet américain 4.558.302).
Adobe Systems Incorporated, 345 Park Avenue, San Jose, CA 95110, Etats-Unis.
A l’intention des utilisateurs finaux de l’administration : ce logiciel et la documentation attenante font partie des “commercial items”, visés à
l’article 48 C.F.R., alinéa 2.101, qui se composent des “commercial computer software” et “commercial computer software documentation”, visés
à l’article 48 C.F.R., alinéa 12.212 ou 48 C.F.R., alinéa 227.7202, selon le cas. Conformément à l’article 48 C.F.R., alinéa 12.212 ou 48 C.F.R., alinéas
227.7202-1 à 227.7202-4, selon le cas, la licence des “commercial computer software” et “commercial computer software documentation” est
accordée aux utilisateurs finaux faisant partie du gouvernement des Etats-Unis (A) en tant que “commercial items” et (B) uniquement selon
les droits accordés aux autres utilisateurs finaux ayant accepté le contrat de licence standard d’Adobe. Droits non spécifiés réservés en vertu
de la législation sur les droits d’auteur en vigueur aux Etats-Unis. Adobe Systems Incorporated, 345 Park Avenue, San Jose, CA 95110-2704,
Etats-Unis. Pour les utilisateurs finaux de l’administration, Adobe accepte de se conformer aux lois en vigueur en matière d’égalité des chances,
notamment, le cas échéant, les clauses du décret-loi 11246, selon les amendements apportés à l’article 402 de la loi “Vietnam Era Veterans
Readjustment Assistance Act” datée de 1974 (38 USC 4212) et à l’article 503 de la loi “Rehabilitation Act” de 1973, et les décrets visés à l’article
41 CFR, alinéas 60-1 jusqu’à 60-60, 60-250 et 60-741. La clause et les mesures anti-discriminatoires évoquées ci-avant seront intégrées par
référence.
Page précédente 4Adobe Acrobat-Hilfe Verwenden des Zusatzmoduls Adobe Paper Capture
Zurück 1
Verwenden des Zusatzmoduls
Adobe Paper Capture
Sie können Adobe Acrobat zusammen mit einem Scanner verwenden, um von auf Papier
vorliegenden Dokumenten Adobe PDF-Dateien zu erstellen. Die so entstandene Datei ist
eine PDF-Nur-Bild-Datei - ein Pixelbild der Seiten, das zwar in Acrobat angezeigt, aber
nicht durchsucht werden kann.
Wenn Sie möchten, daß der Text in einer Adobe PDF Nur-Bild-Datei durchsucht, korrigiert
und kopiert werden kann, können Sie die Seiten in drei Dateiformaten "erfassen". Bei den
Adobe PDF-Formaten "Formatierter Text und Grafiken", "Durchsuchbares Bild (Exakt)" und
"Durchsuchbares Bild (Kompakt)" werden Textbilder anhand optischer Zeichenerkennung
(OCR) und Schrift- und Seitenerkennung erfaßt und in normalen Text konvertiert. Dateien
der Typen "Durchsuchbares Bild" enthalten ein Pixelbild der Seiten im Vordergrund und
den erfaßten Text auf einer unsichtbaren Ebene im Hintergrund.
Hinweis: Mit dem Zusatzmodul Paper Capture können maximal 50 Seiten pro Dokument
konvertiert werden. Wenn Sie mehr Seiten konvertieren müssen oder weitere Funktionen
möchten, sollten Sie die Aktualisierung auf das vollständige Produkt Acrobat Capture 3.0
in Betracht ziehen, das automatisierte Verarbeitungsfunktionen für Dokumente großen
Umfangs und erweiterte Prüfmöglichkeiten bietet. Weitere Informationen finden Sie auf
der Website von Adobe Acrobat Capture (http://www.adobe.de/products/acrcapture/
main.html).
Verwenden des Zusatzmoduls Paper Capture
Sie können das Zusatzmodul Paper Capture auf Seiten anwenden, die bei folgender
Auflösung gescannt oder importiert wurden:
• Schwarzweißbilder und Text mit 200 bis 600 dpi (300 dpi ist in den meisten Fällen
optimal)
• Graustufen- oder Farbbilder und Text mit 200 bis 400 dpi
Bei der Verwendung von Paper Capture werden keine geräteunabhängigen Farbeigen-
schaften, die sich auf diese Seiten beziehen, geändert. (Acrobat unterstützt keine CMYK
TIFF-Bilder.)
So starten Sie die Erfassung mit Paper Capture:
1 Wählen Sie den Befehl "Datei > Öffnen", und wählen Sie die gewünschte PDF-Nur-Bild-
Datei aus.
2 Wählen Sie "Werkzeuge > Paper Capture".
3 Legen Sie fest, ob alle Seiten, nur die aktuelle Seite oder ein Seitenbereich erfaßt
werden sollen.
Zurück 1Adobe Acrobat-Hilfe Verwenden des Zusatzmoduls Adobe Paper Capture
Zurück 2
4 Klicken Sie auf "OK".
Beim Verarbeiten der einzelnen Seiten ersetzt Adobe Acrobat jeweils die ursprüngliche
Seite durch die erfaßte Version.
So beenden Sie die Erfassung mit Paper Capture:
Drücken Sie die Esc-Taste, um die Erfassung mit Paper Capture zu beenden.
Korrigieren von Problemstellen mit dem TouchUp-Textwerkzeug
Ist der PDF-Dateityp "Formatierter Text und Grafiken" ausgewählt, "liest" Acrobat als Pixelbild
vorliegenden Text und versucht den Pixelbildtext durch Wörter und Zeichen zu ersetzen.
Wörter, die beim Erfassen nicht sicher erkannt werden, werden automatisch als "Problem-
stelle" markiert. Problemstellen werden in der PDF-Datei durch das ursprüngliche Pixelbild
wiedergegeben; der entsprechende Text befindet sich auf einer unsichtbaren Ebene hinter
dem Pixelbild. Das Wort kann somit gesucht werden, obwohl es als Pixelbild angezeigt wird.
Sie können die Problemstellen belassen oder mit dem TouchUp-Textwerkzeug korrigieren.
So überprüfen und korrigieren Sie Problemstellen auf erfaßten Seiten:
1 Wählen Sie eine der folgenden Möglichkeiten:
• Wählen Sie den Befehl "Werkzeuge > TouchUp-Text > Problemstellen anzeigen", und
wählen Sie das TouchUp-Textwerkzeug aus. Klicken Sie auf eine Problemstelle, um sie
hervorzuheben und das Originalpixelbild im Fenster "Problemstelle" anzuzeigen.
• Wählen Sie den Befehl "Werkzeuge > TouchUp-Text > Erste Problemstelle suchen". Die
erste Problemstelle wird markiert, und das entsprechende Originalpixelbild wird im
Fenster "Problemstelle" angezeigt.
2 Vergleichen Sie die Problemstelle im Fenster "Problemstelle" mit dem Original auf der
Seite, und wählen Sie eine der folgenden Möglichkeiten:
• Klicken Sie auf "Akzeptieren", um das entsprechende Wort als korrekt zu akzeptieren;
das Pixelbild wird dann automatisch durch normalen Text ersetzt. Es wird automatisch
die nächste Problemstelle angezeigt.
• Wählen Sie das TouchUp-Textwerkzeug aus, und bearbeiten Sie das Wort direkt auf
der Seite. Klicken Sie auf "Akzeptieren", um die Problemstelle in normalen Text zu
konvertieren und die nächste Problemstelle anzuzeigen (falls vorhanden).
• Klicken Sie auf "Nächste", um das Wort als Problemstelle zu belassen und die nächste
Problemstelle anzuzeigen.
3 Überprüfen und korrigieren Sie die verbleibenden Problemstellen im Dokument.
4 Schließen Sie gegebenenfalls das Fenster "Problemstellen".
Zurück 2Adobe Acrobat-Hilfe Verwenden des Zusatzmoduls Adobe Paper Capture
Zurück 3
Festlegen der Grundeinstellungen für das Zusatzmodul
Paper Capture
Sie können für Paper Capture eine Reihe von Grundeinstellungen, wie z.B. die Sprache für
die optische Zeichenerkennung (OCR) und den PDF-Ausgabestil, festlegen.
So legen Sie die Grundeinstellungen für das Zusatzmodul Paper Capture fest:
1 Wählen Sie "Bearbeiten > Grundeinstellungen > Allgemein > Paper Capture".
2 Wählen Sie unter "Primäre OCE-Sprache" eine Sprache aus. Acrobat verwendet beim
Erfassen ein Standardwörterbuch für die betreffende Sprache, um die Wörter zu erkennen.
3 Wählen Sie einen PDF-Ausgabestil für die erfaßten Dateien:
• "Formatierter Text und Grafiken": Mit dieser Option werden die Pixelbilder durch OCR-
Text und neu generierte Grafiken auf einer einzigen Ebene ersetzt. Sie können den Text
bearbeiten und die Dateien durchsuchen; die Bildschirmanzeige- und Druckqualität
bleiben erhalten. Die resultierende Dateigröße ist hierbei am kleinsten.
• "Durchsuchbare Bilder (Exakt)": Mit dieser Option wird eine exakte, komplett durch-
suchbare Nachbildung des Originaldokuments erstellt. Da die generierte Datei eine
Pixelbild- und eine unsichtbare Textebene enthält, ist die Dateigröße höher. Diese
Option wird empfohlen, wenn Sie durchsuchbaren Text benötigen, das gescannte
Originalbild aber zu rechtlichen und Archivierungszwecken bewahren müssen.
• "Durchsuchbare Bilder (Kompakt)": Mit dieser Option wird das Originalbild angepaßt
und segmentiert, um eine optimale Komprimierung zu erzielen. Farbige Bereiche
werden im JPEG-Format komprimiert, und monochrome Bereiche werden als kompri-
mierte G4- oder ZIP-Daten gespeichert.
4 Wählen Sie eine Option für die Neuberechnung:
• "Keine": Es werden keine Bilder neu berechnet.
• "Niedrig (300 dpi)": Die Bilder werden mit der Auflösung 300 dpi neu berechnet.
• "Mittel (150 dpi)": Die Bilder werden mit der Auflösung 150 dpi neu berechnet.
• "Hoch (72 dpi)": Die Bilder werden mit der Auflösung 72 dpi neu berechnet.
Bei der Neuberechnung wird die Dateigröße reduziert, indem in mehreren Pixeln
enthaltene Informationen zu einem größeren Pixel kombiniert werden.
Wenn Sie Seiten mit 300 dpi scannen, was für die optische Zeichenerkennung (OCR)
ideal ist, empfiehlt es sich, die Neuberechnung auch auf alle Fotos anzuwenden, damit sie
online schnell angezeigt werden können und die Größe der PDF-Datei möglichst klein ist.
Zurück 3Adobe Acrobat-Hilfe Rechtliche Hinweise
Zurück 4
Rechtliche Hinweise
Copyright© 2001 Adobe Systems Incorporated. Alle Rechte vorbehalten.
Adobe® Acrobat® 5.0 Paper Capture-Handbuch für Windows®
Dieses Handbuch sowie die darin beschriebene Software werden unter Lizenz zur Verfügung gestellt und dürfen nur in Übereinstimmung mit
den Lizenzbedingungen verwendet oder kopiert werden. Der Inhalt dieses Handbuchs dient ausschließlich Informationszwecken, kann ohne
Vorankündigung verändert werden und ist nicht als Verpflichtung von Adobe Systems Incorporated anzusehen. Adobe Systems Incorporated
gibt keine Gewähr oder Garantie hinsichtlich der Richtigkeit oder Genauigkeit der Angaben in dieser Dokumentation. Kein Teil dieser
Dokumentation darf, außer durch das Lizenzabkommen ausdrücklich erlaubt, ohne vorherige, schriftliche Genehmigung von Adobe Systems
Incorporated reproduziert, in Datenbanken gespeichert oder in irgendeiner Form - elektronisch, mechanisch, auf Tonträger oder auf
irgendeine andere Weise - übertragen werden.
Denken Sie daran, daß bestehende Grafiken oder Bilder, die Sie in Projekte einfügen möchten, möglicherweise urheberrechtlich geschützt
sind. Die unerlaubte Einfügung derartiger Materialien in Ihre Projekte ist unter Umständen eine Verletzung der Rechte des Copyright-Inhabers.
Stellen Sie sicher, daß Sie alle erforderlichen Berechtigungen von dem Copyright-Inhaber erhalten.
Verweise auf Firmennamen in Beispielvorlagen dienen ausschließlich zu Demonstrationszwecken und verweisen nicht auf tatsächlich
bestehende Organisationen.
Adobe, das Adobe-Logo, Acrobat und Acrobat Capture sind in den USA und/oder anderen Ländern Marken oder eingetragene Marken von
Adobe Systems Incorporated. Microsoft und Windows sind in den USA und/oder anderen Ländern eingetragene Marken oder Marken von
Microsoft Corporation. Alle anderen Marken sind Eigentum ihrer jeweiligen Inhaber.
Die Software basiert zum Teil auf der Arbeit von Independent JPEG Group. THE PROXIMITY / MERRIAM WEBSTER DATABASE © Copyright 1984,
1990 Merriam-Webster Inc. © Copyright 1984, 1990, 1993 - Proximity Technology Inc. Alle Rechte vorbehalten. THE PROXIMITY / FRANKLIN
ELECTRONIC PUBLISHERS INC. DATABASE © Copyright 1994 Franklin Electronic Publishers Inc. © Copyright 1994, 1997 - Proximity Technology
Inc. Alle Rechte vorbehalten. THE PROXIMITY / MERRIAM WEBSTER INC. / FRANKLIN ELECTRONIC PUBLISHERS INC. DATABASE © Copyright 1990,
1994 Merriam-Webster Inc./Franklin Electronic Publishers Inc. © Copyright 1994, 1997 - Proximity Technology Inc. Alle Rechte vorbehalten.
THE PROXIMITY / WILLIAM COLLINS SONS & CO. LTD. DATABASE © Copyright 1984, 1990 William Collins Sons & Co. Ltd. © Copyright 1988, 1990,
1997 - Proximity Technology Inc. Alle Rechte vorbehalten. THE PROXIMITY / DR. LLUIS DE YZAGUIRRE I MAURA DATABASE © Copyright 1991
Dr. Lluis de Yzaguirre i Maura © Copyright 1991 - Proximity Technology Inc. Alle Rechte vorbehalten. THE PROXIMITY / MUNKSGAARD
INTERNATIONAL PUBLISHERS LTD. DATABASE © Copyright 1990 Munksgaard International Publishers Ltd. © Copyright 1990 - Proximity
Technology Inc. Alle Rechte vorbehalten. THE PROXIMITY / VAN DALE LEXICOGRAFIE BV DATABASE © Copyright 1990, 1995, 1997 Van Dale
Lexicografie bv © Copyright 1990, 1996, 1997 - Proximity Technology Inc. Alle Rechte vorbehalten. THE PROXIMITY / IDE A.S. DATABASE
© Copyright 1989, 1990 IDE a.s. © Copyright 1989, 1990 - Proximity Technology Inc. Alle Rechte vorbehalten. THE PROXIMITY / HACHETTE
DATABASE © Copyright 1992 Hachette © Copyright 1992 - Proximity Technology Inc. Alle Rechte vorbehalten. THE PROXIMITY / EDITIONS
FERNAND NATHAN DATABASE © Copyright 1984 Editions Fernand Nathan © Copyright 1989 - Proximity Technology Inc. Alle Rechte vorbe-
halten. THE PROXIMITY / TEXT & SATZ DATENTECHNIK DATABASE © Copyright 1991 Text & Satz Datentechnik © Copyright 1991 - Proximity
Technology Inc. Alle Rechte vorbehalten. THE PROXIMITY / BERTELSMANN LEXIKON VERLAG DATABASE © Copyright 1997 Bertelsmann
Lexikon Verlag © Copyright 1997 -Proximity Technology Inc. Alle Rechte vorbehalten. THE PROXIMITY / WILLIAM COLLINS SONS & CO. LTD. /
BERTELSMANN LEXIKON VERLAG DATABASE © Copyright 1986/1997 William Collins Sons & Co. Ltd./Bertelsmann Lexikon Verlag © Copyright
1997 - Proximity Technology Inc. Alle Rechte vorbehalten. THE PROXIMITY / S. FISCHER VERLAG DATABASE © Copyright 1983 S. Fischer Verlag
© Copyright 1997 - Proximity Technology Inc. Alle Rechte vorbehalten. THE PROXIMITY / ZANICHELLI DATABASE © Copyright 1989 Zanichelli
© Copyright 1989 - Proximity Technology Inc. Alle Rechte vorbehalten. THE PROXIMITY / MORPHOLOGIC INC. DATABASE © Copyright 1997
MorphoLogic Inc. © Copyright 1997 - Proximity Technology Inc. Alle Rechte vorbehalten. THE PROXIMITY / RUSSICON COMPANY LTD. DATABASE
© Copyright 1993-1995 Russicon Company Ltd. © Copyright 1995 - Proximity Technology Inc. Alle Rechte vorbehalten. THE PROXIMITY / ESPASA
CALPE DATABASE © Copyright 1990 Espasa Calpe © Copyright 1990 - Proximity Technology Inc. Alle Rechte vorbehalten. THE PROXIMITY / C.A.
STROMBERG AB DATABASE © Copyright 1989 C.A. Stromberg AB © Copyright 1989 - Proximity Technology Inc. Alle Rechte vorbehalten.
HINWEISE ZUM COPYRIGHT: Copyright © 1996-2001 InstallShield Software Corporation und/oder dessen Zulieferer, 900 North National
Parkway, Suite 125, Schaumburg, IL 60173-5108 USA. Alle Rechte vorbehalten.
Copyright 2001 Microsoft Systems Journal.
Geschützt durch die US-Patente 5.625.711, 5.729.637, 5.754.873, 5.835.634, 5.999.649, 6.125.200 und 6.148.102; weitere Patente angemeldet.
Enthält eine Implementierung des LZW-Algorithmus, der die US-Patentnummer 4.558.302 besitzt.
Adobe Systems Incorporated, 345 Park Avenue, San Jose, California 95110, USA.
Für Endbenutzer im Dienste der US-Regierung: Die vorliegende Software und die zugehörige Dokumentation sind "Commercial Items" (Kommer-
zielle Güter), wie in 48 C.F.R. §2.101 definiert, und umfassen die Bestandteile "Commercial Computer Software" (Kommerzielle Computersoftware)
und "Commercial Computer Software Documentation" (Kommerzielle Computersoftwaredokumentation), wie in 48 C.F.R. §12.212 bzw. 48
C.F.R.§227.7202 als solche bezeichnet, falls anwendbar. In Übereinstimmung mit 48 C.F.R. §12.212 bzw. 48 C.F.R. §§227.7202-1 bis 227.7202-4, falls
anwendbar, werden "Commercial Computer Software" und "Commercial Computer Software Documentation" den Endbenutzern im Dienste der
US-Regierung (A) nur als "Commercial Items" und (B) nur mit den Rechten ausgestattet zur Verfügung gestellt, die allen anderen Endbenutzern
gemäß den Bedingungen des "Adobe Standard Commercial Agreement" (Standardhandelsabkommen von Adobe) für diese Software
zukommen. Außerdem gelten alle Copyright-Rechte der USA, die an dieser Stelle nicht ausdrücklich aufgeführt sind. Adobe Systems
Incorporated, 345 Park Avenue, San Jose California 95110-2704, USA. Für Benutzer im Dienste der US-Regierung: Adobe verpflichtet sich, alle
anwendbaren Gesetze zur Gleichbehandlung von Arbeitnehmern, einschließlich, falls zutreffend, der Bestimmung der Executive Order
(Anordnung für Führungskräfte) 11246, in aktueller Fassung, des Paragraphen 402 des Vietnam Era Veterans Readjustment Assistance Act (Gesetz
zur Neuregelung der Hilfe für Vietnam-Veteranen) von 1974 (38 USC 4212), des Paragraphen 503 des Rehabilitation Act (Rehabilitierungsgesetz)
von 1973, in aktueller Fassung, und der Verordnungen unter 41 CFR, Absätze 60-1 bis 60-60, 60-250 und 60-741, zu befolgen. Die im vorange-
henden Satz enthaltenen Klauseln und Verordnungen zur Gleichbehandlung von Arbeitnehmern sind als Referenz aufzunehmen.
Zurück 4Adobe Acrobat Hjælp Brug af ekstramodulet Adobe Paper Capture
Tilbage 1
Brug af ekstramodulet
Adobe Paper Capture
Du kan bruge Adobe Acrobat sammen med en scanner til at oprette Adobe PDF-filer fra
papirdokumenter. Den oprettede fil er en PDF-billedfil, dvs. et bitmap-billede af siderne,
som kan vises i Acrobat, men hvor der ikke kan søges.
Hvis du vil søge i, rette og kopiere teksten fra en Adobe PDF-billedfil, kan du "indfange"
siderne i tre forskellige filformater. Formaterne Adobe PDF Formateret tekst og grafik,
PDF Søgbart billede (Nøjagtigt) og Søgbart billede (Kompakt) kan alle konvertere
billedtekst til almindelig tekst ved hjælp af optisk tegngenkendelse (OCR) og skrifttype-
og sidegenkendelse. De billedfiltyper, der kan søges i, har et bitmap-billede af siderne i
forgrunden og den konverterede tekst i et usynligt lag nedenunder.
Bemærk! Med ekstramodulet Paper Capture kan der højst konverteres 50 sider pr.
dokument. Hvis du har brug for at konvertere flere sider, eller hvis du vil benytte yderligere
funktioner, bør du overveje at opgradere til det fulde Acrobat Capture 3.0-program,
som kan udføre automatisk behandling af store mængder data og har udvidede
korrekturfunktioner. Der er flere oplysninger på Adobe Acrobat Capture-webstedet
(www.adobe.dk/products/acrcapture/main.html).
Brug af ekstramodulet Paper Capture
Du kan bruge ekstramodulet Paper Capture på sider, der er scannet eller importeret med
følgende opløsninger:
• Sort-hvide billeder og tekst med 200-600 dpi (300 dpi er optimalt i de fleste tilfælde).
• Gråtone- eller farvebilleder og tekst med 200-400 dpi.
Brug af Paper Capture ændrer ikke nogen enhedsafhængige farveegenskaber, der er
knyttet til siden. (Acrobat understøtter ikke CMYK TIFF-billeder).
Sådan startes Paper Capture-processen:
1 Vælg Filer (Windows) eller Arkiver (Mac OS) > Åbn og søg efter PDF-billedfilen.
2 Vælg Værktøjer > Paper Capture.
3 Vælg, om du vil konvertere alle sider i filen, kun den aktuelle side eller en serie af sider.
4 Klik på OK.
Efterhånden som de enkelte sider behandles, erstatter Adobe Acrobat den oprindelige
side med den konverterede version.
Sådan stoppes Paper Capture-processen:
Tryk på Escape-tasten for at stoppe Paper Capture-processen.
Tilbage 1Adobe Acrobat Hjælp Brug af ekstramodulet Adobe Paper Capture
Tilbage 2
Brug af TouchUp-tekstværktøjet til at korrigere usikre
genkendelser
Hvis du vælger filtypen PDF Formatted Text and Graphics, "læser" Acrobat bitmaps med
tekst og prøver at erstatte bitmappene med de tilsvarende ord og tegn. Hvis programmet
ikke er sikker på, at en substitution er korrekt, markeres ordet som en usikker genkendelse.
Usikre genkendelser vises i PDF-filen som den originale bitmap for ordet, men teksten
medtages på et usynligt lag bagved bitmappen for ordet. Det gør, at der kan søges efter
ordet, selv om det vises som bitmap. Du kan lade usikre genkendelser forblive som de er,
eller du kan korrigere dem med TouchUp-tekstværktøjet.
Sådan gennemses og rettes usikre ord på konverterede sider:
1 Vælg en af følgende fremgangsmåder:
• Vælg Værktøjer > TouchUp-tekst > Vis usikre genkendelser, og vælg TouchUp-
tekstværktøjet. Hvis du klikker på en af de usikre genkendelser, fremhæves den, og
dens originale bitmap-billede vises i vinduet Usikker genkendelse.
• Vælg Værktøjer> TouchUp-tekst >Find første usikre genkendelse. Det første usikre ord
fremhæves, og det oprindelige bitmap-billede vises i vinduet Usikker genkendelse.
2 Sammenlign originalen på siden med det usikre ord i vinduet Usikker genkendelse,
og brug en af følgende fremgangsmåder:
• Klik på Accepter, hvis ordet er korrekt. Bitmappen erstattes med almindelig tekst.
Du går automatisk til den næste usikre genkendelse.
• Vælg TouchUp-tekstværktøjet, og rediger ordet direkte på siden. Klik på Accepter for
at konvertere den usikre genkendelse til almindelig tekst og flytte til den næste usikre
genkendelse, hvis der er flere.
• Klik på Næste, hvis du vil lade ordet stå som usikker genkendelse og gå til den næste.
3 Gennemgå og ret andre usikre ord på siderne.
4 Luk evt. vinduet Usikker genkendelse.
Angivelse af indstillinger til ekstramodulet Paper Capture
Du kan angive mange forskellige indstillinger til ekstramodulet Paper Capture, f.eks. et
sprog til OCR-processen og en output-filtype.
Sådan angives indstillinger til ekstramodulet Paper Capture:
1 Vælg Rediger > Indstillinger > Paper Capture.
2 Vælg det primære OCR-sprog. Acrobat benytter en standardordbog for det
pågældende sprog til at genkende ord under konverteringsprocessen.
3 Vælg en output-filtype til de konverterede filer:
• Formateret tekst og grafik. Erstatter bitmap-billedet med OCR-tekst og computer-
genereret grafik i et enkelt lag. Du kan redigere teksten og søge i filerne, som bevarer
deres kvalitet både i visning på skærmen og i udskrift. Dette giver normalt de
mindste filer.
Tilbage 2Adobe Acrobat Hjælp Brug af ekstramodulet Adobe Paper Capture
Tilbage 3
• Søgbart billede (Nøjagtigt). Opretter en nøjagtig kopi af det originale dokument, som
der også kan søges i. Da det indeholder bitmaps og skjulte tekstlag, giver det normalt
større filer. Dette anbefales, hvis du har brug for tekst, du kan søge i, men samtidig
skal beholde det originale scannede billede af en side til juridiske eller
arkiveringsmæssige formål.
• Søgbart billede (Kompakt). Redigerer og segmenterer det originale billede for at
optimere kompressionen. Farveområder komprimeres som JPEG, og monokrome
områder lagres som G4- eller ZIP-komprimerede data.
4 Vælg en nedsamplingsmetode:
• Ingen. Billederne bliver ikke nedsamplet.
• Lav (300 dpi). Billeder nedsamples til 300 dpi.
• Medium (150 dpi). Billeder nedsamples til 150 dpi.
• Høj (72 dpi). Billeder nedsamples til 72 dpi.
Nedsampling reducerer filstørrelsen ved at kombinere oplysningerne fra flere pixel i én
større pixel.
Hvis du scanner sider med 300 dpi, hvilket er ideelt til OCR, kan det blive aktuelt at
bruge nedsampling til fotografier, så de kan vises hurtigt online, og så PDF-filen bliver så
lille som muligt.
Tilbage 3Adobe Acrobat Hjælp Juridiske bemærkninger
Tilbage 4
Juridiske bemærkninger
Copyright© 2001 Adobe Systems Incorporated. Alle rettigheder forbeholdes.
Adobe® Acrobat® 5.0 Paper Capture Guide til Windows®
Denne brugerhåndbog og den software, der omtales i den, er leveret ifølge en licensaftale og må kun bruges og kopieres i overensstemmelse
med betingelserne i denne licensaftale. Indholdet af denne brugerhåndbog tjener kun som en kilde til oplysninger og kan ændres uden
forudgående varsel. Indholdet medfører ingen forpligtelser for Adobe System Incorporated. Adobe Systems Incorporated fraskriver sig
ethvert ansvar for eventuelle fejl og unøjagtigheder, der måtte findes i denne dokumentation. Elektronisk, mekanisk eller anden gengivelse af
indholdet i denne publikation, eller dele heraf, er forbudt til ethvert brug uden udtrykkelig skriftlig tilladelse fra Adobe Systems Incorporated,
eller hvis andet fremgår af licensaftalen.
Bemærk venligst, at de billeder og tegninger, som du vil bruge i dit arbejde, kan være beskyttet af loven om ophavsret. Uautoriseret brug
af disse materialer i din egen produktion kan resultere i en overtrædelse af de rettigheder, der beskytter indehaveren af ophavsretten.
Sørg derfor altid for at have de nødvendige tilladelser fra indehaveren af ophavsretten, inden du bruger materialet.
Alle virksomhedsnavne i skabeloneksemplerne er kun til demonstration, og de henviser ikke til nogen virkelige organisationer.
Adobe, Adobe-logoet, Acrobat og Acrobat Capture er enten registrerede varemærker eller varemærker tilhørende Adobe Systems
Incorporated i USA og/eller andre lande. Microsoft og Windows er enten registrerede varemærker eller varemærker tilhørende Microsoft
Corporation i USA og/eller andre lande. Alle andre varemærker tilhører deres respektive ejere.
Denne software er delvis baseret på arbejdet i den uafhængige JPEG Group. THE PROXIMITY / MERRIAM WEBSTER DATABASE
© Copyright 1984, 1990 Merriam-Webster Inc. © Copyright 1984, 1990, 1993 – Alle rettigheder forbeholdt Proximity Technology Inc.
THE PROXIMITY / FRANKLIN ELECTRONIC PUBLISHERS INC. DATABASE © Copyright 1994 Franklin Electronic Publishers Inc. © Copyright 1994,
1997 – Alle rettigheder forbeholdt Proximity Technology Inc. THE PROXIMITY / MERRIAM WEBSTER INC. / FRANKLIN ELECTRONIC PUBLISHERS
INC. DATABASE © Copyright 1990, 1994 Merriam-Webster Inc./Franklin Electronic Publishers Inc. © Copyright 1994, 1997 – Alle rettigheder
forbeholdt Proximity Technology Inc. THE PROXIMITY / WILLIAM COLLINS SONS & CO. LTD. DATABASE © Copyright 1984, 1990 William Collins
Sons & Co. Ltd. © Copyright 1988, 1990, 1997 – Alle rettigheder forbeholdt Proximity Technology Inc. THE PROXIMITY / DR. LLUIS DE
YZAGUIRRE I MAURA DATABASE © Copyright 1991 Dr. Lluis de Yzaguirre i Maura © Copyright 1991 – Alle rettigheder forbeholdt Proximity
Technology Inc. THE PROXIMITY / MUNKSGAARD INTERNATIONAL PUBLISHERS LTD. DATABASE © Copyright 1990 Munksgaard International
Publishers Ltd. © Copyright 1990 – Alle rettigheder forbeholdt Proximity Technology Inc. THE PROXIMITY / VAN DALE LEXICOGRAFIE BV
DATABASE © Copyright 1990, 1995, 1997 Van Dale Lexicografie bv © Copyright 1990, 1996, 1997 – Alle rettigheder forbeholdt Proximity
Technology Inc. THE PROXIMITY / IDE A.S. DATABASE © Copyright 1989, 1990 IDE a.s. © Copyright 1989, 1990 – Alle rettigheder forbeholdt
Proximity Technology Inc. THE PROXIMITY / HACHETTE DATABASE © Copyright 1992 Hachette © Copyright 1992 – Alle rettigheder forbeholdt
Proximity Technology Inc. THE PROXIMITY / EDITIONS FERNAND NATHAN DATABASE © Copyright 1984 Editions Fernand Nathan © Copyright
1989 – Alle rettigheder forbeholdt Proximity Technology Inc. THE PROXIMITY / TEXT & SATZ DATENTECHNIK DATABASE © Copyright 1991 Text
& Satz Datentechnik © Copyright 1991 – Alle rettigheder forbeholdt Proximity Technology Inc. THE PROXIMITY / BERTELSMANN LEXIKON
VERLAG DATABASE © Copyright 1997 Bertelsmann Lexikon Verlag © Copyright 1997 – Alle rettigheder forbeholdt Proximity Technology Inc.
THE PROXIMITY / WILLIAM COLLINS SONS & CO. LTD. / BERTELSMANN LEXIKON VERLAG DATABASE © Copyright 1986/1997 William Collins Sons
& Co. Ltd./Bertelsmann Lexikon Verlag © Copyright 1997 – Alle rettigheder forbeholdt Proximity Technology Inc. THE PROXIMITY / S. FISCHER
VERLAG DATABASE © Copyright 1983 S. Fischer Verlag © Copyright 1997 – Alle rettigheder forbeholdt Proximity Technology Inc. THE
PROXIMITY / ZANICHELLI DATABASE © Copyright 1989 Zanichelli © Copyright 1989 – Alle rettigheder forbeholdt Proximity Technology Inc. THE
PROXIMITY / MORPHOLOGIC INC. DATABASE © Copyright 1997 MorphoLogic Inc. © Copyright 1997 – Alle rettigheder forbeholdt Proximity
Technology Inc. THE PROXIMITY / RUSSICON COMPANY LTD. DATABASE © Copyright 1993-1995 Russicon Company Ltd. © Copyright 1995 –
Alle rettigheder forbeholdt Proximity Technology Inc. THE PROXIMITY / ESPASA CALPE DATABASE © Copyright 1990 Espasa Calpe © Copyright
1990 – Alle rettigheder forbeholdt Proximity Technology Inc. THE PROXIMITY / C.A. STROMBERG AB DATABASE © Copyright 1989 C.A.
Stromberg AB © Copyright 1989 – Alle rettigheder forbeholdt Proximity Technology Inc.
OPLYSNINGER OM COPYRIGHT. Copyright © 1996-2001 InstallShield Software Corporation og eller deres leverandører, 900 North National
Parkway, Suite 125, Schaumburg, IL 60173-5108 U.S.A. Alle rettigheder forbeholdes.
Copyright 2001 Microsoft Systems Journal.
Beskyttet af følgende patenter i USA: 5,625,711; 5,729,637; 5,754,873; 5,835,634; 5,999,649; 6,125,200; og 6,148,102; anmeldte patenter.
Den LZW-algoritme, der bruges i produktet, er beskyttet af patent 4.558.302 i USA.
Adobe Systems Incorporated, 345 Park Avenue, San Jose, California 95110, USA.
Bemærkninger til slutbrugere bosiddende i USA. Softwaren og dokumentationen er "Commercial Items" (kommercielle produkter) i henhold
til denne terms definition i 48 C.F.R. §2.101 og består af “Commercial Computer Software” (kommerciel computersoftware) og “Commercial
Computer Software Documentation” (dokumentation til kommerciel computersoftware) i henhold til disse termers definition i henholdsvis
48 C.F.R. §12.212 eller 48 C.F.R. §227.7202. I henhold til 48 C.F.R. §12.212 eller 48 C.F.R. §§227.7202-1 til 227.7202-4 gives kommerciel
computersoftware og dokumentation i licens til slutbrugere bosiddende i USA (A) kun som kommercielle produkter og (B) kun med
de rettigheder, der gives til andre slutbrugere i overensstemmelse med nærværende vilkår og betingelser. Ikke-publicerede rettigheder
forbeholdes i henhold til love om ophavsret i USA. Adobe Systems Incorporated, 345 Park Avenue, San Jose California 95110-2704, USA.
For så vidt angår slutbrugere i den amerikanske forvaltning, forpligter Adobe sig til at overholde alle love om ligeret, i det omfang disse måtte
være relevante, bestemmelserne i Executive Order 11246, med senere ændringer, paragraf 402 i loven "Vietnam Era Veterans Readjustment
Assistance Act" fra 1974 (38 USC 4212), og paragraf 503 i loven "Rehabilitation Act" fra 1973, med senere ændringer, og reglerne i 41 CFR Parts
60-1 til 60-60, 60-250, og 60-741. Reglen om positiv særbehandling og bestemmelserne i foregående afsnit skal ved henvisning dertil udgøre
en del af denne aftale.
Tilbage 4Vous pouvez aussi lire