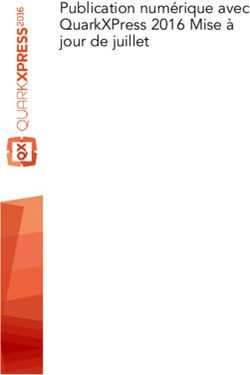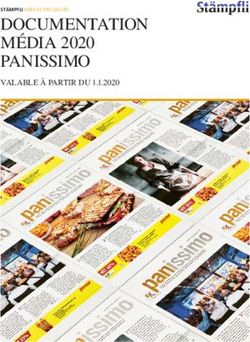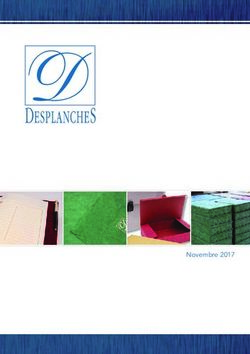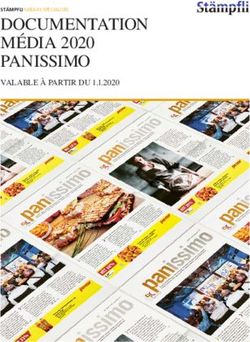Manuel pour l'élève (jan. 2021) - Page 1 de 27 - Pelckmans Portail
←
→
Transcription du contenu de la page
Si votre navigateur ne rend pas la page correctement, lisez s'il vous plaît le contenu de la page ci-dessous
Sommaire
1 La page d’accueil ............................................................................................................................3
2 Mon tableau de bord .................................................................................................................. 8
3 Page de présentation du livre .................................................................................................. 9
3.1 Matériel pédagogique ....................................................................................................... 10
3.2 Livres numériques ............................................................................................................... 12
3.2.1 Navigation ....................................................................................................................... 12
3.2.2 Disposition ...................................................................................................................... 13
3.2.3 La liste du matériel pédagogique ........................................................................... 14
3.2.4 Matériel audio et vidéo .............................................................................................. 15
3.2.5 Outils de dessin.............................................................................................................16
3.2.6 Ajout de notes............................................................................................................... 17
3.2.7 Solutions partagées ..................................................................................................... 18
3.3 Exercices .................................................................................................................................19
3.4 Recherche ............................................................................................................................. 22
3.5 Applications .......................................................................................................................... 23
3.5.1 Entrainement du voc .................................................................................................. 23
3.5.2 Minidialogues ............................................................................................................... 25
3.5.3 Lecture assistée ........................................................................................................... 26
4 Mes enseignants ........................................................................................................................ 27
Page 2 de 271 La page d’accueil
Pour pouvoir consulter le matériel numérique accompagnant vos livres, vous devez vous
connecter au Pelckmans Portail :
• naviguez vers pelckmansportail.be ;
Vous pouvez vous inscrire avec :
• votre compte Pelckmans
• votre compte Smartschool
Lors de votre première connexion, vous devez accepter les conditions générales. En cas
de modification de celles-ci, vous devrez les accepter à nouveau.
Page 3 de 27Se connecter avec un compte Smartschool
Si vous avez un compte Smartschool, vous pouvez l'utiliser pour vous inscrire sur le
Pelckmans Portail.
Afin de vous connecter avec votre compte Smartschool, vous devez connaitre l’adresse
Smartschool de votre école et votre identifiant Smartschool.
Comment puis-je me connecter avec mon compte Smartschool ?
• Cliquez sur le bouton « Se connecter via Smartschool » ;
• Entrez l’adresse Smartschool de votre école et cliquez sur le bouton « Suivant ».
• Entrez votre nom d’utilisateur et votre mot de passe pour votre compte
Smartschool et cliquez sur le bouton « Connexion » ;
Page 4 de 27• Confirmez (en cochant la case) que vos parents ont donné leur accord pour que
vos données soient échangées et cliquez sur le bouton « Autoriser ». Vous ne
devez le faire que lors de votre première connexion. Vérifiez bien que vous êtes lié
avec le nom correct. A des fins de contrôle, vous pouvez le demander si
nécessaire.
Vous êtes maintenant connecté à votre compte Smartschool.
Fait intéressant : si vous êtes déjà connecté à Smartschool dans un autre onglet de votre
navigateur, vous pouvez accéder automatiquement à Pelckmans Portail en cliquant sur
« Se connecter avec Smartschool », sans mettre vos détails de connexion.
Se connecter avec votre compte Pelckmans
Vous n'avez pas encore de compte Pelckmans ? Vous pouvez le créer facilement :
• cliquez sur le bouton « Se connecter via Pelckmans » ;
• cliquez sur le bouton « S’inscrire » ;
• complétez votre prénom, nom de famille et adresse e-mail et choisissez un mot
de passe ;
• acceptez les conditions générales et cliquez sur le bouton « Confirmer ».
Page 5 de 27Un courrier électronique sera envoyé dans votre boite aux lettres pour confirmer votre
inscription.
• Cliquez dans le courrier sur le bouton « Activer votre compte » ;
Votre compte Pelckmans est activé et prêt à être utilisé.
• Cliquez sur le bouton « Connexion » ;
• Acceptez les conditions générales ;
• Cliquez sur le bouton « Se connecter via Pelckmans ». Vous serez
automatiquement connecté.
Page 6 de 27Vous êtes maintenant connecté à votre compte Pelckmans.
Le cas échéant, vous pouvez également y associer votre compte Smartschool. Vous
pourrez également l'utiliser pour vous connecter à l'avenir.
Associez votre compte Smartschool à votre compte Pelckmans comme suit :
• cliquez sur « Mon compte » dans la barre de navigation, puis sur « Comptes liés » ;
• cliquez sur le bouton « Relier » à côté du logo Smartschool ;
• cliquez sur le bouton « Continuer » ;
• entrez le mot de passe de votre compte Pelckmans et cliquez sur le bouton
« Connexion » ;
• cliquez sur le bouton « Continuer » ;
• entrez l’adresse Smartschool de votre école et cliquez sur le bouton « Suivant » ;
• complétez votre nom d’utilisateur et votre mot de passe pour votre compte
Smartschool et cliquez sur le bouton « Connexion » ;
Votre compte Smartschool est lié.
Page 7 de 272 Mon tableau de bord
Une fois connecté, vous serez dirigé vers « Mon tableau de bord ».
En tant qu’élève, vous pouvez activer le code contenu dans votre livre sur le tableau de
bord. Vous trouverez le code au début de votre livre. Le code d’activation commence
toujours par « PM » ou « UP » et se compose de 16 chiffres et/ou lettres. Vous pouvez
entrer une fois le code avec ou sans tirets, mais n’utilisez pas d’espaces ni d’autres
caractères.
Dès que vous aurez activé un code, le livre apparaitra sous « Mes livres ». Dans cette
bibliothèque, vous trouverez tous les livres activés. Vous pouvez consulter le matériel
numérique d’un livre en cliquant sur sa couverture. La prochaine fois que vous vous
connecterez au Pelckmans Portail, vous n'aurez plus à entrer ce code. Vous y verrez alors
automatiquement apparaitre tous vos livres activés.
Page 8 de 273 Page de présentation du livre
Vous êtes à présent sur la page de présentation du livre. Selon le livre, vous trouverez ici :
• tout le matériel des élèves ;
• les exercices numériques ;
• un ou plusieurs livre(s) numérique(s) ;
• une fonction de recherche ;
• toutes les applications du livre.
Les livres numériques ne sont plus avec les applications, mais ils ont maintenant leur
propre section sur la page de présentation.
Page 9 de 273.1 Matériel pédagogique
Dans cette section, vous trouverez tout le matériel numérique disponible pour les élèves.
Si le livre s’accompagne d’autres ouvrages, choisissez d’abord celui avec lequel vous
voulez travailler.
Après avoir choisi le livre, sa table des matières s’affichera. La quantité de matériel à
votre disposition est toujours indiquée derrière les titres des chapitres et des leçons.
Vous pouvez ici :
• consulter le matériel pédagogique (1). Le matériel pédagogique que votre
enseignant vous a communiqué se trouve dans la catégorie « Matériel
pédagogique de votre enseignant » ;
• marquer le matériel pédagogique comme favori (2) ;
• trier le matériel didactique selon l’ordre des cours ou la catégorie (3).
• filtrer le matériel de cours par catégorie (4) ou par favoris (5) ;
• passer rapidement d’un livre à l’autre dans la méthode (6) ;
• ouvrir le livre numérique à la première page de la leçon ou du chapitre (7).
Page 10 de 27Page 11 de 27
3.2 Livres numériques
Le nouveau livre numérique est maintenant encore mieux intégré au Pelckmans Portail :
• tout le matériel pédagogique de l’élève du Pelckmans Portail se trouve désormais
également dans le livre numérique. Les applications d’exercice et d’apprentissage
(par exemple, les entrainements pour le vocabulaire, les minidialogues et les
exercices en ligne) sont également disponibles dans le livre numérique ;
• vous pouvez facilement passer du Pelckmans Portail au livre numérique et
inversement ;
• vous pouvez facilement alterner entre les différents livres apparentés.
3.2.1 Navigation
Vous pouvez naviguer dans le livre numérique de différentes manières :
• en sélectionnant un chapitre ou une leçon dans la table des matières (1) ;
• en entrant un numéro de page et en allant directement à une page spécifique (2) ;
• en utilisant les flèches de navigation pour passer à la page précédente ou
suivante (3) ;
• vous pouvez également utiliser les flèches de votre clavier pour naviguer. Sur la
tablette, vous pouvez également glisser pour passer à la page précédente ou
suivante.
Page 12 de 273.2.2 Disposition
• La barre latérale peut être placée à gauche ou à droite (1). Choisissez ce qui vous
convient le mieux ;
• Vous pouvez passer de l’affichage d’une double page à celui d’une page simple
(2) ;
• Vous avez aussi la possibilité de déplacer la page pour vous concentrer sur l’une
de ses parties ;
• Il existe plusieurs options de zoom :
o zoom avant et arrière standard (3) ;
o zoom à l’aide d’un cadre de sélection (4) ;
o zoom ‘to fit’ (5) : cette fonction permet de ramener le livre à la vue par
défaut.
Page 13 de 273.2.3 La liste du matériel pédagogique
Vous trouverez dans la liste du matériel pédagogique :
• Extraits vidéo
• Extraits audio
• Animations
• Liens Internet actuels
• …
Vous aurez également accès à certaines applications d’exercice et d'apprentissage.
Vous pouvez aussi :
• marquer le matériel pédagogique comme préféré (1) ;
• trier le matériel pédagogique selon l’ordre des cours ou la catégorie (2) ;
• N’afficher que le matériel pédagogique préféré (3) ;
• déterminer les catégories de matériel pédagogique qui seront ou ne seront pas
présentées (4).
Page 14 de 273.2.4 Matériel audio et vidéo
Les icônes des médias sur la page contiennent des liens vers les extraits de médias
correspondants. Attention : tous les médias de la liste du matériel pédagogique ne
peuvent pas être ouverts via des icônes sur la page.
Plusieurs fichiers vidéo et audio, transcriptions et images à observer peuvent être
positionnés simultanément sur le livre numérique. Les fichiers vidéo, les transcriptions et
les images à observer peuvent également être agrandis et réduits.
Page 15 de 273.2.5 Fonctions de marquage
Les outils d’écriture et de dessin vous permettent d’ajouter très facilement du texte (1),
des dessins (2) ou des marquages (3) sur la page. Vous pouvez paramétrer votre texte,
votre stylet ou votre surligneur en différentes couleurs (6) et tailles (7). Pour les zones de
texte, vous pouvez en outre travailler avec un fond blanc ou transparent (8). Cela peut
par exemple être utile si vous ajoutez du texte à une image. Vous choisissez vous-même
où vous ajoutez du texte. Attention ! Votre texte ne s’enregistre de façon définitive qu’au
moment où vous quittez la zone de texte ajoutée.
Vous pouvez également masquer et afficher temporairement des notes prises (4).
Il existe différentes manières de supprimer des notes prises (5) :
• avec une gomme ordinaire ;
• en utilisant un cadre de sélection ;
• en supprimant toutes les notes de la page en une seule fois.
1 1
6
2 2
6
3 3 7
4 7
4 8
5 5
Outils de dessin Outils d’écriture
Page 16 de 273.2.6 Ajout de notes
Vous pouvez également ajouter une ou plusieurs remarques succinctes à chaque section
de la leçon.
Page 17 de 273.2.7 Solutions partagées
Votre enseignant peut partager avec vous les solutions du livre numérique. Si les
solutions ont été partagées avec vous, vous verrez une petite ampoule s’afficher dans la
table des matières à côté du chapitre ou de la leçon concerné(e) (1).
Aux pages où les solutions sont partagées, vous pouvez afficher et cacher les solutions
pour lesquelles s’affiche l’ampoule (2).
Page 18 de 273.3 Exercices
Dans cette section, vous pouvez, en tant qu’élève, vous entrainer par thème (pas pour
tous les livres), par chapitre ou par leçon.
Vous voulez vous entrainer sur un thème d’exercices ?
• Cliquez sur l’élément de menu « Par thème » ;
• Choisissez un thème (et un sous-thème) de mise en pratique ;
• Cliquez sur un exercice.
Les exercices mentionnent toujours le chapitre et la leçon auxquels ils font référence.
Vous pouvez également filtrer les exercices par chapitre ou par leçon.
Vous souhaitez rechercher des exercices par chapitre ou par leçon ?
• Cliquez sur l’élément de menu « Par chapitre ou par leçon » ;
• Choisissez le bon livre ;
• Trouvez le bon chapitre ou la bonne leçon dans la table des matières ;
• Cliquez sur un exercice.
La table des matières indique, par chapitre et par leçon, le nombre d’exercices
disponibles.
Les exercices sont à chaque fois proposés sous la forme de série, que vous pouvez
répéter plusieurs fois. Vous pouvez vérifier vos réponses immédiatement (1). Vous verrez
alors si vos réponses sont correctes et vous obtiendrez également la correction.
Vous pouvez également faire une pause (2) et reprendre une série d’exercices à tout
moment.
Page 19 de 27Page 20 de 27
À la fin de la série d’exercices, vous obtiendrez un aperçu de vos résultats. Vous pouvez
recommencer la série d’exercices (1) ou consulter vos réponses (2). Votre enseignant
pourra également consulter ces résultats.
Les exercices de mathématiques disposent également de toutes ces fonctionnalités, mais
ont une présentation légèrement différente.
Page 21 de 273.4 Recherche
La fonction de recherche vous permet de rechercher rapidement du matériel
pédagogique spécifique, une leçon spécifique ou un chapitre spécifique à partir d’un
mot-clé. La recherche est toujours effectuée dans les différents livres qui font partie de la
méthode. Cependant, vous pouvez choisir de ne montrer que les résultats pour un livre
spécifique. Vous pouvez également affiner vos résultats de la recherche en filtrant sur la
catégorie du matériel pédagogique.
Vous ne pouvez rechercher qu’un mot se trouvant dans les noms de fichier et dans les
titres de chapitres et de leçons présents dans la table des matières. Pas sur le contenu du
livre donc.
Page 22 de 273.5 Applications
En tant qu’élève, vous aurez également accès, selon le livre, à des applications d’exercices
et d'apprentissage.
3.5.1 Entrainement du voc
Dans l’application ‘Entrainement du Voc’, vous pouvez consulter et apprendre tous les
mots difficiles de votre livre. Vous bénéficiez d’informations supplémentaires (exemple
de phrase, illustration...) pour les expliciter ainsi que d’un extrait audio présentant la
manière de le prononcer.
Vous pouvez aussi :
• ajouter des mots à votre propre liste de mots difficiles (1) ;
• consulter votre propre liste de mots difficiles (2) ;
• rechercher des mots (3) ;
• inverser le sens de la langue (4) ;
• apprendre des mots (5).
Page 23 de 27Pendant votre apprentissage, vous pouvez :
• déplier la fiche de vocabulaire pour en voir la traduction (1) ;
• afficher toutes les fiches de vocabulaire dépliées (2) ;
• mélanger les fiches de vocabulaire (3) ;
• inverser le sens de la langue (4).
Page 24 de 273.5.2 Minidialogues
Les minidialogues vous aident à pratiquer des exemples de dialogues. Vous pouvez :
• écouter intégralement le dialogue (1) ;
• écouter une partie du dialogue (2) ;
• enregistrer votre propre prononciation (3) et l'écouter (4).
Besoin d'un défi supplémentaire ?
• Masquez le texte d'un orateur (5) ou coupez le son d'un orateur (6) pour pouvoir
le prononcer vous-même.
• Masquez les mots-clés (7).
Page 25 de 273.5.3 Lecture assistée
Vous trouverez également des textes en ligne supplémentaires offrant des possibilités de
différenciation sur le Pelckmans Portail. Vous pouvez ainsi :
• faire lire le texte à haute voix (1) ;
• afficher/masquer les traductions de mots difficiles (2) ;
• agrandir/réduire le texte (3) ;
• afficher le texte dans une police différente (4) ;
• imprimer le texte (5).
Page 26 de 274 Mes enseignants
Sur la page « Mes enseignants », vous trouverez tous les enseignants qui vous ont lié à
leur classe. Si votre enseignant vous a invité dans sa classe, vous pouvez accepter ici son
invitation.
Page 27 de 27Vous pouvez aussi lire