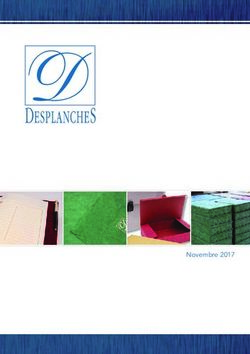Produire des livres multimédias avec - IEN Beaune
←
→
Transcription du contenu de la page
Si votre navigateur ne rend pas la page correctement, lisez s'il vous plaît le contenu de la page ci-dessous
BookCreator Tutoriel complet
Produire des livres
multimédias avec
Support : ordinateur ou tablette sans l’appli BookCreator
Objectif : produire des livres depuis un ordinateur ou une tablette sans l’appli
BookCreator, directement sur le site BookCreator (connexion internet
obligatoire)
1. Présentation …………………………………………………………………………p1
2. Création d’un compte enseignant ……………………………………………… p2
3. Gestion de la bibliothèque partagée …………………………………………… p5
4. Création d’un ou plusieurs comptes élèves associés ……………………… p7
5. Création d’un livre ………………………………………………………………… p8
6. Publication d’un livre ……………………………………………………………. p10
7. Lecture du livre publié ……………………………………………………………p14
1. Présentation
Site BookCreator : https://app.bookcreator.com/sign-in
= création de livres multimédias depuis tout ordinateur ou tablette avec le navigateur Chrome.
→ Création de livres (livres classiques ou bandes dessinées) avec texte, image, son, vidéo
→ Téléchargement de livres au format ePub (avec audio/vidéo) ou PDF (sans audio/vidéo)
→ Publication de livres (création d’un lien internet pour donner accès à la lecture des livres)
Les destinataires du lien de publication peuvent lire le livre depuis tout navigateur internet,
sur ordinateur, tablette ou smartphone.
Contenus multimédias : textes, images au format JPG ou PNG (format qui permet de détourer un
objet avec un fond transparent) , sons (MP3), vidéos (MP4)
+ création de liens vers des pages du livre ou vers des pages internet
Navigateur Chrome : navigateur pour la création et la publication de livres
S’il n’est pas installé sur votre ordinateur : https://www.google.fr/chrome/browser/desktop/
Installé par défaut sur les tablettes Android
Téléchargeable sur l’AppStore pour un iPad
Condition pour créer/publier/lire un livre : être connecté à internet.
S.Maret ERUN Beaune mars 2021 v6 1/14BookCreator Tutoriel complet
2. Création d’un compte enseignant
Le compte enseignant gratuit permet de conserver 80 livres (40 dans son espace privé MyBooks +
40 dans sa bibliothèque) et de les publier (s’il le souhaite, au cas par cas).
→ Ouvrir le navigateur internet Chrome
→ Aller sur https://app.bookcreator.com/sign-in
1
2
3 Saisir votre adresse personnelle
académique
4
5
6
7
S.Maret ERUN Beaune mars 2021 v6 2/14BookCreator Tutoriel complet
8
Cocher si vous souhaitez voir
des ressources correspondant
à votre niveau d’enseignement
(essentiellement en anglais)
Sinon
9
10
S.Maret ERUN Beaune mars 2021 v6 3/14BookCreator Tutoriel complet
11
12
13
Vérifier votre webmail
académique, cliquer sur le
lien de confirmation dans le
courriel Bookcreator que vous
avez reçu.
14
15
S.Maret ERUN Beaune mars 2021 v6 4/14BookCreator Tutoriel complet
3. Gestion de la bibliothèque du compte enseignant
1 Double cliquer sur le raccourci bureau créé lors de la création du compte.
Chrome s’ouvre automatiquement sur le compte enseignant.
2
3
Par défaut, un espace privé Mes livres + une seule bibliothèque partagée (dans la version gratuite)
Les comptes élèves se connectent automatiquement sur la bibliothèque de leur enseignant.
S.Maret ERUN Beaune mars 2021 v6 5/14BookCreator Tutoriel complet
Mes livres (40 livres maxi) : livres accessibles seulement par l’enseignant connecté qui les as
créés. Celui-ci peut choisir de les télécharger, de les supprimer, de les envoyer dans la bibliothèque,
de les publier ou non.
Bibliothèque (40 livres maxi) : livres partagés avec les comptes élèves associés au compte
enseignant et avec tout autre compte enseignant invité sur la bibliothèque.
Paramétrage de la bibliothèque :
Par défaut :
Recherche Google images activée
→ à désactiver par sécurité !
Droit d’édition de leurs propres livres par les
élèves = activé
Possibilité de lire (mais pas modifier) les livres
des autres élèves = activée
Droit de publication par les élèves = désactivé
La bibliothèque entière (et donc tous ses
livres) peut être rendue entièrement publique
(accessible dans moteur de recherche
bookcreator) ou seulement par diffusion d’un
lien internet donnant accès à la lecture de
tous ses livres.
Privilégier la publication des livres au cas
par cas. (§6)
Gestion des livres depuis l’espace Mes livres ou la bibliothèque de l’enseignant :
→ Cliquer sur sous un livre :
Importer un livre epub créé avec BookCreator
Ranger le livre dans la bibliothèque
(une seule bibliothèque autorisée dans version gratuite)
Dupliquer le livre
(pour qu’un élève puisse éditer le livre de l’enseignant)
Compiler plusieurs livres en un seul
(seulement pour un compte enseignant)
Supprimer le livre
(un élève ne peut supprimer que ses livres)
S.Maret ERUN Beaune mars 2021 v6 6/14BookCreator Tutoriel complet
4. Création d’un compte élève
Pourquoi créer un ou plusieurs comptes élèves liés au compte enseignant ?
Pour permettre aux élèves de créer/éditer un livre dans la bibliothèque partagée de l’enseignant sans
leur donner le droit de publier ce livre. (Droit réservé à l’enseignant)
Des comptes élèves peuvent être créés directement depuis le compte enseignant.
Il est possible de connecter plusieurs ordinateurs ou tablettes sur le même compte élève. La
collaboration sur un même livre en temps réel est possible.
Avantage : les élèves peuvent participer à la création d’un livre commun depuis plusieurs ordinateurs
différents.
Inconvénient : un élève peut supprimer par erreur les pages créées par un autre élève.
Pour palier ce risque, créer un compte par élève.
Il est ensuite possible de combiner des livres créés par plusieurs élèves dans un seul livre final.
Comment créer un compte élève ?
Se connecter sur le compte enseignant.
Menu en haut à droite puis .
Un élève par ligne
Pas de compte avec nom/prénom
de vos élèves !
Choisir la bibliothèque partagée de
votre compte enseignant gratuit.
Les comptes élèves ne pourront se connecter que sur la bibliothèque partagée par
l’enseignant.
S.Maret ERUN Beaune mars 2021 v6 7/14BookCreator Tutoriel complet
5. Créer un livre
→ Dans Chrome, se connecter sur un compte enseignant ou élève BookCreator.
→ En haut à droite,
→ Choisir le format du livre :
Attention, ce format ne peut plus être modifié après la création du livre.
Livres vierges = Portrait,
Carré ou Paysage, Cliquer sur Modèles pour
en version classique ou afficher les modèles
bande dessinée disponibles.
→ Un nouveau livre s’ouvre sur la Couverture.
Menu d’édition :
Retour Annuler Nom de la page ouverte Mode
Gestion Ajout de
liste livres dernière action
des pages contenus Menu lecture
contextuel
1
→ Ajouter une image :
Ajouter une image ou une vidéo enregistrée sur
2a l’ordinateur en cliquant sur Fichiers.
2b Prendre une photo ou vidéo directement avec l’appareil
photo de la tablette (ou de l’ordinateur hybride)
S.Maret ERUN Beaune mars 2021 v6 8/14BookCreator Tutoriel complet
1
→ Ajouter un texte :
2a Tracé à main levée avec souris ou stylet TBI ou doigt sur tablette
2b Saisir le texte ou le copier-coller ou le dicter (reconnaissance vocale à
condition d’avoir un micro sur l’ordinateur)
1
→ Ajouter un fichier audio :
Ajouter un fichier audio enregistrée sur l’ordinateur ou la tablette en
2a cliquant sur Fichiers.
2b Enregistrement audio direct sur ordinateur (à condition d’avoir un micro)
ou tablette.
1
→ Ajouter une forme : 2
S.Maret ERUN Beaune mars 2021 v6 9/14BookCreator Tutoriel complet
→ Ajout d’un hyperlien :
BookCreator permet d’ajouter un lien vers une page internet de son choix ou vers une autre page du
livre en cours de création.
• Hyperlien au format texte :
Si lien vers une page internet, copier d’abord l’adresse de cette page.
Puis sur la page BookCreator, ajouter un texte
1. Saisir le texte qui
apparaîtra.
2. Sélectionner le texte
saisi.
3. cliquer sur
4. Coller l’adresse
internet ou indiquer le
n° de page dans la
zone grisée.
5. Cliquer sur ENREGISTRER puis TERMINÉ
• Hyperlien sur une image :
Si lien vers une page internet, copier d’abord l’adresse de cette page.
1. Importer l’image sur la page
2. Sélectionner l’image puis cliquer sur
3. Dans le menu de droite, coller l’adresse internet ou
indiquer le n° de page du livre dans la ligne grisée
1
→ Ajout de contenus dans une bande dessinée : 2
(Il faut avoir créé un livre un format BD)
Format de la planche de vignettes
de la page en cours
Bulle parole
Bulle pensée
Saisie ou copier-coller
Onomatopées, bulles « explosives »
S.Maret ERUN Beaune mars 2021 v6 10/14BookCreator Tutoriel complet → Modification des contenus ajoutés : Pour déplacer un élément, cliquer dessus pour le sélectionner puis faire un glisser-déposer. Pour modifier le contenu d’un élément, le sélectionner puis cliquer sur ex. Menu d’un élément texte : ex. Menu d’un élément Forme Astuces clic droit (ou appui long sur tablette) : 1. On peut couper-copier-coller des éléments récurrents. → Faire un clic droit sur l’élément puis Couper ou Copier → Faire un clic droit / Coller à l’endroit souhaité dans le livre 2. Si vous préparez des livres à faire compléter par les élèves, vous pouvez verrouiller la position des éléments qu’ils n’auront pas à déplacer (consigne, cadre réponse….) → Faire un clic droit sur l’élément puis Verrouiller. (idem pour le déverrouiller) S.Maret ERUN Beaune mars 2021 v6 11/14
BookCreator Tutoriel complet
→ Ajout d’une page :
Par défaut, un livre contient 3 pages (dont la couverture).
Pour ajouter une page : aller sur la 3e page (flèche à droite de la page) puis cliquer sur
→ Gestion des pages : cliquer en haut à gauche sur
Pour modifier l’ordre des pages : glisser-déposer les pages à la bonne place.
Dans un livre au format portrait, on ne peut déplacer que des doubles pages.
Au clic sur en bas d’une page :
Copier : crée une 2e page identique juste après la page copiée
Copier dans… : Ajoute la page copiée dans un autre livre.
Déplacer : idem glisser-déposer de la page
Insérer : ajoute une page vierge juste avant
Supprimer : supprime la page
Cliquer sur pour revenir au livre.
Remarque : le lien vers une page est mis à jour automatiquement si l’ordre des pages évolue.
ex : création d’un lien de la page 2 vers la page 3 puis déplacement de la page 3 à la page 4
→ le lien de la page 2 pointera automatiquement vers la nouvelle page 4 (ancienne page 3).
→ Combiner plusieurs livres en un seul :
Pour une uniformité des pages, combinez des livres de même format (carré, paysage ou portrait).
Sous un livre : puis
Sélectionner les livres à combiner (si possible dans l’ordre) puis
1
Saisir le titre du
nouveau livre
3 Editer le nouveau livre
(modifier la couverture,
supprimer ou déplacer
2 des pages etc.)
S.Maret ERUN Beaune mars 2021 v6 12/14BookCreator Tutoriel complet
6. Publier le livre
→ Cliquer sur pour revenir à la liste de livre.
→ Sous le livre à publier, cliquer sur
Publication en ligne
Option payante
Téléchargement en epub
Impression directe
(ou export PDF si PDF Creator
est installé sur l’ordinateur)
Publier en ligne ne signifie pas rendre le livre accessible à tout visiteur du site BookCreator.
Cela génère simplement un lien de partage que vous diffuserez à votre guise.
Cliquer sur dans l’angle supérieur droit du livre :
Copier le lien de partage
pour le diffuser
Supprimer le partage
Lire le livre en ligne (le livre est conservé mais
n’est plus publié)
S.Maret ERUN Beaune mars 2021 v6 13/14BookCreator Tutoriel complet
7. Lecture du livre publié
* Pour une lecture en ligne : plusieurs solutions de diffusion du lien de partage
→ Copier-coller le lien dans un courriel
→ Copier-coller le lien dans un article du site d’école.
S’il s’agit d’un site d’école WordPress Rectorat de Dijon, il est possible d’intégrer directement le livre
dans l’article. (Lien vers tuto)
→ Créer un QR-Code vers ce lien, l’imprimer et l’afficher en classe ou dans le cahier de liaison.
(Lien vers tuto)
Lors de la lecture en ligne :
Menu en haut à droite :
Lecture par voix
de synthèse
Affichage
en plein écran
Désactiver pour
n’afficher
qu’une page à
la fois
Avantage de la lecture en ligne :
le livre est accessible et lisible sur
tout navigateur internet
Inconvénient : il faut disposer
d’une connexion internet.
* Pour une lecture hors ligne sur les tablettes ou ordinateurs de l’école sans connexion
internet :
→ Télécharger le livre au format epub :
Cliquer sur puis
→ Enregistrer le fichier epub sur la tablette ou sur l’ordinateur
→ Copier-coller le fichier epub sur le support de lecture.
- Lecture sur un iPad :
le fichier epub est lisible directement dans l’appli Livres (installée par défaut)
- Lecture sur une tablette Android :
Ouvrir le fichier avec l’appli Adobe Digital Edition version 4.5 ou ultérieure (à télécharger)
- Lecture sur ordinateur Windows ou Apple ou Linux :
ouvrir le fichier avec l’appli Thorium Reader (à télécharger ici)
S.Maret ERUN Beaune mars 2021 v6 14/14Vous pouvez aussi lire