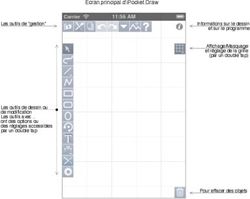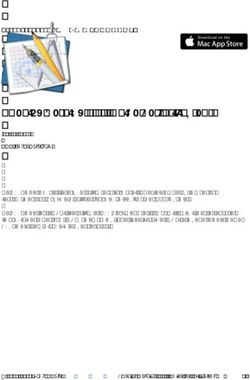QCAD Introduction à la conception assistée par ordinateur (CAO)
←
→
Transcription du contenu de la page
Si votre navigateur ne rend pas la page correctement, lisez s'il vous plaît le contenu de la page ci-dessous
Ceci est un aperçu du livre "QCAD - Introduction à la conception assistée par ordinateur (CAO)"
QCAD
Introduction à la conception
assistée par ordinateur (CAO)
Andrew Mustun
Traduction Français:
Amaury de Cizancourt
Le livre complet est disponible à l'achat sur: http://www.qcad.org/shopCeci est un aperçu du livre "QCAD - Introduction à la conception assistée par ordinateur (CAO)"
Table des matières
Introduction 8
Section I: Premiers pas avec QCAD 15
Introduction au logiciel QCAD 16
Première utilisation 16
L'espace de travail 16
En pratique : personnaliser l'espace de travail 17
Utiliser les outils CAO 19
La barre d'outils CAO 19
Sélectionner un outil 20
Corriger les erreurs 20
Etat initial de QCAD 21
En pratique : tracer un rectangle 21
En pratique : tracer un axe de symétrie 23
En pratique : imprimer un dessin 24
Section II: Fonctions de base 25
Affichage 26
Les outils d'affichage 26
En pratique : Zoom avant et arrière 26
En pratique : panoramique 28
En pratique : ajuster le dessin à la fenêtre 28
En pratique : ajuster un détail à la fenêtre 29
Notes 30
Exercices 30
Calques 31
Qu'est-ce qu'un calque ? 31
Calques, groupes et blocs 31
Exemples d'utilisation des calques 32
Liste des calques 33
Types de trait 33
En pratique : utiliser les calques 34
Exercices 38
Précision 40
Le livre complet est disponible à l'achat sur: http://www.qcad.org/shopCeci est un aperçu du livre "QCAD - Introduction à la conception assistée par ordinateur (CAO)"
Précision en CAO 40
L'importance d'être précis 40
Techniques de précision 40
Exercices 41
Modes d'accrochages aux objets 42
Qu'est-ce qu'un mode d'accrochage aux objets? 42
En pratique : utiliser les modes d'accrochage aux objets 45
Restrictions des modes d'accrochage aux objets 48
En pratique : utiliser les restrictions des modes d'accrochage 49
aux objets
Exercices 50
Coordonnées 51
Le système de coordonnées cartésiennes 51
Coordonnées cartésiennes absolues 52
Coordonnées cartésiennes relatives 53
Coordonnées polaires absolues 53
Coordonnées polaires relatives 54
En pratique : dessiner un triangle à partir de trois 54
coordonnées absolues
Notes pour les utilisateurs confirmés 55
En pratique : dessiner en utilisant les coordonnées 56
cartésiennes relatives
En pratique : dessiner en utilisant les coordonnées polaires 58
absolues
En pratique : dessiner un losange en utilisant les 59
coordonnées polaires relatives
Exercices 61
Section III: Dessiner et éditer avec QCAD 63
Outils de dessin 64
Choisir un outil de dessin 64
Avant de dessiner 64
Outils de tracé rectiligne 65
Outils de tracé d'arc 77
Outils de tracé circulaire 82
Outils de tracé elliptique 87
Outils de tracé de spline 88
Outils polyligne 92
Le livre complet est disponible à l'achat sur: http://www.qcad.org/shopCeci est un aperçu du livre "QCAD - Introduction à la conception assistée par ordinateur (CAO)"
Sélection et modification 99
Introduction 99
Outils de modification qui s'appliquent à une sélection 99
Outils de modification qui s'appliquent sans sélection 100
Outils de sélection de base 101
Outils de sélection avancés 104
Outils de modification de base 109
Outils de modification avancés 118
Editeur de propriétés 145
Filtrer les types d’éléments 147
Outils de mesure 149
Introduction 149
Distance entre deux points 149
Textes 152
Textes en CAO 152
Polices 152
Taille du texte 152
Créer des éléments texte 153
Indices et exposants 155
Cotations 156
Qu'est-ce que les cotations ? 156
Eléments d'une cotation 157
Préférences de cotation 158
Créer une cotation 159
Définir un élément texte différent 169
Déplacer l'élément texte 172
Déplacer des points de référence 173
Etirer des cotations 175
Hachures et champs-pleins 176
Qu'est-ce qu'une hachure ? 176
Qu'est-ce qu'un champ-plein ? 177
Créer des hachures et champs-pleins 177
Section IV: Blocs 181
Créer et utiliser les blocs 182
Qu'est-ce qu'un bloc ? 182
Le livre complet est disponible à l'achat sur: http://www.qcad.org/shopCeci est un aperçu du livre "QCAD - Introduction à la conception assistée par ordinateur (CAO)"
La liste des blocs 184
Créer des blocs 184
Insérer des blocs 186
Modifier des blocs 187
Supprimer des blocs 189
Décomposer les références d'un bloc 190
La bibliothèque d'objets 191
Introduction 191
L’explorateur de la bibliothèque 191
Augmenter la bibliothèque d'objets 195
Section V: Importer, exporter et imprimer 197
Importer 198
Importer des bitmaps 198
Importer SVG 200
Exporter 201
Exporter vos dessins 201
Exporter des documents bitmaps 201
Exporter au format SVG 203
Exporter au format PDF 203
Exporter au format DXF 204
Imprimer 206
Imprimer un dessin 206
Imprimer un dessin à l'échelle 208
Le livre complet est disponible à l'achat sur: http://www.qcad.org/shopCeci est un aperçu du livre "QCAD - Introduction à la conception assistée par ordinateur (CAO)"
Section I Premiers pas avec QCAD
Etat initial de QCAD
Menu : Édition - Échapement
Raccourci clavier : QQ
L'état initial de QCAD est celui du logiciel quand vous l'ouvrez. Il n'y a aucun outil actif et vous
devez cliquer sur un menu ou sur un outil pour pouvoir faire quelque chose.
Lorsque vous travaillez avec QCAD et que vous êtes perdu avec un outil, vous pouvez à tout
moment retourner à l'état initial en cliquant sur l'outil flèche en haut à gauche.
Vous pouvez aussi revenir en arrière, étape par étape jusqu'à l'état initial, en faisant des clics droits
avec votre souris. Vous devrez faire plusieurs clics avant de retourner à l'état initial, en fonction
de ce que vous avez fait avec l'outil. Vous pouvez aussi revenir à l'état initial en appuyant sur la
touche ''Escape'' de votre clavier pendant quelques instants.
En pratique : tracer un rectangle
Les instructions suivantes vont vous guider dans le tracé d'un rectangle. Vous ne comprendrez
probablement pas encore toutes les étapes, mais il est important que vous réalisiez ces étapes
correctement puisque tous les outils CAO fonctionnent de la même façon que l'outil rectangle.
Illustration 2-3: Choix de l'outil rectangle et de l'outilAlignement sur la grille.
1. Ouvrez QCAD. L'espace de travail QCAD s'affiche avec un nouveau document vierge.
2. Avant de commencer à dessiner, enregistrez ce nouveau document en cliquant sur le
menu Fichier - Enregistrer sous... . La fenêtre d'enregistrement s'affiche.
La fenêtre propose un emplacement par défaut pour enregistrer votre fichier. Cet
emplacement est souvent le choix le plus simple pour commencer. Vous pouvez
également créer un sous-dossier dessins à cet emplacement, mais pour plus de
simplicité, les étapes suivantes supposent que vous utilisiez l'emplacement par défaut
pour enregistrer votre dessin.
3. Dans le champ intitulé nom de fichier :, saisissez le nom du fichier, ici exemple. Puis
cliquez sur le bouton Enregistrer. La fenêtre d'enregistrement se ferme et vous pouvez
commencer à dessiner.
4. Placez le curseur de votre souris sur le bouton d'outil de tracé rectiligne comme sur
l'illustration 3-3 à gauche (1). Cliquez avec le bouton gauche de votre souris pour
afficher les outils de tracé rectiligne (2).
5. Cliquez sur l'outil rectangle comme indiqué sur l'illustration 2-3 (2). Vous pouvez
maintenant tracer un rectangle. Le logiciel affiche la barre d'outils CAO pour que vous
puissiez choisir les modes d'accrochages aux objets.
6. Cliquez sur l'icône de la grille comme indiqué sur l'illustration 2-3 (3).
7. Si vous déplacer le curseur de votre souris dans la zone du dessin, vous remarquez
que :
○ Le curseur de la souris a maintenant la forme d'une croix.
21
Le livre complet est disponible à l'achat sur: http://www.qcad.org/shopCeci est un aperçu du livre "QCAD - Introduction à la conception assistée par ordinateur (CAO)"
Utiliser les outils CAO Chapitre 2
○ Un petit cercle jaune suit le curseur de la souris. Le cercle n'est pas positionné
exactement sous le curseur de la souris. Il se place sur le point de la grille le plus
proche du curseur.
Le cercle jaune indique la position utilisée par le logiciel. Tant que le cercle jaune
est positionné sur un point de la grille, la position exacte du curseur de la souris n'a
pas d'importance. Dans l'étape précédente, vous avez en effet choisi de prendre la
grille comme repère de position (Alignement sur la grille). QCAD se limite donc
automatiquement aux points de la grille comme positions possibles pour placer un
point.
8. Cliquez dans la zone de dessin. Un petit cercle rouge avec une croix s'affiche sur le
plus proche point de la grille :
Vous avez placé le premier angle du rectangle que vous tracez. Si vous bougez le
curseur de la souris dans la zone de dessin, vous verrez que QCAD trace un rectangle
à partir du premier point choisi et jusqu'au point de la grille qui est le plus proche du
curseur de la souris :
Le rectangle n'est pas encore dessiné et il continue à changer lorsque vous déplacez la
souris : le rectangle affiché est une prévisualisation. La prévisualisation vous montre
quel serait votre tracé si vous cliquiez sur le bouton de la souris à cet endroit-là.
9. Placez le curseur de la souris de façon à former un rectangle trois unités de large et de
deux unités de haut. Votre rectangle doit ressembler à celui de l'illustration ci-dessus.
10. Cliquez sur le bouton gauche de la souris pour placer le deuxième angle du rectangle.
Vous avez maintenant un dessin qui ressemble à celui de l'illustration ci-dessous :
Le rectangle est maintenant dessiné.
11. Vous pouvez maintenant tracer un autre rectangle de la même façon. Si vous ne
souhaitez pas tracer de deuxième rectangle, vous pouvez ''poser'' cet outil en cliquant
deux fois sur le bouton droit de la souris. Si vous n'avez pas de bouton droit sur votre
souris, appuyez deux fois sur la touche Escape ou Esc de votre clavier. Le curseur de
votre souris redevient normal et la barre d'outils CAO indique à nouveau les mêmes
outils qu'à l'ouverture du logiciel. Votre rectangle est toujours visible. Si ce n'est pas le
cas, vous avez fait une erreur. Refaites les étapes 4 à 10.
12. Cliquez sur Fichier – Enregistrer pour enregistrer votre dessin.
22
Le livre complet est disponible à l'achat sur: http://www.qcad.org/shopCeci est un aperçu du livre "QCAD - Introduction à la conception assistée par ordinateur (CAO)"
Section I Premiers pas avec QCAD
Dans cet exemple, vous avez utilisé le mode d'accrochage aux objets Alignement sur la grille.
Les angles du rectangle se sont donc alignés exactement sur les points de la grille. Les modes
d'accrochages aux objets sont des fonctions importantes des logiciels de CAO et vous découvrirez
de nombreux autres modes d'accrochages aux objets dans ce livre.
En pratique : tracer un axe de symétrie
Pour souligner l'importance des modes d'accrochages aux objets, nous allons tracer une ligne
verticale pour partager le rectangle en deux parties égales.
Une ligne verticale joint un point à un autre situé juste en dessous ou au-dessus. Dans cet exemple,
la ligne part du milieu du côté supérieur du rectangle et se termine au milieu du côté inférieur.
Ces deux côtés sont horizontaux, c'est-à-dire qu'ils sont orientés de gauche à droite. Pour vous
souvenir du terme horizontal, pensez à l'horizon qui paraît horizontal lorsque vous regardez la
mer.
Dans notre exemple, il n'y a pas de points de la grille qui corresponde au milieu des côtés horizon-
taux du rectangle. Pour tracer cette ligne, il faut utiliser un autre mode d'accrochage aux objets.
Illustration 2-4: Sélectionner l'outil de tracé de ligne avec
deux points et activer le mode d'accrochage aux objets Milieu.
1. Cliquez sur Afficher les outils de ligne dans la barre d'outils CAO (illustration 2-4 (1)).
2. Cliquez sur l'outil Ligne avec deux points (2).
3. Cliquez sur le mode d'accrochage aux objets Milieu (3). L'outil Alignement sur
la grille est désactivé et l'outil Milieu est activé. Il ne peut y avoir qu'un mode
d'accrochage aux objets actif.
4. Déplacez le curseur de la souris dans la zone de dessin comme vous l'avez fait après
avoir sélectionné l'outil Alignement sur la grille avant de dessiner le rectangle. Cette
fois ci, vous remarquez que le cercle jaune ne passe plus d'un point à l'autre de la
grille. Il se place uniquement à quatre endroits qui correspondent aux milieux des côtés
du rectangle. Une de ces quatre positions est indiquée ici :
Essayez de voir les trois autres en déplaçant votre souris.
5. Lorsque le curseur est situé à proximité du milieu du côté supérieur du rectangle,
cliquez avec le bouton gauche de votre souris. Tant que le cercle jaune indique le
milieu du côté supérieur (illustration ci-dessus), l'emplacement exact du curseur n'a pas
d'importance.
23
Le livre complet est disponible à l'achat sur: http://www.qcad.org/shopCeci est un aperçu du livre "QCAD - Introduction à la conception assistée par ordinateur (CAO)"
Utiliser les outils CAO Chapitre 2
Une fois que vous avez cliqué, votre dessin ressemble à l'illustration ci-dessous. Le
point de départ de la ligne est déterminé.
6. Placez le curseur de la souris à proximité du milieu du côté inférieur du rectangle. Une
prévisualisation de la ligne s'affiche.
7. Cliquez avec le bouton gauche de la souris pour déterminer la fin de votre ligne. Votre
dessin ressemble à l'illustration ci-dessous :
8. Vous pouvez maintenant dessiner une autre ligne ou poser votre outil. Cliquez deux
fois avec le bouton droit de votre souris ou appuyez deux fois sur la touche ''Escape''
de votre clavier pour poser votre outil.
9. Cliquez sur Fichier – Enregistrer pour enregistrer votre dessin.
En pratique : imprimer un dessin
Une fois votre dessin terminé, Vous pouvez l'imprimer. Les étapes suivantes vous permettent
d'imprimer votre dessin à l'échelle sur un format A4 ou Lettre.
1. Cliquez sur Fichier – Aperçu avant impression pour afficher un aperçu. Cet aperçu
vous montre comment votre dessin sera imprimé.
La zone blanche indique la dimension et la place du papier.
Les outils de la barre d'outils horizontale vous permettent de modifier l'aperçu.
2. Cliquez sur Fichier – Imprimer pour imprimer le dessin. Le fenêtre d'impression
s'affiche. Si votre imprimante est correctement installée, vous n'avez pas de
modifications à faire. Cliquez sur OK pour imprimer.
3. Fermer l'aperçu en cliquant sur :
4. Cliquez sur Fichier - Enregistrer pour enregistrer votre dessin. (QCAD enregistre les
préférences d'impression avec le dessin).
5. Vous pouvez fermer votre dessin en cliquant sur Fichier - Fermer.
Fermer QCAD
Si vous voulez étudier le chapitre suivant, gardez QCAD ouvert. Sinon, Vous pouvez fermer le
logiciel en cliquant sur Fichier - Quitter.
24
Le livre complet est disponible à l'achat sur: http://www.qcad.org/shopCeci est un aperçu du livre "QCAD - Introduction à la conception assistée par ordinateur (CAO)"
Section II Fonctions de base
2. Une fenêtre dans laquelle vous pouvez choisir le nom du nouveau calque s'affiche.
Saisissez le nom du calque : visible et personnalisez les options comme indiqué ci-
dessous :
3. Cliquez sur OK.
4. Le nouveau calque s'affiche dans la liste des calques. Tous les arêtes visibles du dessin
seront dessinées sur ce calque.
5. De la même façon, ajoutez les calques qui suivent avec les options indiquées :
○ Tous les arêtes cachées seront dessinées sur ce calque :
Nom du calque : cachés
1. Couleur : Noir
2. Epaisseur : 0,25mm
3. Type de trait : Pointillé
○ Tous les axes de symétrie seront dessinés sur ce calque :
Nom du calque : centrer
1. Couleur : Rouge
2. Epaisseur : 0,13mm
3. Style de ligne : Mixte
Dessiner sur les calques
Les calques que vous avez ajoutés s'affichent dans la liste des calques en plus du calque 0. Avant
de réaliser un tracé, vous devez choisir le calque sur lequel vous aller dessiner. Au cours des
étapes suivantes, vous allez dessiner des éléments sur chaque calque.
Le dessin que vous allez réaliser est celui de l'illustration 4-4. Il s'agit de la vue de face d'un
élément mécanique simple. Les instructions qui suivent vont vous guider dans la réalisation du
dessin de l'illustration 4-4. Vous utiliserez à nouveau l'outil rectangle, découvrirez l'outil qui per-
met de dessiner des lignes parallèles et, pour finir, utiliserez deux outils de modification simples.
35
Le livre complet est disponible à l'achat sur: http://www.qcad.org/shopCeci est un aperçu du livre "QCAD - Introduction à la conception assistée par ordinateur (CAO)"
Calques Chapitre 4
Illustration 4-4: Le dessin de cet exercice.
1. Cliquez sur le nom du calque visible dans la liste des calques. Le nom de ce calque est
surligné :
Ce surlignement indique que le calque visible est le calque actif, c'est-à-dire celui sur
lequel vous dessinez.
2. Sélectionnez l'outil rectangle :
3. Activez l'outil Alignement sur la grille :
4. Ajustez l'échelle de la zone de dessin de façon à voir un espace d'environ 100 unités
horizontales en vous aidant des règles affichées en haut et à gauche de la zone de dessin.
Vérifier que l'indication dans le coin en bas à droite correspond à un espacement de 10
unités (le rapport affiché est de 10 / 100).
5. Dessinez un rectangle de 50 unités de long et de 20 unités de haut en vous aidant de la
grille.
Placez le premier angle du rectangle sur n'importe quel point de la grille et le deuxième
angle 5 points à droite et 2 points plus haut que le premier angle :
6. Pour dessiner l'axe de symétrie vertical du rectangle, vous devez changer de calque en
passant sur le calque centrer. Vous pourrez ensuite utiliser l'outil parallèles.
Dans la liste des calques, cliquez sur le calque centrer pour l'activer :
7. Sélectionnez l'outil parallèles :
36
Le livre complet est disponible à l'achat sur: http://www.qcad.org/shopCeci est un aperçu du livre "QCAD - Introduction à la conception assistée par ordinateur (CAO)"
Section II Fonctions de base
8. La barre d'options de l'outil parallèles s'affiche en haut de la zone de dessin. Choisissez
un distance de 25 et vérifier que le nombre est fixé à 1 :
9. Placez le curseur de la souris près du côté gauche du rectangle, légèrement vers
l'intérieur. Une prévisualisation de la parallèle s'affiche :
Dès que la parallèle s'affiche correctement, cliquez avec le bouton gauche de la souris
pour la dessiner.
L'axe de symétrie que vous avez dessiné a les caractéristiques du calque centrer : un
tracé mixte rouge.
10. Activez le calque cachés et créez les deux lignes cachées. L'écart entre chaque arête
cachée et l'axe de symétrie est de 4, vous devez donc modifier les options de l'outil
parallèles dans la barre d'options en indiquant un écart de 4. Vous pouvez ensuite
dessiner les lignes comme vous l'indique l'illustration ci-dessous :
11. Votre dessin est presque terminé. Les axes de symétrie sont généralement un peu plus
larges que l'objet pour les distinguer des différentes arêtes. Sous QCAD, il existe un
outil qui vous permet de prolonger une ligne d'une distance définie. Sélectionnez cet
outil en cliquant sur les boutons indiqués ci-dessous :
12. Indiquez la valeur 2.5 dans la barre d'options :
Vous pouvez prolonger n'importe quel élément de 2.5 unités en cliquant dessus.
L'élément est prolongé à l'extrémité la plus proche de l'endroit où vous cliquez. Pour
prolonger l'axe de symétrie de 2.5 unités vers le haut, cliquez à proximité du haut de
l'axe :
13. Cliquez sur l'axe de symétrie à proximité de son extrémité inférieure pour le prolonger
vers le bas :
37
Le livre complet est disponible à l'achat sur: http://www.qcad.org/shopCeci est un aperçu du livre "QCAD - Introduction à la conception assistée par ordinateur (CAO)"
Modes d'accrochages aux objets Chapitre 6
Placez le curseur de votre souris près du point d'origine de votre dessin, marqué par
un viseur rouge. Un viseur jaune accompagné de la mention jaune Grille s'affiche
au-dessus du viseur rouge. Ce viseur vous indique que le curseur de la souris est
aligné sur le point de la grille le plus proche. L'outil d'alignement automatique aligne
les nouveaux points, non seulement sur les points de la grille, mais aussi sur les
extrémités, les intersections et tous les autres points particuliers de votre dessin. La
mention qui s'affiche en jaune indique quel type de point est utilisé comme référence.
Cliquez avec le bouton gauche de la souris pour commencer le tracé de ligne.
4. Vous pouvez maintenant choisir le deuxième point de votre ligne.
Déplacez le curseur de votre souris vers la droite, de 50 unités par exemple. La
mention Grille s'affiche à nouveau dès que le curseur de la souris est proche d'un point
de la grille. Si vous ne voulez pas compter les points de la grille, vous pouvez vérifier
la position du curseur dans la barre d'état en bas à gauche de l'espace de travail. La
position exacte du point sur lequel s'aligne le curseur de la souris est indiqué de la
façon suivante :
Les deux nombres en haut à gauche sont les coordonnées absolues. Le nombre 50,0
indique que le curseur de la souris se trouve à 50 unités à droite de l'origine de votre
dessin. Le principe des coordonnées est expliquée dans le prochain chapitre.
Cliquez avec le bouton gauche de la souris pour terminer le tracé de la ligne à cet
endroit.
5. Cliquez sur l'outil flèche en haut de l'espace de travail :
L'outil de tracé rectiligne est posé et la barre d'outils CAO initiale s'affiche.
6. Vous allez maintenant dessiner un demi-cercle au-dessus de la ligne.
Cliquez sur l'outil de tracé courbe pour afficher les outils d'arc de cercle. Choisissez
l'outil qui permet de dessiner des arcs de cercle avec un centre, un point et un angle au
centre :
7. Vous pouvez placer le centre de l'arc de cercle.
Placez le curseur de la souris à proximité du milieu de la ligne horizontale que vous
avez dessinée. Dès que le curseur est proche du milieu de la ligne, l'outil d'alignement
automatique le signale en affichant la mention appropriée :
Cliquez avec le bouton gauche de la souris. Le centre de l'arc se place au milieu de la
ligne horizontale.
8. Vous pouvez maintenant définir le rayon de l'arc en choisissant un point de cet arc.
46
Le livre complet est disponible à l'achat sur: http://www.qcad.org/shopCeci est un aperçu du livre "QCAD - Introduction à la conception assistée par ordinateur (CAO)"
Modes d'accrochages aux objets Chapitre 6
restreindre davantage les possibilités pour l'alignement du point d'arrêt de la ligne afin
qu'elle soit exactement verticale.
4. Sélectionner l'outil de restriction Restriction verticale dans la barre d'outils CAO :
5. Placez le curseur de la souris au même endroit que précédemment :
Le point d'alignement est toujours le point d'intersection mais l'angle de la ligne est
verrouillé afin qu'elle soit exactement verticale.
Comme d'habitude, cliquez avec le bouton gauche de la souris pour terminer le tracé
de la ligne.
Exercices
1. Réalisez le dessin suivant en utilisant uniquement l'outil d'alignement automatique
pour placer les différents points. Le côté du carré mesure 30 unités.
2. Utilisez l'outil d'alignement automatique pour ajouter deux lignes au dessin de
l'exercice précédent afin d'obtenir le dessin suivant :
3. Réalisez le dessin ci-dessous en utilisant les outils d'alignement automatique et d'
alignement à distance de l'extrémité. Le côté du carré mesure 30 unités. La distance du
point A au point B et du point C au point D sont de 7,5 unités chacune.
50
Le livre complet est disponible à l'achat sur: http://www.qcad.org/shopCeci est un aperçu du livre "QCAD - Introduction à la conception assistée par ordinateur (CAO)"
Section II Fonctions de base
Chapitre 7
Coordonnées
Objet
Ce chapitre vous explique
• le principe des coordonnées,
• les différents types de coordonnées utilisables sous QCAD,
• comment définir la position d'un point en entrant ses coordonnées.
Le système de coordonnées cartésiennes
Au cours des chapitres précédents vous avez utilisé la zone de dessin. Cette zone ressemble à une
feuille de papier sur laquelle vous pouvez dessiner.
Lorsque vous travaillez avec un logiciel de CAO, vous êtes confronté au système de coordonnées
de la zone de dessin. Un système de coordonnées définit chaque point de la zone de dessin et de
votre dessin de façon exclusive. Si vous pointez votre stylo sur une position de la zone de dessin,
cette position est définie par des coordonnées qui indiquent son emplacement dans la zone de
dessin.
Le système de coordonnées le plus utilisé est le repère cartésien. Un système de coordonnées
n'est pas inné. Ces systèmes ont été définis (dans le cas présent par René Descartes en 1637)
comme standard pour préciser la position d'un point dans un espace à deux dimensions. Le repère
cartésien est utilisé en CAO, mais aussi dans de nombreux domaines comme les mathématiques,
la physique et l'engineering.
Le repère cartésien est basé sur deux axes perpendiculaires (orthogonaux). L'axe horizontal est
communément appelé axe des X et l'axe vertical axe des Y comme sur l'illustration 7-1.
Illustration 7-1: Les axes du repère cartésien.
L'origine du repère est le point d'intersection des deux axes. Ce point est aussi nommé point
zéro ou zéro absolu.
51
Le livre complet est disponible à l'achat sur: http://www.qcad.org/shopCeci est un aperçu du livre "QCAD - Introduction à la conception assistée par ordinateur (CAO)"
Coordonnées Chapitre 7
Les deux axes sont orientés. L'axe des X est orienté vers la droite et l'axe des Y vers le haut.
Ce n'est pas forcément logique, mais c'est comme cela qu'ils ont été définis. Comme le montre
l'illustration 7-1, les axes sont divisés en petits segments d'une unité de long.
Chaque position peut être définie par sa distance de l'origine du repère horizontalement et verti-
calement. Par exemple, dans l'illustration 7-2, la position du point P par rapport à l'origine du
repère est de 3 unités sur l'axe de X et de 2 unités sur l'axe des Y. Par convention, on utilise la
notation (3,2) pour définir le point P. Cette notation entre parenthèses indique la position d'un
point comme la double distance sur l'axe des X et sur l'axe des Y (X,Y).
Illustration 7-2: La position du point P est notée (3,2), notation où 3 correspond
à la distance horizontale à partir de l'origine du repère et 2 à la distance verticale.
Lorsqu'un point est situé à gauche de l'origine du repère, la coordonnée horizontale est néga-
tive. Lorsqu'un point est situé sous l'origine du repère, la coordonnée verticale est négative. Les
coordonnées des points du repère cartésien de l'illustration 7-3 sont indiquées avec la notation
conventionnelle (X,Y). La notation (X,Y) de l'origine du repère est (0,0).
Illustration 7-3: Quelques exemples de coordonnées dans un repère cartésien.
Il existe différents moyens de préciser la position d'un point dans le repère cartésien. Les plus
fréquents sont les coordonnées absolues, relatives et polaires.
Coordonnées cartésiennes absolues
Les coordonnées cartésiennes absolues d'un point indique sa position par rapport à l'origine du
repère. Les coordonnées utilisées dans les exemples précédents sont des coordonnées absolues.
Les coordonnées cartésiennes absolues sont généralement notées (X,Y), par exemple (6,4)
comme sur l'illustration 7-4.
52
Le livre complet est disponible à l'achat sur: http://www.qcad.org/shopCeci est un aperçu du livre "QCAD - Introduction à la conception assistée par ordinateur (CAO)"
Section II Fonctions de base
Illustration 7-4: Les coordonnées absolues du point P sont (6,4).
Coordonnées cartésiennes relatives
Les coordonnées cartésiennes relatives se basent sur la dernière position utilisée et non sur
l'origine du repère.
Il n'existe pas de notation conventionnelle pour les coordonnées relatives. Une notation commune
en CAO est de faire précéder les coordonnées relatives d'un signe ‘AT’ (@).
Les coordonnées cartésiennes relatives sont utilisées, par exemple, pour placer le deuxième point
d'un segment par rapport à la position du point de départ de ce segment. Imaginez que vous venez
de placer le point départ d'une ligne au point de coordonnées absolues (2,2). Vous pouvez placer le
deuxième point de la ligne au point de coordonnées relatives (@5,3). Les coordonnées absolues du
deuxième point de la ligne seront (7,5). Dans cet exemple, les coordonnées relatives s'appliquent
à partir du point de coordonnées (2,2). La valeur des coordonnées relatives du deuxième point
de la ligne est ajoutée aux coordonnées absolues du point de départ : (2,2) + (@5,3) = (2+5,2+3)
= (7,5).
Dans les exercices précédents, vous avez remarqué un petit cercle rouge qui se place toujours sur
le dernier point que vous avez dessiné quand vous tracez une ligne. Ce cercle rouge indique le zéro
relatif de votre dessin. Lorsque vous entrez des coordonnées relatives, elles s'appliquent à partir
de la position du cercle rouge. L'illustration 7-5 propose un exemple de coordonnées relatives.
Illustration 7-5: Les coordonnées cartésiennes relatives du point P sont (@5,3).
Coordonnées polaires absolues
Les coordonnées polaires indiquent la position d'un point grâce à un angle et à sa distance à partir
de l'origine du repère (appelée rayon).
Les coordonnées polaires absolues sont généralement notées (distanceCeci est un aperçu du livre "QCAD - Introduction à la conception assistée par ordinateur (CAO)"
Outils de dessin Chapitre 8
2. Cliquez pour terminer le tracé de la première ligne / commencer le tracé de la suivante.
Recommencez jusqu'à ce que vous ayez tracé toutes les lignes que vous voulez
dessiner.
3. Posez cet outil en cliquant deux fois avec le bouton droit de votre souris ou en
appuyant sur la touche Escape de votre clavier deux fois.
Illustration 8-4: Exemple de série de lignes reliées entre elles.
1. Cliquez pour commencer le tracé de la première ligne ou de la ligne suivante.
2. Cliquez pour terminer le tracé de cette ligne.
3. Cliquez une fois avec le bouton droit de la souris ou appuyez une fois sur la touche
Escape de votre clavier.
4. Recommencez les étapes 1 à 3 jusqu'à ce que vous ayez fini de dessiner toutes les
lignes.
5. Cliquez deux fois avec le bouton droit de la souris ou appuyez deux fois sur la touche
Escape de votre clavier pour poser l'outil.
Illustration 8-5: Exemple de tracé de lignes indépendantes.
Ligne formant un angle
Menu : Dessin - Ligne - Ligne d'angle
Raccourci clavier : LA
Cet outil vous permet de dessiner un ligne formant un angle déterminé. Vous pouvez indiquez
la longueur de la ligne et le point à partir duquel vous voulez la tracer : une de ses extrémités,
début ou fin, ou son milieu.
Lorsque vous utilisez cet outil, la longueur de la ligne vous paraîtra souvent sans importance et
vous pourrez l'ajuster ensuite en utilisant un outil d'ajustement.
Utilisation
1. Indiquez l'angle de la ligne dans la barre d'options, choisissez la longueur de la ligne et
sa position par rapport au point que vous allez placer.
2. Cliquez sur le point auquel vous voulez tracer la ligne. Vous pouvez placer plusieurs
lignes inclinées selon le même angle ou changer l'angle dans la barre d'options.
66
Le livre complet est disponible à l'achat sur: http://www.qcad.org/shopCeci est un aperçu du livre "QCAD - Introduction à la conception assistée par ordinateur (CAO)"
Outils de dessin Chapitre 8
Options Point de référence et
polygones correspondants
Nombre : 4
Nombre : 5
Ligne à main levée
Menu : Dessin - Ligne - Ligne à main levée
Raccourci clavier : LF
Cet outil vous permet de dessiner une ligne à main levée, par exemple pour une ligne
d'interruption. Les lignes d'interruption permettent de réduire la taille de l'objet sans réduire
l'échelle du dessin. L'objet de l'illustration 8-13 mesure 1000 unités de long et seulement 5
d'épaisseur. En réduisant l'échelle de cet objet pour l'adapter à la taille de la feuille, on rendrait les
détails des extrémités illisibles. Au lieu de dessiner l'objet en entier, on le dessine en deux parties.
Au point de coupure, deux lignes à main levée indiquent qu'il s'agit de lignes d'interruption, et
non d'arêtes de l'objet.
Lorsque vous devez tracer une courbe régulière qui n'est ni une ligne, ni un arc de cercle ou
d'ellipse, il est préférable d'utiliser la courbe de Béziers plutôt que l'outil de tracé à main levée.
Illustration 8-13: Les lignes à main levée sont uti-
lisées pour tracer des lignes d'interruption courtes.
Utilisation
1. Placez le curseur de la souris au point de départ de la ligne à main levée.
Lorsque vous sélectionnez cet outil, tous les alignements automatiques sur les objets
sont inhibés car ils rendent le tracé à main levée impossible.
Comme ces alignements automatiques ne peuvent pas être utilisés, il est difficile
de commencer et de terminer une ligne à main levée à un point précis. La meilleure
solution consiste à dessiner une ligne plus longue que nécessaire et de retirer ensuite
les segments inutiles.
2. Appuyez sur le bouton gauche de la souris et maintenez-le enfoncé.
3. Déplacez la souris selon le tracé de la ligne à main levée jusqu'au point où vous
souhaitez l'arrêter.
4. Lâchez le bouton de la souris.
5. Posez cet outil en cliquant avec le bouton droit de la souris ou en appuyant sur la
touche Escape.
76
Le livre complet est disponible à l'achat sur: http://www.qcad.org/shopCeci est un aperçu du livre "QCAD - Introduction à la conception assistée par ordinateur (CAO)"
Section III Dessiner et éditer avec QCAD
● Vous pouvez ensuite choisir l'élément à modifier, ici la ligne pointillée :
● La ligne pointillée est prolongée jusqu'à l'arc. Vous n'avez pas eu besoin de faire une
sélection.
Vous trouverez une présentation plus détaillée de cet outil au cours de ce chapitre.
Cette façon de procéder est la même pour tous les outils qui permettent de modifier un nombre
restreint d'éléments. Vous devez cliquer sur les éléments dans un certain ordre et parfois, le point
sur lequel vous cliquez est important. La sélection n'est donc pas nécessaire pour utiliser ces
outils. Quelques exemples d'outils qui fonctionnent de la même façon : les outils d'étirement, de
coin biseauté, de coin arrondi ou de division.
Outils de sélection de base
Lorsque QCAD est à l'état initial, vous pouvez sélectionner et désélectionner des éléments de la
même façon que sous d'autres logiciels.
QCAD est à l'état initial lorsqu'aucun outil n'est activé. Si vous n'êtes pas sûr que ce soit le cas,
vous pouvez cliquer sur l'outil flèche dans la barre d'outils en haut à gauche :
Ce bouton désactive tous les outils qui pouvaient être encore actifs et met le logiciel dans son
état initial.
Sélectionner un élément indépendant
1. Placez le curseur de la souris à proximité d'un élément.
Par exemple, pour sélectionner le cercle du dessin ci-dessous, placez le curseur de la
souris à proximité du cercle. Vous n'avez pas besoin de le placer exactement sur le
cercle mais il doit être suffisamment proche, comme indiqué ci-dessous :
2. Cliquez avec le bouton gauche de la souris. L'élément s'affiche en brun-rouge pour
indiquer qu'il a été sélectionné. Des petits carrés bleus s'affichent aux points de
référence de l'élément :
101
Le livre complet est disponible à l'achat sur: http://www.qcad.org/shopCeci est un aperçu du livre "QCAD - Introduction à la conception assistée par ordinateur (CAO)"
Sélection et modification Chapitre 9
Toutes les sélections antérieures sont annulées et l'élément sur
lequel vous avez cliqué (ici, le cercle) est le seul élément sélectionné du dessin.
Ajouter un élément à la sélection
Vous pouvez aussi ajouter un élément à la sélection active. Plusieurs éléments peuvent être sé-
lectionnés de cette façon.
1. Placez le curseur de la souris à proximité d'un élément qui n'est pas encore sélectionné,
ici l'axe de symétrie vertical du cercle. Là encore, vous n'avez pas besoin de placer le
curseur exactement sur la ligne, mais vous devez le placer plus près de la ligne que des
autres éléments :
2. Maintenez la touche Shift de votre clavier enfoncée et cliquez avec le bouton gauche
de votre souris. Relâchez la touche Shift. L'élément est sélectionné. Tous les éléments
qui étaient déjà sélectionnés (ici, le cercle) le sont encore :
Retirer un élément d'une sélection
En maintenant la touche Shift enfoncée, vous pouvez aussi retirer un élément d'une sélection
active. Cliquez sur un élément déjà sélectionné pour le désélectionner.
Annuler la sélection active
Comme dans la plupart des logiciels de dessin, vous pouvez annuler la sélection en cliquant dans
une zone vide de votre dessin.
Sélectionner les éléments d'une zone rectangulaire
Vous avez parfois besoin de sélectionner plusieurs éléments et les choisir manuellement un par
un serait très fastidieux. Sous QCAD, vous pouvez utiliser un outil qui permet de sélectionner les
éléments d'une zone et fonctionne comme dans d'autres logiciels. Cet outil possède deux options
de fonctionnement auxquelles vous devez faire attention :
● Sélection dans la zone. Avec ce mode, tous les éléments qui se trouvent intégralement
dans la zone rectangulaire sont sélectionnés. Pour effectuer ce type de sélection, vous
devez cliquer pour placer un des angles gauches de la zone de sélection et étendre la
zone vers la droite.
La zone de sélection est surlignée en bleu et entourée d'un trait continu.
102
Le livre complet est disponible à l'achat sur: http://www.qcad.org/shopCeci est un aperçu du livre "QCAD - Introduction à la conception assistée par ordinateur (CAO)"
Section III Dessiner et éditer avec QCAD
4. Cliquez avec le bouton gauche de la souris. Les cercles interceptés par la ligne sont
sélectionnés :
L'outil qui permet de désélectionner des éléments par intersection s'utilise de la même façon pour
désélectionner des éléments placés en ligne droite.
Sélectionner un calque
Menu : Sélection - (Dé-)sélectionner calque
Raccourci clavier : TL
Cet outil vous permet de sélectionner ou de désélectionner tous les éléments appartenant à un
calque.
Utilisation
1. Choisissez le mode de sélection (voir le tableau 9-1).
2. Cliquez avec le bouton gauche de la souris à proximité d'un élément appartenant au
calque que vous voulez sélectionner.
3. Tous les éléments appartenant au même calque sont sélectionnés.
Si vous cliquez sur un élément déjà sélectionné, l'ensemble du calque est
désélectionné.
Outils de modification de base
Sous QCAD, il existe de nombreux outils pour réaliser les différentes sortes de modifications et
de transformations dans vos dessins. En plus de ces outils CAO spécifiques, des outils de base
permettent les modifications standards que vous trouvez dans presque tous les logiciels. Ces outils
de modification et d'édition de base comprennent :
1. Les fonctions couper, copier, coller.
2. Le déplacement de points de référence avec la souris (glisser-déposer).
3. Le déplacement d'éléments avec la souris (glisser-déposer).
Couper, copier et coller sont les outils favoris de nombreux utilisateurs d'ordinateurs et vous avez
probablement déjà rencontré ces fonctions dans plusieurs autres logiciels. Sous QCAD, ces outils
fonctionnent de la même façon que sous d'autres logiciels et des fonctions complémentaires les
rendent encore plus efficaces.
Plusieurs logiciels et la plupart des systèmes d'exploitation avec une interface graphique utilisent
le glisser-déposer pour déplacer ou copier des éléments, par exemple des documents. Ces opéra-
tions ne nécessitent généralement pas de placer l'objet de manière précise. Sous QCAD, la fonc-
tion glisser-déposer a été améliorée afin de vous permettre de conserver la précision d'un logiciel
de CAO.
Suppression d'éléments
Menu : Edition - Supprimer
Raccourcis clavier : ER, Delete, Backspace
109
Le livre complet est disponible à l'achat sur: http://www.qcad.org/shopCeci est un aperçu du livre "QCAD - Introduction à la conception assistée par ordinateur (CAO)"
Sélection et modification Chapitre 9
Cet outil vous permet de supprimer les éléments sélectionnés. Vous pouvez aussi faire une sélec-
tion et appuyer sur la touche suppression de votre clavier.
Utilisation
1. Sélectionnez les éléments à supprimer
2. Cliquez sur l'outil supprimer ou appuyez sur la touche suppression de votre clavier.
3. Les éléments sélectionnés sont supprimés du dessin.
Couper, copier et coller
Menu : Edition - Couper
Raccourcis clavier : CT, Ctrl-X (Mac: ⌘X)
Menu : Edition - Copier
Raccourcis clavier : CP, Ctrl-C (Mac: ⌘C)
Menu : Edition - Coller
Raccourcis clavier : PS, Ctrl-V (Mac: ⌘V)
Les outils couper, copier et coller utilisent un espace de stockage temporaire interne appelé presse-
papier. Le presse-papier permet de stocker temporairement des éléments et de les insérer ensuite
dans le dessin. Il permet aussi de déplacer ou de copier des éléments d'un dessin à un autre.
L'outil couper et l'outil copier sont très similaires. Ils placent tous deux l'élément sélectionné dans
le presse-papier. La seule différence est la suivante : l'outil couper supprime l'élément initial alors
que l'outil copier le conserve.
L'exemple de l'illustration 9-4 présente une vue de haut d'une chaise et d'une table. Les outils
couper et coller permettent de déplacer la chaise et de la placer à la table. Une autre copie de la
chaise peut être placée de l'autre côté de la table.
Illustration 9-4: Les outils couper et coller sont les plus adap-
tés pour placer deux copies de la chaise autour de la table.
Utilisation
1. Sélectionner les éléments que vous voulez couper ou copier.
Dans cet exemple, vous sélectionnez tous les éléments qui constituent la chaise :
2. Sélectionnez l'outil copier :
110
Le livre complet est disponible à l'achat sur: http://www.qcad.org/shopCeci est un aperçu du livre "QCAD - Introduction à la conception assistée par ordinateur (CAO)"
Section III Dessiner et éditer avec QCAD
7. Le symétrique de la sélection est tracé :
Déplacement et rotation d'éléments
Menu : Modifier - Déplacement et rotation
Raccourci clavier : MR
Cet outil vous permet de déplacer un élément et de lui appliquer une rotation en même temps.
Cet outil est généralement utilisé pour créer plusieurs copies d'un objet côte à côte, chaque copie
étant un peu plus tournée que la précédente.
Utilisation
1. Sélectionnez les éléments que vous voulez déplacer en y appliquant une rotation.
Dans cet exemple, vous allez copier l'aiguille des heures de l'horloge de gauche sur les
trois autres. La deuxième horloge indique 4h, la troisième 5h et la quatrième 6h :
Sélectionnez la petite aiguille :
2. Sélectionnez l'outil de modification :
3. Cliquez sur le point de référence de déplacement des éléments. Ce point est aussi le
centre de rotation.
Ici, vous choisissez le centre de l'horloge comme point de référence :
4. Indiquez l'angle de rotation dans la barre d'options. Cette étape est facultative puisque
vous pouvez définir l'angle de rotation dans la fenêtre d'options qui s'affiche ensuite.
L'indiquer dès maintenant vous permet cependant d'obtenir la bonne prévisualisation et
de corriger les erreurs potentielles.
Pour cet exemple, indiquez un angle de -360/12 ou de -30 :
125
Le livre complet est disponible à l'achat sur: http://www.qcad.org/shopCeci est un aperçu du livre "QCAD - Introduction à la conception assistée par ordinateur (CAO)"
Sélection et modification Chapitre 9
Les angles positifs sont mesurés dans le sens inverse des aiguilles d'une montre et les
angles négatifs dans le sens des aiguilles d'une montre.
5. Placez le curseur de la souris au centre de la deuxième horloge et vérifiez que la
prévisualisation de la rotation est correcte. Si ce n'est pas le cas, corrigez l'angle dans
la barre d'options.
La prévisualisation ressemble à ceci :
6. Cliquez avec le bouton gauche de la souris pour valider le point cible de la première
copie.
7. Une fenêtre qui permet de choisir les options de l'outil s'affiche :
Les options de nombre de copies, de caractéristiques utilisées et de calque utilisé sont
les mêmes que celles des outils précédents.
Choisissez l'option Copies multiples et indiquez 3 comme nombre de copies. Vous
créez trois copies de la petite aiguille de l'horloge. L'angle a été indiqué précédemment
dans la barre d'options et vous n'avez pas besoin de le modifier.
8. Cliquez sur OK.
9. Les copies de l'aiguille sont dessinées à intervalles réguliers et avec l'angle de rotation
indiqué :
Rotation et contre-rotation d'éléments
Menu : Modifier - Double rotation
Raccourci clavier : R2
Cet outil est lié à l'outil déplacement et rotation. Il permet de combiner deux rotations en une
seule opération. Même si cet outil est flexible, il est presque exclusivement utilisé pour répartir un
élément régulièrement sur un cercle sans appliquer de rotation à la sélection. Cet transformation
est aussi appelée duplication polaire.
L'illustration 9-9 propose un exemple d'objet réalisé ainsi.
126
Le livre complet est disponible à l'achat sur: http://www.qcad.org/shopCeci est un aperçu du livre "QCAD - Introduction à la conception assistée par ordinateur (CAO)"
Section III Dessiner et éditer avec QCAD
Illustration 9-9: Cet outil permet de répartir un motif sur un cercle.
Utilisation
1. Sélectionnez les éléments auxquels vous voulez appliquer une rotation.
Dans cet exemple, il s'agit de la cavité allongée de droite :
2. Sélectionnez l'outil de rotation :
3. Cliquez sur le centre de la rotation principale. La sélection tournera autour de ce
centre.
Vous choisissez le centre du dessin comme centre de rotation :
127
Le livre complet est disponible à l'achat sur: http://www.qcad.org/shopCeci est un aperçu du livre "QCAD - Introduction à la conception assistée par ordinateur (CAO)"
Section III Dessiner et éditer avec QCAD
2. Sélectionner l'outil :
3. Les éléments sont décomposés selon les indications du tableau 9-4.
4. Répétez la procédure si nécessaire pour décomposer davantage les éléments restants.
Edition de textes
Menu : Modifier - Editer le texte
Raccourci clavier : MT
Cet outil permet de modifier un texte ou les caractéristiques d'un élément texte. Les textes d'une
seule ligne peuvent aussi être modifiés grâce à l'éditeur de propriétés.
Utilisation
1. Sélectionnez l'outil édition de textes :
2. Cliquez sur l’élément texte que vous voulez éditer.
3. Une fenêtre permettant de modifier le texte et les différentes caractéristiques de
l'élément texte. Ces modifications sont abordées plus en détail dans la Partie 4 :
Textes, cotations et hachures.
4. Cliquez sur le bouton OK pour valider les modifications et les appliquer à l'élément
texte choisi.
Placer des éléments au premier plan ou à l'arrière-plan
Menu : Modifier - Amener au premier plan / Placer en
arrière plan
Raccourcis clavier : MF, MB
Lorsque votre dessin contient des hachures ou des champs-pleins qui chevauchent des contours,
ces outils vous permettent de les ''empiler'' dans le bon ordre.
Utilisation
1. Sélectionnez les éléments que vous voulez placer au premier plan ou à l'arrière-plan.
Dans cet exemple, le cercle plein doit être placé à l'arrière-plan pour surligner une zone
du dessin :
2. Cliquez sur le bouton approprié pour placer l'élément au premier plan :
Ou à l'arrière-plan :
141
Le livre complet est disponible à l'achat sur: http://www.qcad.org/shopVous pouvez aussi lire