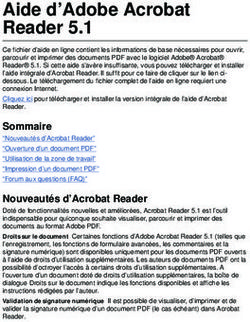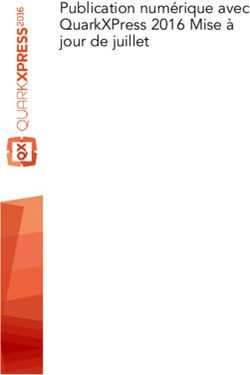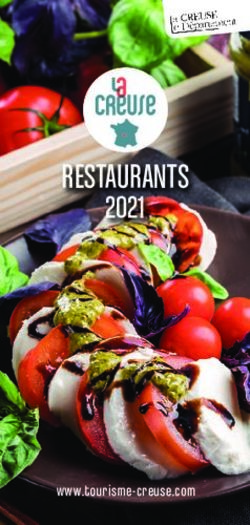Rendre accessibles les documents PDF avec Adobe Acrobat Pro
←
→
Transcription du contenu de la page
Si votre navigateur ne rend pas la page correctement, lisez s'il vous plaît le contenu de la page ci-dessous
Rendre accessibles les documents PDF
avec Adobe Acrobat Pro
Date Version Auteur État / commentaires
01/02/11 1.1.5 Atalan Document disponible sur www.accede.info/manuels/.
En partenariat avec :
Air Liquide – AREVA – BNP Paribas – Capgemini – LVMH – SNCF – Société Générale –
SPIE – Thales
Et le soutien de :
Association des Paralysés de France (APF) – Association Valentin Haüy (AVH) –
Coopérative AccessibilitéWeb (Québec) – Institut Nazareth et Louis Braille (Québec) –
ParisTech – Télécom ParisTechRemerciements
Nos remerciements aux 9 entreprises partenaires d’AcceDe pour leur engagement et leur confiance :
Dans le cadre du projet, ces entreprises partenaires ont su mobiliser leurs agences de communication
et leurs équipes afin de réaliser le balisage d’un échantillon de 28 documents d’édition. Ce travail,
réalisé avec les entreprises partenaires sur leurs propres documents PDF, a été essentiel pour
s’assurer que ce manuel couvre la totalité des besoins de balisage des documents d’édition et pour
valider la clarté et la qualité pédagogique des manuels.
Atalan souhaite également remercier les différents établissements qui ont apporté leur soutien
institutionnel et qui, dans leurs actions, sensibilisent et participent à la diffusion des manuels AcceDe :
Association des Paralysés de France (APF), Association Valentin Haüy (AVH), Coopérative
AccessibilitéWeb (Québec), Institut Nazareth et Louis Braille (Québec), ParisTech et
Télécom ParisTech.
Un remerciement particulier à Pascal Baneux qui a réalisé la mise en page du support d’exercices.
Atalan souhaite enfin remercier les membres du comité de relecture pour la qualité et la pertinence de
leurs commentaires : Jean-Marie D'Amour (Institut Nazareth et Louis Braille), Vincent Aniort (APF),
Monique Bec (Société Générale), Victor Brito (consultant), Rémy Camus (BNP Paribas), Agnès
Cappadoro (studio Cappadoro), Joseph Colineau (Thales), Sylvie Duchateau (BrailleNet), Matthieu
Faure (Open-S), Vincent François (AccessibitéWeb), Franck Gross (Adobe), Pierre Guillou (Ideose),
Pauline Laurent (ParisTech), Ingrid Maury (Inedit Conseil), Magali Oualid (Institut National d’Histoire
de l’Art), Fernando Pinto Da Silva (CERTAM/AVH), Frank Taillandier (WS Interactive), Ludovic
Tiengou (Bee-Buzziness) et Jean-Pierre Villain (Qelios).
Sébastien Delorme
Sylvie Goldfain
Atalan - AcceDeSOMMAIRE
1 - Introduction ...................................................................................................................................... 5
1.1 Contexte et objectif ........................................................................................................................ 5
1.2 À qui s’adresse ce manuel ? .......................................................................................................... 6
1.3 Quelles compétences faut-il pour apprendre à baliser ? ............................................................... 6
1.4 Comment utiliser ce manuel et son support d’exercices ? ............................................................ 6
1.4.1 Remarque préliminaire : nécessité d’utiliser Adobe Acrobat Pro ............................................ 6
1.4.2 Organisation du manuel et présentation du support d’exercices associé .............................. 7
1.4.3 Autres documents associés .................................................................................................... 7
1.5 Licence d’utilisation ........................................................................................................................ 7
1.6 Contact ........................................................................................................................................... 8
1.7 Crédits ............................................................................................................................................ 8
2 - Introduction au balisage .................................................................................................................. 9
2.1 Qu’est-ce que le balisage ? ........................................................................................................... 9
2.2 Principaux problèmes d'accessibilité d'un document PDF non balisé .......................................... 9
3 - Se familiariser avec Adobe Acrobat Pro ...................................................................................... 12
3.1 Les panneaux de navigation « Balises », « Ordre » et « Contenu » ........................................... 12
3.2 Panneau de visualisation ............................................................................................................. 13
3.3 La fenêtre « Retouche de l’ordre de lecture » ............................................................................. 14
3.4 La redistribution des contenus ..................................................................................................... 15
4 - Initiation à la méthode de balisage............................................................................................... 16
4.1 Vérifier la présence de balises dans le document ....................................................................... 16
4.2 Les techniques de balisage ......................................................................................................... 16
4.2.1 Baliser un document manuellement avec Adobe Acrobat Pro ............................................. 16
4.2.2 Modifier un balisage existant................................................................................................. 16
4.2.3 Baliser un document automatiquement avec Acrobat Pro .................................................... 17
4.3 Méthodologie proposée : balisage manuel .................................................................................. 19
5 - Ajouter le titre, la langue du document et une racine de balises ............................................. 20
5.1 Ajouter un titre au document........................................................................................................ 20
5.2 Ajouter la langue principale du document ................................................................................... 22
5.3 Créer une racine de balises ......................................................................................................... 23
6 - Baliser manuellement une page du document ........................................................................... 24
6.1 Remarque préliminaire importante concernant les sauvegardes ................................................ 24
6.2 Manipuler les balises ................................................................................................................... 24
6.2.1 Créer une balise vide ............................................................................................................ 24
6.2.2 Associer un contenu à une balise (3 techniques possibles) ................................................. 26
6.2.3 Retrouver un contenu balisé ................................................................................................. 34
6.2.4 Modifier le type d’une balise.................................................................................................. 36
6.2.5 Déplacer une balise .............................................................................................................. 39
6.2.6 Déplacer un contenu de balise.............................................................................................. 40
6.2.7 Donner un texte de remplacement ........................................................................................ 40
6.2.8 Préciser un changement de langue ...................................................................................... 42
6.2.9 Supprimer une balise ............................................................................................................ 42
6.2.10 Placer un contenu en « artefact » (2 techniques possibles) ............................................... 43
6.3 Manipulations : baliser la page de couverture du support d’exercices ........................................ 45
7 - Définir l’ordre de lecture ................................................................................................................ 46
7.1 Pourquoi ne pas utiliser le panneau « Ordre » ? ......................................................................... 46
7.2 Définir l’ordre de lecture avec le panneau « Balises » ................................................................ 47
7.2.1 Analyser les contenus et définir l’ordre de lecture ................................................................ 47
7.2.2 Classer les balises dans un ordre de lecture logique ........................................................... 47
7.2.3 Regrouper les balises dans des parties ................................................................................ 48
Projet AcceDe – www.accede.info Page : 3
Rendre accessibles les documents PDF
avec Adobe Acrobat Pro
Réalisé par Atalan – accede@atalan.fr Janvier 20118 - Identifier les balises pour chaque contenu ................................................................................. 50
8.1 Remarque préliminaire................................................................................................................. 50
8.2 Titre du document ........................................................................................................................ 50
8.3 En-têtes de section ...................................................................................................................... 50
8.4 Paragraphes ................................................................................................................................ 52
8.5 Figures et légendes ..................................................................................................................... 52
8.6 Listes et articles de liste ............................................................................................................... 55
8.7 Sommaire ..................................................................................................................................... 56
8.8 Tableaux ...................................................................................................................................... 57
8.8.1 Baliser les rangées (lignes), les cellules et les en-têtes ....................................................... 57
8.8.2 Lier les en-têtes à leurs cellules (2 techniques possibles) .................................................... 60
8.9 Citations et blocs de citations ...................................................................................................... 65
8.10 Liens .......................................................................................................................................... 66
8.11 Étendues .................................................................................................................................... 68
8.12 Notes de bas de page ................................................................................................................ 69
8.13 Document, parties, divisions, articles et sections ...................................................................... 70
8.14 Autres balises (références, formules, entrées bibliographiques…) ........................................... 71
9 - Vérifier la redistribution des contenus ........................................................................................ 72
9.1 Présentation du panneau « Contenu » ........................................................................................ 72
9.1.1 Mettre le contenu en surbrillance .......................................................................................... 72
9.1.2 Présentation du panneau « Contenu » ................................................................................. 72
9.2 Mettre les éléments non porteurs d’information en artefact ........................................................ 73
9.3 La redistribution des contenus ..................................................................................................... 75
9.3.1 Vérifier l’ordre de redistribution d’une page avec le panneau « Ordre » .............................. 75
9.3.2 Améliorer la redistribution d’une page d’un document avec le panneau « Contenu » ......... 76
9.4 Utiliser le panneau « Contenu » pour régler les problèmes de superposition visuelle................ 78
10 - Finaliser le document .................................................................................................................. 80
10.1 Générer des signets si nécessaire ............................................................................................ 80
10.2 Indiquer l’ordre de tabulation des liens ...................................................................................... 82
10.3 Indiquer que le document est balisé .......................................................................................... 83
10.4 Nommer le fichier avec un intitulé explicite (bonne pratique) .................................................... 84
10.5 Définir la vue initiale du document (bonne pratique) ................................................................. 84
11 - Vérifier l’accessibilité................................................................................................................... 86
11.1 Utiliser le vérificateur d’accessibilité Acrobat ............................................................................. 86
11.1.1 Présentation du vérificateur complet ................................................................................... 86
11.1.2 Exemples d’erreurs signalées ............................................................................................. 88
11.2 Exporter au format texte ............................................................................................................ 89
11.3 Jaws / NVDA .............................................................................................................................. 90
11.4 PDF-Accessibility-Checker (PAC) ............................................................................................. 91
12 - Annexes ........................................................................................................................................ 92
12.1 Cas particuliers .......................................................................................................................... 92
12.1.1 Lignes à cheval sur deux pages.......................................................................................... 92
12.1.2 Textes ombrés..................................................................................................................... 93
12.1.3 Autres cas particuliers ......................................................................................................... 93
12.2 Paramètres de sécurité .............................................................................................................. 93
12.3 Mappage de rôles ...................................................................................................................... 93
12.4 Reconnaissance de caractères pour les documents scannés .................................................. 95
12.5 Listes des balises couramment utilisées ................................................................................... 96
Projet AcceDe – www.accede.info Page : 4
Rendre accessibles les documents PDF
avec Adobe Acrobat Pro
Réalisé par Atalan – accede@atalan.fr Janvier 20111 - Introduction
1.1 Contexte et objectif
Par défaut, les documents PDF ne sont pas accessibles à certains utilisateurs handicapés. Parmi les
personnes concernées, il y a, par exemple :
- Les personnes aveugles :
Ces utilisateurs utilisent leurs ordinateurs avec des lecteurs d’écran (ou revues d’écran). Il s’agit
de logiciels qui permettent de restituer l’information affichée à l’écran sous forme vocale (avec une
synthèse vocale) ou sous forme de braille (avec un terminal braille). Avec ce type de logiciel, les
contenus d’un fichier PDF sont difficilement compréhensibles lorsqu’ils ne sont pas structurés
(balisés). L’ordre de lecture n’est pas toujours logique, les informations portées par les images ne
sont pas lues, l’absence de structure de titre rend la navigation dans un document longue et
complexe etc.
- Les personnes malvoyantes :
La personnalisation de l’affichage d’un document PDF dans Adobe Reader pose régulièrement
des problèmes : le changement des couleurs de texte ou de fond fait par l’utilisateur pour
améliorer la lisibilité est parfois inefficace. Par exemple, certaines couleurs de fond ne peuvent
pas être modifiées.
- Les personnes avec un handicap moteur :
La navigation très linéaire dans les documents n'est pas aisée pour les personnes naviguant
exclusivement au clavier. L’ordre de tabulation des liens ou des champs de formulaire n’est, par
exemple, pas toujours logique.
La solution pour rendre accessibles les documents PDF est de les structurer via un balisage
approprié. C’est une solution peu mise en œuvre à ce jour, notamment pour les raisons suivantes :
- Le concept de document structuré (ou balisé) est très peu connu des producteurs de fichiers PDF.
- Il n’existe pas de documentation de qualité permettant de se former au balisage.
En France, dans le cadre de leur politique handicap, de plus en plus de grandes entreprises
souhaitent que les documents PDF qu’elles diffusent soient accessibles. Neuf entreprises françaises
se sont ainsi réunies autour du projet AcceDe pour faire progresser l’accessibilité des documents
PDF.
L’un des objectifs d’AcceDe 1 a été de concevoir ce manuel méthodologique pour permettre à ceux qui
le souhaitent de se former au balisage des documents PDF (une fois le PDF généré).
L’objectif de ce manuel « Rendre accessibles les documents PDF avec Adobe Acrobat Pro »
est de fournir de façon pratique toutes les informations nécessaires pour apprendre à baliser
un document PDF 2. À ce jour, le balisage nécessite d’utiliser Adobe Acrobat Pro. Il fournit
également les informations nécessaires pour vérifier le balisage d’un document PDF.
1
Les 3 objectifs du projet AcceDe sont :
1. Créer, puis diffuser en libre accès, des notices et manuels méthodologiques pour ceux qui souhaitent rendre leurs
documents PDF accessibles.
2. Sensibiliser les professionnels de la communication à l’accessibilité des documents PDF et à l’intérêt croissant des
entreprises pour cette offre.
3. Proposer un premier annuaire de professionnels de la communication qui s’engagent et sont capables de livrer des
versions PDF balisées des documents qu’ils conçoivent.
2
Les formulaires ne sont pas traités dans cette première version du manuel.
Projet AcceDe – www.accede.info Page : 5
Rendre accessibles les documents PDF
avec Adobe Acrobat Pro
Réalisé par Atalan – accede@atalan.fr Janvier 20111.2 À qui s’adresse ce manuel ?
Ce manuel s’adresse :
- à tous ceux qui souhaitent apprendre à baliser des documents PDF,
- aux maîtrises d’ouvrage qui souhaitent intégrer le balisage à la création de leurs documents PDF 3.
1.3 Quelles compétences faut-il pour apprendre à baliser ?
Le balisage ne nécessite pas de compétences techniques (connaissance de langages informatiques,
de logiciels PAO, etc.) ni de connaissance approfondie d’Adobe Acrobat Pro (toutes les fonctionnalités
nécessaires au balisage sont présentées et détaillées dans ce document).
Les manipulations de balisage nécessitent beaucoup de rigueur et de logique.
Si connaître les principes du langage HTML accélère – en général – la prise en main des
manipulations de balisage, ce n’est absolument pas un pré-requis.
À titre d’exemple, dans le cadre du projet AcceDe, des personnes ayant les profils suivants ont été
formées et ont balisé des documents PDF :
- des maquettistes / graphistes / opérateurs PAO,
- des intégrateurs HTML et webmestres,
- une assistante de communication,
- des chefs de projet,
- une responsable édition / rédaction,
- un chef de studio graphique,
1.4 Comment utiliser ce manuel et son support
d’exercices ?
1.4.1 Remarque préliminaire : nécessité d’utiliser Adobe Acrobat Pro
L'ensemble des actions de balisage présentées dans ce document nécessite l'utilisation
d'Adobe Acrobat (version Pro ou Pro Extended 4). À noter que ce logiciel est soumis à l’acquisition
d’une licence.
Ce manuel s’appuie, que ce soit pour la présentation des manipulations, des exemples ou des
illustrations, sur Adobe Acrobat 9 Pro (version 9.3.0).
Il est également possible d’utiliser les versions 7 et 8 d’Adobe Acrobat Pro ainsi que la dernière
version Adobe Acrobat X Pro. Certaines fonctionnalités peuvent cependant ne pas être nommées ou
présentées de la même façon, dans ce cas, il est recommandé de s'appuyer sur l'aide fournie dans le
logiciel (touche F1 dans Acrobat).
3
Ce manuel permet de spécifier à un tiers le niveau de balisage attendu et les manipulations à effectuer. Le chapitre « 11 -
Vérifier l’accessibilité » (page 81) permet également aux maîtrises d’ouvrage de réaliser quelques manipulations simples pour
avoir de premiers indicateurs sur le niveau et la qualité du balisage effectué par un tiers.
4
La version « Standard » d’Adobe Acrobat ne permet pas de retoucher manuellement le balisage d’un document PDF.
Projet AcceDe – www.accede.info Page : 6
Rendre accessibles les documents PDF
avec Adobe Acrobat Pro
Réalisé par Atalan – accede@atalan.fr Janvier 20111.4.2 Organisation du manuel et présentation du support d’exercices associé
Apprendre le balisage nécessite de la pratique. Ce manuel est illustré d'exemples tirés d'un document
PDF intitulé « Support d’exercices ». Ce support d’exercices est disponible en version balisée et non
balisée afin de permettre aux utilisateurs de ce manuel de réaliser avec Adobe Acrobat Pro les
manipulations de balisage qui y sont expliquées. Les deux versions de ce document sont :
- Support d’exercices non balisé : support-exercices-non-balise.pdf
- Support d’exercices balisé : support-exercices-balise.pdf
Ces deux supports sont disponibles sur www.accede.info/manuels/.
Le manuel est organisé autour de deux types de contenus :
1. des informations théoriques,
2. des manipulations à réaliser sur le support d’exercices non balisé.
Manipulations :
Toutes les manipulations guidées qui sont proposées à l’utilisateur dans ce manuel sont indiquées
dans un encart grisé précédé de la mention « Manipulations ».
1.4.3 Autres documents associés
Ce manuel fait partie d’un ensemble de deux documents :
- Règles d’accessibilité à respecter en phase de conception PAO d’un fichier PDF
(disponible sur www.accede.info/manuels/)
- Rendre accessibles les documents PDF avec Adobe Acrobat Pro
(ce présent document)
1.5 Licence d’utilisation
Ce document est soumis aux termes de la licence Creative Commons BY-NC-SA 5.
Vous êtes libres :
- de reproduire, distribuer et communiquer cette création au public,
- de modifier cette création,
selon les conditions suivantes :
- Mention de la paternité dès lors que le document est modifié :
Vous devez reprendre exactement sur la couverture du document la mention et les logos Atalan et
AcceDe, indiquer qu’il s’agit d’une version modifiée, et ajouter un lien vers la page où trouver
l’œuvre originale www.accede.info/manuels/.
Vous devez mentionner cette réutilisation en envoyant un courriel à accede@atalan.fr avec le lien
pour télécharger le document modifié.
5
Plus d’information sur la licence Creative Commons BY-NC-SA : http://creativecommons.org/licenses/by-nc-sa/2.0/fr/
Projet AcceDe – www.accede.info Page : 7
Rendre accessibles les documents PDF
avec Adobe Acrobat Pro
Réalisé par Atalan – accede@atalan.fr Janvier 2011Vous ne devez en aucun cas citer le nom de l’auteur original d'une manière qui suggérerait qu'il
vous soutient ou approuve votre utilisation de l'œuvre.
Vous ne devez en aucun cas citer les noms des entreprises partenaires (Air Liquide, AREVA,
BNP Paribas, Capgemini, LVMH, SNCF, Société Générale, SPIE et Thales), ni ceux des soutiens
(Association des Paralysés de France (APF), Association Valentin Haüy (AVH), Coopérative
AccessibilitéWeb, Institut Nazareth et Louis Braille, ParisTech, Télécom ParisTech).
- Pas d'utilisation commerciale : vous n'avez pas le droit d'utiliser cette création à des fins
commerciales.
- Partage des conditions initiales à l'identique : si vous modifiez, transformez ou adaptez cette
création, vous devez distribuer la création qui en résulte sous un contrat identique à celui-ci.
Les marques et logos Atalan et AcceDe sont déposés et sont la propriété exclusive de la société
Atalan. Les marques Adobe® et Acrobat® sont la propriété exclusive de la société Adobe Systems
Incorporated
1.6 Contact
Pour toute remarque à propos de ce document, merci de contacter Atalan, coordinateur du projet
AcceDe à l’adresse suivante : accede@atalan.fr.
Vous pouvez également trouver plus d’informations sur les manuels du projet AcceDe sur la page
suivante : www.accede.info/manuels/.
1.7 Crédits
Les icônes utilisées dans ce document pour les remarques importantes et les astuces sont libres et
ont été dessinées par www.icojoy.com.
Projet AcceDe – www.accede.info Page : 8
Rendre accessibles les documents PDF
avec Adobe Acrobat Pro
Réalisé par Atalan – accede@atalan.fr Janvier 20112 - Introduction au balisage
2.1 Qu’est-ce que le balisage ?
Les problèmes rencontrés sur un document PDF par les utilisateurs handicapés sont nombreux,
notamment pour les utilisateurs de lecteurs d’écran ou les personnes malvoyantes. Une grande partie
de ces problèmes peut être corrigée par une technique appelée balisage (ajout d’étiquettes qui ne
sont pas visibles pour les lecteurs du document mais utilisées par les outils de lecture adaptée comme
les lecteurs d’écran).
Le balisage consiste à ajouter une information sémantique appelée balise à chaque contenu d'un
document pour préciser sa nature. Il existe ainsi des balises spécifiques pour définir des titres, des
sous-titres, des paragraphes, des annotations, des listes, etc. Il est également possible de baliser des
images pour leur ajouter si nécessaire un texte de remplacement, de baliser des tableaux avec des
données pour préciser les en-têtes de rangée et de colonne, etc.
Lorsque tous les contenus d'un document sont identifiés à l'aide de balises, les lecteurs d’écran
restituent la nature des éléments aux utilisateurs. Il devient par exemple possible pour les utilisateurs
de ces logiciels de naviguer de titre en titre pour accéder plus rapidement à un contenu souhaité, de
naviguer dans un tableau de données, etc.
2.2 Principaux problèmes d'accessibilité
d'un document PDF non balisé
Principaux problèmes d'accessibilité Solutions à mettre en place
d'un document PDF non balisé
Absence de titre dans un document Définition du titre dans les propriétés du
document
Le titre d’un document permet aux utilisateurs
d’identifier le document, ce qui est
particulièrement utile, par exemple, lorsque
plusieurs documents sont ouverts.
Le titre est la première information lue par les
lecteurs d’écran lors de l’ouverture d’un
document.
Absence d’indication de langue dans un Définition de la langue principale dans les
document propriétés du document
La langue est une information importante, elle
permet aux synthèses vocales des lecteurs
d’écran de prononcer les mots avec l’accent
correct.
Projet AcceDe – www.accede.info Page : 9
Rendre accessibles les documents PDF
avec Adobe Acrobat Pro
Réalisé par Atalan – accede@atalan.fr Janvier 2011Principaux problèmes d'accessibilité Solutions à mettre en place
d'un document PDF non balisé
Absence de structuration des contenus Balisage sémantique
Les titres et, plus généralement, la structure d’un Le balisage permet aux lecteurs d’écran
document s’identifient en général visuellement d'identifier les paragraphes, les titres, les liens,
(position dans la page, taille, couleur des les listes d'éléments, les tableaux…
textes…), mais ces informations ne peuvent pas
être restituées par les lecteurs d’écran. Les utilisateurs aveugles et malvoyants peuvent
alors connaître la nature et la structure des
textes qui sont lus et utiliser ces informations
pour naviguer d’élément en élément et se
constituer une vue d’ensemble et une meilleure
compréhension.
Ordre de lecture incorrect Correction de l’ordre de lecture
L’ordre de lecture des différents contenus d’un
document n'est pas toujours pertinent lorsque le La retouche de l’ordre de lecture permet
document est lu avec un lecteur d’écran. également de pouvoir choisir l’ordre dans lequel
les éléments balisés doivent être lus par les
Par défaut, un logiciel de lecture de l'écran lit logiciels de lecture de l'écran.
généralement l'information de gauche à droite et
de haut en bas sur une page. Selon les
documents et la mise en page adoptée
(colonnages, encarts, notes de bas de page),
l’ordre de lecture des différents contenus du
document ne sera donc pas toujours pertinent.
Absence de sommaire de navigation Ajout de signets
Par défaut, il est difficile de naviguer dans un Un sommaire cliquable du document peut être
fichier PDF autrement qu’en faisant défiler les créé et affiché à côté des pages. Il permet
pages une à une. d’accéder directement aux grandes parties du
document à l’aide de liens appelés signets de
Avec un logiciel de lecture de l’écran, il n'est pas navigation.
possible d'accéder directement à un endroit
précis sur une page sans avoir à écouter tout le Ajout de liens internes
contenu précédent.
Des liens et des renvois peuvent être ajoutés
directement dans les pages du document pour
permettre de naviguer plus aisément entre
chaque partie.
Ces deux solutions permettent, entre autres, aux
personnes ayant des difficultés motrices de
naviguer plus aisément dans un document PDF
avec l’utilisation seule du clavier.
Projet AcceDe – www.accede.info Page : 10
Rendre accessibles les documents PDF
avec Adobe Acrobat Pro
Réalisé par Atalan – accede@atalan.fr Janvier 2011Principaux problèmes d'accessibilité Solutions à mettre en place
d'un document PDF non balisé
Absence de textes de remplacement sur les Balisage des éléments graphiques
éléments graphiques
Le balisage permet d'associer des textes de
Les éléments graphiques comme les images, remplacement (parfois appelés textes alternatifs)
camemberts ou illustrations ne sont pas aux éléments graphiques. Ils s’assurent de
interprétables par les lecteurs d’écran. transmettre toute l’information véhiculée par les
éléments graphiques.
L'ordre de lecture des graphiques complexes
comme les courbes peut également être défini.
Absence de structuration des tableaux de Balisage des tableaux de données
données
Le balisage permet d'identifier les cellules d’en-
Les relations entre les éléments d'un tableau têtes d'un tableau et de les relier à leurs cellules
(notamment les en-têtes et leurs portées) ne sont de données correspondantes. Ceci permet aux
pas définies et les utilisateurs de lecteurs d'écran utilisateurs de lecteurs d’écran de naviguer dans
ne peuvent pas profiter de la capacité de leurs le tableau.
outils à naviguer dans le tableau en fonction de
ces relations.
Mauvaise redistribution des contenus Réglage de l’ordre de redistribution et
identification des artefacts
La redistribution est une fonctionnalité intégrée à
Adobe Reader qui permet à l’utilisateur de L’ordre de redistribution permet de définir l’ordre
« linéariser » le texte du document. Cette d’affichage du texte lorsque celui-ci est
fonctionnalité permet d’optimiser le redistribué.
grossissement du texte et le changement des
couleurs (couleur du texte et couleur de l’arrière- Des contenus décoratifs peuvent être définis
plan). comme artefacts, dans ce cas, ils ne sont pas
conservés lorsque le texte est redistribué et
Lorsqu’un document n’est pas balisé, de peuvent être ignorés par les lecteurs d’écran.
nombreuses informations peuvent ne plus être
lisibles et des éléments décoratifs risquent de
polluer l’affichage lors de sa personnalisation en
se positionnant au milieu des textes.
Projet AcceDe – www.accede.info Page : 11
Rendre accessibles les documents PDF
avec Adobe Acrobat Pro
Réalisé par Atalan – accede@atalan.fr Janvier 20113 - Se familiariser avec Adobe Acrobat Pro
3.1 Les panneaux de navigation « Balises », « Ordre » et
« Contenu »
Les différents panneaux de navigation proposés par Acrobat Pro peuvent être affichés en naviguant
dans le menu Affichage > Panneaux de navigation.
Les trois panneaux de navigation qui peuvent être utilisés pour le balisage sont :
- Balises – visualiser et manipuler les balises présentes dans le document
- Contenu – modifier l’ordre de superposition visuelle des contenus pour la redistribution
- Ordre – consulter l’ordre d’apparition des contenus lors de la redistribution
Nous allons principalement travailler dans le panneau de navigation « Balises » et le panneau
« Contenu ». L’usage du panneau « Ordre » est par contre déconseillé dans ce manuel.
Illustration 1 : afficher les panneaux de navigation « Balises », « Ordre » et « Contenu »
à l’aide des options de menu.
Ces trois panneaux de navigation présentent des informations sous la forme d'une arborescence.
Projet AcceDe – www.accede.info Page : 12
Rendre accessibles les documents PDF
avec Adobe Acrobat Pro
Réalisé par Atalan – accede@atalan.fr Janvier 2011Remarque :
Pour faciliter l'utilisation d’Acrobat Pro, il est
recommandé d'afficher des boutons d'accès
rapide vers ces panneaux dans la barre située
à gauche du logiciel.
Pour cela, pour chacun des trois panneaux de
navigation précités, afficher le panneau en
cliquant sur Affichage > Panneaux de
navigation puis sélectionner le panneau
souhaité.
L'onglet du panneau affiché peut alors être
déplacé dans la barre des boutons à gauche
de l'écran. Voir illustration 2 ou activer le menu
Affichage > Panneaux de navigation > Ancrer Illustration 3 : déplacer un panneau de
tous les panneaux ( Alt + A , P , X ). Un navigation sur la barre d’outils à gauche
bouton correspondant au panneau apparaît en sélectionnant son onglet.
alors dans cette barre et permet d’afficher le
panneau plus rapidement.
Il est également possible d’utiliser les raccourcis clavier pour accéder aux panneaux de navigation.
Par exemple, en utilisant Alt + A , P , B pour le panneau de navigation « Balises » (la dernière lettre
est remplacée par O pour « Ordre » et U pour « Contenu »).
3.2 Panneau de visualisation
Le panneau de visualisation, comme son nom l’indique, correspond à la zone dans laquelle s’affiche
le document. Il est par exemple possible d’y sélectionner du texte pour le baliser par la suite, ou de
mettre en avant un contenu précédemment balisé pour le visualiser.
Illustration 4 : à gauche le panneau de navigation « Balises »,
à droite le panneau de visualisation du fichier support-exercices-balise.pdf.
Projet AcceDe – www.accede.info Page : 13
Rendre accessibles les documents PDF
avec Adobe Acrobat Pro
Réalisé par Atalan – accede@atalan.fr Janvier 20113.3 La fenêtre « Retouche de l’ordre de lecture »
À ne pas confondre avec le panneau de navigation « Ordre », cette fenêtre permet principalement
d’attribuer des balises à des contenus et de baliser les figures et les tableaux de données.
Elle s’affiche en sélectionnant dans la barre de menu Options avancées > Accessibilité > Retouche de
l’ordre de lecture.
Illustration 5 : fenêtre « Retouche de l’ordre de lecture ».
Remarques :
- Contrairement aux panneaux de navigation, il n’est pas possible d’ancrer cette fenêtre au niveau
de la barre de boutons située à gauche du plan de travail.
- Il est cependant possible d’accéder à cette fenêtre à l’aide d’un bouton situé sur la barre d’outils
« Modifications avancées ». Pour l’afficher, sélectionner « Modifications avancées » dans le menu
Affichage > Barre d’outils.
Illustration 6 : le bouton « Retouche de l’ordre de lecture »
de la barre d’outils « Modifications avancées ».
En la déplaçant, cette barre peut être ancrée dans la barre d’outils située en haut de l’interface du
logiciel. Il est également possible d’utiliser Affichage > Barre d’outils > Ancrer les barres d’outils
( Ctrl + F8 ou Alt + A , B , I )
Projet AcceDe – www.accede.info Page : 14
Rendre accessibles les documents PDF
avec Adobe Acrobat Pro
Réalisé par Atalan – accede@atalan.fr Janvier 20113.4 La redistribution des contenus
La redistribution est un mode d’affichage temporaire qui permet de présenter le contenu d’un
document PDF sous la forme d’une colonne occupant toute la largeur du panneau de visualisation. Il
permet d’agrandir la taille du texte sans avoir à utiliser de barre de défilement horizontale. Il permet
également d’améliorer la lisibilité sur des appareils mobiles.
Lorsque ce mode d’affichage est sélectionné sur un document non balisé, Adobe Reader ou Adobe
Acrobat balise temporairement le fichier. Il est d’ailleurs indiqué dans la documentation d’Acrobat qu’il
est possible d’optimiser la redistribution en balisant soi-même le document 6.
Pour activer la redistribution, sélectionner Affichage > Zoom > Redistribuer ou utiliser le raccourci
clavier Ctrl + ’ sur PC ou Cmd + ’ sur Mac.
Illustration 7 : à gauche la page 8 du support d’exercice en mode d’affichage classique. Au milieu, la
page 8 du support d’exercices non balisé en mode d’affichage redistribué : le graphique n’est plus
positionné au bon endroit, sa mise en page est conservée et avec un fort grossissement il débordera
de l’écran. À droite, la page 8 du support d’exercices balisé en mode d’affichage redistribué : seules
les données du graphiques sont affichées, les informations sont affichées dans un ordre logique.
6
« Acrobat balise temporairement un document non balisé avant de le redistribuer. Vous pouvez optimiser pour la redistribution
des documents PDF que vous créez en les balisant vous-même. Le balisage garantit que les blocs de texte sont redistribués et
que le contenu suit les séquences appropriées afin que l'utilisateur puisse lire un article couvrant plusieurs pages et colonnes
sans que d'autres sujets interrompent le flux du texte. ». Source « Redistribution d’un document PDF », Adobe
(http://help.adobe.com/fr_FR/Acrobat/9.0/Standard/WS58a04a822e3e50102bd615109794195ff-7d19.w.html).
Projet AcceDe – www.accede.info Page : 15
Rendre accessibles les documents PDF
avec Adobe Acrobat Pro
Réalisé par Atalan – accede@atalan.fr Janvier 20114 - Initiation à la méthode de balisage
4.1 Vérifier la présence de balises dans le document
Certains documents PDF disposent déjà de balises générées lors de la création de la version PDF du
document. En fonction de la présence ou non de balises, la méthodologie de balisage avec Adobe
Acrobat Pro pourra être différente.
Pour vérifier la présence de balises sur un PDF, ouvrir le panneau de navigation « Balises ». Si
des balises sont présentes, l’arborescence des balises présentes est affichée dans le panneau de
navigation. Si aucune balise n’est présente, la mention « Aucune balise disponible » est affichée.
Illustration 8 : le panneau « Balises » affiche Illustration 9 : le panneau « Balises » indique
l’arborescence des balises présentes qu'aucune balise n'est disponible.
dans le document.
4.2 Les techniques de balisage
4.2.1 Baliser un document manuellement avec Adobe Acrobat Pro
Il est possible de baliser entièrement avec Adobe Acrobat Pro un document PDF qui n’est pas balisé.
C’est cette méthode que nous proposons dans ce manuel et les deux supports d’exercices
l’accompagnant. Il est en effet important de bien comprendre et maîtriser le balisage avant de
travailler sur des documents déjà balisés pour les modifier.
4.2.2 Modifier un balisage existant
Il est toujours recommandé de prendre en compte l’accessibilité en amont, dès la
conception du document lorsque celui-ci est créé dans son format d’origine (comme un
Projet AcceDe – www.accede.info Page : 16
Rendre accessibles les documents PDF
avec Adobe Acrobat Pro
Réalisé par Atalan – accede@atalan.fr Janvier 2011document bureautique créé dans Microsoft Word ou Open Office 7). L’ajout de balises peut alors être
fait automatiquement au moment de son export au format PDF.
Dans ce cas, des manipulations restent souvent à réaliser dans Acrobat Pro mais elles sont limitées et
permettent de réduire le temps total nécessaire au balisage du document.
Cependant, d’un point de vue pédagogique nous recommandons de réaliser un balisage entièrement
manuel pour les premières mises en accessibilité de documents PDF. Lorsque les manipulations à
réaliser sur un document non balisé sont bien maîtrisées, il est ensuite possible de modifier un
document avec un balisage existant.
Remarque :
Certains outils permettent d’exporter des documents PDF balisés dans lesquels les balises portent les
noms de styles utilisés dans le document plutôt que les noms standards des balises. C’est notamment
le cas du logiciel Adobe InDesign. Pour plus de renseignements se référer à l’annexe « 12.3 Mappage
de rôle » (page 93).
4.2.3 Baliser un document automatiquement avec Acrobat Pro
Acrobat Pro propose une fonctionnalité permettant de baliser automatiquement un document PDF qui
ne l’est pas. Cet outil peut se lancer en passant par la barre de menu Options avancées >
Accessibilité > Ajouter des balises au document.
En sélectionnant cette fonctionnalité, Acrobat Pro insère automatiquement des balises au document et
fournit un rapport (appelé « Rapport sur la reconnaissance ») sur la fiabilité du balisage généré et les
manipulations manuelles restantes (comme, par exemple, fournir les textes de remplacement des
images).
Remarque :
La fonctionnalité n’est pas activable lorsque le document est marqué comme balisé. Il est possible de
la forcer en supprimant l’indication de document balisé, voir « 10.3 Indiquer que le document est
balisé » à la page 83).
7
Des ressources sont proposées sur le site AcceDe pour la prise en compte de l’accessibilité dans des logiciels comme
Microsoft Word, Open Office ou Adobe InDesign : www.accede.info/ressources/.
Projet AcceDe – www.accede.info Page : 17
Rendre accessibles les documents PDF
avec Adobe Acrobat Pro
Réalisé par Atalan – accede@atalan.fr Janvier 2011Illustration 10 : la fonctionnalité « Ajouter des balises au document »
et le rapport sur la reconnaissance généré par Acrobat Pro.
Les tests réalisés ont montré que le balisage ainsi créé s’avère la plupart du temps d’une qualité très
insuffisante et le nombre de manipulations restantes est très élevé. De plus, sur certains documents
des problèmes graphiques apparaissent et inversent la superposition d’éléments d’arrière-plan et de
premier plan qui doivent être identifiés puis corrigés manuellement.
Pour ces raisons, nous recommandons de ne pas utiliser cette fonction mais :
1. soit de modifier un balisage généré lors de l’export au format PDF (voir chapitre « 4.2.2
Modifier un balisage existant » à la page 16) ;
2. soit de baliser entièrement manuellement un document (voir chapitre « 4.2.1 Baliser un
document manuellement avec Acrobat Pro » à la page 16).
Dans certains cas cependant, le balisage automatique dans Adobe Acrobat peut être efficace sur des
documents simples composés principalement de texte et d’images qui n’ont pas pu être rendus
accessibles dans le logiciel ayant servi à les concevoir. L’expérience acquise dans le balisage de
documents PDF permet d’identifier rapidement la qualité du balisage généré (l’indice de fiabilité fourni
par le rapport d’Acrobat donne également une idée de la qualité du balisage automatique).
Remarque :
Lorsqu’un utilisateur de lecteur d’écran ouvre un fichier PDF non balisé dans Adobe Reader, le
document est automatiquement balisé. Il est alors demandé à l’utilisateur de choisir un mode de
lecture avec, par exemple, un ordre de lecture de haut en bas et de gauche à droite, un ordre de
Projet AcceDe – www.accede.info Page : 18
Rendre accessibles les documents PDF
avec Adobe Acrobat Pro
Réalisé par Atalan – accede@atalan.fr Janvier 2011lecture déterminé par Adobe Reader… Le système de balisage automatique utilisé par Adobe Reader
lorsqu’il détecte la présence d’un lecteur d’écran est le même que celui d'Adobe Acrobat, avec les
mêmes limites que nous venons de mentionner.
4.3 Méthodologie proposée : balisage manuel
Une méthodologie de balisage progressif est proposée dans ce manuel.
Dans un premier temps, nous travaillerons sur le document exemple non balisé : support-exercices-
non-balise.pdf. Nous verrons les propriétés à préciser pour l’ensemble du document. Ensuite, page
par page, nous réaliserons le balisage des contenus et définirons l’ordre de lecture. Lorsque toutes les
pages seront balisées, nous contrôlerons la redistribution des contenus (utilisée pour optimiser le
grossissement de texte ou pour améliorer la lisibilité sur les téléphones mobiles). Enfin, quelques
manipulations supplémentaires seront à réaliser pour finaliser le document.
Le dernier chapitre de ce manuel propose des techniques pour vérifier la qualité du balisage créé sur
le document PDF.
Ajouter le titre, la langue du
document et une racine de
balises
(chapitre 5)
Analyser les contenus d’une
page et définir les balises à
associer à chaque contenu
(chapitre 8)
Baliser manuellement
Pour chaque les contenus de la page
page du document suivant l’analyse faite
(chapitre 6)
Définir
l’ordre de lecture
de la page
(chapitre 7)
Contrôler Finaliser
Pour chaque la redistribution le document
page du document (chapitre 9) (chapitre 10)
Vérifier
l’accessibilité
(chapitre 11)
Illustration 11 : méthodologie de balisage proposée
Projet AcceDe – www.accede.info Page : 19
Rendre accessibles les documents PDF
avec Adobe Acrobat Pro
Réalisé par Atalan – accede@atalan.fr Janvier 20115 - Ajouter le titre, la langue du document
et une racine de balises
5.1 Ajouter un titre au document
Un titre pertinent doit être donné au document, ce titre doit être représentatif du contenu du fichier
PDF, il s’agit généralement du titre qui est inscrit sur la couverture.
Pour cela, ouvrir la fenêtre de propriétés du document via le menu Fichier > Propriétés et dans l’onglet
« Description », compléter le champ « Titre » (il est également possible d’ouvrir cette fenêtre en
utilisant le raccourci clavier Ctrl + D sur PC ou Cmd + D sur un clavier Mac).
Manipulations :
Préciser le champ « Titre » dans les propriétés du document. Pour le support d’exercices cela pourrait
être « Support d’exercices au balisage d’un document PDF ».
Ensuite, dans l’onglet « Vue initiale », modifier la valeur de la liste déroulante « Affichage » en
remplaçant « Nom du fichier » par « Titre du document ». Cette modification permettra d’afficher le
titre du document (à la place du nom du fichier) dans la barre de titre du logiciel de consultation du
fichier (comme Adobe Reader).
Projet AcceDe – www.accede.info Page : 20
Rendre accessibles les documents PDF
avec Adobe Acrobat Pro
Réalisé par Atalan – accede@atalan.fr Janvier 2011Vous pouvez aussi lire