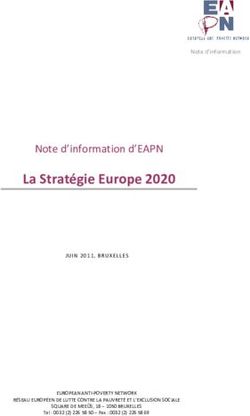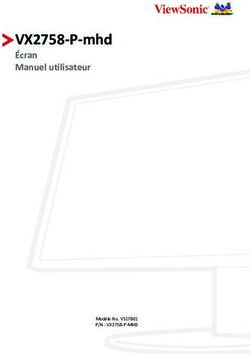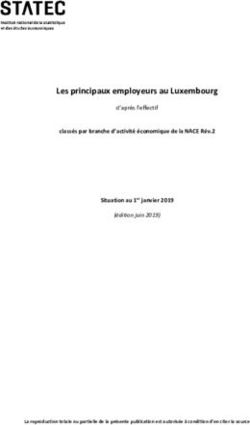Enhanced Web Interface l'Interface Web intégrée - Product Instructions / mode d'emploi du produit - Sogetel
←
→
Transcription du contenu de la page
Si votre navigateur ne rend pas la page correctement, lisez s'il vous plaît le contenu de la page ci-dessous
Enhanced Web Interface / l’Interface Web intégrée Product Instructions
TABLE OF CONTENTS
1. Login Screen / Écran connexion 17. Advanced / Avancé 34. Controls / Contrôles
Status Overview / Vue d’ensemble de l’état Static Routing / Routage statique SIP ALG Control /
3. View Device Status / Afficher l’etat de l’appareil QoS (IPv4) Contrôle SIP ALG
Connection Status / État de connexion Remote GUI / Interface utilisateur graphique LED Control / Contrôle DEL
(IUG) à distance
Device Status / État de l’appareil 36. Wi-Fi
DHCP Settings / Paramètres DHCP
Emesh Wi-Fi Radio
DHCP Reservation / Réservation DHCP
6. Satellite Efficiency / Efficacité des satellites Wi-Fi Primary / Primaire
DNS Host Mapping / Mappage d’hôte DNS
Satellite Efficiency Legend / Légende de Wi-Fi Secondary / Secondaire
Dynamic DNS / DNS dynamique
l’efficacité des satellites WPS
IPv6 LAN Setting / Paramètre LAN IPv6
Client Labels / Étiquettes client
Parental Controls / Contrôle Parental
8. View Device Status / Afficher l’etat de l’appareil 25.
Scheduling Access / Planifier les accès
Internet Status / État d’Internet
Service Blocking / Blocage de service
Ethernet Status / État Ethernet
Website Blocking / Blocage de site Web
Wi-Fi Status / État Wi-Fi
Security / Sécurité
12. Utilities / Utilitaires 28.
Credentials / Identifiants
Configuration Save / Enregistrer la configuration
UPnP
Reboot / Redémarrer
Firewall / Pare-feu
Restore Defaults / Réinitialiser les paramètres
DMZ Hosting / Hébergement DMZ
Ping Test / Test Ping
Port Forwarding / Réacheminement de ports
Test Traceroute / Test Traceroute
ARP Spoofing / Usurpation ARP
Web Logging / Journalisation WebEnhanced Web Interface
Product Instructions
l’Interface Web intégrée mode d’emploi du produit
LOGIN SCREEN / ÉCRAN CONNEXION
Status Overview / Vue d’ensemble de l’état
Upon successful login to the EWI, the Home page displays.
From this location, you can quickly link to an overview of
System, Connection, Wi-Fi, or Device Status.
Après la connexion à l’Interface Web intégrée (IWI), la
page d’accueil s’affiche. À partir de cet emplacement, vous
pouvez accéder rapidement à une vue d’ensemble de l’état
du système, de la connexion, du Wi-Fi ou de l’appareil.
Return to Table of Contents / Retour à la table des matières
For System Status, click the following image:
Pour l’état du système, cliquez sur l’image suivante:
For Connection Status, click the following image:
Pour l’état de connexion, cliquez sur l’image suivante
Each chapter that follows details the over-all structure of the EWI with details on each EWI element.
Chaque chapitre qui suit détaille la structure globale de l’IWI et chaque élément qui la compose.
1Enhanced Web Interface
Product Instructions
l’Interface Web intégrée mode d’emploi du produit
STATUS OVERVIEW / VUE D’ENSEMBLE DE L’ÉTAT
Status Overview / Vue d’ensemble de l’état
For Wi-Fi Status, click the following image:
Pour l’état du Wi-Fi, cliquez sur l’image suivante :
Return to Table of Contents / Retour à la table des matières
For Device Status, click the following image:
Pour l’état de l’appareil, cliquez sur l’image suivante:
Each chapter that follows details the over-all structure of the EWI with details on each EWI element.
Chaque chapitre qui suit détaille la structure globale de l’IWI et chaque élément qui la compose.
2Enhanced Web Interface
Product Instructions
l’Interface Web intégrée mode d’emploi du produit
VIEW DEVICE STATUS / AFFICHER L’ETAT DE L’APPAREIL
Connection Status / État de connexion
From Status > Connection, you can view the connection
status of WAN and Local internet connections as well as
the current status of the RG.
Dans État > Connexion, vous pouvez consulter l’état des
connexions Internet WAN et Locale ainsi que l’état actuel
de la passerelle résidentielle (PR).
Return to Table of Contents / Retour à la table des matières
3Enhanced Web Interface
Product Instructions
l’Interface Web intégrée mode d’emploi du produit
VIEW DEVICE STATUS / AFFICHER L’ETAT DE L’APPAREIL
Device Status / État de l’appareil
From Status > Devices, you can view all the devices
connected to your LAN and main wireless network with the
connection type.
Dans État > Appareils sont affichés tous les appareils
branchés à votre réseau local et sans fil principal avec le
type de connexion.
By hovering over the device icon, additional network
Return to Table of Contents / Retour à la table des matières
information is displayed. The Device Name, Device Type,
Model, Vendor, and Operating system are displayed in a
pop-up window.
Survolez l’icône de l’appareil avec votre curseur pour
afficher des informations réseau supplémentaires. Le nom
de l’appareil, le type d’appareil, le modèle, le fournisseur
et le système d’exploitation sont affichés dans une fenêtre
contextuelle.
Click Refresh for the latest data.
Cliquez sur Actualiser pour les données les plus récentes.
4Enhanced Web Interface
Product Instructions
l’Interface Web intégrée mode d’emploi du produit
VIEW DEVICE STATUS / AFFICHER L’ETAT DE L’APPAREIL
Emesh / Emesh
From Status > Emesh, you can view the Emesh Topology,
including devices connected to the RG/Mesh unit and their
associated SSIDs.
Dans État > Emesh, vous pouvez consulter la topologie
Emesh, y compris les appareils branchés à l’unité PR/
maillon et leurs SSID associés.
Click Refresh for the latest data.
Return to Table of Contents / Retour à la table des matières
Cliquez sur Actualiser pour les données les plus récentes.
Hover over the topology map to see specific data.
Emesh Home
Survolez la carte de topologie avec votre curseur pour voir
des données spécifiques.
Accueil Emesh
In This Section Satellite Efficiency Client Labels
Dans cette section Efficacité des satellites Étiquettes client
5Enhanced Web Interface
Product Instructions
l’Interface Web intégrée mode d’emploi du produit
VIEW DEVICE STATUS / AFFICHER L’ETAT DE L’APPAREIL
Emesh / Emesh
Additional Considerations
Effective with EXOS-R20.4.0, hovering over any device on the topology map will now display the IP
Address in addition to the SSID, MAC Address, radio frequency, bandwidth channel, and channel
assigned.
À compter d’EXOS-R20.4.0, survoler avec le curseur n’importe quel appareil sur la carte de
topologie affichera désormais l’adresse IP en plus du SSID, de l’adresse MAC, de la fréquence
Return to Table of Contents / Retour à la table des matières
radio, du canal de bande passante et du canal assigné.
By default, only active devices will appear in the Emesh topology view. The “Full Mesh Topology”
checkbox is used to show all devices, whether active or not.
Par défaut, seuls les appareils actifs apparaissent dans l’écran topologie Emesh. La case à
cocher « Full Mesh Topology » (topologie complète de maillage) est utilisée pour afficher tous les
appareils, qu’ils soient actifs ou non.
Note that Satellites connected to the network will provide a Wi-Fi icon showing relative signal
strength at the satellite. Additional information is also displayed.
Notez que les satellites branchés au réseau sont représentés par une icône Wi-Fi montrant la force
relative du signal au satellite. Des informations supplémentaires sont également affichées.
The displayed name of the device included a description and the last 4 digits of its MAC address.
Full IP address and MAC address are displayed when a mouse-over occurs.
Le nom affiché de l’appareil comprenait une description et les 4 derniers chiffres de son adresse
MAC. Les adresses IP et MAC s’affichent au complet lorsque survolées avec le curseur.
Effective with Release 21.1.0, The Emesh topology view will be the system default start page. At
start- up, all branches of the topology are collapsed.
À compter de la version 21.1.0, la vue de la topologie Emesh sera la page de démarrage par
défaut du système. Au démarrage, toutes les branches de la topologie sont réduites
6Enhanced Web Interface
Product Instructions
l’Interface Web intégrée mode d’emploi du produit
SATELLITE EFFICIENCY
Satellite Efficiency Efficacité des satellites
In EXOS R21.1, a new data element has been Dans EXOS R21.1, un nouvel élément de
added which assigns a score based on the données a été ajouté qui attribue un score basé
placement of the satellite. sur le placement du satellite.
The score is an integer value of -1,0,1,2 or 3. Le score est une valeur entière de -1,0,1,2 ou 3.
The GM1020 does not support this new data Le GM1020 ne prend pas en charge ce nouvel
element and will always report a value of -1. élément de données et indiquera toujours une
valeur de -1.
Within the topology, satellite icons include an
Return to Table of Contents / Retour à la table des matières
efficiency icon based on strongly or weakly the Dans la topologie, les icônes satellites incluent
device is connected to the RG. une icône d’efficacité basée la force de la
connexion de l’appareil à la PR.
Note: Icons are designed to auto-refresh as the
efficiency rating changes. Remarque: Les icônes sont conçues pour
s’actualiser automatiquement au fur et à mesure
que la cote d’efficacité change.
Satellite Efficiency Legend
Too Close (0) Légende de l’efficacité des satellites
Best Near (1) Trop près (0)
Better Far (2) Meilleur proche (1)
Too Far (3) Meilleur loin (2)
Unknown (-1) Trop loin (3)
Inconnu (-1)
7Enhanced Web Interface
Product Instructions
l’Interface Web intégrée mode d’emploi du produit
SATELLITE EFFICIENCY / EFFICACITÉ DES SATELLITES
Efficiency Details / Détails sur l’efficacité Efficiency Details
Hint: This satellite has an extremely good connection to the router; Hint: This satellite has a poor connection to the
however, it is highly likely that home coverage and speeds will be router. It is highly likely that Wi-Fi performance
improved by moving the satellite further from the router and closer to the will be improved by moving the satellite closer
furthest corners of the home. to the router. In certain rare occasions where
Wi-Fi coverage is needed out to very difficult
Astuce : Ce satellite a une très bonne connexion au routeur. Toutefois, il
to reach places (e.g., shed, garage, patio), it
est fort possible d’améliorer la couverture résidentielle et les vitesses en
may be necessary to use a satellite with a poor
Return to Table of Contents / Retour à la table des matières
éloignant le satellite du routeur et en le rapprochant des zones les plus
router connection to get any connection to the
reculées de la maison.
hard-to- reach place. The Wi-Fi performance is
likely to be slow in this case.
Hint: This satellite has a very good connection to the router and appears Astuce: Ce satellite a une mauvaise connexion
to be in a good location. It is possible that home coverage and speeds avec le routeur. Il est fort possible d’améliorer
may be improved by moving the satellite further from the router and les performances Wi-Fi en rapprochant le
closer to the furthest corners of the home. satellite du routeur. Dans de rares cas où la
couverture Wi-Fi doit s’étendre à des endroits
Astuce: Ce satellite a une très bonne connexion au routeur et semble très difficiles d’accès (p. ex., hangar, garage,
être dans un bon endroit. Il pourrait être possible d’améliorer la patio), il peut être nécessaire d’utiliser un
couverture résidentielle et les vitesses en éloignant le satellite du routeur satellite avec une mauvaise connexion au
et en le rapprochant des zones les plus reculées de la maison. routeur pour couvrir l’endroit difficile d’accès.
Dans cette situation, la connexion Wi-Fi est
susceptible d’être lente.
Hint: This satellite has a good connection to the router and may be ideal.
It is possible that Wi-Fi speeds may be improved by moving the satellite
closer to the router if it is not too far from the areas of the home the Hint: A GM1020 or GM1028 will come up as
satellite is providing coverage to. unavailable since these two models are not
supported.
Astuce : Ce satellite a une bonne connexion au routeur et pourrait être
idéal. Il pourrait être possible d’améliorer les vitesses du réseau Wi-Fi en Astuce: Le GM1020 ou GM1028 sera indiqué
rapprochant le satellite du routeur s’il n’est pas trop éloigné des zones comme indisponible puisque ces deux modèles
couvertes dans la maison. ne sont pas pris en charge.
8Enhanced Web Interface
Product Instructions
l’Interface Web intégrée mode d’emploi du produit
SATELLITE EFFICIENCY / EFFICACITÉ DES SATELLITES
Client Labels / Étiquettes client
In some cases, satellite efficiency cannot be Not Calculated Device
measured and will be display as Unknown or Not Appareil non calculé
Calculated.
Dans certains cas, l’efficacité du satellite est
impossible à mesurer et sera affichée comme
inconnue ou non calculée.
Return to Table of Contents / Retour à la table des matières
This STA is connected to a secondary 2.4 GHz only
SSID which is not propagated through to the satellite.
Since it is an SSID on a single band and single
node, there is no opportunity for steering and client
efficiency score is not calculated. STAs such as this
will have an uncolored icon.
Cette STA est reliée à un SSID secondaire de
2,4 GHz qui n’est pas propagé au satellite. Comme
il s’agit d’un SSID sur une seule bande et un seul
nœud, il n’y a aucune possibilité d’orientation et le
score d’efficacité du client n’est pas calculé. Les STA
comme celle-ci auront une icône incolore.
Other legacy clients, devices that support only
802.11a/b/g are ignored by the steering logic. No
efficiency score is calculated, and these devices will
be expected to self-steer to the best node.
Les autres clients et appareils existants qui prennent
uniquement en charge 802,11a/b/g sont ignorés
par la logique d’orientation. Aucun score d’efficacité
n’est calculé, et on s’attend à ce que ces appareils
s’orientent automatiquement vers le meilleur nœud.
9Enhanced Web Interface
Product Instructions
l’Interface Web intégrée mode d’emploi du produit
VIEW DEVICE STATUS / AFFICHER L’ETAT DE L’APPAREIL
Internet Status État d’Internet
From Status > Internet, you can view Internet Status Dans État > Internet, vous pouvez consulter l’état
and Settings as well as IPv4 Addressing data. et les paramètres Internet ainsi que les données
d’adressage IPv4.
Return to Table of Contents / Retour à la table des matières
10Enhanced Web Interface
Product Instructions
l’Interface Web intégrée mode d’emploi du produit
VIEW DEVICE STATUS / AFFICHER L’ETAT DE L’APPAREIL
Ethernet Status / État Ethernet Wi-Fi Status / État Wi-Fi
From Status > Ethernet, you can view the status of the From Status > Wi-Fi, you can view a summary
LAN Ethernet ports on the device. of the settings for each wireless network.
Dans État > Ethernet, vous pouvez voir l’état des ports Dans État > Wi-Fi, vous pouvez voir un sommaire
Ethernet LAN sur l’appareil. des paramètres de chaque réseau sans fil.
To display the relevant summary, select the
Network Name (SSID):
Pour afficher le sommaire pertinent, sélectionnez
Return to Table of Contents / Retour à la table des matières
le nom du réseau (SSID):
11Enhanced Web Interface
Product Instructions
l’Interface Web intégrée mode d’emploi du produit
PLACE HOLDER
Place Holder Place Holder
At eum faciis magnisse ium sam restiaestio con re At eum faciis magnisse ium sam restiaestio con re
simustorero cum quodit od quodi temo quid que simustorero cum quodit od quodi temo quid que
nonsequas ipsamus dolorro maiorrum fugit que nonsequas ipsamus dolorro maiorrum fugit que
illaudi genient lanihiciet ipsanderibus sundam etur. illaudi genient lanihiciet ipsanderibus sundam etur.
Return to Table of Contents / Retour à la table des matières
At eum faciis magnisse ium sam restiaestio con re At eum faciis magnisse ium sam restiaestio con re
simustorero cum quodit od quodi temo quid que simustorero cum quodit od quodi temo quid que
nonsequas ipsamus dolorro maiorrum fugit que nonsequas ipsamus dolorro maiorrum fugit que
illaudi genient lanihiciet ipsanderibus sundam etur. illaudi genient lanihiciet ipsanderibus sundam etur.
12Enhanced Web Interface
Product Instructions
l’Interface Web intégrée mode d’emploi du produit
PLACE HOLDER
Place Holder Place Holder
At eum faciis magnisse ium sam restiaestio con re At eum faciis magnisse ium sam restiaestio con re
simustorero cum quodit od quodi temo quid que simustorero cum quodit od quodi temo quid que
nonsequas ipsamus dolorro maiorrum fugit que nonsequas ipsamus dolorro maiorrum fugit que
illaudi genient lanihiciet ipsanderibus sundam etur. illaudi genient lanihiciet ipsanderibus sundam etur.
Return to Table of Contents / Retour à la table des matières
At eum faciis magnisse ium sam restiaestio con re At eum faciis magnisse ium sam restiaestio con re
simustorero cum quodit od quodi temo quid que simustorero cum quodit od quodi temo quid que
nonsequas ipsamus dolorro maiorrum fugit que nonsequas ipsamus dolorro maiorrum fugit que
illaudi genient lanihiciet ipsanderibus sundam etur. illaudi genient lanihiciet ipsanderibus sundam etur.
13Enhanced Web Interface
Product Instructions
l’Interface Web intégrée mode d’emploi du produit
UTILITIES / UTILITAIRES
Configuration Save / Enregistrer la configuration
From Utilities > Configuration Save, you can save
the gateway device configuration information to a file
on your computer. Additionally, you can restore the
device configuration using the backup file.
To download the gateway device configuration
and store its contents into the selected file on your
computer, follow these steps:
Return to Table of Contents / Retour à la table des matières
Dans Utilitaires > Enregistrer la configuration, vous
pouvez enregistrer les informations de configuration
de la passerelle dans un fichier sur votre ordinateur.
En outre, vous pouvez restaurer la configuration de
l’appareil à l’aide du fichier de sauvegarde.
Suivez les étapes suivantes pour télécharger la
configuration de passerelle et enregistrer son
contenu dans le fichier sélectionné sur votre PC:
1. Click Backup.
1. Cliquez sur Sauvegarder.
2. Choose to Open or Save the backup file.
2. Choisissez Ouvrir ou Enregistrer le fichier de
sauvegarde.
Note: The default file name is “backupsettings.conf”
and should be located in your computers download
folder.
Remarque: Le nom du fichier par défaut est «
backupsettings.conf » et devrait être situé dans le
dossier de téléchargement de votre ordinateur.
14Enhanced Web Interface
Product Instructions
l’Interface Web intégrée mode d’emploi du produit
UTILITIES / UTILITAIRES
Configuration Save / Enregistrer la configuration
To restore the backup saved to your computer,
follow these steps:
1. Click Restore.
2. Select Click here to select configuration file. util_
res
Suivez les étapes suivantes pour restaurer la
sauvegarde enregistrée sur votre ordinateur:
Return to Table of Contents / Retour à la table des matières
1. Cliquez sur Restaurer.
2. Sélectionnez Cliquez ici pour sélectionner le fichier
de configuration. util_res
15Enhanced Web Interface
Product Instructions
l’Interface Web intégrée mode d’emploi du produit
UTILITIES / UTILITAIRES
Reboot / Redémarrer
From Utilities > Reboot, you can click Reboot to
reboot the gateway device.
Dans Utilitaires > Redémarrer, vous pouvez cliquer
sur Redémarrer pour redémarrer la passerelle.
Return to Table of Contents / Retour à la table des matières
util_reb
As part of the reboot process, all configuration and
provisioning information is saved and are available
after the reboot is complete.
Durant le redémarrage, toutes les informations
de configuration et de provisionnement sont
enregistrées. Elles seront disponibles une fois le
redémarrage terminé.
16Enhanced Web Interface
Product Instructions
l’Interface Web intégrée mode d’emploi du produit
UTILITIES / UTILITAIRES
Restore Defaults / Réinitialiser les paramètres
From Utilities > Restore Defaults, you can click
Restore to return the gateway device to the factory
default settings.
Dans Utilitaires > Réinitialiser les paramètres, vous
pouvez cliquer sur Réinitialiser pour restaurer les
paramètres d’usine par défaut de la passerelle.
Return to Table of Contents / Retour à la table des matières
util_rest
Note: When a Restore Defaults is executed, the
GigaSpire will be reconfigured as if it just left the
factory. All service provider provisioning and profiles
are discarded and must be rebuilt from scratch.
Before the Restore Defaults is executed,
the following message is displayed.
Remarque: Après la réinitialisation, le GigaSpire
sera configuré comme s’il venait de quitter l’usine.
Tous les provisionnements et profils de fournisseurs
de services seront supprimés et devront être
entièrement recréés.
Le message suivant s’affiche avant toute
réinitialisation. 17Enhanced Web Interface
Product Instructions
l’Interface Web intégrée mode d’emploi du produit
UTILITIES / UTILITAIRES
Ping Test / Test Ping
From Utilities > Ping Test, you can test your internet
connectivity to a specific host. Additionally, you can
view Ping Test Results and Statistics.
Dans Utilitaires > Test Ping, vous pouvez tester votre
connexion Internet à un hôte particulier. En outre,
vous pouvez consulter les résultats et les statistiques
des tests effectués.
Return to Table of Contents / Retour à la table des matières
1. Specify the following data:
1. Spécifiez les données suivantes:
2. Select the Version: IPv4 or IPv6.
2. Sélectionnez la version : IPv4 ou IPv6.
3. Type the Host Name or IP address.
3. Tapez le nom ou l’adresse IP de l’hôte.
4. Type the Packet Size in bytes.
4. Tapez la taille des paquets en octets.
5. Type the Source IP Address (Optional; specifies
the IP Address of the device initiating the ping).
5. Tapez l’adresse IP source (facultatif; spécifie
l’adresse IP de l’appareil à l’origine du Ping).
6. Test Ping, Click test.
6. Cliquez sur Tester.
18Enhanced Web Interface
Product Instructions
l’Interface Web intégrée mode d’emploi du produit
UTILITIES / UTILITAIRES
Test Traceroute / Test Traceroute
From Utilities > Traceroute, you can determine the
route taken by packets across a network. Each test
reports the round trip times for 3 ICMP/UDP packets.
Each response shows the maximum number of hops
displayed in the first column. The test repeats until
the host is reached or the maximum hop count of 30
is reached. The times for each ICMP/UDP packet
appear in the table. An asterisk (*) in a field means that
no-response was received for the ICMP/UDP packet
Return to Table of Contents / Retour à la table des matières
request.
Dans Utilitaires > Traceroute, vous pouvez déterminer
l’itinéraire emprunté par les paquets à l’échelle du
réseau. Chaque test détermine la durée d’un aller-
retour pour 3 paquets ICMP/UDP. Chaque réponse
indique le nombre maximum de sauts affichés dans
la première colonne. Le test se répète jusqu’à ce que
l’hôte soit atteint ou que le nombre maximum de sauts
de 30 soit atteint. La durée de chaque paquet ICMP/
UDP s’affiche dans le tableau. Un astérisque (*) dans
un champ signifie qu’aucune réponse n’a été reçue
pour la demande de paquets ICMP/UDP.
19Enhanced Web Interface
Product Instructions
l’Interface Web intégrée mode d’emploi du produit
UTILITIES / UTILITAIRES
Test Traceroute / Test Traceroute
To start a Traceroute, follow these steps:
Suivez les étapes suivantes pour déterminer un
itinéraire:
1. Select the Version: IPv4 or IPv6.
1. Sélectionnez la version : IPv4 ou IPv6.
2. Select the Mode: ICMP or UDP.
Return to Table of Contents / Retour à la table des matières
2. Sélectionnez le mode : ICMP ou UDP.
3. Select to Enable or Disable Reverse DNS.
3. Activez ou désactivez le DNS inversé.
Note: With reverse DNS enabled, an IP address search
provides domain name registry and registry table
information. You may be able to identify spammers or
malicious attacks on your firewall by using reverse DNS
lookup.
Remarque: Si le DNS inversé est activé, une
recherche d’adresse IP retourne les informations
du registre des noms de domaine et du tableau
d’enregistrement. Vous pouvez identifier les
spammeurs ou les attaques malicieuses sur votre pare-
feu en utilisant la recherche DNS inversée.
4. Type the Host Name or IP Address.
4. Tapez le nom ou l’adresse IP de l’hôte.
5. Click Start Trace.
5. Cliquez sur Déterminer l’itinéraire.
20Enhanced Web Interface
Product Instructions
l’Interface Web intégrée mode d’emploi du produit
ADVANCED / AVANCÉ
Static Routing / Routage statique
From Advanced > Static Routing, you can manually add
static routes to the routing table. If a change or a failure
occurs between two statically defined nodes, traffic is not
rerouted and must wait for the failure to be resolved by the
administrator.
Dans Avancé > Routage statique, vous pouvez ajouter
manuellement des routes statiques à la table de routage. Si
une modification ou une défaillance se produit entre deux
Return to Table of Contents / Retour à la table des matières
nœuds définis statiquement, le trafic n’est pas réacheminé
et l’administrateur doit corriger le problème.
Additionally, you can view and/or remove currently assigned
IPv4 and IPv6 Static Routes.
En outre, vous pouvez afficher ou supprimer les routes
statiques IPv4 et IPv6 actuellement assignés.
To add a static route, follow these steps:
Suivez les étapes suivantes pour ajouter une route statique:
1. Select the Version: IPv4 or IPv6.
1. Sélectionnez la version : IPv4 ou IPv6.
2. Type the Destination IP.
2. Tapez l’adresse IP de destination.
3. Type the Subnet Mask. Type the Gateway IP.
3. Tapez le masque de sous-réseau. Tapez l’IP de la
passerelle.
4. Click Apply
4. Cliquez sur applique 21Enhanced Web Interface
Product Instructions
l’Interface Web intégrée mode d’emploi du produit
ADVANCED / AVANCÉ
QoS (IPv4) / QDS (IPv4)
From Advanced > QoS (IPv4), you can apply QoS to
your network to increase performance and prevent it from
becoming overloaded. Additionally, you can view, edit, or
remove the existing QoS Rules.
Dans Avancé > QDS, vous pouvez appliquer la QDS
à votre réseau pour augmenter ses performances et
l’empêcher de devenir surchargé. En outre, vous pouvez
afficher, modifier ou supprimer les règles de QDS
Return to Table of Contents / Retour à la table des matières
existantes.
QoS prioritizes traffic types coming from the Upstream
(LAN ports) or Downstream (WAN port) before standard
data traffic. Traffic comes from or to specific applications
or devices such as video players, game consoles, or
voice adapters supporting Voice Over IP (VoIP).
La QDS priorise les types de trafic provenant de l’amont
(ports LAN) ou de l’aval (port WAN) avant le trafic de
données standard. Le trafic provient ou se rend à des
applications ou des appareils précis comme un lecteur
vidéo, une console de jeu ou un adaptateur vocal prenant
en charge la voix sur IP (VoIP).
Make sure QoS is Enabled. QoS (IPv4) 8417_QoS-(IPv4)
Assurez-vous que la QDS est activée. QDS (Ipv4) 8417_
QoS-(Ipv4)
22Enhanced Web Interface
Product Instructions
l’Interface Web intégrée mode d’emploi du produit
ADVANCED / AVANCÉ
QoS (IPv4) / QDS (IPv4)
To add QoS to your network, follow these steps: Adresse IP: Sélectionnez Tout ou Définir. Si vous
Suivez les étapes suivantes pour ajouter la QDS à votre réseau: choisissez de définir les adresses IP, le formulaire
s’agrandit pour vous permettre de remplir des champs
1. Click Add. supplémentaires pour l’IP de la source et de la destination
(IP, masque de sous-réseau et intervalle des ports).
1. Cliquez sur Ajouter.
3. Click Apply.
2. Configure the QoS Form fields: adv_qos
2. Configurez les champs du formulaire de QDS: 3. Cliquez sur Appliquer.
Return to Table of Contents / Retour à la table des matières
adv_qos
Rule Name: Specify a descriptive name for the rule. QoS
Nom de la règle: Donnez un nom descriptif à la règle.
Direction: Select Upstream or Downstream. DSCP
Sens de la QDS: Sélectionnez téléversement ou
téléchargement.
Class: Select a class from the drop-down menu.
Classe DSCP: Sélectionnez une classe dans le menu déroulant.
Queue Priority: Select High, Medium, Low, or Best Effort.
Priorité en file d’attente: Sélectionnez Élevée, Moyenne, Faible
ou Meilleur effort.
IP Address: Select All or Define. If you choose to define the IP
Addresses, the form expands for you to complete additional
fields for Source and Destination IP (IP, Netmask, and Port
Range).
23Enhanced Web Interface
Product Instructions
l’Interface Web intégrée mode d’emploi du produit
ADVANCED / AVANCÉ
Remote GUI / Interface utilisateur graphique
(IUG) à distance
From Advanced > Remote GUI, you can enable Click Enabled.
access into the router from a WAN connection.
Cliquez sur Activer.
Dans Avancé > IUG à distance, vous pouvez activer
The system populates the Ipv4 HTTP(S) URL.
l’accès au routeur à partir d’une connexion WAN.
Le système renseigne l’URL IPv4 HTTP(S).
To access your device remotely, use http:// followed
by the device IP address and the remote GUI port. Click Apply to save your changes. Adv_rem_gui
Return to Table of Contents / Retour à la table des matières
When the port is 8443, use HTTPS instead of HTTP.
For example: Cliquez sur Appliquer pour enregistrer vos
modifications. Adv_rem_gui
Pour accéder à votre appareil à distance, utilisez
http:// suivi de l’adresse IP de l’appareil et du port de
la GUI à distance. Si le port est 8443, utilisez HTTPS
au lieu de HTTP. Par exemple:
http://10.10.200.157:8080 or
https://10.10.200.157:8443
If the HIS WAN supports dual stack (Ipv4 and Ipv6) or
Ipv6 only, the port has no effect on the remote GUI of
Ipv6 address.
Si le réseau étendu haute vitesse prend en charge
la configuration à double pile (IPv4 et IPv6) ou IPv6
seulement, le port n’a aucun effet sur l’interface
graphique à distance de l’adresse IPv6.
For example: http://[2001::1], or https://[2001::1] To
enable Remote GUI, follow these steps:
Par exemple: http://[2001::1] ou https://[2001:1]
Suivez les étapes suivantes pour activer la IUG à
distance:
24Enhanced Web Interface
Product Instructions
l’Interface Web intégrée mode d’emploi du produit
ADVANCED / AVANCÉ
DHCP Settings / Paramètres DHCP
From Advanced > DHCP Settings, you can define the LAN addressing Adresse IP de l’appareil: Tapez l’adresse IP de l’appareil.
parameters for your device to allocate IP addresses to LAN devices.
Adresse IP de début: Tapez l’adresse IP de début.
Dans Avancé > Paramètres DHCP, vous pouvez définir les paramètres
Ending IP Address: Type the Ending IP Address.
d’adressage LAN pour votre appareil afin d’attribuer des adresses IP
aux appareils en LAN. Adresse IP de fin: Tapez l’adresse IP de fin.
Configure the following parameters:
Configurez les paramètres suivants:
Return to Table of Contents / Retour à la table des matières
DHCP
Host Name: Type the Host Name.
Nom de l’hôte: Tapez le nom de l’hôte.
Domain Name: Type the Domain Name for the IP Address associated
with this device.
Nom de domaine: Tapez le nom de domaine pour l’adresse IP
associée à cet appareil.
DHCP server state: Select Enabled or Disabled state for the unit to
allocate IP addresses to attached LAN devices.
État du serveur DHCP: Sélectionnez activé ou désactivé pour que
l’unité attribue des adresses IP aux appareils LAN connectés.
IP address values
Valeurs d’adresse IP
Device IP Address: Type the Device IP Address.
Beginning IP Address: Type the Beginning IP Address.
25Enhanced Web Interface
Product Instructions
l’Interface Web intégrée mode d’emploi du produit
ADVANCED / AVANCÉ
DHCP Settings / Paramètres DHCP
Subnet Mask: Type the Subnet Mask, which splits and confines
traffic to one network. A subnet mask keeps all local network traffic
local and only routes Internet traffic to the Internet preserving
network resources.
Masque de sous-réseau : Tapez le masque de sous-réseau, qui
divise et confine le trafic à un seul réseau. Un masque de sous-
réseau maintient l’ensemble du trafic du réseau local, local et
achemine uniquement le trafic destiné à Internet préservant les
Return to Table of Contents / Retour à la table des matières
ressources réseau.
DHCP server lease time
Durée de bail du serveur DHCP
Days: Type the number of days. Hours: Type the number of hours.
Minutes: Type the number of minutes
Jours : Tapez le nombre de jours. Heures : Tapez le nombre
d’heures. Minutes : Tapez le nombre de minutes.
Servers allocated with DHCP requests
Serveurs attribués avec des demandes DHCP
DHCP DNS Type: Select Default Servers or Custom Servers. If
you select custom servers, you must specify the Primary DNS and
Secondary DNS.
Type DNS DHCP : Sélectionnez Serveurs par défaut ou Serveurs
personnalisés. Si vous sélectionnez des serveurs personnalisés,
vous devez spécifier le DNS primaire et le DNS secondaire.
Click Apply to save your changes.
Cliquez sur Appliquer pour enregistrer vos modifications.
26Enhanced Web Interface
Product Instructions
l’Interface Web intégrée mode d’emploi du produit
ADVANCED / AVANCÉ
DHCP Reservation / Réservation DHCP
From Advanced > DHCP Reservation, you can lease
a permanent DHCP allocated address to a client.
Additionally, you can view and/or remove the existing
DHCP Reservation list items.
Dans Avancé > Réservation DHCP, vous pouvez
donner à un client une adresse DHCP permanente
attribuée. En outre, vous pouvez afficher ou
supprimer les règles de réservation DHCP existantes.
Return to Table of Contents / Retour à la table des matières
To set up DHCP Reservation, follow these steps:
Suivez les étapes suivantes pour activer la
réservation DHCP:
1. Select a Device or type a MAC Address. Select an
IP Address to associate with a MAC Address.
1. Sélectionnez un appareil ou tapez une adresse
MAC. Sélectionnez une adresse IP à associer à une
adresse MAC.
2. Click Apply to save your changes
2. Cliquez sur appliquer pour enregistrer vos
modifications
27Enhanced Web Interface
Product Instructions
l’Interface Web intégrée mode d’emploi du produit
ADVANCED / AVANCÉ
DNS Host Mapping / Mappage d’hôte DNS
From Advanced > DNS Host Mapping, you can create a
static host name for the specified IP address in the device.
Additionally, you can view and/or remove the existing WAN or
LAN Static Host items for mapped DNS addresses.
Dans Avancé > Mappage d’hôte DNS, vous pouvez créer un
nom d’hôte statique pour l’adresse IP indiquée dans l’appareil.
En outre, vous pouvez afficher ou supprimer les éléments
d’hôte WAN ou LAN statiques pour les adresses DNS
Return to Table of Contents / Retour à la table des matières
mappées.
To implement DNS Host Mapping, follow these steps:
Suivez les étapes suivantes pour mettre en œuvre le
mappage d’hôte DNS:
1. Type the Host Name to associate with the DNS IP Address.
1. Tapez le nom d’hôte à associer à l’adresse IP DNS.
2. Type the IP Address to associate with the DNS Host Name.
2. Tapez l’adresse IP à associer au nom d’hôte DNS.
3. Click Apply to save your changes. adv_dns_hos
3. Cliquez sur Appliquer pour enregistrer vos modifications.
adv_dns_hos
Once DNS Host Mapping is complete, a table is presented
that details the IP Address, DNS Name, and the option for
removing any particular host.
Après le mappage d’hôte DNS, un tableau est affiché
contenant l’adresse IP, le nom DNS et l’option pour supprimer
un hôte.
28Enhanced Web Interface
Product Instructions
l’Interface Web intégrée mode d’emploi du produit
ADVANCED / AVANCÉ
Dynamic DNS / DNS dynamique
From Advanced > Dynamic DNS, you can enable a fixed,
accessible domain name to be configured for a host with dynamic
IP.
Dans Avancé > DNS dynamique, vous pouvez configurer un nom
de domaine fixe et accessible pour un hôte avec IP dynamique.
To enable Dynamic DNS, follow these steps:
Suivez les étapes suivantes pour activer le DNS dynamique:
Return to Table of Contents / Retour à la table des matières
1. Select the IPv4 or IPv6 tab.
1. Sélectionnez l’onglet IPv4 ou IPv6.
2. For DDns State, select Enabled.
2. Pour l’état du DDns, sélectionnez Activé.
3. Select the Service Provider.
3. Sélectionnez le fournisseur de services.
4. Type a Username.
4. Tapez un nom d’utilisateur.
5. Type a Password. (To view the password, click the eye icon.)
5. Tapez un mot de passe. (Pour afficher le mot de passe, cliquez
sur l’icône d’œil.)
6. Type the DDns Hostname.
6. Tapez le nom d’hôte DDns.
7. Click Apply to save your changes.
7. Cliquez sur Appliquer pour enregistrer vos modifications.
29Enhanced Web Interface
Product Instructions
l’Interface Web intégrée mode d’emploi du produit
ADVANCED / AVANCÉ
IPv6 LAN Setting / Paramètre LAN IPv6
From Advanced > IPv6 LAN Setting, you can configure the IPv6 LAN
Setting.
Dans Avancé > Paramètre LAN IPv6, vous pouvez configurer le
paramètre de réseau local en IPv6.
To configure the IPv6 LAN, follow these steps:
Suivez les étapes suivantes pour configurer le réseau local en IPv6:
1. Select an RA Service (Disabled or Server).
Return to Table of Contents / Retour à la table des matières
1. Sélectionnez un service d’annonce de routeur (désactivé ou
serveur).
2. Select a DHCPv6 Service (Disabled or Server).
2. Sélectionnez un service DHCPv6 (désactivé ou serveur).
3. Select a DHCPv6 Mode (Stateless, Stateful, or Both; Stateful
specifies a standard DHCPv6 server while Stateless uses the
Stateless Address Auto- Configuration SLAAC method to obtain IPv6
addresses).
3. Sélectionnez un mode DHCPv6 (sans état, à état ou les deux; « à
état » désigne un serveur DHCPv6 standard tandis que « sans état »
utilise la méthode de configuration automatique des adresses sans
état (SLAAC) pour obtenir des adresses IPv6).
4. Select a DNS Type (Default or Custom; If you select Custom,
specify the IPv6 Primary DNS and IPv6 Secondary DNS)
4. Sélectionnez un type de DNS (par défaut ou personnalisé; si vous
sélectionnez Personnalisé, spécifiez le DNS primaire IPv6 et le DNS
secondaire IPv6)
5. Click Apply to save your changes
5. Cliquez sur Appliquer pour enregistrer vos modifications
30Enhanced Web Interface
Product Instructions
l’Interface Web intégrée mode d’emploi du produit
ADVANCED -> PARENTAL CONTROLS / AVANCÉ -> CONTRÔLE PARENTAL
Schedulling Access / Planifier les accès
With GigaSpire BLAST devices, the ability to schedule access
to specific websites is a provided feature. With release 21.1.0,
a change has been made in the firmware whereby attempts
to schedule access via the EWI are met with the following
screen:
Les appareils GigaSpire BLAST viennent avec une fonction
pour planifier l’accès à des sites Web spécifiques. La
version 21.1.0 modifie le micrologiciel pour que les tentatives
Return to Table of Contents / Retour à la table des matières
d’accès à l’IWI fassent apparaître l’écran suivant:
Parental Control Alert 8418_Parental_Control_Warning
Alerte de contrôle parental 8418_Parental_Control_Warning
Note: Once the GigaSpire BLAST is onboarded and
Enhanced Parental Controls are enabled in CommandIQ,
the scheduling tools in the EWI (Scheduling Access, Service
Blocking, and Website Blocking) are no longer available.
Remarque: Une fois le GigaSpire BLAST intégré et les
contrôles parentaux améliorés activés dans CommandIQ, les
outils de planification de l’IWI (planification de l’accès, blocage
de service et blocage de site Web) ne sont plus disponibles.
31Enhanced Web Interface
Product Instructions
l’Interface Web intégrée mode d’emploi du produit
ADVANCED -> PARENTAL CONTROLS / AVANCÉ -> CONTRÔLE PARENTAL
Schedulling Access / Planifier les accès
From Advanced > Scheduling Access, you can schedule
Internet access rules for LAN devices. Additionally, you can
view and/or remove details of all scheduled devices.
Dans Avancé > Planification des accès, vous pouvez établir
des règles d’accès Internet pour les appareils en réseau
local. En outre, vous pouvez afficher ou supprimer les détails
de tous les services prévus.
Return to Table of Contents / Retour à la table des matières
1. Select the Device or manually enter a MAC Address.
1. Sélectionnez l’appareil ou entrez manuellement une
adresse MAC.
2. Select the Days of the week to allow Internet access to the
device.
2. Sélectionnez les jours de la semaine durant lesquels
l’appareil peut accéder à Internet.
3. Select Time of day ranges to allow Internet access to the
device.
3. Sélectionnez les plages d’heures de la journée durant
lesquelles l’appareil peut accéder à Internet.
4. Click Add. adv_sch_acc
4. Cliquez sur Ajouter. adv_sch_acc
32Enhanced Web Interface
Product Instructions
l’Interface Web intégrée mode d’emploi du produit
ADVANCED -> PARENTAL CONTROLS / AVANCÉ -> CONTRÔLE PARENTAL
Service Blocking / Blocage de service
Note: If CommandIQ is in use, Service Blocking must be
configured via the mobile application.
Remarque: Si CommandIQ est utilisé, le blocage de
service doit être configuré dans l’application mobile.
From Advanced > Scheduling Blocking, you can block
specific Internet services per device. Additionally, you can
view and/or remove the existing Service Blocking List
Return to Table of Contents / Retour à la table des matières
items.
Dans Avancé > Blocage de service, vous pouvez bloquer
des services Internet particuliers pour un appareil. En
outre, vous pouvez afficher ou supprimer les règles de
blocage de service existantes.
1. Click New.
1. Cliquez sur Nouveau.
2. Select an existing Service or create a new service by
clicking New and completing the form:
2. Sélectionnez un service existant ou créez-en un
nouveau en cliquant sur Nouveau et en remplissant le
formulaire:
3. Name: Type a name for the new service blocking rule.
3. Nom: Tapez un nom pour la nouvelle règle de blocage
de service.
See next page
Voir page suivante
33Enhanced Web Interface
Product Instructions
l’Interface Web intégrée mode d’emploi du produit
ADVANCED -> PARENTAL CONTROLS / AVANCÉ -> CONTRÔLE PARENTAL
Service Blocking / Blocage de service
4. Protocol: Select the Packet protocol for the service rule. adv_sch_ser_blo
4. Protocole: Sélectionnez le protocole de paquet pour la adv_sch_ser_blo2
règle de service.
7. Associate the Service with the Device or IP Address.
5. Port Start: Type the starting TCP or UDP port number.
7. Associez le service à l’appareil ou à l’adresse IP.
5. Départ du port: Tapez le numéro de port TCP ou UDP de
8. Click Apply to save your changes.
départ.
8. Cliquez sur Appliquer pour enregistrer vos modifications.
Return to Table of Contents / Retour à la table des matières
6. Port End: Type the ending TCP or UDP port number.
Once you Apply a new service, you can select it from the
Service drop-down menu.
6. Fin du port: Tapez le numéro de port TCP ou UDP de
fin. Une fois que vous appliquez un nouveau service,
vous pouvez le sélectionner dans le menu déroulant des
services.
34Enhanced Web Interface
Product Instructions
l’Interface Web intégrée mode d’emploi du produit
ADVANCED -> PARENTAL CONTROLS / AVANCÉ -> CONTRÔLE PARENTAL
Website Blocking / Blocage de site Web
Note: If CommandIQ is in use, Website Blocking must be
configured via the mobile application.
Remarque: Si CommandIQ est utilisé, le blocage de site
Web doit être configuré dans l’application mobile.
From Advanced > Website Blocking, you can block specific
websites per device or IP address. Additionally, you can
view and/or remove the existing Website Blocking List
items.
Return to Table of Contents / Retour à la table des matières
Dans Avancé > Blocage de site Web, vous pouvez bloquer
des sites Web particuliers pour un appareil ou une adresse
IP. En outre, vous pouvez afficher ou supprimer les règles
de blocage de site Web existantes.
1. Click New.
1. Cliquez sur Nouveau.
2. Create a New Association by typing a Website Address.
The following formats are acceptable:
website.com www.website.com http://www.website.com
2. Créez une nouvelle association en tapant une adresse
web.
Les formats suivants sont admissibles :
siteweb.com www.siteweb.com http://www.siteweb.com
3. Associate the Website with the Device or IP Address.
3. Associez le site Web à l’appareil ou à l’adresse IP.
4. Click Apply.
4. Cliquez sur Appliquer.
35Enhanced Web Interface
Product Instructions
l’Interface Web intégrée mode d’emploi du produit
ADVANCED -> SECURITY / AVANCÉ -> SÉCURITÉ
Credentials / Identifiants
From Security > Credentials, you can set Administrator
credentials to prevent outsiders from accessing the gateway
device’s firmware settings. After creating a username and
password, you will need to enter them before you can
access the gateway device’s configuration settings.
Dans Sécurité > Identifiants, vous pouvez définir les
identifiants d’administrateur pour empêcher les inconnus
d’accéder aux paramètres du micrologiciel de la passerelle.
Return to Table of Contents / Retour à la table des matières
Après avoir créé un nom d’utilisateur et un mot de passe,
vous devrez les saisir avant de pouvoir accéder aux
paramètres de configuration de la passerelle.
To set Administrator credentials, follow these steps:
Suivez les étapes suivantes pour définir des identifiants
d’administrateur:
1. Type a Username.
1. Tapez un nom d’utilisateur.
2. Type a New Password. (To view the password, click the
eye icon.)
2. Tapez un nouveau mot de passe. (Pour afficher le mot de
passe, cliquez sur l’icône d’œil.)
3. Re-type the password in Confirm New Password.
3. Retapez le mot de passe dans Confirmer le nouveau mot
de passe.
4. Click Apply.
4. Cliquez sur Appliquer.
36Enhanced Web Interface
Product Instructions
l’Interface Web intégrée mode d’emploi du produit
ADVANCED -> SECURITY / AVANCÉ -> SÉCURITÉ
UPnP / UPnP
From Security > UPnP (Universal Plug and Play), you can
simplify the connection and implementation of devices to
your network. Additionally, you can view, edit, or remove
UPnP devices with NAT assigned IP addresses that are
attached to the network.
Dans Sécurité > UPnP (Universal Plug and Play), vous
pouvez simplifier la connexion et l’intégration d’appareils à
votre réseau. En outre, vous pouvez afficher, modifier ou
Return to Table of Contents / Retour à la table des matières
supprimer les appareils UPnP avec adresse IP assignée
par configuration d’adresse de réseau qui sont attachés au
réseau.
To enable UPnP, follow these steps:
Suivez les étapes suivantes pour activer UPnP:
1. Enable UPnP state.
1. Activer l’état UPnP.
2. Enable UPnP NAT-T state to mask the IP addresses of
devices on the LAN behind the Home Gateway.
2. Activez l’état UPnP NAT-T pour masquer les adresses
IP des appareils sur le réseau local derrière la passerelle
d’accueil.
3. Click Apply.
UPnP adv_sec_upn
3. Cliquez sur Appliquer.
UPnP adv_sec_upn
37Enhanced Web Interface
Product Instructions
l’Interface Web intégrée mode d’emploi du produit
ADVANCED -> SECURITY / AVANCÉ -> SÉCURITÉ
Firewall / Pare-feu
From Security > Firewall, you can activate the firewall (optional). Sécurité moyenne: Blocage du trafic prédéfini entrant selon les
When you activate the firewall, security is enhanced, but some paramètres de blocage de service. Pas de blocage du trafic. (Plus
network functionality is unavailable. When you enable Stealth de restrictions qu’avec le premier niveau.)
Mode, the device does not respond to all unsolicited WAN traffic
including pings. Additionally, you can Block Services. by selecting Sécurité élevée: Blocage du trafic prédéfini selon les paramètres
the Traffic In checkbox or the Traffic Out checkbox. de blocage de service. Blocage du trafic prédéfini sortant selon
les paramètres de blocage de service, y compris DNS.
Dans Sécurité > Pare-feu, vous pouvez activer le pare-feu
(facultatif). Lorsque vous activez le pare-feu, la sécurité 2. For Stealth Mode, click Enable
est améliorée, mais certaines fonctions réseau ne sont pas
Return to Table of Contents / Retour à la table des matières
2. Pour le mode furtif, cliquez sur Activer
disponibles. Lorsque vous activez le mode furtif, l’appareil ne
répond pas à tous les trafics du réseau étendu non sollicités, y 3. Click Apply.
compris les pings. En outre, vous pouvez bloquer des services en
3. Cliquez sur Appliquer.
cochant la case Trafic entrant ou Trafic sortant.
For Blocked Services, select Traffic In or Traffic Out
1. To enable the Firewall, select a Security Level.
Pour les services bloques, sélectionnez Trafic entrant ou Trafic
1. Pour activer le pare-feu, sélectionnez un niveau de sécurité.
sortant
Security Off: No filtering of traffic in or traffic out.
Low Security: Blocking of pre-defined traffic in per the Blocked
Services settings. No blocking of traffic out.
Medium Security: Blocking of pre-defined traffic in per the Blocked
Services settings. No blocking of traffic out. (More limitation than
first level.)
High Security: Blocking of pre-defined traffic in per Blocked
Services settings. Blocking of pre-defined traffic out per Blocked
Services settings including DNS.
Sécurité désactivée: Pas de filtrage du trafic entrant ou sortant.
Faible sécurité: Blocage du trafic prédéfini entrant selon les
paramètres de blocage de service. Pas de blocage du trafic.
38Vous pouvez aussi lire