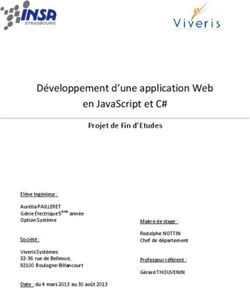EXPLOITATION - Sécurité des Systèmes d'Information et de Communication - Adullact.Net
←
→
Transcription du contenu de la page
Si votre navigateur ne rend pas la page correctement, lisez s'il vous plaît le contenu de la page ci-dessous
Sécurité des Systèmes d’Information et de Communication
EXPLOITATION
Ce document présente les possibilités d’exploitation et d’administration d’ALCASAR à travers son centre de
gestion graphique (ALCASAR Control Center – ACC) ou au moyen de lignes de commandes Linux.
Projet : ALCASAR Auteur : Rexy et 3abtux avec l’aide de l’équipe « ALCASAR Team »
Objet : Document d’exploitation Version : 3.3.3
Mots clés : portail captif, contrôle d’accès, imputabilité, traçabilité, authentification Date : janvier 2019
Document d’exploitation ALCASAR – 3.3.3 1/40Table des matières
1. Introduction........................................................................................................................................................3
2. Architecture réseau.............................................................................................................................................4
2.1. Paramètres d’ALCASAR.........................................................................................................................................5
2.2. Paramètres des équipements utilisateurs..................................................................................................................6
3. Gérer les utilisateurs et leurs équipements.........................................................................................................8
3.1. Activité sur le réseau................................................................................................................................................8
3.2. Créer des groupes.....................................................................................................................................................9
3.3. Éditer et supprimer un groupe................................................................................................................................10
3.4. Créer des utilisateurs..............................................................................................................................................10
3.5. Chercher, éditer et supprimer un utilisateur............................................................................................................11
3.6. Importer des utilisateurs.........................................................................................................................................12
3.7. Vider la base des utilisateurs..................................................................................................................................12
3.8. Les exceptions à l’authentification.........................................................................................................................12
3.9. Auto enregistrement par SMS................................................................................................................................13
4. Filtrage..............................................................................................................................................................16
4.1. Liste noire et liste blanche......................................................................................................................................16
4.2. Filtrage personnalisé de protocoles réseau.............................................................................................................17
5. Accès aux statistiques.......................................................................................................................................18
5.1. Nombre de connexions par utilisateur et par jour...................................................................................................18
5.2. État des connexions des utilisateurs.......................................................................................................................18
5.3. Usage journalier.....................................................................................................................................................19
5.4. Trafic global et détaillé..........................................................................................................................................19
5.5. Rapport de sécurité................................................................................................................................................21
6. Sauvegarde.......................................................................................................................................................22
6.1. Archives - Journaux de traçabilité..........................................................................................................................22
6.2. Archives - Base des utilisateurs..............................................................................................................................22
6.3. Archives - Rapports d’activité hebdomadaire.........................................................................................................22
6.4. Journaux d’imputabilité.........................................................................................................................................22
7. Fonctions avancées...........................................................................................................................................23
7.1. Gestion des comptes d’administration....................................................................................................................23
7.2. Administration sécurisée à travers Internet............................................................................................................23
7.3. Afficher votre logo.................................................................................................................................................25
7.4. Changement du certificat de sécurité.....................................................................................................................26
7.5. Utilisation d’un serveur d’annuaire externe (LDAP ou A.D.)................................................................................30
7.6. Chiffrement des fichiers journaux..........................................................................................................................31
7.7. Gestion de plusieurs passerelles Internet (load balancing).....................................................................................32
7.8. Créer son PC dédié ALCASAR.............................................................................................................................32
7.9. Contournement du portail (By-pass)......................................................................................................................32
8. Arrêt, redémarrage, mises à jour et réinstallation.............................................................................................33
8.1. Arrêt et redémarrage du système............................................................................................................................33
8.2. Mises à jour du système d’exploitation..................................................................................................................33
8.3. Mise à jour mineure d’ALCASAR.........................................................................................................................33
8.4. Mise à jour majeure ou réinstallation d’ALCASAR..............................................................................................33
9. Diagnostics.......................................................................................................................................................34
9.1. Connectivité réseau................................................................................................................................................34
9.2. Espace disque disponible.......................................................................................................................................34
9.3. Services serveur ALCASAR..................................................................................................................................34
9.4. Problèmes déjà rencontrés......................................................................................................................................35
9.5. Optimisation du serveur.........................................................................................................................................36
10. Sécurisation....................................................................................................................................................36
10.1. Du serveur ALCASAR.........................................................................................................................................36
10.2. Du réseau de consultation....................................................................................................................................37
11. Annexes..........................................................................................................................................................38
11.1. Commandes et fichiers utiles...............................................................................................................................38
11.2. Exceptions d’authentification utiles.....................................................................................................................39
11.3. Fiche « utilisateur »..............................................................................................................................................39
Document d’exploitation ALCASAR – 3.3.3 2/401. Introduction
ALCASAR est un contrôleur d’accès au réseau (NAC : Network Access Controler) libre et gratuit. Ce
document a pour objectif d’expliquer ses différentes possibilités d’exploitation et d’administration.
Concernant les utilisateurs du réseau de consultation, la page d’interception suivante est affichée dès que leur
navigateur tente de joindre un site Internet en HTTP. Cette page est présentée en 8 langues (anglais, espagnol,
allemand, hollandais, français, portugais, arabe et chinois) en fonction de la configuration de leur navigateur.
Tans qu’ils n’ont pas satisfait au processus d’authentification, aucune trame réseau provenant de leur
équipement ne peut traverser ALCASAR.
La page d’accueil du portail est consultable à partir de
n’importe quel équipement situé sur le réseau de
consultation. Elle est située à l’URL
http://alcasar.localdomain.
Elle permet aux utilisateurs de se connecter, de se
déconnecter, de changer leur mot de passe et d’intégrer le
certificat de sécurité de l’autorité de certification dans leur
navigateur.
Cette page permet aux administrateurs d’accéder au centre
de gestion graphique « ACC » (ALCASAR Control
Center) en cliquant sur la roue crantée située en bas à droite
de la page ou via le lien : https://alcasar.localdomain/acc.
Ce centre de gestion est exploitable en deux langues (anglais et français) via une connexion chiffrée (HTTPS).
Une authentification est requise au moyen d’un compte d’administration lié à l’un des trois profils suivants (cf.
§7.1) :
● le profil « admin » permet d’accéder à toutes les fonctions d’administration du portail ;
● le profil « manager » est limité aux taches de gestion des utilisateurs ;
● le profil « backup » est limité aux taches de sauvegarde et d’archivage des fichiers journaux.
Attention : Le détecteur d’intrusion
intégré à ALCASAR interdira toute
tentative de nouvelle connexion pendant
3’, s’il a détecté 3 échecs consécutifs de
connexion au centre de gestion.
Document d’exploitation ALCASAR – 3.3.3 3/402. Architecture réseau
Réseau de consultation
Répéteur WIFI
Commutateur (switch)
CPL
Adaptateur CPL
Point d'accès WIFI
(fonctions de routage et
Carte réseau interne DHCP inhibées)
Carte réseau externe
Commutateur ou Routeur « multi-WAN ». Cet équipement
optionnel permet d'équilibrer la charge quand plusieurs
connexions Internet sont utilisées simultanément.
Routeurs de sortie (équipements de FAI)
Internet
Les équipements de consultation peuvent être connectés sur le réseau de consultation au moyen de différentes
technologies (filaire Ethernet, WiFi, CPL, etc.). Pour tous ces équipements, ALCASAR joue le rôle de serveur
de noms de domaine (DNS), de serveur de temps (NTP) et de routeur par défaut (default gateway).
ATTENTION : Sur le réseau de consultation, il ne doit y avoir aucun autre routeur.
Vérifiez la configuration des points d’accès WIFI qui doivent être en mode « pont » ou « bridge ».
Le plan d’adressage IP du réseau de consultation est défini lors de l’installation du portail.
Exemple pour un réseau de consultation en classe C (proposé par défaut)
• Adresse IP du réseau : 192.168.182.0/24 (masque de réseau : 255.255.255.0) ;
• Nombre maximum d’équipements : 253 ;
• Adresse IP de la carte réseau interne d’ALCASAR : 192.168.182.1/24 ;
• Paramètres des équipements :
◦ adresses IP disponibles : de 192.168.182.3 à 192.168.182.254 (statiques ou dynamiques) ;
◦ adresses du serveur DNS : 192.168.182.1 (adresse IP de la carte réseau interne d’ALCASAR) ;
◦ suffixe DNS : localdomain (ce suffixe doit être renseigné pour les équipements en adressage statique) ;
◦ adresse du routeur par défaut (default gateway) : 192.168.182.1 (adresse IP de la carte réseau interne d’ALCASAR) ;
◦ masque de réseau : 255.255.255.0
Document d’exploitation ALCASAR – 3.3.3 4/402.1. Paramètres d’ALCASAR
Le menu « système » + « réseau » vous permet de visualiser et de modifier les paramètres réseau d’ALCASAR.
a) Configuration IP
Si vous modifiez le plan d’adressage du réseau de consultation, vous devrez relancer tous les équipements
connectés à ce réseau (dont le vôtre).
Vous pouvez aussi modifier ces paramètres en mode console en éditant le fichier
« /usr/local/etc/alcasar.conf » puis en lançant la commande « alcasar-conf.sh -apply ».
b) Serveur DHCP
Le serveur DHCP (Dynamic Host Control Protocol) intégré à ALCASAR fournit de manière dynamique les
paramètres réseau aux équipements connectés au réseau de consultation.
Vous devez avertir ce serveur DHCP dans le cas où vous exploitez des équipements dont l’adressage est
statique (serveurs, imprimantes, commutateurs, points d’accès WIFI, etc.). Cela permet d’éviter les conflits
d’adressage.
ALCASAR doit être le seul routeur et le seul serveur DHCP sur le réseau de consultation. Dans le cas contraire,
assurez-vous de bien maîtriser l’architecture multiserveur DHCP (cf. §7.6 concernant la cohabitation avec un
serveur A.D. ©).
c) Résolution locale de nom
Comme ALCASAR est le serveur de nom (DNS) de votre réseau local, vous pouvez lui demander de résoudre
les noms de certains de vos équipements réseau afin de pouvoir les joindre plus facilement. Dans l'exemple ci-
dessus, le serveur situé à l’adresse « 192.168.182.5 » pourra être contacté directement pas son nom « my_nas ».
Document d’exploitation ALCASAR – 3.3.3 5/402.2. Paramètres des équipements utilisateurs
a) Paramètres réseau
Une fiche explicative à destination des utilisateurs est disponible à la fin de ce document.
Il est conseillé de configurer le réseau des équipements utilisateur en mode dynamique (DHCP). Ces
équipements ne nécessitent qu’un simple navigateur acceptant le langage « JavaScript ». Pour être intercepté
facilement par ALCASAR, il est conseillé de configurer la page de démarrage par défaut de ce navigateur sur
un site WEB non chiffré (en HTTP). Vous pouvez par exemple utiliser : http://neverssl.com ou
http://euronews.com ou encore la page d’accueil d’ALCASAR: http://alcasar.localdomain. Les paramètres de
proxy doivent être desactivés.
b) Ajout d’un favori / marque-page (bookmark)
Dans les navigateurs, il peut être pratique d’ajouter un favori pointant vers la page d’accueil d’ALCASAR
(http://alcasar.localdomain) afin de permettre aux utilisateurs de changer leur mot de passe, de se
connecter/déconnecter ou d’intégrer le certificat de l’Autorité de Certification (cf. § suivant).
c) Alertes de sécurité des navigateurs
Certaines communications effectuées entre les équipements de consultation et ALCASAR sont chiffrées
(HTTPS). Ce chiffrement exploite le protocole TLS (Transport Layer Security) avec un certificat de sécurité qui
a été créé lors de l’installation d’ALCASAR. Par défaut, les navigateurs WEB situés sur le réseau de
consultation ne reconnaissent pas l’autorité ayant signé ce certificat de sécurité (on parle de certificat
autosigné). Ainsi, ils présentent les fenêtres d’alerte suivantes lorsqu’ils communiquent la première fois avec
ALCASAR :
« Mozilla-Firefox » « Microsoft-I.E./Edge »
Les utilisateurs peuvent poursuivre en ajoutant une exception sur le certificat de sécurité d’ALCASAR.
Vous avec la possibilité d’éviter ce comportement en désactivant le chiffrement des flux entre les utilisateurs et
ALCASAR. Cela implique que vous acceptez le risque d’interception de ces flux par un utilisateur malveillant
situé sur votre réseau de consultation.
Pour désactiver le chiffrement des flux : menu « Système » + « Réseau » de l’ACC
Vous pouvez aussi exploiter le script « alcasar-https.sh {--on|--off} ».
Si vous avez décidé de laisser le chiffrement actif, deux solutions s’offrent à vous pour éviter les fenêtres
d’alertes :
• Acquérir et installer dans ALCASAR un certificat officiel (cf. §7.4) ;
• Garder le certificat d’origine et installer dans les navigateurs le certificat de
l’autorité de certification d’ALCASAR. Cela est pratique pour les
utilisateurs qui utilisent très souvent votre réseau. Pour cela, ils doivent
cliquer sur la zone « Installer le certificat racine » de la page d’accueil
d’ALCASAR. Pour chaque navigateur, l’installation est la suivante :
Document d’exploitation ALCASAR – 3.3.3 6/40« Mozilla-Firefox »
Sélectionnez « Confirmer cette
AC pour identifier des sites
WEB ».
« Internet Explorer », « Edge » « et « Safari »
1 – cliquez sur « ouvrir » 2 – cliquez sur « autoriser »
3 – cliquez sur « installer le 4 – choisissez le magasin « autorité de
certificat » certification racine de confiance »
« Google chrome »
Enregistrez le certificat localement en tant que fichier (« certificat_alcasar_ca.crt »). Sélectionnez « préférences »
dans le menu de configuration, puis « options avancées », puis « gérer les certificats » et enfin « importer » de
l’onglet « Autorités ».
d) Configuration réseau en mode statique (serveurs, imprimantes, point d’accès WIFI, etc.) :
Pour les équipements configurés dans ce mode, les paramètres doivent
être :
• routeur par défaut (default gateway) : adresse IP d’ALCASAR
sur le réseau de consultation (192.168.182.1 par défaut) ;
• serveur DNS : adresse IP d’ALCASAR sur le réseau de
consultation (192.168.182.1 par défaut) ;
• suffixe DNS : localdomain
e) Synchronisation horaire
ALCASAR intègre un serveur de temps (protocole « NTP ») vous permettant
de synchroniser les équipements du réseau de consultation. Que ce soit sous
Windows ou sous Linux, un clic droit sur l’horloge du bureau permet de
définir le serveur de temps.
Renseignez « alcasar.localdomain ».
Document d’exploitation ALCASAR – 3.3.3 7/403. Gérer les utilisateurs et leurs équipements
L’interface de gestion des utilisateurs et de leurs équipements est disponible à la rubrique
« AUTHENTIFICATION ».
Les possibilités de cette interface sont les suivantes :
• Gérer l’activité du réseau (déconnecté un utilisateur, authentifier un équipement, etc.) ;
• Créer, chercher, modifier et supprimer des utilisateurs ou des groupes d’utilisateurs ;
• Importer des noms d’utilisateur via un fichier texte ou via une archive de la base des
utilisateurs. Réinitialiser la base des utilisateurs ;
• Définir des sites de confiance pouvant être joints sans authentification (exceptions) ;
• Gérer le système d’auto-enregistrement via un adaptateur GSM et des SMS.
3.1. Activité sur le réseau
Cette fenêtre présente les systèmes et les utilisateurs présents sur votre réseau.
Équipements sur lesquels un utilisateur est connecté.
Vous pouvez :
- Le déconnecter ;
- Accéder à ses caractéristiques en cliquant sur son nom.
Équipement autorisé à traverser
ALCASAR de manière permanente
(équipement de confiance - cf.§3.8.c)
Équipement autorisé à traverser
ALCASAR temporairement. Vous
pouvez le déconnecter.
Équipements connectés au réseau de consultation sans utilisateur
authentifié. Vous pouvez :
- Dissocier son adresse IP. Cela peut être nécessaire quand vous
changez son adresse IP et qu’ALCASAR avait déjà enregistré la
précédente ;
- Autoriser temporairement cet équipement à traverser ALCASAR.
Si vous voyez un équipement dont l’adresse IP est « 0.0.0.0 », c’est que cet équipement a probablement
été configuré en adresse IP fixe. Vous pouvez informer ALCASAR de cette situation en ajoutant
l’adresse IP de cet équipement dans la réservation DHCP (cf. §2.1.b).
Document d’exploitation ALCASAR – 3.3.3 8/403.2. Créer des groupes
D’une manière générale, et afin de limiter la charge d’administration, il est plus intéressant de gérer les
utilisateurs en les affectant dans des groupes. À cet effet, la première action à entreprendre est de définir
l’organisation (et donc les groupes) que l’on veut mettre en place.
Lors de la création d’un groupe, vous pouvez définir les attributs qui seront affectés à chacun de ses membres.
Ces attributs ne sont pris en compte que s’ils sont renseignés. Ainsi, laissez le champ vide si vous ne désirez pas
exploiter un attribut. Cliquez sur le nom de l’attribut pour afficher une aide en ligne.
Le nom ne doit pas comporter d'accents ou de caractères particuliers.
La casse est prise en compte (« groupe1 » et « Groupe1 » sont deux noms de
groupes différents).
Date d'expiration
Au-delà de cette date, les membres du groupe ne peuvent
plus se connecter. Une semaine après cette date, les
usagers sont automatiquement supprimés.
Cliquez sur la zone pour faire apparaître un calendrier.
Nombre de sessions que l'on peut ouvrir simultanément
Exemples : 1 = une seule session ouverte à la fois, « vide » = pas de limite, X =
X sessions simultanées autorisées, 0 = compte verrouillé.
Note : c'est un bon moyen pour verrouiller ou déverrouiller momentanément des comptes
5 limites de durée de connexion
À l'expiration d'une de ces limites, l'usager est déconnecté. Vous pouvez
exploiter le menu déroulant pour convertir jour/heure/minute en secondes.
Cliquez sur l’attribut pour afficher sa définition.
Période hebdomadaire de connexion
(exemple pour la période du lundi 7h au vendredi 18h : Mo-Fr0700-1800)
Cliquez sur le bouton pour faire apparaître un calendrier
5 paramètres liés à la qualité de service
Quand la valeur est atteinte, l'usager est déconnecté.
URL de redirection
Une fois authentifié, l'usager est redirigé vers cette URL.
La syntaxe doit contenir le nom du protocole. Exemple :« http://www.site.org »
Filtrage de noms de domaine et antiviral
Choisissez la politique de filtrage de noms de domaine.
Cf. §4 pour configurer la liste noire (blacklist), la liste
blanche (whitelist) et l'antivirus.
Filtrage de protocoles réseau
Choisissez ici de restreindre ou non les protocoles réseau.
Cf. §4 pour configurer la liste personnalisée des protocoles
La page de status doit rester ouverte
Cet attribut définit si l’utilisateur doit garder sa page de status ouverte pour rester
connecter
Document d’exploitation ALCASAR – 3.3.3 9/403.3. Éditer et supprimer un groupe
Cliquez sur l'identifiant
du groupe pour éditer
ses caractéristiques
3.4. Créer des utilisateurs
Par défaut, la page de création des utilisateurs n’affiche que les attributs les plus exploités. Cliquez sur le
bouton « Menu avancé » en bas de page pour afficher tous les attributs.
La casse est prise en compte pour l'identifiant et le mot de passe
(« Dupont » et « dupont » sont deux usagers différents)
Appartenance éventuelle à un groupe. Dans ce cas, l'usager hérite
des attributs du groupe*.
* Quand un attribut est renseigné à la fois pour un
utilisateur et pour son groupe d’appartenance, c’est cf. chapitre précédent
l’attribut de l’utilisateur qui est pris en compte. pour connaître le rôle des
* Quand un utilisateur est membre de plusieurs groupes, attributs
le choix de son groupe principal est réalisé dans la
fenêtre d’attributs de cet utilisateur (cf. §suivant).
* Lorsqu’un utilisateur est verrouillé par un de ses
attributs, il en est averti par un message situé dans la
fenêtre d’authentification (cf. « fiche ’utilisateur’ » à la
fin de ce document).
* si vous renseignez le champ « nom et prénom », celui-
ci sera affiché dans les différentes fenêtres d’activités de
l’ACC.
Une fois l'usager créé, un ticket au format PDF est
généré. Il vous est présenté dans la langue de votre choix.
Affichage/masquage de
tous les attributs
Si vous créez plusieurs utilisateurs, il peut être
intéressant de définir une date d'expiration (cf.
remarque ci-dessous)
Remarque : lorsqu’une date d’expiration est renseignée, l’utilisateur sera automatiquement supprimé une
semaine après cette date. Le fait de supprimer un utilisateur de la base ne supprime pas les traces
permettant de lui imputer ses connexions.
Document d’exploitation ALCASAR – 3.3.3 10/403.5. Chercher, éditer et supprimer un utilisateur
Il est possible de rechercher des utilisateurs en fonction de
différents critères (identifiant, attribut, etc.). Si le critère de
recherche n’est pas renseigné, tous les utilisateurs seront affichés.
Le résultat est une liste d’utilisateurs correspondant à vos critères de
recherche. La barre d’outils associée à chaque utilisateur est
composée des fonctions suivantes :
Attributs de l'usager Informations personnelles
Suppression
Information générale (connexion réalisées, Sessions actives
statistiques, test du mot de passe, etc.) (possibilité de déconnecter l'usager)
Historique des connexions
(possibilité de définir des périodes d'observation)
Document d’exploitation ALCASAR – 3.3.3 11/403.6. Importer des utilisateurs
Via l’interface de gestion (menu « AUTHENTIFICATION », « Importer ») :
a) À partir d’une base de données préalablement sauvegardée
Cette action supprime la base existante. Cette dernière
constituant une partie des pièces à fournir en cas
d’enquête, une sauvegarde est automatiquement effectuée
(cf. §7 pour récupérer cette sauvegarde).
b) À partir d’un fichier texte (.txt)
Cette fonction permet d’ajouter rapidement des utilisateurs à la base existante. Ce fichier texte doit être
structuré de la manière suivante : les identifiants de connexion doivent être enregistrés les uns sous les autres.
Ces identifiants peuvent être suivis par un mot de passe (séparé par un espace). Dans le cas contraire,
ALCASAR générera un mot de passe aléatoire. Ce fichier peut être issu d’un tableur :
• dans le cas de la suite « Microsoft », enregistrez au format « Texte (DOS) (*.txt) » ;
• dans le cas de « LibreOffice », enregistrez au format « Texte CSV (.csv) » en supprimant les séparateurs
(option « éditer les paramètres de filtre »).
Une fois le fichier importé, ALCASAR crée chaque nouveau compte. Si des identifiants identiques existaient
déjà, le mot de passe est simplement modifié. Deux fichiers au format « .txt » et « .pdf » contenant les
identifiants et les mots de passe sont générés et affichés pendant 24 h dans l’interface de gestions. Ils sont
stockés dans le répertoire « /tmp » du portail (extension .pwd). Ils disparaissent si vous redémarrez ALCASAR.
Afin de faciliter la gestion des nouveaux usagers, vous
pouvez les affecter à un groupe.
À chaque import, un fichier contenant les noms et les mots
de passe est généré. Il reste disponible pendant 24h (format
« txt » et « pdf »).
3.7. Vider la base des utilisateurs
Cette fonctionnalité permet de supprimer tous les utilisateurs en une
seule opération. Une sauvegarde de la base avant purge est
automatiquement réalisée. Voir le §6.2 pour récupérer cette sauvegarde.
Voir le chapitre précédent pour la réinjecter.
3.8. Les exceptions à l’authentification
Par défaut, ALCASAR bloque tous les flux réseau en provenance d’équipement de consultation sans utilisateur
authentifié. Vous pouvez cependant définir des exceptions à ce comportement afin de permettre :
• aux logiciels antivirus et aux systèmes d’exploitation de se mettre à jour automatiquement sur les sites
Internet des éditeurs (cf.§11.2) ;
• de joindre sans authentification un serveur ou une zone de sécurité (DMZ) située derrière ALCASAR ;
• à certains équipements de ne pas être interceptés.
a) Sites Internet de confiance
Dans cette fenêtre, vous pouvez gérer des noms de sites ou de domaines de confiance. Dans le cas d’un nom de
domaine, tous les sites liés sont autorisés (exemple : « .free.fr » autorise ftp.free.fr, www.free.fr, etc.).
Vous pouvez insérer le lien d’un site de confiance dans la page d’interception d'ALCASAR présentée aux
utilisateurs.
Document d’exploitation ALCASAR – 3.3.3 12/40b) Adresses IP de confiance
Dans cette fenêtre, vous pouvez déclarer des adresses IP d’équipements ou de réseaux (toute une DMZ par
exemple). Le filtrage de protocoles (cf. § 4.2.c) n’a pas d’action sur les adresses déclarées ici.
c) Équipements de confiance
Il est possible d’autoriser certains équipements situés sur le réseau de consultation à traverser ALCASAR sans
être interceptés. Pour cela, il faut créer un utilisateur dont l’identifiant (nom de login) est l’adresse MAC de
l’équipement (écrite de la manière suivante : 08-00-27-F3-DF-68) et le mot de passe est : « password ».
Il faut garder à l’esprit que dans ce cas les traces de connexion vers Internet seront imputées à cet équipement
(et non à un utilisateur).
En renseignant les informations « nom et prénom » du compte ainsi créé,
vous enrichissez l’affichage de l’adresse MAC dans les différentes fenêtres
d’activité (comme dans la copie d’écran suivante : « PC proviseur »).
3.9. Auto enregistrement par SMS
a) Objectif, principe et prérequis
L’objectif de ce module est de proposer aux utilisateurs de s’autoenregistrer tout en respectant les exigences
légales françaises en termes d’imputabilité. Pour concevoir ce module, nous nous sommes imposé la contrainte
qu’ALCASAR ne devait envoyer aucun SMS (réception uniquement) afin que le coût de fonctionnement soit
nul et que les licences des opérateurs de communication soient respectées (carte SIM standard).
Pour faire fonctionner ce module, vous devez acquérir un modem GSM (appelé aussi « clés 3G/4G ») à jour de
firmware1 ainsi qu’un abonnement basique chez un opérateur de téléphonie mobile.
Le principe de fonctionnement est le suivant : l’utilisateur désirant un compte ALCASAR envoie un simple
SMS vers le numéro du modem GSM installé sur ALCASAR. Le texte du SMS constitue le mot de passe qu’il
désire exploiter. À la réception du SMS, ALCASAR crée un compte dont l’identifiant est le numéro de
téléphone mobile de l’utilisateur. Lors de nos essais, nous avons exploité les abonnements basiques des
opérateurs français.
Les modems GSM suivants ont été testés et validés (coût moyen : 30 €) :
• Ostent avec module Wavecom Q2303A – interface USB
◦ modem recommandé
◦ Connectique : USB
◦ Vitesse de connexion : 9600 bauds
• Ostent avec module Wavecom Q2303A – interface série RS232
◦ Connectique : RS-232 (utilisez un câble adaptateur RS-232 vers USB)
◦ Alimentation : externe via adaptateur secteur
◦ Vitesse de connexion : 115200 bauds
• Huawei E220
◦ Connectique : USB
◦ Remarque : Version du firmware testée : 11.313.02.00.01
▪ cf. https://www.geeek.org/huawei-e220-firmware-update-windows-10-072.html.
◦ Vitesse de connexion : 115200 bauds
• Les modems suivants sont à évaluer :
◦ Huawei E180 et Huawei E372 (le port de communication change dynamiquement et de manière non
prédictive). Fabien LAFAGE propose des solutions sur ce fil de discussion du forum :
https://adullact.net/forum/message.php?msg_id=487161&group_id=450
1 Cf : https://www.modemunlock.com
Document d’exploitation ALCASAR – 3.3.3 13/40b) Lancement du service
Insérez un modem GSM reconnu et attendez au moins 2 minutes qu’il termine son initialisation. Ouvrez alors le
module d’auto-enregistrement de l’ACC.
Ce module est accessible en se rendant dans le
menu « Authentification », puis « Auto enregistrement (SMS) » .
Si aucun modem n'est reconnu,
la page suivante est présentée.
Renseignez votre configuration (surtout le code PIN et le numéro de téléphone de la carte SIM)
Configuration du port et de la vitesse
de connexion avec le modem(1)
Renseignez le numéro téléphone
associé à la carte SIM(2)
Renseignez le code PIN de la carte SIM.
Attention !!! un code erroné bloquera la carte(3)
Durée de validité des comptes créés (en jours)(4)
Nombre d'essais pour chaque GSM
avant blocage et durée du blocage(5)
Assurez-vous que votre configuration est
correcte avant de lancer le service
(1) Chaque modem GSM possède sa propre vitesse de transfert. Le chapitre précédent vous permet de connaître
la vitesse de ceux que nous avons testés. Si vous utilisez un autre modem, vous pouvez consulter la base de
connaissance suivante : http://fr.wammu.eu/phones/
(2) Ce numéro doit être renseigné au format international : +xxYYYYYYYYY. « xx » correspond au code
indicatif de votre pays (33 pour la France). « YYYYYYYYY » correspond aux neuf derniers chiffres du
numéro. Ce numéro sera visible dans l’Interface utilisateur (cf. § suivant). Ex. : pour le numéro français
« 0612345678 », le numéro international associé est : « +33612345678 ».
(3) Attention, en cas de mauvais code PIN, votre carte SIM sera bloquée. Le cas échéant, veuillez vous référer à
la documentation technique d’ALCASAR (§8.2 - Auto-inscription par SMS) pour la débloquer.
(4) Permet d’indiquer la durée de validité des comptes créés de cette manière (en jours). Les comptes sont
automatiquement supprimés à minuit le jour de leur date d’expiration.
(5) Afin de limiter le SPAM de SMS, la politique de blocage basée sur les deux paramètres suivants est activée :
• le nombre d’essais autorisé par GSM quand un mot de passe reçu est considéré comme invalide (le mot
de passe ne doit être constitué que d’un seul mot).
• la durée de blocage représente le nombre de jours durant lesquels les SMS en provenance d’un numéro
Une fois que vous avez renseigné toutes les informations, vous pouvez lancer le service en cliquant sur le
bouton « Démarrer ». Attendez une trentaine de secondes. Quand le service est lancé, attendez encore que le
modem finalise son inscription sur le réseau GSM. L’état du service devrait alors être le suivant :
Ce tableau vous indique l’état du service, la force de réception du signal de votre modem GSM, l’IMEI
(numéro d’identification unique du modem) ainsi que le nombre de SMS reçu depuis l’activation du service (ce
nombre est remis à 0 à chaque redémarrage du service).
Document d’exploitation ALCASAR – 3.3.3 14/40c) Interface utilisateur
Une fois que le service d’auto enregistrement est fonctionnel, la page d’interception présentée aux utilisateurs
propose un lien complémentaire « Auto-enregistrement ». La page principale d’ALCASAR présente aussi un
lien dédié (http://alcasar.localdomain).
Ces liens pointent sur la procédure à suivre. En plus d’aider
l’utilisateur à créer un compte ALCASAR, cette page permet de
connaître l’état des comptes créés ainsi que l’état de blocage des
numéros.
d) Gestion des comptes [administration]
Les comptes ALCASAR créés avec cette méthode n’ont qu’un seul
attribut propre : la date d’expiration. Ces comptes appartiennent au
groupe d’utilisateurs « sms ». Vous pouvez ainsi affecter les attributs
que vous désirez (bande passante, filtrage, durée de session, etc.) à ce
groupe (cf. §3.2. Éditer et supprimer un groupe). Ces comptes
n’apparaissent pas dans l’interface de gestion des utilisateurs, mais
dans la table suivante :
Un récapitulatif des comptes créés ou bloqués est affiché sur le panneau d’administration d’auto enregistrement.
Les numéros bloqués ne seront plus pris en
compte jusqu’à ce que leur date d’expiration
arrive à terme. L’action « Effacer » entraîne
la suppression du compte ou le déblocage du
numéro de téléphone. L’utilisateur de ce
numéro peut alors se réinscrire.
e) Filtrage par pays
À l’installation d’ALCASAR, seuls les
numéros de téléphone français sont autorisés
(code pays : +33). Une interface permet de
gérer les autres pays :
• France métropolitaine seulement ;
• Pays de l’Union Européenne ;
• Tous les pays ;
• Réglage personnel : vous pouvez activer
ou désactiver différents pays.
f) Les messages d’erreur [administration]
Erreurs sur le démarrage du service :
Le service semble ne pas parvenir à discuter avec la clé (port ttyUSB0). Problème lors de l’échange entre le modem GSM et le service ALCASAR. Votre
modem GSM est sûrement exploité par un autre programme.
Impossible de se connecter au modem GSM. Timeout. Conséquence de l’erreur précédente. La clé a été déconnectée.
Un problème au niveau de la carte SIM a été détecté. Est-elle présente ? Ce message apparaît quand la carte SIM n’est pas présente dans le modem GSM.
Attention, lors du dernier démarrage, votre code PIN était erroné. La Attention, en cas de mauvais code PIN, votre carte SIM sera bloquée. Le cas échéant, le
carte SIM doit être bloquée (code PUK). Consultez la documentation. code PUK vous permet de la débloquer. Pour plus de détail, veuillez vous référer à la
documentation technique d’ALCASAR (§8.2 - Auto-inscription par SMS ».
Document d’exploitation ALCASAR – 3.3.3 15/404. Filtrage
ALCASAR possède plusieurs dispositifs optionnels de filtrage :
• une liste noire et une liste blanche de noms de domaine, d’URL et d’adresses IP ;
• un anti-malware sur le flux WEB ;
• un filtre de flux réseau permettant de bloquer certains protocoles réseau.
Le premier dispositif de filtrage a été développé à la demande d’organismes susceptibles
d’accueillir un jeune public (écoles, collèges, centres de loisirs, etc.). Ce
filtre peut être comparé aux dispositifs de contrôle scolaire/parental. Il peut
être activé (ou désactivé) pour chaque utilisateur (ou groupe d’utilisateurs)
en modifiant ses attributs (cf. §3.2 et §3.4).
Les noms de domaine, adresses IP et URL bloqués sont référencés dans
deux listes.
• Soit vous exploitez une liste blanche (whitelist). Les utilisateurs filtrés de cette manière ne peuvent accéder
qu’aux sites et adresses IP spécifiés dans cette liste blanche.
• Soit vous exploitez une liste noire (blacklist). Les utilisateurs filtrés de cette manière peuvent accéder à
tous les sites et adresses IP à l’exception de ceux spécifiés dans cette liste noire.
Sur ALCASAR, ce premier dispositif de filtrage fonctionne sur la totalité des protocoles réseau. Par exemple, si
le nom de domaine « warez.com » est bloqué, il le sera pour tous les services réseau (HTTP, HTTPS, FTP, etc.)
ALCASAR exploite l’excellente liste (noire et blanche) élaborée par l’université de Toulouse. Cette liste a été
choisie, car elle est diffusée sous licence libre (creative commons) et que son contenu fait référence en France.
Dans cette liste, les noms de domaines (ex. : www.domaine.org), les URL (ex. :
www.domaine.org/rubrique1/page2.html) et les adresses IP (ex. : 67.251.111.10) sont classés par catégories
(jeux, astrologie, violence, sectes, etc.). L’interface de gestion d’ALCASAR vous permet :
• de mettre à jour cette liste et de définir les catégories de sites à bloquer ou à autoriser ;
• de réhabiliter un site bloqué (exemple : un site ayant été interdit a été fermé puis racheté) ;
• d’ajouter des sites, des URL ou des @IP non connus de la liste (alertes CERT, directives locales, etc.).
Ce système de filtrage par liste blanche ou noire est activable par utilisateur (ou groupe d’utilisateur). Quand il
est activé, il est automatiquement couplé à un antimalware qui permet de détecter toute sorte de logiciels
malveillants (virus, vers, hameçonnage, etc.). Cet antimalware est mis à jour toutes les 4 heures.
4.1. Liste noire et liste blanche
a) Mettre à jour la liste
La mise à jour consiste à télécharger le fichier de la dernière version
de la liste de Toulouse, de le valider et de l’intégrer à ALCASAR. Une
fois le fichier téléchargé, ALCASAR calcule et affiche son empreinte
numérique. Vous pouvez alors comparer cette empreinte avec celle
disponible sur le site de Toulouse. Si les deux sont identiques, vous
pouvez valider la mise à jour. Dans le cas contraire, rejetez-la.
b) Modifier la liste noire
Vous pouvez choisir les catégories à filtrer.
En cliquant sur le nom d’une catégorie, vous affichez sa définition ainsi que le
nombre de noms de domaine, d’URL et d’adresses IP qu’elle contient. En
cliquant sur un de ces nombres, vous affichez les 10 premières valeurs.
Vous pouvez réhabiliter des noms de domaine ou des adresses IP.
Vous pouvez ajouter des noms de domaine et des adresses IP directement dans l’interface ou via l’importation
de fichiers « texte ». Ces fichiers peuvent être activés, désactivés ou supprimés. Chaque ligne de ces fichiers
texte peut être un nom de domaine ou une adresse IP.
À titre d’exemple, l’équipe ALCASAR fournit un premier fichier contenant les nœuds d’entrée du réseau TOR.
Cela permet d’interdire l’accès à ce réseau d’anonymisation.
Info : si vous faites des tests de filtrage et de réhabilitation, pensez à vider la mémoire cache des navigateurs.
Document d’exploitation ALCASAR – 3.3.3 16/40c) Filtrage spécial
La liste noire et la liste blanche possèdent un filtre spécial
permettant d’activer le contrôle parental pour « Youtube »
et pour les moteurs de recherche « Google » et « Bing ».
La liste noire possède de plus un filtre qui permet de
bloquer les URLs contenant une adresse IP à la place d’un
nom de domaine (ex : http://26.124.124.12/index.html). Ce filtre est natif pour la liste blanche.
d) Modifier la liste blanche
Comme pour la liste noire, vous pouvez sélectionner des catégories et ajouter vos propres noms de domaine et
adresses IP.
Note : « liste_bu » est une catégorie utilisée par les étudiants français (bu=bibliothèque universitaire). Cette
catégorie contient un grand nombre de sites très utiles et validés par les équipes enseignantes.
4.2. Filtrage personnalisé de protocoles réseau
Si vous avez activé le filtrage de protocoles réseau de type “personnalisé” (cf. §3.2 et §3.4), c’est ici que vous
pouvez définir les protocoles que vous laissez passer. Une liste de protocoles vous est déjà proposée. Vous
pouvez la modifier en fonction de vos souhaits.
• ICMP : exploité par la commande « ping » par exemple.
• SSH (Secure SHell) : connexions à distance sécurisée.
• SMTP (Simple Mail Transport Protocol) : envoi de courrier électronique (outlook, thunderbird, etc.).
• POP (Post Office Protocol) : Récupération de courrier électronique.
• HTTPS (HTTP secure) : navigation sécurisée.
Document d’exploitation ALCASAR – 3.3.3 17/405. Accès aux statistiques
L’interface des statistiques est disponible, après authentification, sur la page de gestion du
portail (menu « statistiques »).
Cette interface permet d’accéder aux informations suivantes ;
• nombre de connexion par utilisateur et par jour (mise à jour toutes les nuits à
minuit) ;
• état des connexions des utilisateurs (mise à jour en temps réel)
• charge journalière du portail (mise à jour toutes les nuits à minuit) ;
• trafic réseau global et détaillé (mise à jour toutes les 5 minutes) ;
• rapport de sécurité (mis à jour en temps réel)
5.1. Nombre de connexions par utilisateur et par jour
Cette page affiche, par jour et par utilisateur, le nombre et le temps de connexion ainsi que les volumes de
données échangées. Attention : le volume de données échangées correspond à ce qu’ALCASAR a transmis à
l’utilisateur (upload) ou reçu de l’utilisateur (download).
Nom Nombre Temps cumulé Volume de données
d'usager de connexion de connexion échangées
Une ligne par jour
Vous pouvez adapter cet état en :
- filtrant sur un usager particulier;
- définissant la période considérée;
- triant sur un critère différent.
5.2. État des connexions des utilisateurs
Cette page permet de lister les ouvertures et fermetures de session effectuées sur le portail. Une zone de saisie
permet de préciser vos critères de recherche et d’affichage :
Sans critère de recherche particulier, la liste chronologique des connexions est affichée (depuis l’installation du
portail). Attention : le volume de données échangées correspond à ce qu’ALCASAR a transmis à l’utilisateur
(upload) ou reçu de l’utilisateur (download).
Définissez ici vos critères de recherche. Par
défaut, aucun critère n'est sélectionné. La
liste des connexions effectuées depuis
Définissez ici vos critères d'affichage. Des critères ont l'installation du portail sera alors affichée
été prédéfinis. Ils répondent à la plupart des besoins dans l'ordre chronologique.
(nom d'usager, adresse ip, début de connexion, fin de Deux exemples de recherche particulière
connexion, volume de données échangées). Utilisez les sont donnés ci-après.
touches et pour modifier la sélection.
• Exemple de recherche N°1. Affichage dans l’ordre chronologique des connexions effectuées entre le 1er
juin et le 15 juin 2009 avec les critères d’affichage par défaut :
Document d’exploitation ALCASAR – 3.3.3 18/40Vous pouvez aussi lire