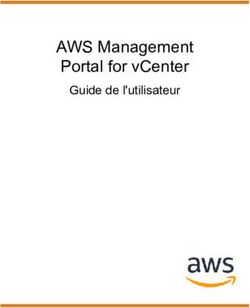Guide de l'utilisateur de la Messagerie de bureau pour Microsoft Outlook - NN44200-103-FR
←
→
Transcription du contenu de la page
Si votre navigateur ne rend pas la page correctement, lisez s'il vous plaît le contenu de la page ci-dessous
Nortel CallPilot Guide de l'utilisateur de la Messagerie de bureau pour Microsoft Outlook NN44200-103-FR
Statut du document : Norme Version du document : 01.03 Date du document : 08/05/2007 Copyright © 2007, Nortel Networks Tous droits réservés Imprimé au Canada Informations sujettes à modification sans préavis. Nortel Networks se réserve le droit d'apporter des modifications à la conception ou aux composants suivant les impératifs de l'ingénierie ou la fabrication. Le processus de transmission de données et de messagerie entre CallPilot et ses serveurs, commutateurs ou système est propriété de Nortel Networks. Toute autre utilisation des données et du processus de transmission constitue une violation de la licence d'utilisateur, à moins qu'une autorisation écrite provenant de Nortel Networks ne l'autorise. Les violations de la licence entraînées par l'utilisation non autorisée de toute portion de ce processus ou du matériel associé se solderont par une annulation immédiate de la licence et Nortel Networks se réserve le droit de demander compensation pour une telle rupture de contrat. Nortel Networks et d'autres sociétés sont mentionnées ci-après : *Nortel, le logo Nortel, Globemark, Unified Networks, BNR, CallPilot, DMS, DMS-100, DMS-250, DMS-MTX, DMS- SCP, DPN, Dualmode, Helmsman, IVR, MAP, Meridian, Meridian 1, Meridian Link, Meridian Mail, Norstar, SL-1, SL-100, Succession, Supernode, Symposium, Telesis et Unity sont des marques commerciales de Nortel Networks. 3COM est une marque commerciale de 3Com Corporation. ACCENT est une marque commerciale d'Accent Software International Ltd. ADOBE est une marque commerciale d'Adobe Systems Incorporated. AMDEK est une marque commerciale d'Amdek Corporation. AT&T est une marque commerciale d'American Telephone and Telegraph Corporation. ATLAS est une marque commerciale de Quantum Corporation. ATRIA est une marque commerciale de Pure Atria Corporation. BLACKBERRY est une marque commerciale de Research in Motion Limited. CASEWARE est une marque commerciale de Caseware International, Inc. CONTINUUS est une marque commerciale de Continuus Software Corporation. CRYSTAL REPORTS est une marque commerciale de Seagate Software, Inc. DEFINITY est une marque commerciale d'Avaya Inc. DIALOGIC, INTEL et VOICEBRIDGE sont des marques commerciales d'Intel Corporation. DIVX est une marque commerciale de DivXNetworks, Inc. EUDORA et QUALCOMM sont des marques commerciales de Qualcomm, Inc. eTrust et InoculateIT sont des marques commerciales de Computer Associates Think Inc. DIRECTX, EXCHANGE.NET, FRONTPAGE, INTERNET EXPLORER, LINKEXCHANGE, MICROSOFT, MICROSOFT EXCHANGE SERVER, MS-DOS, NETMEETING, OUTLOOK, POWERPOINT, VISUAL STUDIO, WINDOWS, WINDOWS MEDIA et WINDOWS NT sont des marques commerciales de Microsoft Corporation. GROUPWISE et NOVELL sont des marques commerciales de Novell Inc.
HITACHI est une marque commerciale de Hitachi Limited. LOGITECH est une marque commerciale de Logitech, Inc. LUCENT est une marque commerciale de Lucent Technologies, Inc. MATRA est une marque commerciale de Matra Hachette. MCAFFEE et NETSHIELD sont des marques commerciales de McAfee Associates, Inc. MYLEX est une marque commerciale de Mylex Corporation. NET2PHONE est une marque commerciale de Net2Phone, Inc. NETOPIA est une marque commerciale de Netopia, Inc. NETSCAPE COMMUNICATOR est une marque commerciale de Netscape Communications Corporation. NOTES est une marque commerciale de Lotus Development Corporation. NORTON ANTIVIRUS et PCANYWHERE sont des marques commerciales de Symantec Corporation. POWERQUEST est une marque commerciale de PowerQuest Corporation. PROMARK et RHOBOT sont des marques commerciales de DMI Promark, Inc. QUICKTIME est une marque commerciale d'Apple Computer, Inc. RADISYS est une marque commerciale de Radisys Corporation. ROLM est une marque commerciale de Siemens ROLM Communications, Inc. SLR4, SLR5 et TANDBERG sont des marques commerciales de Tandberg Data ASA. SONY est une marque commerciale de Sony Corporation. SYBASE est une marque commerciale de Sybase, Inc. TEAC est une marque commerciale de TEAC Corporation. UNIX est une marque commerciale d'X/Open Company Limited. US ROBOTICS, le logo US ROBOTICS et SPORTSTER sont des marques commerciales de US Robotics. WINAMP est une marque commerciale de Nullsoft, Inc. WINRUNNER est une marque commerciale de Mercury Interactive Corporation. WINZIP est une marque commerciale de Nico Mark Computing, Inc.
Table des matières
Comment obtenir de l'aide 7
Utilisation de la Messagerie de bureau pour Microsoft
Outlook 9
Nortel CallPilot
Guide de l'utilisateur de la Messagerie de bureau pour Microsoft Outlook
NN44200-103-FR 01.03 Norme
5.0 08/05/2007
Copyright © 2007, Nortel Networks Nortel Networks6 Table des matières
Nortel CallPilot
Guide de l'utilisateur de la Messagerie de bureau pour Microsoft Outlook
NN44200-103-FR 01.03 Norme
5.0 08/05/2007
Copyright © 2007, Nortel Networks Nortel NetworksComment obtenir de l'aide
Cette section explique comment obtenir de l'aide pour les produits et les
services Nortel.
Obtenir de l'aide à partir du site Nortel
La meilleure solution pour obtenir un support technique pour les produits
Nortel est de consulter le site de support technique (Nortel Technical
Support) :
www.nortel.com/support
Ce site fournit un accès rapide au logiciel, à la documentation, aux
communiqués et aux outils qui vous permettront de résoudre les problèmes
relatifs aux produits Nortel. Plus précisément, ce site vous permet :
• de télécharger des logiciels, de la documentation et des communiqués
sur le produit ;
• d'effectuer des recherches sur le site de support technique et dans la
base de connaissances Nortel pour obtenir des réponses aux problèmes
techniques ;
• de vous inscrire afin d'être automatiquement informé des nouveautés
logicielles et documentaires concernant les équipements Nortel ;
• d'ouvrir et de gérer des cas de support technique.
Obtenir de l'aide par téléphone auprès d'un Nortel Solutions Center
Si vous ne trouvez pas les informations souhaitées sur le site Web de support
technique Nortel et que vous disposez d'un contrat de support Nortel, vous
pouvez obtenir de l'aide téléphonique auprès d'un Nortel Solutions Center.
Pour l'Amérique du Nord, appelez le 1-800-4NORTEL (1-800-466-7835).
Pour les autres régions, connectez-vous sur le site Web ci-dessous pour
connaître le numéro de téléphone à appeler :
Nortel CallPilot
Guide de l'utilisateur de la Messagerie de bureau pour Microsoft Outlook
NN44200-103-FR 01.03 Norme
5.0 08/05/2007
Copyright © 2007, Nortel Networks Nortel Networks8 Comment obtenir de l'aide
www.nortel.com/callus
Obtenir l'aide d'un spécialiste en utilisant un code de routage
express
Pour accéder aux Nortel Technical Solutions Centers, vous pouvez utiliser
un code de routage express afin de transmettre rapidement votre appel vers
un spécialiste du produit ou du service Nortel. Pour rechercher le code de
routage express relatif à votre produit ou votre service, consultez le site Web
suivant :
www.nortel.com/erc
Obtenir de l'aide auprès d'un distributeur ou d'un revendeur Nortel
Si vous disposez d'un contrat de maintenance pour votre produit Nortel
auprès d'un distributeur ou d'un revendeur agréé, contactez l'équipe du
support technique de ce distributeur ou de ce revendeur.
Nortel CallPilot
Guide de l'utilisateur de la Messagerie de bureau pour Microsoft Outlook
NN44200-103-FR 01.03 Norme
5.0 08/05/2007
Copyright © 2007, Nortel Networks Nortel NetworksUtilisation de la Messagerie de bureau
pour Microsoft Outlook
CallPilot* de Nortel est un système de communication avancé qui offre une
souplesse exceptionnelle en matière de gestion des messages.
Vous pouvez l'utiliser depuis votre téléphone ou votre ordinateur. La
Messagerie de bureau vous donne accès à la messagerie CallPilot par
l'intermédiaire de la messagerie Microsoft Outlook. Voici quelques-unes des
nombreuses utilisations possibles de CallPilot avec votre messagerie
électronique :
• écoute des messages vocaux ;
• affichage et impression des télécopies ;
• enregistrement et envoi des messages vocaux ;
• création et envoi des télécopies, y compris des envois groupés de
télécopies ;
• transmission des messages vocaux et des télécopies, et réponse à ces
messages ;
• contact de l'expéditeur d'un message ;
• Ajout des options de message, telles que « urgent » ou « privé » ;
• vérification de l'orthographe des messages avant de les envoyer ;
• ajout des pièces jointes comportant un message vocal, une télécopie ou
du texte ;
• envoi des messages aux utilisateurs de CallPilot sur des serveurs locaux
et distants, ainsi qu'à des adresses non CallPilot ;
• démarrage d'une session de messagerie instantanée à partir d'un
message ;
• création de listes de distribution personnelles ;
• modification du mot de passe CallPilot ;
Nortel CallPilot
Guide de l'utilisateur de la Messagerie de bureau pour Microsoft Outlook
NN44200-103-FR 01.03 Norme
5.0 08/05/2007
Copyright © 2007, Nortel Networks Nortel Networks10 Utilisation de la Messagerie de bureau pour Microsoft Outlook
• Accès à My CallPilot sur le Web pour consulter des informations relatives
à l'utilisateur et pour modifier les paramètres des fonctions.
Certaines fonctions mentionnées dans ce guide peuvent ne pas s'appliquer
à la version de CallPilot que vous utilisez. Pour davantage de détails,
reportez-vous à la rubrique Disponibilité des fonctions dans l'aide en ligne
de la Messagerie de bureau ou contactez votre administrateur.
Mise en route
À propos de ce guide
Ce guide de l'utilisateur explique comment utiliser CallPilot avec votre
messagerie Microsoft Outlook.
Les instructions et captures d'écran présentées dans ce guide ont pour
objectif de vous aider à utiliser CallPilot avec votre messagerie. Certaines
informations spécifiques peuvent varier en fonction de votre système
d'exploitation, de la version d'Outlook dont vous disposez et des fonctions
disponibles dans votre boîte aux lettres CallPilot.
La Messagerie de bureau comprend également une aide en ligne. Pour y
accéder, à partir du menu d'aide Outlook, pointez sur Messagerie de bureau
CallPilot, puis cliquez sur Rubriques d'aide.
Préliminaires
Avant d'utiliser CallPilot, votre administrateur doit s'assurer que votre compte
de messagerie est correctement configuré pour CallPilot. Votre ordinateur
doit présenter la configuration suivante :
• un lecteur CallPilot qui permet de lire et d'enregistrer des messages
vocaux ;
• un pilote de télécopieur Nortel pour créer des télécopies ;
• Microsoft Outlook 2002 (XP), Microsoft Outlook 2003 ou Microsoft
Outlook 2007 ;
• Windows 2000 Professional, Windows XP Professional ou Windows
Vista ;
• un moniteur 256 couleurs, 800 x 600 ;
• 15 Mo d'espace disque libre pour installer le logiciel ;
• une carte son et des haut-parleurs pour l'écoute des messages sur
l'ordinateur ;
• un microphone connecté à votre ordinateur ou un téléphone à proximité
de l'ordinateur pour l'enregistrement des messages vocaux ;
Nortel CallPilot
Guide de l'utilisateur de la Messagerie de bureau pour Microsoft Outlook
NN44200-103-FR 01.03 Norme
5.0 08/05/2007
Copyright © 2007, Nortel Networks Nortel NetworksConnexion 11
• Connexion LAN (Ethernet), RNIS, ADSL ou par modem numéroteur pour
accéder aux messages CallPilot.
• Pour l'accès à My CallPilot :
— Pour Windows : Internet Explorer 6.0 et 7.0, Firefox 2.0 pour
Windows
— Pour Macintosh : Safari 1.3.2 pour Macintosh OS X
— Pour Linux : Mozilla 1.7.x, Firefox 2.0
Pour connaître les dernières versions prises en charge, contactez
votre administrateur CallPilot.
Connexion
Vous pouvez vous connecter simultanément à votre programme de courrier
électronique Outlook et à la Messagerie de bureau CallPilot.
Lorsque vous vous connectez à la Messagerie de bureau pour la première
fois, le logiciel vous demande de choisir l'emplacement de stockage de vos
messages CallPilot si cette option est disponible pour vous. Les choix
suivants sont disponibles :
• votre boîte de réception de messagerie, afin que les messages CallPilot
soient combinés avec votre courrier Outlook normal
• une boîte de réception CallPilot distincte, afin que vos messages CallPilot
soient conservés dans un lieu séparé de votre courrier Outlook normal
Vous pouvez changer cet emplacement à tout moment après votre
connexion initiale. Pour plus d'informations, reportez-vous à la section
Changement de la boîte de réception dans laquelle vos messages CallPilot
sont distribués.
Pour vous connecter à partir de Microsoft Outlook
Étape Action
1 Ouvrez votre messagerie Microsoft Outlook.
La boîte de dialogue Connexion à CallPilot apparaît.
Nortel CallPilot
Guide de l'utilisateur de la Messagerie de bureau pour Microsoft Outlook
NN44200-103-FR 01.03 Norme
5.0 08/05/2007
Copyright © 2007, Nortel Networks Nortel Networks12 Utilisation de la Messagerie de bureau pour Microsoft Outlook
2 Dans la zone Boîte vocale, tapez ou sélectionnez le numéro de votre
boîte vocale.
3 Dans la zone Mot de passe, tapez le mot de passe associé à cette
boîte vocale.
4 Cochez la case Mémoriser le mot de passe pour que CallPilot se
connecte automatiquement.
Remarque : Ne laissez pas la case Mémoriser le mot de passe
cochée sur un ordinateur partagé.
5 Cliquez sur OK.
6 Si vous vous connectez pour la première fois, le logiciel peut vous
inviter à choisir une boîte de réception pour vos messages CallPilot,
puis des options de téléchargement pour votre carnet d'adresses
CallPilot. Suivez les instructions affichées selon les besoins.
Lorsque vous vous connectez, votre fenêtre Outlook apparaît. Vos
nouveaux messages CallPilot éventuels apparaissent dans la boîte
de réception spécifiée.
—fin—
Pour vous déconnecter
Lorsque vous quittez Microsoft Outlook, vous vous déconnectez
automatiquement de CallPilot.
Connexion à distance
Vous pouvez vous connecter à votre boîte aux lettres à partir de n'importe
quel ordinateur, pourvu qu'il soit configuré de la même manière que le vôtre
et que CallPilot y soit installé. Ainsi, vous pouvez utiliser un ordinateur
configuré pour l'accès invité ou votre ordinateur personnel à l'aide d'une
connexion d'accès à distance vers le serveur.
Utilisation des messages CallPilot
Lorsque vous ouvrez votre programme de courrier électronique et que
CallPilot est installé, les messages CallPilot apparaissent dans la boîte de
réception choisie lors de la première connexion.
Remarque : Sur certains sites, vous pouvez ne pas avoir la possibilité
de choisir votre boîte de réception ; votre administrateur CallPilot peut
spécifier l'emplacement de la boîte de réception pour vous.
Nortel CallPilot
Guide de l'utilisateur de la Messagerie de bureau pour Microsoft Outlook
NN44200-103-FR 01.03 Norme
5.0 08/05/2007
Copyright © 2007, Nortel Networks Nortel NetworksUtilisation des messages CallPilot 13
Remarque : Si vous avez choisi la boîte de réception de la messagerie,
la liste de vos dossiers de courriers peut encore contenir le dossier
Messagerie de bureau CallPilot distinct, même si vous avez choisi de ne
pas l'utiliser. Ceci est temporaire ; lorsque vous fermez puis rouvrez
Outlook, le dossier Messagerie de bureau CallPilot n'apparaît plus.
Pour vérifier s'il y a des nouveaux messages
L'indicateur de message CallPilot en attente dans la zone de
notification de la barre des tâches devient rouge et vous avertit
lorsque vous recevez un message. Pour plus de conseils
concernant l'utilisation de l'indicateur de message en attente, ou
pour l'activer ou le désactiver, reportez-vous à la section Utilisation
de l'indicateur de message en attente. Les nouveaux messages
apparaissent en gras.
Pour ouvrir un message :
Double-cliquez sur la ligne du message. Voir Lecture des messages
vocaux et Affichage de télécopies.
Pour supprimer un message
Cliquez sur le message pour le sélectionner dans la boîte de réception,
puis cliquez sur l'icône de suppression dans la barre d'outils. Vous
pouvez également cliquer sur cette icône dans un message CallPilot
ouvert. Le message supprimé est transféré vers le dossier Éléments
Nortel CallPilot
Guide de l'utilisateur de la Messagerie de bureau pour Microsoft Outlook
NN44200-103-FR 01.03 Norme
5.0 08/05/2007
Copyright © 2007, Nortel Networks Nortel Networks14 Utilisation de la Messagerie de bureau pour Microsoft Outlook
supprimés. Lorsque vous vous déconnectez ou cliquez sur Quitter dans
Outlook, les messages CallPilot du dossier des éléments supprimés sont
immédiatement supprimés sans confirmation de votre part.
Pour marquer des messages CallPilot comme lus ou non lus
Dans votre boîte de réception, les messages non lus apparaissent en gras
et les messages lus en texte normal. Vous pouvez changer le marquage d'un
message comme lu ou non lu à l'aide du menu contextuel. Ces modifications
ont également une incidence sur votre indicateur de message en attente. Par
exemple, si vous n'avez aucun message non lu et que vous en marquez un
comme non lu, votre indicateur de message en attente est réactivé.
Étape Action
1 Dans votre boîte de réception, sélectionnez un ou plusieurs
messages (maintenez la toucheCtrl enfoncée pour en sélectionner
plusieurs).
2 Cliquez avec le bouton droit sur les messages sélectionnés, puis
cliquez sur Marquer comme non lu ou sur Marquer comme lu.
Ces options sont également disponibles dans le menu Édition de
Microsoft Outlook.
À partir du lecteur CallPilot, vous pouvez changer l'état d'un message
ouvert en choisissant Modifier > Marquer comme non lu.
—fin—
Pour organiser vos messages
Vous pouvez créer des dossiers CallPilot dans Outlook et y déplacer vos
messages. Tant que les nouveaux dossiers se trouvent dans le même jeu
de dossiers Outlook que vos messages CallPilot entrants, vous pouvez y
accéder lorsque vous vous connectez par téléphone ou via My CallPilot. Si
vous déplacez des messages CallPilot dans un fichier PST, ils ne sont plus
accessibles par téléphone ni via My CallPilot.
Lecture des messages vocaux
Lorsque vous ouvrez un message vocal, le lecteur CallPilot apparaît. Dans
le cas de messages comportant à la fois des éléments vocaux et une
télécopie ou du texte, vous devez cliquer sur l'icône de message vocal pour
ouvrir le lecteur CallPilot.
L'illustration suivante montre les commandes utilisées sur le lecteur CallPilot
pour gérer les messages vocaux.
Nortel CallPilot
Guide de l'utilisateur de la Messagerie de bureau pour Microsoft Outlook
NN44200-103-FR 01.03 Norme
5.0 08/05/2007
Copyright © 2007, Nortel Networks Nortel NetworksLecture des messages vocaux 15
Pour sélectionner le téléphone ou l'ordinateur pour écouter les
messages vocaux
Vous pouvez choisir d'écouter les messages depuis votre téléphone ou votre
ordinateur. Pour passer d'un mode d'écoute à l'autre ou pour changer le
numéro de téléphone composé par CallPilot, reportez-vous à la section
Modification des paramètres audio. Vous pouvez également changer le
paramètre en cliquant sur l'icône de téléphone ou d'ordinateur du lecteur
CallPilot.
Pour écouter un message depuis le téléphone
Étape Action
1 Si le téléphone est sélectionné pour l'écoute, double-cliquez sur le
message dans votre boîte de réception et répondez au téléphone
lorsqu'il sonne.
2 Pour écouter le message ou l'interrompre, revenir en arrière ou
avancer ou bien encore contacter l'expéditeur, utilisez les boutons
correspondants du lecteur CallPilot.
3 Lorsque vous avez terminé, raccrochez et fermez le message.
—fin—
Pour écouter un message depuis l'ordinateur
Étape Action
1 Si l'ordinateur est sélectionné pour l'écoute, double-cliquez sur le
message dans votre boîte de réception. Vous pouvez entendre le
Nortel CallPilot
Guide de l'utilisateur de la Messagerie de bureau pour Microsoft Outlook
NN44200-103-FR 01.03 Norme
5.0 08/05/2007
Copyright © 2007, Nortel Networks Nortel Networks16 Utilisation de la Messagerie de bureau pour Microsoft Outlook
message par l'intermédiaire des haut-parleurs de l'ordinateur ou d'un
casque.
2 Pour écouter le message ou l'interrompre, revenir en arrière ou
avancer, régler le volume et la vitesse ou bien encore contacter
l'expéditeur, utilisez les boutons correspondants du lecteur CallPilot.
3 Lorsque vous avez terminé, fermez le message.
—fin—
Affichage de télécopies
Remarque : Pour que vous receviez des télécopies, il faut que
l'administrateur CallPilot ait activé cette fonction pour votre boîte aux
lettres.
Pour afficher une télécopie
Étape Action
1 Dans votre boîte de réception, double-cliquez sur une télécopie. Si
vous ouvrez un message comportant uniquement une télécopie, il
s'affiche tout de suite. Si le message comporte des éléments vocaux,
une télécopie ou du texte, cliquez sur l'icône detélécopie pour
afficher la télécopie.
2 Vous pouvez agrandir ou réduire une télécopie, la faire pivoter, la
déplacer, l'imprimer, la supprimer, l'enregistrer, ajouter une
annotation vocale au fichier enregistré, la transférer et y répondre.
Nortel CallPilot
Guide de l'utilisateur de la Messagerie de bureau pour Microsoft Outlook
NN44200-103-FR 01.03 Norme
5.0 08/05/2007
Copyright © 2007, Nortel Networks Nortel NetworksCréation de messages vocaux 17
3 Lorsque vous avez terminé, fermez le message.
—fin—
Création de messages vocaux
Vous pouvez enregistrer un message vocal à partir du téléphone ou de
l'ordinateur. Vous pouvez ensuite adresser et envoyer le message vocal de
la même manière qu'un message électronique.
Pour enregistrer un message vocal et l'envoyer
Étape Action
1 Dans votre boîte de réception, cliquez sur le bouton Nouveau
message CallPilot de la barre d'outils.
Le formulaire de message CallPilot avec le lecteur CallPilot apparaît.
Nortel CallPilot
Guide de l'utilisateur de la Messagerie de bureau pour Microsoft Outlook
NN44200-103-FR 01.03 Norme
5.0 08/05/2007
Copyright © 2007, Nortel Networks Nortel Networks18 Utilisation de la Messagerie de bureau pour Microsoft Outlook
Remarque : Si le lecteur CallPilot n'est pas encore ouvert, dans
le formulaire de nouveau message, cliquez sur l'icône Téléphone
de la barre d'outils pour l'ouvrir.
2 Choisissez la manière dont vous souhaitez enregistrer le message
vocal : Dans le panneau du lecteur CallPilot, cliquez sur l'icône du
téléphone ou de l'ordinateur.
3 Pour commencer l'enregistrement, cliquez sur le bouton rouge
Enregistrer.
4 Procédez de l'une des manières suivantes :
• Si vous enregistrez le message depuis l'ordinateur, parlez dans
le microphone. Cliquez sur Arrêter pour mettre fin à
l'enregistrement. Cliquez sur Lecture pour l'écouter. Pour ajouter
du texte à l'enregistrement, cliquez sur Enregistrer, dictez votre
texte et cliquez sur Arrêter.
• Si vous enregistrez le message depuis le téléphone, décrochez
le combiné à la sonnerie. Après le bip, enregistrez le message.
Cliquez sur Arrêter pour mettre fin à l'enregistrement. Cliquez sur
Lecture pour l'écouter.
5 Pour sélectionner le destinataire, cliquez sur A. Vous pouvez
également saisir une adresse formatée dans le champ A. Reportez-
Nortel CallPilot
Guide de l'utilisateur de la Messagerie de bureau pour Microsoft Outlook
NN44200-103-FR 01.03 Norme
5.0 08/05/2007
Copyright © 2007, Nortel Networks Nortel NetworksCréation de télécopies et de messages texte 19
vous à la section pour obtenir davantage d'informations sur les
options d'adressage.Adressage de messages.
6 Ajoutez une ligne d'objet, des pièces jointes et des options, le cas
échéant. Voir Ajout des pièces jointes aux messages et Définition des
options de messages.
7 Dans la barre d'outils, cliquez sur l'icône Envoyer le message.
—fin—
Pour enregistrer un message tout juste créé sous forme de fichier
Étape Action
1 Dans un nouveau message, enregistrez votre texte.
2 Choisissez Enregistrer sous dans le menuFichier.
3 Dans la zone Nom de fichier, saisissez un nom, puis sélectionnez
le dossier dans lequel enregistrer le fichier.
4 Cliquez sur Enregistrer. Enregistrez les fichiers vocaux au format
VBK. CallPilot peut convertir automatiquement les fichiers VBK en
WAV lorsqu'il les transmet vers des systèmes sur lesquels CallPilot
n'est pas installé. Voir Modification des paramètres de livraison du
courrier.
—fin—
Création de télécopies et de messages texte
Pour créer une télécopie et l'envoyer
Pour créer un fichier de télécopie, il faut que cette fonction soit activée pour
votre boîte aux lettres CallPilot. En outre, les ordinateurs des destinataires
CallPilot de vos télécopies doivent également être pourvus de cette fonction.
Si les destinataires accèdent à leurs messages depuis leur téléphone, ils ne
peuvent lire les télécopies qu'en les imprimant. Vous pouvez également
envoyer une télécopie vers un télécopieur.
Étape Action
1 Lancez l'application que vous souhaitez utiliser pour créer la
télécopie, comme Microsoft Word. Le document que vous ouvrez ou
créez ne doit pas dépasser 21,5 cm de largeur.
Nortel CallPilot
Guide de l'utilisateur de la Messagerie de bureau pour Microsoft Outlook
NN44200-103-FR 01.03 Norme
5.0 08/05/2007
Copyright © 2007, Nortel Networks Nortel Networks20 Utilisation de la Messagerie de bureau pour Microsoft Outlook
Les documents de plusieurs pages sont autorisés.
2 Lorsque le document est prêt, dans le menu Fichier, sélectionnez
Imprimer, ou l'option de la boîte de dialogue vous permettant de
sélectionner une imprimante.
3 Dans la liste des imprimantes, sélectionnez Télécopie Nortel.
4 Cliquez sur OK ou Imprimer, ou sur l'option envoyant le fichier à
l'imprimante sélectionnée.
La boîte de dialogue Nouvelle télécopie s'affiche.
5 Avant d'envoyer la télécopie, vous pouvez ajouter des documents en
répétant les étapes 1 à 4. Vous pouvez également utiliser les options
de la boîte de dialogue Nouvelle télécopie pour inclure une page de
garde, afficher la télécopie et l'enregistrer sous forme de fichier pour
transmission ultérieure.
6 Sélectionnez l'option appropriée Envoyer en utilisant.
• Pour envoyer une simple télécopie, saisissez le numéro du
télécopieur ou de la boîte aux lettres CallPilot (ajoutez la lettre
« m » au numéro de boîte aux lettres CallPilot, par exemple,
m7366) dans le champ Télécopieur(s), saisissez un objet dans
le champ Objet, puis cliquez sur Envoyer.
• Pour envoyer votre télécopie sous forme de pièce jointe à un
nouveau message CallPilot, sélectionnez Messagerie de
bureau CallPilot pour Microsoft Outlook sous Envoyer en
utilisant, puis cliquez sur Envoyer.
Nortel CallPilot
Guide de l'utilisateur de la Messagerie de bureau pour Microsoft Outlook
NN44200-103-FR 01.03 Norme
5.0 08/05/2007
Copyright © 2007, Nortel Networks Nortel NetworksCréation et envoi groupé de télécopies 21
Un formulaire de nouveau message apparaît, auquel est joint
votre fichier de télécopie.
7 Indiquez une adresse provenant du carnet d'adresses CallPilot, de
votre programme de courrier électronique ou de tout autre carnet
d'adresses. Voir Adressage de messages.
8 Ajoutez une ligne d'objet, des pièces jointes et des options, le cas
échéant. Voir Ajout des pièces jointes aux messages et Définition des
options de messages.
9 Cliquez sur l'icône Envoyer le message.
—fin—
Pour créer un message texte et l'envoyer
Étape Action
1 Dans votre boîte de réception, cliquez sur l'icône Nouveau message
CallPilot de la barre d'outils.
2 Cliquez sur l'icône Nouveau message texte dans la barre d'outils.
3 Saisissez ou collez du texte normal dans le message.
4 Sélectionnez le destinataire du message et ajoutez un objet.
5 Cliquez sur l'icône Envoyer le message.
—fin—
Création et envoi groupé de télécopies
Pour envoyer des télécopies CallPilot personnalisées à plusieurs
destinataires, vous pouvez utiliser la fonction de publipostage de Microsoft
Word et envoyer votre tâche d'impression à l'imprimante d'envoi groupé de
télécopies Nortel. Il est préférable d'être déjà familier avec la fonction de
publipostage de Word pour utiliser la fonction d'envoi groupé de télécopies.
Consultez la documentation Microsoft Word. Notez que la fonction d'envoi
groupé de télécopies CallPilot est disponible uniquement pour les utilisateurs
de bureau CallPilot et Web ayant installé le pilote d'imprimante d'envoi
groupé de télécopies Nortel.
Nortel CallPilot
Guide de l'utilisateur de la Messagerie de bureau pour Microsoft Outlook
NN44200-103-FR 01.03 Norme
5.0 08/05/2007
Copyright © 2007, Nortel Networks Nortel Networks22 Utilisation de la Messagerie de bureau pour Microsoft Outlook
Pour utiliser la fonction de publipostage avec CallPilot, vous avez besoin d'un
document principal (le fichier que vous souhaitez envoyer à vos
destinataires) et d'un document de source de données qui contient des
informations sur les destinataires telles que le nom et le numéro de télécopie.
L'installation de la messagerie de bureau CallPilot comprend un exemple de
source de données Microsoft Word appelé Data.doc et un exemple de
document principal Microsoft Word appelé Sample.doc.
Accès au document de source de données d'exemple et modification de
ce document
Le fichier Data.doc est constitué d'un tableau Microsoft Word, organisé en
colonnes avec une ligne pour chaque destinataire. Dans l'exemple
apparaissent les titres de colonnes suivants : A-Fax, A-Nom, AccuséRéc,
TypeTrans, A-Société et A-Tél. Ces titres de colonnes peuvent être modifiés
et supprimés. En outre, des colonnes peuvent être ajoutées. Les titres de
colonnes servent de libellés qui peuvent être insérés dans le document
principal pour personnaliser la télécopie en fonction de chaque destinataire
ou pour indiquer à CallPilot comment gérer la télécopie.
Étape Action
1 Sélectionnez le répertoire \Program Files\Nortel\CallPilot\fax et
ouvrez le fichier Data.doc.
Nortel CallPilot
Guide de l'utilisateur de la Messagerie de bureau pour Microsoft Outlook
NN44200-103-FR 01.03 Norme
5.0 08/05/2007
Copyright © 2007, Nortel Networks Nortel NetworksCréation et envoi groupé de télécopies 23
2 Vous pouvez ajouter des colonnes ou en supprimer, comme vous le
souhaitez. Si vous ajoutez des colonnes, choisissez un nom de titre
de colonne significatif.
3 Ajoutez les données requises sous chaque titre de colonne. Vous
pouvez créer la source de données de quelque manière que ce soit
pour remplir un tableau Microsoft Word, y compris en important des
informations de fichiers existants.
Si vous modifiez la liste des destinataires à l'aide de la fonction de
publipostage (en cliquant sur Modifier dans la section Source de
données de la boîte de dialogue Aide au publipostage de Microsoft),
la fenêtre de formulaire de données affiche toutes les entrées du
tableau de source de données. Vous pouvez ajouter, supprimer,
modifier et rechercher des enregistrements dans cette fenêtre. Les
titres de colonnes que vous avez ajoutés ou modifiés dans le fichier
de source de données apparaissent automatiquement dans cette
fenêtre. Notez que le champ A-Fax est le seul champ obligatoire pour
CallPilot.
Les paramètres et les caractères suivants sont pris en charge dans
le champA-Fax :
• La longueur maximale du numéro de télécopie est de
120 caractères.
• Les numéros de 0 à 9 sont pris en charge.
• Utilisez les lettres « P » majuscule et minuscule, ainsi que la
virgule pour marquer une pause.
• Le symbole dièse (#) est pris en charge.
• Les symboles de numéros de téléphone communs, tels que les
parenthèses gauche et droite et le tiret, sont pris en charge.
• Les espaces sont pris en charge.
• La lettre « M » n'est pas sensible à la casse lorsqu'elle est placée
devant un numéro de boîte aux lettres CallPilot pour désigner
l'adresse de la boîte aux lettres.
Les autres champs sont facultatifs et permettent de personnaliser ou
de gérer le traitement des télécopies par CallPilot. Les trois champs
CallPilot spécifiques et leurs caractéristiques sont les suivants :
• A-Nom : il s'agit du nom du destinataire de la télécopie. Ce nom
ne peut pas comporter plus de 256 caractères.
• AccuséRéc : vous pouvez utiliser ce libellé pour recevoir un
accusé de réception sous la forme d'un message CallPilot dans
votre boîte aux lettres une fois la télécopie transmise. Si le champ
Nortel CallPilot
Guide de l'utilisateur de la Messagerie de bureau pour Microsoft Outlook
NN44200-103-FR 01.03 Norme
5.0 08/05/2007
Copyright © 2007, Nortel Networks Nortel Networks24 Utilisation de la Messagerie de bureau pour Microsoft Outlook
AccuséRéc est défini sur 1, un accusé de réception est envoyé.
Si AccuséRéc est défini sur 0, aucun accusé de réception n'est
envoyé pour ce destinataire. Si le champ AccuséRéc est vide ou
s'il n'apparaît pas dans le fichier Data.doc, aucun accusé de
réception n'est envoyé.
• TypeTrans : ce champ est utilisé pour définir une priorité de
transmission pour chaque destinataire. Si le champ TypeTrans
est défini sur 0 ou laissé vide (ou si le champ TypeTrans
n'apparaît pas dans votre fichier Data.doc), le message est libellé
comme étant une transmission en mode Normal. Si TypeTrans
est défini sur 1, le message est libellé comme étant une
transmission en mode Économie. Si TypeTrans est défini sur 2,
le message est libellé comme étant une transmission en mode
Urgent. Les messages envoyés à des destinataires non CallPilot
dont le type de transmission est défini sur Économie sont transmis
selon un planning défini par le serveur CallPilot pour une
transmission en mode Économie. Notez que les messages
envoyés aux boîtes aux lettres CallPilot ne sont pas affectés par
la désignation Économie. Ils sont transmis comme étant des
messages en mode Normal. La transmission de messages
libellés en mode Normal ou Urgent commence immédiatement.
L'icône Urgent est affichée depuis My CallPilot ou un client de
messagerie de bureau, et une voix vous invite à identifier le
message comme Urgent depuis l'interface téléphonique CallPilot.
Les messages envoyés en mode Urgent sont traités en mode
Normal lorsqu'ils sont envoyés à des adresses non-CallPilot.
4 Une fois le tableau mis à jour, enregistrez toutes les modifications. À
ce stade, vous devriez normalement donner un nom unique à votre
fichier de données, mais nous garderons ici le nom Data.doc pour
terminer cette procédure.
5 Fermez le document. Vous pouvez désormais utiliser le fichier
Data.doc comme source de données par la fonction de publipostage
de Microsoft.
—fin—
Accès au document principal d'exemple et modification de ce document
Le fichier Sample.doc est un exemple de document principal Microsoft Word.
• À partir du répertoire \Program Files\Nortel\CallPilot\fax, ouvrez le fichier
Sample.doc dans Microsoft Word.
Nortel CallPilot
Guide de l'utilisateur de la Messagerie de bureau pour Microsoft Outlook
NN44200-103-FR 01.03 Norme
5.0 08/05/2007
Copyright © 2007, Nortel Networks Nortel NetworksCréation et envoi groupé de télécopies 25
Ce document contient des champs libellés correspondant à ceux du fichier
d'exemple Data.doc. Vous pouvez l'utiliser comme un modèle pour vos
propres télécopies ou pour des exercices. Si vous modifiez les noms de titres
de colonnes dans le fichier Data.doc, vous devez également les modifier
dans votre document principal.
Première page
La première page du document principal est une page spéciale et ne fait pas
partie de la télécopie finale. Elle est cependant configurée correctement dans
l'installation de Sample.doc.
Cette page fournit un emplacement pour faire correspondre les informations
dans la source de données pour chaque document de télécopie
personnalisé. Pour signaler à CallPilot qu'il s'agit d'un fichier d'envoi groupé
de télécopies et empêcher que cette page fasse partie de la télécopie, deux
codes de commande spéciauxdoivent apparaître sur la première page :
$SOJ$ Début de l'opération. Signale au pilote de télécopie le démarrage du
processus. Ce code peut être placé n'importe où sur la première page.
/zz Début de cette page. Empêche la première page de faire partie du message
de télécopie. Ce code peut se trouver n'importe où sur la première page.
Le logiciel CallPilot récupère le numéro de télécopie de la première page du
document. En outre, il récupère le nom du destinataire, l'accusé de réception
et le type de transmission s'ils existent sur la première page.
Nortel CallPilot
Guide de l'utilisateur de la Messagerie de bureau pour Microsoft Outlook
NN44200-103-FR 01.03 Norme
5.0 08/05/2007
Copyright © 2007, Nortel Networks Nortel Networks26 Utilisation de la Messagerie de bureau pour Microsoft Outlook
/tp Numéro de télécopie. Utilisé pour envoyer le message. Ce champ est
obligatoire.
/dr Accusé de réception. Est activé ou désactivé pour chaque destinataire. Ce
champ est facultatif.
/tn Nom du destinataire. Identifie l'enregistrement dans la boîte de dialogue
Télécopie Nortel - État de l'envoi groupé lorsque le numéro de télécopie
manque ou n'est pas valide. Ce champ est facultatif.
/dt Type de transmission. Utilisé pour ajouter aux messages une priorité de
transmission (Normal, Économie ou Urgent). Ce champ est facultatif.
Pour compléter cette page, le titre de colonne Numéro de télécopie (c'est-à-
dire ) doit être inséré après la commande /tp à l'aide de la fonction
d'insertion de l'utilitaire de publipostage. De même, le titre de colonne Accusé
de réception (c'est-à-dire ) peut être inséré après la
commande /dr, le champ Nom du destinataire (c'est-à-dire ) peut
être inséré après la commande /tn et le champ Type de transmission (c'est-
à-dire ) peut être inséré après la commande /dt.
Remarque : Toutes les commandes de l'envoi groupé de télécopies
sont sensibles à la casse.
À l'aide de cette fonction avancée d'adressage de télécopies, les utilisateurs
peuvent également modifier toutes les données dans une seule colonne,
sans modifier le fichier de source de données. Par exemple, si un tableau de
source de données contient des numéros de télécopie pour un grand nombre
de destinataires, mais que le numéro d'accès externe 9 manque, ce numéro
peut être ajouté à tous les numéros de télécopie en modifiant la commande
sur la première page du document comme suit :
/tp9
Dans cet exemple, un 9 est ajouté au début de chaque numéro de téléphone
au cours du processus d'envoi groupé de télécopies. La source de données
reste inchangée et peut être utilisée à partir d'un autre emplacement qui ne
nécessite pas le chiffre 9 pour un accès externe.
Deuxième page
Lorsque le document de source de données et la première page du document
principal sont créés, vous pouvez personnaliser votre télécopie.
Remarque : La largeur de la page ne doit pas dépasser 21,5 cm.
Vous pouvez utiliser tous les libellés de titres de colonnes de source de
données pour personnaliser le document. Un exemple d'utilisation du fichier
Sample.doc est indiqué ci-dessous :
Nortel CallPilot
Guide de l'utilisateur de la Messagerie de bureau pour Microsoft Outlook
NN44200-103-FR 01.03 Norme
5.0 08/05/2007
Copyright © 2007, Nortel Networks Nortel NetworksCréation et envoi groupé de télécopies 27
Dans cet exemple, le document est personnalisé pour chaque destinataire.
Les titres de colonnes de source de données sont insérés dans le document
à l'aide de l'utilitaire de publipostage de Microsoft Word. Après
personnalisation du document principal, il est prêt à être fusionné avec les
informations du fichier Data.doc. Consultez l'aide de la fonction de
publipostage de Microsoft Word pour plus de détails sur l'insertion des
champs de source de données dans le document.
Fusion des données à partir du document de source de données dans le
document principal
Lorsque vous êtes prêt à fusionner les données à partir du document de
source de données dans votre document principal :
Étape Action
1 Sélectionnez Publipostage dans le menu Outils de Microsoft Word.
Selon la version de Microsoft Word que vous utilisez, l'option
Publipostage peut se trouver sous un titre de menu différent.
a. Dans Office XP, sélectionnez Outils > Lettres et publipostage
> Assistant Fusion et publipostage.
b. Dans Office 2000, sélectionnez Outils > Publipostage.
Nortel CallPilot
Guide de l'utilisateur de la Messagerie de bureau pour Microsoft Outlook
NN44200-103-FR 01.03 Norme
5.0 08/05/2007
Copyright © 2007, Nortel Networks Nortel Networks28 Utilisation de la Messagerie de bureau pour Microsoft Outlook
c. Dans Office 2007, sélectionnez Publipostage > Démarrer la
fusion et le publipostage > Assistant Fusion et publipostage
pas à pas.
2 Vérifiez que le fichier Sample.doc est sélectionné comme document
principal et que le fichier Data.doc est sélectionné comme source de
données.
3 Sélectionnez Fusionner vers l'imprimante, puis sélectionnez le
pilote Télécopies groupées Nortel dans la boîte de dialogue
Imprimer qui apparaît.
Remarque : Assurez-vous que Microsoft Word n'est pas
configuré pour imprimer des pages en commençant par la
dernière.
4 Cliquez sur OK dans la boîte de dialogue d'impression pour
commencer l'envoi groupé de télécopies.
—fin—
Lorsque le document est fusionné, les valeurs de données du fichier de
source de données sont fusionnées dans le document principal aux positions
des libellés appropriées et un fichier TIF de télécopie propre à chaque
destinataire est créé. Le logiciel CallPilot désigne le destinataire et transfère
les fichiers de télécopie vers le serveur. Le serveur CallPilot envoie la
télécopie aux destinataires.
Une fois le processus lancé, la boîte de dialogue État de l'imprimante
s'affiche. Le numéro de la page augmente par incréments avec la conversion
de chaque page en fichier TIF. Puisque la première page est ignorée, elle
n'est pas incluse dans le compte. Par exemple, si une télécopie de trois
pages est envoyée à dix destinataires, la boîte de dialogue affiche
« Impression de la page 1 », « Impression de la page 2 » et ainsi de suite
jusqu'à « Impression de la page 20 ». Seules 20 pages sont imprimées, car
la première page de chaque document est ignorée.
Les problèmes qui se produisent lors de la création des images ou
d'adresses de télécopies s'affichent dans une boîte de dialogue Télécopie
Nortel - Etat de l'envoi groupé distincte :
Nortel CallPilot
Guide de l'utilisateur de la Messagerie de bureau pour Microsoft Outlook
NN44200-103-FR 01.03 Norme
5.0 08/05/2007
Copyright © 2007, Nortel Networks Nortel NetworksCréation et envoi groupé de télécopies 29
Les problèmes tels qu'une adresse de télécopie manquante ou non prise en
charge sont vérifiés. Cependant, les problèmes tels qu'un mauvais numéro
de télécopie ne sont pas identifiés, tant que le format du numéro est valide.
Un mauvais numéro de télécopie provoque l'envoi d'un accusé de non-
transmission dans la boîte aux lettres CallPilot de l'utilisateur.
Lorsque vous cliquez sur OK, le processus d'envoi groupé de télécopies
s'arrête et aucune télécopie n'est envoyée. Vous devez corriger les adresses
de télécopie et envoyer à nouveau votre télécopie.
Si toutes les télécopies et les adresses sont créées correctement, une boîte
de dialogue apparaît lors de l'adressage et du transfert des télécopies vers
le serveur CallPilot. La boîte de dialogue Télécopie Nortel - Etat de l'envoi
groupé indique l'état de l'envoi groupé de télécopies. Si vous cliquez sur
Annuler dans cette boîte de dialogue avant la fin de l'opération, une autre
boîte de dialogue apparaît et vous invite à confirmer l'annulation. Si vous
sélectionnez Oui, tous les fichiers temporaires sont supprimés et le
processus s'arrête. Cependant, toutes les télécopies déjà transférées vers
le serveur CallPilot sont envoyées.
Si un problème se produit lors du transfert de la télécopie, une boîte de
dialogue semblable à la boîte ci-dessous apparaît :
Si vous sélectionnez Oui, une tentative de renvoi de la télécopie au serveur
est activée. Si vous sélectionnez Non, la télécopie en cours est ignorée et le
processus commence sur la télécopie suivante dans la liste. La télécopie
ignorée n'est pas envoyée. Si vous sélectionnez Annuler, une autre boîte de
dialogue apparaît et vous invite à confirmer l'annulation. Si vous sélectionnez
Oui, tous les fichiers temporaires sont supprimés et le processus s'arrête.
Toutes les télécopies déjà transférées vers le serveur CallPilot sont
Nortel CallPilot
Guide de l'utilisateur de la Messagerie de bureau pour Microsoft Outlook
NN44200-103-FR 01.03 Norme
5.0 08/05/2007
Copyright © 2007, Nortel Networks Nortel Networks30 Utilisation de la Messagerie de bureau pour Microsoft Outlook
envoyées. Si vous sélectionnez Non, la boîte de dialogue d'échec
précédente s'affiche à nouveau, ce qui vous permet d'effectuer un choix
différent.
Une boîte de dialogue de confirmation s'affiche après soumission de toutes
les télécopies au serveur.
Utilisation de pages de garde de télécopie personnalisées
Vous pouvez choisir de joindre une page de garde à vos télécopies. En
général, ces pages de garde sont conçues et gérées par l'administrateur
serveur. Vous pouvez sélectionner le style de page de garde (si plusieurs
styles sont disponibles).
Les pages de garde comportent les informations suivantes :
Informations sur la
Titre Nom Service Société
provenance :
N° de téléphone N° de télécopie
Informations sur la
Titre Nom Service Société
destination :
N° de téléphone N° de télécopie
Nombre de pages
Date et heure de l'envoi
Section Mémo de la page de garde
Inclusion d'une page de garde dans une télécopie
L'onglet Courrier de la boîte de dialogue Configuration de la Messagerie de
bureau CallPilot (accessible via Outils > Messagerie de bureau CallPilot >
Configuration) contient une option intitulée Ajouter une page de garde aux
transferts de télécopie. Par défaut, cette option n'est pas sélectionnée.
Nortel CallPilot
Guide de l'utilisateur de la Messagerie de bureau pour Microsoft Outlook
NN44200-103-FR 01.03 Norme
5.0 08/05/2007
Copyright © 2007, Nortel Networks Nortel NetworksUtilisation de pages de garde de télécopie personnalisées 31
Si vous sélectionnez cette option, vous pouvez ensuite choisir une page de
garde par défaut dans la liste des pages de garde disponibles. Cliquez sur
le bouton Parcourir pour sélectionner l'emplacement de stockage des pages
de garde. L'emplacement par défaut est : \Program Files\Nortel\CallPilot
\cvrpages.
Sélection de la page de garde à inclure
Lorsque vous envoyez une télécopie, le formulaire de télécopie CallPilot
comporte un menu Page de garde avec des options Ajouter et Modifier.
Le menu Ajouter affiche une liste des pages de garde existantes disponibles.
Sélectionnez une de ces pages et cliquez sur OK.
Nortel CallPilot
Guide de l'utilisateur de la Messagerie de bureau pour Microsoft Outlook
NN44200-103-FR 01.03 Norme
5.0 08/05/2007
Copyright © 2007, Nortel Networks Nortel NetworksVous pouvez aussi lire