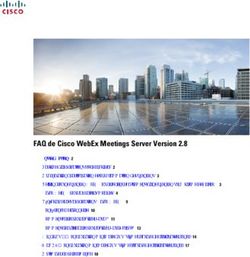Guide d'utilisation de WebEx Meeting Center (WBS31) - Cisco
←
→
Transcription du contenu de la page
Si votre navigateur ne rend pas la page correctement, lisez s'il vous plaît le contenu de la page ci-dessous
Guide d'utilisation de WebEx Meeting Center (WBS31)
Première publication : 05 Avril 2016
Dernière modification : 05 Avril 2016
Americas Headquarters
Cisco Systems, Inc.
170 West Tasman Drive
San Jose, CA 95134-1706
USA
http://www.cisco.com
Tel: 408 526-4000
800 553-NETS (6387)
Fax: 408 527-0883THE SPECIFICATIONS AND INFORMATION REGARDING THE PRODUCTS IN THIS MANUAL ARE SUBJECT TO CHANGE WITHOUT NOTICE. ALL STATEMENTS, INFORMATION, AND RECOMMENDATIONS IN THIS MANUAL ARE BELIEVED TO BE ACCURATE BUT ARE PRESENTED WITHOUT WARRANTY OF ANY KIND, EXPRESS OR IMPLIED. USERS MUST TAKE FULL RESPONSIBILITY FOR THEIR APPLICATION OF ANY PRODUCTS. THE SOFTWARE LICENSE AND LIMITED WARRANTY FOR THE ACCOMPANYING PRODUCT ARE SET FORTH IN THE INFORMATION PACKET THAT SHIPPED WITH THE PRODUCT AND ARE INCORPORATED HEREIN BY THIS REFERENCE. IF YOU ARE UNABLE TO LOCATE THE SOFTWARE LICENSE OR LIMITED WARRANTY, CONTACT YOUR CISCO REPRESENTATIVE FOR A COPY. The Cisco implementation of TCP header compression is an adaptation of a program developed by the University of California, Berkeley (UCB) as part of UCB's public domain version of the UNIX operating system. All rights reserved. Copyright © 1981, Regents of the University of California. NOTWITHSTANDING ANY OTHER WARRANTY HEREIN, ALL DOCUMENT FILES AND SOFTWARE OF THESE SUPPLIERS ARE PROVIDED “AS IS" WITH ALL FAULTS. CISCO AND THE ABOVE-NAMED SUPPLIERS DISCLAIM ALL WARRANTIES, EXPRESSED OR IMPLIED, INCLUDING, WITHOUT LIMITATION, THOSE OF MERCHANTABILITY, FITNESS FOR A PARTICULAR PURPOSE AND NONINFRINGEMENT OR ARISING FROM A COURSE OF DEALING, USAGE, OR TRADE PRACTICE. IN NO EVENT SHALL CISCO OR ITS SUPPLIERS BE LIABLE FOR ANY INDIRECT, SPECIAL, CONSEQUENTIAL, OR INCIDENTAL DAMAGES, INCLUDING, WITHOUT LIMITATION, LOST PROFITS OR LOSS OR DAMAGE TO DATA ARISING OUT OF THE USE OR INABILITY TO USE THIS MANUAL, EVEN IF CISCO OR ITS SUPPLIERS HAVE BEEN ADVISED OF THE POSSIBILITY OF SUCH DAMAGES. Any Internet Protocol (IP) addresses and phone numbers used in this document are not intended to be actual addresses and phone numbers. Any examples, command display output, network topology diagrams, and other figures included in the document are shown for illustrative purposes only. Any use of actual IP addresses or phone numbers in illustrative content is unintentional and coincidental. Cisco and the Cisco logo are trademarks or registered trademarks of Cisco and/or its affiliates in the U.S. and other countries. To view a list of Cisco trademarks, go to this URL: http:// www.cisco.com/go/trademarks. Third-party trademarks mentioned are the property of their respective owners. The use of the word partner does not imply a partnership relationship between Cisco and any other company. (1110R) © 2016 Cisco Systems, Inc. All rights reserved.
TA B L E D E S M AT I È R E S
Programmer une réunion 1
Présentation de la programmation d'une réunion 1
Choisir un niveau de sécurité pour une réunion programmée 2
Programmer une réunion avec le Programmateur rapide 2
Programmer une réunion avec le Programmateur avancé 3
Référence rapide sur le Programmateur 3
Autoriser un autre utilisateur à programmer des réunions en votre nom 7
Accepter et refuser des demandes d’inscription 8
Gérer les modèles de réunion 8
Réunions instantanées avec Se rencontrer maintenant 9
Utiliser l'authentification ANI/CLI pour la connexion audio 10
Qu'est-ce qu'une authentification ANI/CLI ? 10
Programmer une réunion avec l'authentification ANI/CLI 11
Spécifiez un numéro de téléphone pour d'identification d'appel 11
Spécifier un PIN d'identification pour le compte Organisateur 11
Modifier les numéros enregistrés 12
Rejoindre une réunion 13
Rejoindre une réunion à partir d'un courrier électronique d'invitation 13
Rejoindre une réunion à partir d'un site WebEx avec un compte 14
Rejoindre une réunion à partir du site WebEx sans avoir de compte 14
Rejoindre la réunion à partir d'un périphérique mobile 15
Rejoindre une réunion Salle personnelle 15
Rejoindre une réunion à partir d'un système de conférence vidéo 16
Rejoindre une réunion à partir d'une application de conférence vidéo 16
Afficher les informations de la réunion WebEx 16
Ajouter une réunion à votre calendrier 17
Dépannage Rejoindre une réunion 19
Rejoindre une réunion 19
Utilisateurs d'Internet Explorer sur PC 19
Guide d'utilisation de WebEx Meeting Center (WBS31)
iiiTable des matières
Utilisateurs de Firefox ou Chrome sur PC 19
Utilisateurs sur Mac 20
S'inscrire à une réunion WebEx 21
Pourquoi vous inscrire à une réunion ? 21
S'inscrire à partir d'un courrier électronique d'invitation 21
S'inscrire à partir du site WebEx 22
Organiser une réunion : Tâches de référence rapides : 23
Organiser une réunion - Tâches de référence rapides 23
Gérer les notes, Gérer les minutes et les sous-titres 27
Gérer les notes, Gérer les minutes et les sous-titres 27
Utiliser l'audio WebEx 29
Aperçu 29
Se connecter à l'audio de WebEx 30
Tâches de référence rapide pour l'audio de WebEx 30
Gestion de la vidéo 33
Aperçu 33
Référence rapide sur la vidéo 33
Partager du contenu ou un ordinateur distant 35
Partager du contenu 35
Tâches de référence rapides pour Partager un ordinateur à distance 36
Partager du contenu dans Meeting Center - Meilleures pratiques 38
Partager du contenu en mode plein écran 38
Dépanner l'apparence des couleurs dans le contenu partagé 39
Répondre à un sondage au cours d'une réunion WebEx 41
Sondages 41
Créer un questionnaire dans Windows 41
Créer un questionnaire dans Mac 42
Tâches de référence rapide pour diriger un sondage 42
Raccourcis clavier et accessibilité pour WebEx Meeting Center 45
Accéder à la fenêtre de réunion à partir du clavier 45
Travailler avec la liste des participants 46
Copier du texte à partir du panneau de Chat 47
Entrer du texte dans une zone de saisie 47
Accéder au panneau des commandes de la réunion pendant le partage 48
Prise en charge d'un lecteur d'écran 48
Guide d'utilisation de WebEx Meeting Center (WBS31)
ivTable des matières
Gérer les informations dans Mon WebEx 49
Inscrivez-vous pour obtenir un compte utilisateur 49
Importer et exporter des coordonnées de contact 50
Créer une liste de distribution 51
Afficher la liste de vos réunions 51
Gestion des fichiers dans vos dossiers personnels 52
Éditer votre profil utilisateur 53
Modifier vos préférences WebEx 53
Générer des rapports 54
À propos des rapports 55
Guide d'utilisation de WebEx Meeting Center (WBS31)
vTable des matières
Guide d'utilisation de WebEx Meeting Center (WBS31)
viCHAPITRE 1
Programmer une réunion
• Présentation de la programmation d'une réunion, page 1
• Choisir un niveau de sécurité pour une réunion programmée, page 2
• Programmer une réunion avec le Programmateur rapide, page 2
• Programmer une réunion avec le Programmateur avancé, page 3
• Référence rapide sur le Programmateur, page 3
• Autoriser un autre utilisateur à programmer des réunions en votre nom, page 7
• Accepter et refuser des demandes d’inscription, page 8
• Gérer les modèles de réunion, page 8
• Réunions instantanées avec Se rencontrer maintenant, page 9
• Utiliser l'authentification ANI/CLI pour la connexion audio, page 10
Présentation de la programmation d'une réunion
Vous pouvez programmer une réunion WebEx dans le programmateur avancé ou dans le programmateur
rapide.
Vous avez peu de temps ?
• Utilisez le programmateur rapide Entrez quelques détails et continuez.
Vous souhaitez plus d'options telles que la sécurité ou pouvoir attribuer des privilèges ?
• Utilisez le programmateur avancé et ajoutez le nombre de détails que vous souhaitez.
Remarque Vous pouvez basculer du programmateur avancé au programmateur rapide et vice versa, à tout moment.
De plus, toutes les informations que vous avez saisies sont enregistrées dans l'autre programmateur.
Guide d'utilisation de WebEx Meeting Center (WBS31)
1Programmer une réunion
Choisir un niveau de sécurité pour une réunion programmée
Choisir un niveau de sécurité pour une réunion programmée
Vous pouvez sécuriser votre réunion de plusieurs façons.
• Demander un mot de passe pour rejoindre la réunion.
◦ Sur la page Informations requises du Programmateur avancé et sur le Programmateur rapide.
◦ En fonction des paramètres de votre site, un mot de passe peut être requis.
◦ Vous pouvez accepter le mot de passe généré par le système ou en créer un nouveau.
• Refuser de lister la réunion sur le calendrier des réunions.
◦ Pour rejoindre une réunion non listée, l'invité doit fournir un numéro de réunion unique que
l'organisateur a partagé. Le numéro de la réunion n'est pas listé sur le site WebEx.
◦ Sur la page Informations requises du Programmateur avancé.
• Exclure le mot de passe de la réunion dans les courriers électroniques d'invitation :
◦ Sur la page Informations requises du Programmateur avancé.
• Demander aux invités de se connecter :
◦ Pour rejoindre la réunion, chaque invité doit avoir un compte sur le site WebEx.
◦ Sur la page Inviter des participants du Programmateur avancé.
Programmer une réunion avec le Programmateur rapide
Étape 1 Connectez-vous à votre site WebEx.
Étape 2 Allez dans organiser une réunion > Programmer une réunion.
Étape 3 Si vous voyez le Programmateur avancé, sélectionnez le Programmateur rapide.
Étape 4 Saisissez les détails de votre réunion et sélectionnez Démarrer ou Programmer.
La page Réunion programmée s'affiche, confirmant que la réunion a été programmée. Vous recevez également un courrier
électronique qui inclut les informations sur la réunion.
Guide d'utilisation de WebEx Meeting Center (WBS31)
2Programmer une réunion
Programmer une réunion avec le Programmateur avancé
Programmer une réunion avec le Programmateur avancé
Étape 1 Connectez-vous à votre site WebEx.
Étape 2 Allez dans2rganiser une réunion > Programmer une réunion.
Étape 3 Si vous voyez le Programmateur rapide, sélectionnez le Programmateur avancé.
Étape 4 Suivez les invites pour saisir les détails de votre réunion et cliquez sur Suivant pour continuer sur la page suivante.
Remarque Si vous avez WebEx Meeting Center WBS31, vous avez l'option de demander aux invités de se connecter
via l'authentification unique SSO avant de rejoindre la réunion. Vous pouvez ensuite restreindre la réunion
aux personnes invitées uniquement.
L'assistant du programmateur avancé vous guide tout au long des neuf pages pour programmer votre réunion.
Étape 5 Sur la page Révision, vérifiez les détails de votre réunion et sélectionnez Démarrer ou Programmer.
La page Réunion programmée s'affiche, confirmant que la réunion a été programmée. Vous recevez également un courrier
électronique qui inclut les informations sur la réunion.
Référence rapide sur le Programmateur
Le tableau suivant décrit les éléments contenus dans le Programmateur avancé qui nécessitent un complément
d'explication.
Option Description
Mot de passe de la réunion Demandez aux participants d’entrer le mot de passe défini pour rejoindre votre réunion.
Chaque participant que vous invitez à votre réunion reçoit un message électronique
Confirmer le mot de passe
d’invitation contenant le mot de passe, à moins que vous choisissiez de ne pas faire
apparaître les mots de passe dans les courriers électroniques d'invitation. Les paramètres
de votre site peuvent nécessiter d'inclure un mot de passe de réunion. Vous pouvez
accepter le mot de passe généré par le système ou en créer un nouveau.
Un mot de passe peut contenir un maximum de 16 caractères et ne peut pas contenir des
espaces ou l'un des caractères suivants : \ ` “ / & < > = [ ].
Codes de suivi Identifier votre service, un projet ou d’autres informations que votre organisation souhaite
associer à vos réunions. Les codes de suivi peuvent être facultatifs ou obligatoires, en
fonction de la configuration choisie par l’administrateur de votre site.
Les invités peuvent rejoindre la réunion Autoriser les invités à accéder à la réunion un certain nombre de minutes avant l’heure
[x] minutes avant l’heure de démarrage de démarrage.
Remarque Si vous décochez cette case ou si vous réglez cette option à 0 minutes,
vous devez démarrer la réunion avant que les invités puissent y accéder.
Guide d'utilisation de WebEx Meeting Center (WBS31)
3Programmer une réunion
Référence rapide sur le Programmateur
Option Description
Les invités peuvent également se Si vous autorisez les invités à rejoindre la réunion avant l’heure de démarrage
connecter à la conférence audio programmée, vous pouvez également les autoriser à rejoindre la conférence audio WebEx
avant le démarrage de la réunion.
Vous configurez la conférence audio WebEx sur la page suivante.
Récurrence Aucune : Indique que la réunion ne se répète pas.
Quotidienne : Répète la réunion chaque jour jusqu'à la date de fin sélectionnée.
• Tous les [x] jours : Répète la réunion selon le nombre de jours spécifié.
• Chaque jour de la semaine : La réunion se répète chaque jour, du lundi au
vendredi.
Hebdomadaire : Répète la réunion selon un nombre de semaines spécifié jusqu'à la
date de fin que vous avez sélectionnée.
• Toutes les [x] semaine(s) le : Indique le jour spécifique de la semaine où la réunion
se répète et le nombre de semaines avant que la réunion ne se répète.
• Dimanche - Samedi : Indique le dernier jour auquel la réunion se répète. Vous
pouvez sélectionner un ou plusieurs jours.
Mensuelle : Répète la réunion chaque mois jusqu'à la date de fin sélectionnée.
• Le [x] de tous les [x] mois : Indique le jour spécifique du mois auquel la réunion
se répète et le nombre de mois entre deux réunions.
• Le [x] de tous les [y] mois : Indique la semaine et le jour de la semaine spécifiques
où la réunion se répète et le nombre de mois entre deux réunions.
Annuelle : La réunion se répète chaque jour jusqu’à la date de fin que vous sélectionnez.
• Chaque [mois] [date]:Indique le mois et la date à laquelle la réunion se répète
chaque année.
• [x] [jour] de [mois] : Indique la semaine, le jour de la semaine et le mois où la
réunion se répète chaque année.
Guide d'utilisation de WebEx Meeting Center (WBS31)
4Programmer une réunion
Référence rapide sur le Programmateur
Option Description
Sélectionner un type de conférence Audio WebEx
Indique que la réunion comprend une conférence audio intégrée. L'audio WebEx (audio
hybride) offre la flexibilité aux invités de se connecter à l'audio sur leur ordinateur ou
par téléphone.
Autre service de téléconférence
Indique que la réunion comprend une téléconférence fournie par un autre service. Saisissez
les instructions nécessaires pour rejoindre votre conférence. Les instructions s'affichent
sur
• la page des informations de la réunion sur votre site WebEx
• le courrier électronique d'invitation
• l'onglet Infos de la fenêtre Réunion
• La boite de dialogue Se connecter à l'audio dans les fenêtres de Réunion des
participants
Conférence audio Cisco Unified MeetingPlace
Indique que la réunion inclut une conférence audio intégrée avec votre compte de
conférence audio Cisco Unified MeetingPlace. Si vous sélectionnez cette option,
choisissez le type de conférence :
• Les invités appellent
• Les participants sont rappelés : Un participant doit avoir une ligne téléphonique
directe pour recevoir un appel du service de conférence. Cependant, un numéro
d'appel est toujours disponible dans la fenêtre de réunion.
Utiliser uniquement la Voix sur IP (VoIP)
Indiquez si vous souhaitez configurer une conférence VoIP (Voix sur IP) intégrée pour
la réunion.
Invités Vous pouvez désigner un ou plusieurs invités comme organisateurs suppléants. Un
organisateur suppléant peut démarrer la réunion et faire office d’organisateur. Un
organisateur suppléant doit avoir un compte utilisateur sur votre site Web Meeting Center.
Exiger que les invités vérifient les Exiger que les invités vérifient que Flash Player et Windows Media Player sont installés
lecteurs rich media avant de rejoindre sur leur ordinateur.
la réunion
Ordre du jour Configurez l'ordre du jour de la réunion. Vous pouvez taper jusqu'à 2500 caractères, y
compris des espaces et de la ponctuation. L'ordre du jour s'affiche sur la page des
informations de la réunion pour la réunion sur votre site WebEx.
Guide d'utilisation de WebEx Meeting Center (WBS31)
5Programmer une réunion
Référence rapide sur le Programmateur
Option Description
Partager automatiquement une Sélectionner une présentation ou un document à partager automatiquement dès qu’un
présentation ou un document dès qu’un participant rejoint la réunion. Cette option est utile si vous autorisez les invités à rejoindre
participant rejoint la réunion la réunion avant l’organisateur.
Le fichier que vous sélectionnez doit être au format Universal Communications Format
(UCF) et se trouver dans votre dossier personnel sur votre site WebEx.
Démarrage automatique Avoir les diapositives ou les pages de documents de la présentation qui démarrent
automatiquement dans la zone de présentation du contenu.
• Sélectionnez cette option si la présentation ou le document contient plusieurs
diapositives ou pages.
• Ne choisissez pas cette option si la présentation ou le document contient des fichiers
UCF multimédia.
Lecture continue : Disponible uniquement si vous avez sélectionné Démarrage
automatique. Indique que la présentation ou le document partagé redémarrer en fin de
lecture et continue de défiler automatiquement.
Avancement des pages toutes les [x] secondes : Disponible uniquement si vous avez
sélectionné Démarrage automatique. Vous laisse sélectionner la fréquence à laquelle
les diapositives ou les pages avancent automatiquement.
Autoriser les participants à contrôler le fichier : Laisse les participants parcourir la
présentation ou le document indépendamment de leurs zones de présentation du contenu.
Les diapositives ou les pages n'avancent pas automatiquement.
Sélectionnez cette option si la présentation ou le document contient une seule diapo ou
une seule page, ou si elle contient des objets multimédia UCF, comme des objets audio
ou vidéo.
Vidéo Indique que les options vidéo sont disponibles dans la fenêtre Réunion pendant la réunion.
Activer la vidéo haute qualité : La vidéo peut atteindre une résolution de 360p (640 x
360). Cependant, la qualité de la vidéo que les participants peuvent envoyer et recevoir
dépend de la webcam et des capacités de l'ordinateur de chaque participant, ainsi que de
la vitesse du réseau.
Activer la vidéo haute définition : Permet aux participants d'envoyer ou de recevoir la
vidéo HD avec une résolution pouvant atteindre 720p. Cependant, la qualité de la vidéo
que les participants peuvent envoyer et recevoir dépend de la webcam et des capacités
de l'ordinateur de chaque participant, ainsi que de la vitesse du réseau.
Afficher les miniatures vidéo : Permet aux participants de basculer entre l'affichage
de la liste des participants aux miniatures vidéo des participants. Si l'option est désactivée,
les participants ne pourront voir que la vidéo de l'interlocuteur actif ainsi que leur propre
vidéo.
Guide d'utilisation de WebEx Meeting Center (WBS31)
6Programmer une réunion
Autoriser un autre utilisateur à programmer des réunions en votre nom
Option Description
Activer le sous-titrage Permet à un seul participant (sous titreur) de transcrire les notes au cours de la réunion.
Le sous-titrage est utile si des participants malentendants participent à la réunion. Par
défaut, le sous-titreur est l’organisateur, mais il peut désigner un autre participant comme
sous-titreur pendant la réunion. Le Gestionnaire de réunions publie les sous-titres dans
la fenêtre Réunion de tous les participants dès que le sous titreur appuie sur la touche
Entrée de son clavier. Les sous-titres sont donc généralement publiés un à la fois.
L’organisateur peut à tout moment envoyer une transcription des notes aux participants.
Activer UCF rich media pour les invités Permet aux invités de partager des fichiers multimédias au format UCF (Universal
Communications Format) pendant la réunion, soit dans une présentation UCF multimédia,
soit comme des fichiers UCF multimédias séparés. L’organisateur d’une réunion qui en
est aussi l’animateur peut toujours partager des fichiers UCF multimédias, que cette
option soit activée ou non.
Remarque Les options d’alertes ne sont applicables que si vous sélectionnez une
téléconférence intégrée dans la page Téléconférence du programmateur
avancé.
Annoter : Ajouter des notes à tous les documents ou présentations en partage ou écrire et dessiner
sur les tableaux blancs en partage qui s'affichent dans la zone de présentation en utilisant
la barre d’outils qui apparait au dessus de la zone de présentation. Les annotations d'un
invité sont visibles par tous les participants.
Contacter l’opérateur en privé Composer le 00 à tout moment pendant une téléconférence pour contacter l’opérateur
du service de téléconférence.
Disponible uniquement si votre site inclut l’option opérateur privé.
Autoriser un autre utilisateur à programmer des réunions en
votre nom
Si une autre personne programme une réunion pour vous, la réunion s'affiche quand même dans votre liste
de réunions : Vous pouvez démarrer et organiser la réunion comme si vous l'aviez programmée vous-même.
Étape 1 Connectez-vous à votre site WebEx.
Étape 2 Allez dans Mon WebEx > Préférences.
La page Préférences s'affiche.
Étape 3 Sous Options de programmation, dans la section Permission de programmation, sélectionnez Sélectionnez
l'organisateur pour choisir à partir d'une liste de tous les utilisateurs qui possèdent des comptes sur votre site WebEx.
Étape 4 Sélectionnez Mettre à jour.
Guide d'utilisation de WebEx Meeting Center (WBS31)
7Programmer une réunion
Accepter et refuser des demandes d’inscription
Accepter et refuser des demandes d’inscription
Étape 1 Connectez-vous à votre site WebEx.
Étape 2 Allez dans Mon WebEx > Mes réunions.
Une liste des réunions que vous avez programmées s'affiche.
Étape 3 Sélectionnez le lien du sujet de votre réunion.
La page Mes réunions WebEx s'affiche.
Étape 4 Sélectionnez Invités.
La page Invités inscrits s'affiche contenant une liste des invités qui se sont inscrits à la réunion.
Étape 5 Pour accepter les demandes d'inscription, cochez la case de chaque invité que vous souhaitez accepter et sélectionnez
Accepter.
Étape 6 Pour rejeter les demandes d'inscription, cochez la case de chaque invité à rejeter et sélectionnez Rejeter.
Gérer les modèles de réunion
Si vous rencontrez souvent le même groupe de personnes et que vous programmez souvent une réunion avec
les mêmes codes de suivi, paramètres audio et autres options de réunion, vous pouvez enregistrer ces paramètres
dans un modèle. Ultérieurement, lors de la programmation d’une autre réunion, vous pouvez sélectionner ce
modèle à partir de n’importe quelle page du programmateur rapide ou du programmateur avancé.
Vous avez trois moyens pour utiliser un modèle de réunion existant :
• Utiliser le modèle sans y enregistrer des modifications
• Effectuer des modifications aux paramètres du modèle et les enregistrer dans le modèle
• Effectuer des modifications aux paramètres du modèle et les enregistrer dans un nouveau modèle
Étape 1 Connectez-vous à votre site WebEx.
Étape 2 Allez dans Organiser une réunion > Programmer une réunion.
Étape 3 Sélectionnez le modèle à utiliser dans la liste Configurer les options en utilisant le modèle.
Étape 4 (Facultatif) Modifier les paramètres à partir de n’importe quelle page.
Étape 5 (Facultatif) Pour enregistrer votre modèle, sélectionnez Enregistrer comme modèle.
Vous voyez une liste de modèles
Étape 6 Effacez le modèle ou enregistrez le comme un nouveau modèle :
• Pour que vos modifications remplacent les informations du modèle, sélectionnez le modèle que vous souhaitez
écraser et sélectionnez Enregistrer.
Guide d'utilisation de WebEx Meeting Center (WBS31)
8Programmer une réunion
Réunions instantanées avec Se rencontrer maintenant
• Pour enregistrer vos modifications dans un nouveau modèle, dans la boite Nom du modèle, tapez un nom pour ce
nouveau modèle et sélectionnez Enregistrer.
Étape 7 Terminez la programmation de votre réunion comme vous le feriez normalement.
Réunions instantanées avec Se rencontrer maintenant
Vous avez besoin d'organiser une réunion maintenant ? La commande Se rencontrer maintenant est un
moyen simple de démarrer des réunions instantanées.
Vous pouvez démarrer des réunions instantanées à partir de votre site WebEx en utilisant la commande Se
rencontrer maintenant. Par défaut, les réunions instantanées que vous démarrez avec la commande Se
rencontrer maintenant se déroulent dans votre salle personnelle. Si vous ne souhaitez pas utiliser votre salle
personnelle pour les réunions instantanées, désactivez l'option Utiliser ma salle personnelle pour toutes
mes réunions instantanées dans la section Paramètres « Se rencontrer maintenant » de vos Préférences.
Si vous avez les outils de productivité WebEx, vous pouvez tout faire directement à partir de votre bureau.
Tâche Action
Éditer vos paramètres par défaut pour les réunions
1 Connectez-vous à votre site WebEx.
instantanées.
2 Allez dans Mon WebEx > Préférences.
3 Sous Paramètres « Se rencontrer maintenantª
éditez les options par défaut pour vos réunions
instantanées.
Démarrer une réunion instantanée à partir de votre
1 Connectez-vous à votre site WebEx.
site WebEx.
2 Allez dans Meeting Center > Organiser une
réunion.
3 Sélectionnez Se rencontrer maintenant.
Guide d'utilisation de WebEx Meeting Center (WBS31)
9Programmer une réunion
Utiliser l'authentification ANI/CLI pour la connexion audio
Tâche Action
Démarrer une réunion instantanée à partir des Effectuez l'une des actions suivantes pour démarrer
raccourcis des outils de productivité WebEx. une réunion instantanée :
• Sélectionnez Se rencontrer maintenant dans
le panneau des Outils de productivité WebEx.
Si le panneau n'est pas ouvert, ouvrez-le à partir
du raccourci Outils de productivité WebEx sur
votre bureau ou à partir du menu Démarrer de
Windows.
• Faites un clic droit sur l'icône des Outils de
productivité sur la barre des tâches et
sélectionnez Se rencontrer maintenant.
• Sélectionnez Se rencontrer maintenant dans
la barre d'outils WebEx de Microsoft Outlook.
Utiliser l'authentification ANI/CLI pour la connexion audio
Qu'est-ce qu'une authentification ANI/CLI ?
CLI (identification de la ligne de l'appelant), ou ANI (identification automatique du numéro), est une forme
d'ID appelant.
Voici comment cela fonctionne :
1 Le numéro de téléphone avec lequel vous appelez la réunion est ajouté à vos préférences WebEx.
2 Vous appelez la partie audio de la réunion.
3 Le système vérifie le numéro que vous avez appelé par rapport au numéro ajouté dans vos préférences
WebEx.
4 Vous êtes dirigé(e) vers la réunion appropriée sans avoir à entrer un numéro de réunion.
Si vous avez un compte organisateur et si l'option ANI/CLI est activée sur votre site, vous pouvez :
• programmer une réunion avec l’identification d'appel ANI/CLI de la téléconférence.
• spécifier un numéro de téléphone pour être authentifié(e) lorsque vous appelez une conférence audio
avec l'option ANI/CLI activée. Cependant, vous serez authentifié(e) uniquement si vous avez été invité(e)
par courrier électronique au cours du processus de programmation.
• spécifier un PIN audio pour empêcher les « spoofers » d'utiliser votre numéro pour appeler.
Guide d'utilisation de WebEx Meeting Center (WBS31)
10Programmer une réunion
Programmer une réunion avec l'authentification ANI/CLI
Programmer une réunion avec l'authentification ANI/CLI
Étape 1 Connectez-vous à votre site WebEx.
Étape 2 Allez dans Organiser une réunion > Programmer une réunion.
La page Programmer une réunion s'affiche.
Étape 3 Sélectionnez Changer la conférence audio.
La boîte Paramètres de conférence audio s'affiche.
Étape 4 Cochez la case Activer la conférence audio avec identification CLI lorsque les participants appellent si elle n'est
pas déjà cochée.
Étape 5 Programmez votre réunion comme vous le feriez normalement.
Spécifiez un numéro de téléphone pour d'identification d'appel
Vous pouvez configurer l'identification pour tous les numéros de téléphone figurant dans votre profil utilisateur.
Étape 1 Connectez-vous à votre site Meeting Center.
Étape 2 Dans Mon WebEx et sélectionnez Préférences.
Étape 3 Dans la section Audio, sélectionnez Configurer, ou, si vous avez déjà configuré des options audio, agrandissez la section
Audio.
Étape 4 Sous Mes numéros de téléphone, à côté du numéro de téléphone que vous souhaitez autoriser, cochez Identification
d'appel.
Étape 5 Sélectionnez Enregistrer.
Spécifier un PIN d'identification pour le compte Organisateur
Étape 1 Connectez-vous à votre site WebEx.
Étape 2 Allez dans Mon WebEx et sélectionnez Préférences.
Étape 3 Dans la section Audio, sélectionnez Configurer, ou, si vous avez déjà configuré des options audio, agrandissez la section
Audio.
Étape 4 Sous Mes numéros de téléphone, saisissez un numéro de PIN à 4 chiffres dans la fenêtre PIN :
Étape 5 Sélectionnez Enregistrer.
Guide d'utilisation de WebEx Meeting Center (WBS31)
11Programmer une réunion
Modifier les numéros enregistrés
Modifier les numéros enregistrés
Avant de commencer
• Ne rejoignez pas la partie audio d'une réunion tant que vous n'aurez pas modifié vos numéros.
• Toutes les modifications seront prises en compte lors de votre prochaine participation.
• Vous ne pouvez pas être en conférence audio par téléphone tout en modifiant vos numéros de téléphone.
Étape 1 Rejoignez la réunion à partir de votre ordinateur, mais n'appelez pas.
Étape 2 Sur la page Démarrage rapide, sélectionnez l'icône Plus....
Étape 3 Sélectionnez Appelez-moi, ou si vous avez déjà un numéro listé sous « Appelez-moi », sélectionnez Appelez-moi à
un autre numéro.
Étape 4 Sélectionnez la liste et sélectionnez Gérer les numéros de téléphone.
Étape 5 Sélectionnez Éditer pour modifier vos numéros de téléphone, ou Effacer pour supprimer les numéros de téléphone
existants.
Étape 6 Sélectionnez Enregistrer.
Guide d'utilisation de WebEx Meeting Center (WBS31)
12CHAPITRE 2
Rejoindre une réunion
• Rejoindre une réunion à partir d'un courrier électronique d'invitation, page 13
• Rejoindre une réunion à partir d'un site WebEx avec un compte, page 14
• Rejoindre une réunion à partir du site WebEx sans avoir de compte, page 14
• Rejoindre la réunion à partir d'un périphérique mobile, page 15
• Rejoindre une réunion Salle personnelle, page 15
• Rejoindre une réunion à partir d'un système de conférence vidéo, page 16
• Rejoindre une réunion à partir d'une application de conférence vidéo, page 16
• Afficher les informations de la réunion WebEx, page 16
• Ajouter une réunion à votre calendrier, page 17
Rejoindre une réunion à partir d'un courrier électronique
d'invitation
Étape 1 Sélectionnez l'URL contenue dans le courrier électronique d'invitation.
La page des informations de la réunion s'affiche.
Étape 2 Saisissez les informations requises et sélectionnez Rejoindre.
Le bouton Rejoindre peut être inactif si les invités ne sont pas autorisés à rejoindre la réunion avant l'organisateur.
Lorsque l'organisateur rejoint la réunion, le bouton Rejoindre est disponible.
Étape 3 Choisissez votre connexion audio. Vous pouvez recevoir un appel sur votre téléphone, vous pouvez appeler, ou vous
pouvez utiliser votre ordinateur pour vous connecter à la l'audio de la réunion.
Si votre site le prend en charge, vous pouvez également vous connecter à l'audio et à la vidéo en utilisant un système de
conférence vidéo, ou la réunion peut vous rappeler sur votre système de conférence vidéo.
Guide d'utilisation de WebEx Meeting Center (WBS31)
13Rejoindre une réunion
Rejoindre une réunion à partir d'un site WebEx avec un compte
Rejoindre une réunion à partir d'un site WebEx avec un compte
Étape 1 Connectez-vous à votre site WebEx.
Étape 2 Allez à Participer à une réunion > Parcourir les réunions.
Le calendrier des réunions s'affiche.
Étape 3 Si vous voyez votre réunion dans la liste, cliquez sur le bouton Rejoindre.
Étape 4 Si vous ne voyez pas votre réunion, peut être est-elle non listée.
a) Allez dans Participer à une réunion, sélectionnez Réunions non listées.
b) Saisissez le numéro de la réunion et sélectionnez Rejoindre.
Étape 5 Sur la page Informations sur la session, entrez les informations requises et sélectionnez Rejoindre.
Le bouton Rejoindre peut être inactif si les invités ne sont pas autorisés à rejoindre la réunion avant l'organisateur.
Lorsque l'organisateur rejoint la réunion, le bouton Rejoindre est disponible.
Étape 6 Choisissez votre connexion audio. Vous pouvez recevoir un appel sur votre téléphone, vous pouvez appeler, ou vous
pouvez utiliser votre ordinateur pour vous connecter à la l'audio de la réunion.
Si votre site le prend en charge, vous pouvez également vous connecter à l'audio et à la vidéo en utilisant un système de
conférence vidéo, ou la réunion peut vous rappeler sur votre système de conférence vidéo.
Rejoindre une réunion à partir du site WebEx sans avoir de
compte
Étape 1 Allez sur le site WebEx.
Étape 2 Sélectionnez le numéro de la réunion et sélectionnez Rejoindre.
La page des informations de la réunion s'affiche.
Étape 3 Saisissez les informations requises et sélectionnez Rejoindre.
Le bouton Rejoindre peut être inactif si les invités ne sont pas autorisés à rejoindre la réunion avant l'organisateur.
Lorsque l'organisateur rejoint la réunion, le bouton Rejoindre est disponible.
Étape 4 Choisissez votre connexion audio. Vous pouvez recevoir un appel sur votre téléphone, vous pouvez appeler, ou vous
pouvez utiliser votre ordinateur pour vous connecter à la l'audio de la réunion.
Si votre site le prend en charge, vous pouvez également vous connecter à l'audio et à la vidéo en utilisant un système de
conférence vidéo, ou la réunion peut vous rappeler sur votre système de conférence vidéo.
Guide d'utilisation de WebEx Meeting Center (WBS31)
14Rejoindre une réunion
Rejoindre la réunion à partir d'un périphérique mobile
Rejoindre la réunion à partir d'un périphérique mobile
Vous pouvez rejoindre une réunion à partir de votre périphérique mobile si vous avez installé l'application
Cisco WebEx Meetings.
Étape 1 Démarrez votre application Cisco WebEx Meetings.
Étape 2 Tapez sur Rejoindre la réunion.
Étape 3 Choisissez votre connexion audio. Vous pouvez recevoir un appel sur votre téléphone, vous pouvez appeler, ou vous
pouvez utiliser votre ordinateur pour vous connecter à la l'audio de la réunion.
Si votre site le prend en charge, vous pouvez également vous connecter à l'audio et à la vidéo en utilisant un système de
conférence vidéo, ou la réunion peut vous rappeler sur votre système de conférence vidéo.
Rejoindre une réunion Salle personnelle
Étape 1 Effectuez l'une des actions suivantes :
• Si vous avez reçu un courrier électronique d'invitation, sélectionnez le lien contenu dans le courrier électronique.
La page Informations de la salle personnelle de l'organisateur s'affiche.
• Copiez l'URL de la salle personnelle et collez-la dans la barre d'adresse du navigateur et appuyez sur entrée. La
page Informations de la salle personnelle de l'organisateur s'affiche.
• Sur votre site WebEx, saisissez l'ID de la salle personnelle de l'organisateur.
Remarque Vous pouvez trouver l'ID de la salle personnelle de l'organisateur dans l'URL de la salle personnelle.
Par exemple, organizationname.webex.com/meet/jparker. Le nom d'utilisateur est jparker. La page
Informations de la salle personnelle s'affiche.
Étape 2 Sélectionnez Rejoindre.
Étape 3 Choisissez votre connexion audio. Vous pouvez recevoir un appel sur votre téléphone, vous pouvez appeler, ou vous
pouvez utiliser votre ordinateur pour vous connecter à la l'audio de la réunion.
Si votre site le prend en charge, vous pouvez également vous connecter à l'audio et à la vidéo en utilisant un système de
conférence vidéo, ou la réunion peut vous rappeler sur votre système de conférence vidéo.
Guide d'utilisation de WebEx Meeting Center (WBS31)
15Rejoindre une réunion
Rejoindre une réunion à partir d'un système de conférence vidéo
Rejoindre une réunion à partir d'un système de conférence
vidéo
Vous pouvez démarrer ou rejoindre une réunion CMR Cloud avec tous les systèmes vidéo pris en charge, tels
que Cisco ou Polycom.
Étape 1 Ouvrez le clavier virtuel ou prenez le contrôle à distance de votre système de conférence vidéo.
Étape 2 Sélectionnez Composer une adresse ou Nouvel appel.
Étape 3 Sélectionnez le bouton du clavier et composez l'adresse vidéo.
Étape 4 Suivez les invites à l'écran.
Rejoindre une réunion à partir d'une application de conférence
vidéo
Vous pouvez démarrer votre réunion en utilisant une application vidéo telle que Cisco Jabber Video.
Étape 1 Ouvrez votre application.
Étape 2 Composez l'adresse vidéo.
Étape 3 Sélectionnez Démarrer, Appeler, ou la commande appropriée pour démarrer un appel vidéo.
Étape 4 Suivez les invites.
Afficher les informations de la réunion WebEx
Avant de rejoindre une réunion, vous pouvez en savoir un peu plus, comme le nom et l'adresse électronique
de l'organisateur, le numéro de la réunion et l'ordre du jour.
Pour afficher les informations de la réunion, effectuez l'une des actions suivantes :
• Si vous avez reçu un courrier électronique d'invitation, sélectionnez le lien contenu dans le message
pour afficher les informations de la réunion.
• Allez dans le calendrier de réunion des organisateurs sur votre site WebEx :
a) Allez dans Participer à une réunion > Parcourir les réunions.
b) Sur le calendrier de réunion, recherchez votre réunion et cliquez sur le lien.
c) Saisissez un mot de passe si vous y êtes invité(e).
Guide d'utilisation de WebEx Meeting Center (WBS31)
16Rejoindre une réunion
Ajouter une réunion à votre calendrier
d) Si vous souhaitez également consulter l’ordre du jour de la réunion, sélectionnez Consulter l'ordre
du jour.
Ajouter une réunion à votre calendrier
Si votre programme de calendrier prend en charge la norme iCalendar, vous pouvez y ajouter une réunion
programmée. Si l’organisateur annule la réunion, le message électronique d’annulation que vous recevez
contient une option permettant de supprimer la réunion de votre programme de calendrier.
Si vous avez reçu un courrier électronique d'invitation, sélectionnez le lien pour ajouter la réunion à votre
calendrier, ou ouvrez et acceptez le fichier iCalendar (.ics.) joint.
Sinon, ajoutez la réunion à votre calendrier via votre site WebEx :
Étape 1 Connectez-vous à votre site WebEx.
Étape 2 Allez dans Participer à une réunion > Parcourir les réunions.
Le calendrier des réunions s'affiche.
Étape 3 Recherchez votre réunion et cliquez sur le lien.
Étape 4 Saisissez un mot de passe si vous y êtes invité(e).
La page des informations de la réunion s'affiche.
Étape 5 Sélectionnez Ajouter à mon calendrier.
Guide d'utilisation de WebEx Meeting Center (WBS31)
17Rejoindre une réunion
Ajouter une réunion à votre calendrier
Guide d'utilisation de WebEx Meeting Center (WBS31)
18CHAPITRE 3
Dépannage Rejoindre une réunion
• Rejoindre une réunion, page 19
• Utilisateurs d'Internet Explorer sur PC, page 19
• Utilisateurs de Firefox ou Chrome sur PC, page 19
• Utilisateurs sur Mac, page 20
Rejoindre une réunion
Lorsque vous cliquez sur le lien pour rejoindre votre réunion, l'application Gestionnaire des réunions WebEx
est automatiquement téléchargée sur votre ordinateur. Si ce n'est pas le cas, consultez les sujets suivants pour
trouver une solution.
Utilisateurs d'Internet Explorer sur PC
Cherchez une invite d'installation de l'add-on ActiveX, qui se trouve souvent au bas de votre écran.
Sélectionnez-la et suivez les instructions à l'écran pour installer l'add-on.
Si votre organisation n'autorise pas ActiveX, contactez votre administrateur WebEx pour une assistance.
Lorsque l'installation est terminée, la réunion démarre automatiquement.
Utilisateurs de Firefox ou Chrome sur PC
Recherchez un message concernant Java, qui vous invite souvent à télécharger et installer la dernière version.
Vous pouvez suivre les instructions à l'écran pour installer Java, mais la solution la plus rapide est de cliquer
sur Installer l'application de réunion en bas de la page.
Si votre organisation n'autorise pas les téléchargements de Java, contactez votre administrateur WebEx pour
une assistance.
Lorsque l'installation est terminée, la réunion démarre automatiquement.
Guide d'utilisation de WebEx Meeting Center (WBS31)
19Dépannage Rejoindre une réunion
Utilisateurs sur Mac
Utilisateurs sur Mac
Étape 1 Recherchez l'invite pour télécharger et installer l'add-on.
Étape 2 Sélectionnez Télécharger et installer l'add-on pour télécharger le fichier Cisco_WebEx_Add-on.dmg.
Étape 3 Lancez le fichier :
• Sur Chrome, sélectionnez le fichier téléchargé dans la barre des tâches en bas de l'écran.
• Sur Safari, sélectionnez le fichier à partir de la section Téléchargements.
• Sur Firefox, ouvrez le fichier directement ou enregistrez-le à l'emplacement de votre choix.
Étape 4 Suivez les instructions à l'écran.
Lorsque l'installation est terminée, la réunion démarre automatiquement.
Guide d'utilisation de WebEx Meeting Center (WBS31)
20CHAPITRE 4
S'inscrire à une réunion WebEx
• Pourquoi vous inscrire à une réunion ?, page 21
• S'inscrire à partir d'un courrier électronique d'invitation, page 21
• S'inscrire à partir du site WebEx, page 22
Pourquoi vous inscrire à une réunion ?
L'inscription permet à l'organisateur de collecter des informations sur les invités, restreindre l'accès et sécuriser
les informations de la réunion.
Toutes les réunions ne nécessitent pas une inscription. Si votre réunion nécessite une inscription, vous pouvez
vous inscrire à partir du courrier électronique d'invitation ou sur le site WebEx.
Lorsque l'organisateur approuve votre inscription, vous recevez un courrier électronique de confirmation.
Vous pouvez maintenant rejoindre la réunion dès qu’elle commence. Si la réunion est déjà en cours et que
l'organisateur a choisi d'approuver toutes les demandes d'inscription automatiquement, vous rejoignez la
réunion immédiatement.
S'inscrire à partir d'un courrier électronique d'invitation
Étape 1 Ouvrez le courrier électronique et sélectionnez S'inscrire.
La page des informations de la réunion s'affiche.
Étape 2 Sélectionnez S'inscrire.
La page d'inscription s'affiche.
Étape 3 Remplissez le formulaire d'inscription et sélectionnez S'inscrire maintenant.
La page Confirmation d'inscription s'affiche.
Guide d'utilisation de WebEx Meeting Center (WBS31)
21S'inscrire à une réunion WebEx
S'inscrire à partir du site WebEx
S'inscrire à partir du site WebEx
Étape 1 Allez sur le site WebEx.
Étape 2 Si vous avez un compte WebEx :
a) Connectez-vous.
b) Allez à Participer à une réunion > Parcourir les réunions.
Le calendrier des réunions s'affiche.
Étape 3 Si vous n'avez pas de compte WebEx :
a) Sélectionnez le numéro de la réunion et sélectionnez Rejoindre.
b) Sélectionnez S'inscrire et le calendrier de réunions s'affiche.
Étape 4 Sélectionnez S'inscrire pour la réunion à laquelle vous souhaitez participer.
La page d'inscription s'affiche.
Étape 5 Remplissez le formulaire d'inscription et sélectionnez S'inscrire maintenant.
La page Confirmation d'inscription s'affiche.
Guide d'utilisation de WebEx Meeting Center (WBS31)
22CHAPITRE 5
Organiser une réunion : Tâches de référence
rapides :
• Organiser une réunion - Tâches de référence rapides, page 23
Organiser une réunion - Tâches de référence rapides
La fenêtre de réunion vous permet de gérer tous les aspects des réunions et permet aux participants de chater,
envoyer des images vidéo, partager des informations et interagir les uns avec les autres par des documents,
des présentations, des tableaux blancs, des applications et plus encore.
Remarque Si vous organisez une réunion qui inclut les systèmes TelePresence, les fonctionnalités WebEx sont
disponibles :
• Sondage
• Transfert de fichier
• Chater (avec les participants de la salle TelePresence)
Tâche Action
Inviter des personnes à une réunion en cours À partir de l'onglet Démarrage rapide, sélectionnez
Inviter et Rappeler, sélectionnez votre méthode
d'invitation et saisissez les informations requises.
Désactiver les tonalités d'entrée et de sortie des Sélectionnez Participant > Tonalité d'entrée et de
participants sortie.
Non disponible pour Training Center ou Event Center Sélectionnez Réunion > Message de bienvenue.
Guide d'utilisation de WebEx Meeting Center (WBS31)
23Vous pouvez aussi lire