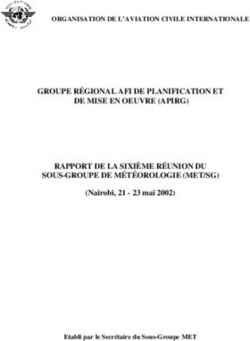Gérer ses références bibliographiques avec Zotero - Direction des bibliothèques - Bibliothèque Interuniversitaire de Santé médecine - CNA
←
→
Transcription du contenu de la page
Si votre navigateur ne rend pas la page correctement, lisez s'il vous plaît le contenu de la page ci-dessous
Gérer ses références bibliographiques avec Zotero Direction des bibliothèques – Bibliothèque Interuniversitaire de Santé médecine
UNIVERSITÉ DE PARIS 2
Sommaire
1. Présentation 5. Générer une bibliographie
1.1. Installer Zotero 6. Exploiter les références à l'aide d'un traitement de texte
1.2. L’interface de Zotero
6.1. Insérer une référence
2. Importer des références bibliographiques 6.2. Insérer plusieurs références au même endroit
2.1.Importer des références depuis un catalogue ou une base de données 6.3. Générer une bibliographie à partir des références inséréesdans le texte
2.2. Importer des références à partir d’un identifiant 6.4. Modifier une référence
2.3. Importer des références lorsque les icônes Zotero sont absentes 6.5. Supprimer une référence
de la barre d’outils 6.6. Ajouter à la bibliographie des références non citées dans letexte
2.4. Modifier ou créer manuellement une référence 6.7. Modifier le style de citation
6.8. Corriger les anomalies de la bibliographie
3. Organiser ses références
7. Zotero nomade
3.1. Créer des dossiers
3.2. Déplacer, supprimer des références 7.1. Créer un compte Zotero
3.3. Rechercher des références dans la base 7.2. Utiliser Zotero depuis un poste public
3.4. Supprimer les doublons de sa bibliothèque 7.3. My library
3.5. Ajouter des notes 8. Sauvegarder sa bibliothèque
3.6. Utiliser les marqueurs
3.7. Distinguer visuellement une référence 9. Utiliser le gestionnaire de flux RSS
4. Archiver PDF, pages web et autres types de fichiers 9.1. Qu'est-ce qu'un flux RSS ?
9.2. Enregsitrer un flux RSS
4.1. Paramétrer Zotero pour joindre automatiquement des PDF 9.3. Gérer ses flux RSS
4.2. Renommer un PDF à partir de la référence
4.3. Joindre manuellement des PDF 10. Partager des bibliographies et des PDF
4.4. Récupérer un PDF à partir d’une référence 10.1. Valoriser ses travaux avec Mes publications
4.5. Enregistrer un PDF depuis le navigateur 10.2. Créer et administrer un groupe Zotero
4.6. Récupérer les métadonnées des PDF
4.7. Enregistrer des PDF stockés sur son ordinateur 11. Créer rapidement une bibliographie avec Zoterobib
4.8. Enregistrer des PDF provenant d’une page web
4.9. Enregistrer une page Web 12. Outils et extensions utiles pour ZoteroUNIVERSITÉ DE PARIS 3
1. Présentation
1.1 Installer Zotero
Zotero est un logiciel de gestion de références bibliographiques gratuit produit par le Center for History and New Media
(George Mason University, Virginie). La version 5.0 a été lancée en juillet 2017. Zotero est compatible avec les navigateurs
suivants : Firefox, Google Chrome, Edge et Safari. Il est téléchargeable à l'adresse http://www.zotero.org.
2. Télécharger un connecteur pour lier votre navigateur
à Zotero. Par défaut, Zotero propose le connecteur
adapté à votre navigateur.
Le lien Zotero Connectors for other browsers permet
de voir les connecteurs disponibles pour utiliser Zotero
avec un autre navigateur.
1.Cliquer sur Download
Pour lancer ensuite Zotero, cliquez sur l’icône présente sur votre bureau. Pensez à l’épingler à la barre des tâches !UNIVERSITÉ DE PARIS 5
1. Présentation
1.1 L’interface : les trois colonnes de Zotero
La colonne de gauche est la structure de la base Zotero
Ma bibliothèque contient l’ensemble des références.
Des collections, soit des dossiers et des sous-dossiers,
permettent de classer les références.
Des collections, soit des dossiers et des sous-dossiers,
permettent de classer les références.
Donne accès aux bibliothèques de groupe
pour partager des bibliographies.UNIVERSITÉ DE PARIS 6
1. Présentation
1.1 L’interface : les trois colonnes de Zotero
Colonne du milieu : zoom sur un dossier
Affiche le contenu du dossier ou sous-dossier sélectionné dans la colonne de gauche.UNIVERSITÉ DE PARIS 7
1. Présentation
1.1 L’interface : les trois colonnes de Zotero
Colonne du milieu : zoom sur un dossier
Affiche le détail des éléments de la référence bibliographique
sélectionnée dans la colonne du milieu.
Gestion des valeurs importées automatiquement ou ajoutées
par l’utilisateur aux références avec les onglets : Info, Notes,
Marqueurs (mots-clés), Connexe (références associées).UNIVERSITÉ DE PARIS 8
2. Importer des références bibliographiques
2.1 Depuis une base de données ou un catalogue de bibliothèque
Attention : Zotero doit impérativement être ouvert pour permettre l’import de références bibliographiques.
Lors d’une recherche bibliographique dans un catalogue (type SUDOC) ou une base de données (PubMed par ex.),
Zotero repère automatiquement les références.
Sur la page d’affichage des résultats, une icône apparaît dans la barre d’outils du navigateur :
L’icône varie en fonction du type de document :
Livre :
Thèse :
Article :
Lorsque plusieurs références sont présentes sur une même page, Zotero affiche l’icôneUNIVERSITÉ DE PARIS 9
2. Importer des références bibliographiques
2.1 Depuis une base de données ou un catalogue de bibliothèque
En cliquant sur l’icône Dossier, Zotero ouvre une fenêtre affichant les résultats présents sur la page
Il suffit alors de sélectionner tout ou une partie de la liste, puis de cliquer sur OK pour importer les références.
Toutes les références importées dans Zotero sont enregistrées par défaut dans Ma bibliothèque. Celle-ci ne peut être ni
supprimée, ni renommée.
A noter : si un dossier de la bibliothèque est sélectionné avant l’import, les références seront directement classées à
l’intérieur de celui-ci.
Une sélection de catalogues et bases de données compatibles avec Zotero est disponible à l’adresse suivante :
http://www.zotero.org/support/fr/translators.UNIVERSITÉ DE PARIS 10
2. Importer des références bibliographiques
2.2 A partir d’un ISBN, d’un DOI ou d’un PMID
L’ISBN (International Standard Book Number) ou numéro international normalisé du livre est un numéro international qui
permet d’identifier, de manière unique, chaque livre publié.
Le DOI (Digital Object Identifier) ou identifiant d’objet numérique permet d’identifier une ressource électronique (articles en
ligne principalement).
Le PMID (PubMed IDentifier) est un numéro unique attribué par la base de données PubMed à chacune des références indexées
dans la base.
L’identifiant arXiv est l’identifiant unique des documents contenus dans la base de prépublications d’articles scientifiques
arXiv.org. Zotero est capable de reconnaître ces identifiants et d’importer les références correspondantes dans la bibliothèque.
1. Copiez l’identifiant à partir du 2. Cliquez sur l’icône Ajouter un
catalogue ou de la base de données. document par son identifiant.
3. Collez l’identifiant dans la barre de recherche et appuyez sur
Entrée pour importer la référence dans la bibliothèque Zotero.UNIVERSITÉ DE PARIS 11
2. Importer des références bibliographiques
2.3 Lorsque Zotero n’affiche pas d’icône d’import dans la barre d’outils
1. Sélectionnez la ou les références que 2. Choisissez la fonction Export. Attention, selon la
vous souhaitez importer ici sur la base base interrogée cette fonctionnalité peut être nommée
de données Embase). différemment (par exemple Save to).
3. Sélectionnez le format RIS.
4. Choisir Ouvrir avec Zotero.
5. Décochez la case si vous souhaitez intégrer
ces références dans un dossier déjà sélectionné.UNIVERSITÉ DE PARIS 12
2. Importer des références bibliographiques
2.4 Modifier manuellement une notice bibliographique
Toutes les références importées automatiquement dans la bibliothèque Zotero sont modifiables : il est donc possible de modifier
certaines données et/ou de compléter la description bibliographique (ajout d’un résumé, d’une cote, modification de la casse, etc.).
En passant la souris sur les différents éléments qui composent la fiche (colonne de droite), un cadre bleu apparaît indiquant que le champ
est modifiable.
Double-cliquez sur ce cadre bleu, puis saisissez les informations à ajouter ou corriger.
Pensez au clic droit dans le champ Titre pour modifier la casse.
Il est aussi possible d’ajouter des auteurs supplémentaires en cliquant sur le bouton «+» et de changer leur statut en cliquant sur la
flèche située du côté gauche (auteur, traducteur, collaborateur, etc.).Utilisez le champ unique pour les personnes morales.UNIVERSITÉ DE PARIS 13
2. Importer des références bibliographiques
2.5 Créer manuellement une référence
Dans la colonne du milieu, cliquez sur le bouton Nouveau document.
Sélectionnez le type de document et saisissez manuellement les éléments qui composent la référence
bibliographique (titre, auteur, année, etc.).Vous pouvez modifier ces données à tout instant, ajouter ou supprimer
des éléments en cliquant sur le champ concerné.
Aucune validation n’est nécessaire. Les modifications sont prises en compte immédiatement.UNIVERSITÉ DE PARIS 14
2. Importer des références bibliographiques
Exercices : importer des références depuis un catalogue de bibliothèque ou une base de données
Dans PubMed, recherchez l’ensemble des articles écrits par Axel Kahn et intégrez-en une dizaine dans Zotero.
Dans la base de données LiSSa (Littérature scientifique en santé), recherchez des références sur les relations
entre schizophrénie et cannabis. Importez quelques références dans Zotero.UNIVERSITÉ DE PARIS 15
3. Organiser ses références bibliographiques
3.1 Créer des dossiers et des sous-dossiers (colonne de gauche)
Pour créer un nouveau dossier :
cliquez sur le bouton Nouvelle collection situé dans le coin gauche de la colonne de gauche
ou utilisez le clic droit de la souris à partir de Ma bibliothèques, puis sélectionnez Nouvelle collection .
Il vous suffit ensuite d’entrer le nom que vous souhaitez attribuer à ce nouveau dossier.
Pour créer un sous-dossier, même procédure : faire un clic droit sur le dossier concerné, puis choisir Nouvelle
sous-collection. Par défaut, les références que vous enregistrez sur Zotero iront dans le dossier ou le sous-dossier
sélectionné.UNIVERSITÉ DE PARIS 16
3. Organiser ses références bibliographiques
3.2 Déplacer, supprimer des références
Pour déplacer (copier-coller) une
référence : sélectionnez-la dans
la colonne centrale, puis à l’aide
d’un clic gauche, la faire glisser
vers le dossier choisi.
Pour déplacer plusieurs références à la fois, maintenir la touche « Ctrl » du clavier enfoncée puis sélectionner les
références une à une avant de les faire glisser.
A noter : par ce procédé, la référence sera accessible dans les deux dossiers simultanément : celui où vous l’avez
déplacée et celui d’origine.
Si vous souhaitez qu’elle ne figure plus dans ce dernier (couper-coller), maintenir la touche « Shift » du clavier enfoncée
pendant l’opération de glisser-déposer.UNIVERSITÉ DE PARIS 17
3. Organiser ses références bibliographiques
3.2 Déplacer, supprimer des références
Pour retirer une référence d’un dossier, il y a plusieurs possibilités :
Utiliser la touche « Suppr » du clavier : la référence est retirée de la collection mais reste enregistrée dans Ma bibliothèque.
Utiliser le clic droit de la souris et choisir Retirer le document de la collection.
A noter : le clic droit exécuté à partir d’une
référence propose deux options :
Retirer le document de la collection
ou
Mettre le document à la corbeille
Les deux opérations n’ont pas les mêmes
conséquences.
En résumé :
Si vous choisissez Mettre le document à la corbeille, la référence est totalement supprimée. Elle ne figure désormais
plus ni dans Ma bibliothèque, ni dans les éventuels dossiers dans lesquels elle était classée.
A l'inverse, si vous choisissez Retirer le document de la collection, la référence restera enregistrée dans la
bibliothèque et les autres dossiers.UNIVERSITÉ DE PARIS 18
3. Organiser ses références bibliographiques
3.3 Rechercher des références à l’intérieur de la base
Pour savoir dans quel dossier est classée une référence de Ma bibliothèque, sélectionnez une référence puis appuyez sur la touche Ctrl.
Le dossier apparaît alors en surbrillance.
Zotero contient également un moteur de recherche interne capable de rechercher des références à l'intérieur de Ma bibliothèque ou d’un
dossier en particulier.
Sélectionnez le dossier dans lequel vous souhaitez effectuer une recherche puis saisissez le ou les termes recherchés dans la barre
de recherche. La recherche porte sur l’ensemble des champs d’une référence, y compris les marqueurs (mots-clés) et les notes.
Attention : le moteur de recherche
tient compte des caractères accentués.
En revanche il est insensible à la casse.UNIVERSITÉ DE PARIS 19
3. Organiser ses références bibliographiques
3.4 Supprimer les doublons de sa bibliothèque
2. sélectionnez une référence doublon. Les doublons
associés sont alors automatiquement signalés.
1. le dossier Doublon affiche les références
en double détectées dans la bibliothèque.
Dans la colonne de droite, un encart présente les différentes dates
d'enregistrement des références doublons.
L’icône apparaît si des différences sont détectées entre les deux notices.
Cliquez dessus pour choisir les données que vous souhaitez conserver.
Dans l’encart des dates d’enregistrement, sélectionnez la fiche à conserver puis
cliquez sur Fusionner 2 documents pour supprimer la référence doublon.
La suppression des doublons nécessite que les documents soient du même type.
Attention : Zotero peut détecter des doublons là où il n’y en a pas (par exemple
entre les versions de soutenance et commerciale d’une même thèse).UNIVERSITÉ DE PARIS 20
3. Organiser ses références bibliographiques
3.5 Annoter ses références bibliographiques
Avec le bouton Nouvelle note, vous pouvez créer des notes indépendantes qui seront enregistrées dans un dossier parmi les
références bibliographiques.
Vous pouvez également lier une note à une référence précise.
Dans la colonne de droite, cliquez sur l’onglet Notes, puis sur le bouton Ajouter.
Saisissez le texte de la note.
Le moteur de recherche est aussi capable de rechercher dans les notes !UNIVERSITÉ DE PARIS 21
3. Organiser ses références bibliographiques
3.6 Utiliser les marqueurs
Lorsqu’une référence est sélectionnée, il est possible de faire apparaître dans la colonne de droite les marqueurs associés à celle-ci,
c’est-à-dire des mots-clés attribués à la référence.
Les marqueurs peuvent être importés directement avec la référence lorsque la base de données ou le catalogue de bibliothèque
comporte un thésaurus (par exemple le MeSH, utilisé pour décrire le contenu des articles référencés dans PubMed).
Il est possible de :
supprimer un marqueur, en cliquant sur le bouton
créer soi-même ses propres marqueurs, à l'aide du bouton Ajouter ou Add.
2. Une fenêtre permet alors
de rechercher dans les
marqueurs, classés par ordre
alphabétique. Pour masquer
l’affichage des marqueurs,
passer la souris sur la
bordure supérieure de la
fenêtre (la souris devient
alors une flèche indiquant à
la fois le haut et le bas) puis
rabattre manuellement vers
1. Pour afficher l’ensemble des marqueurs de la collection, il le bas.
suffit de cliquer sur les points encadrés de flèches, en bas dans
la colonne de gauche.UNIVERSITÉ DE PARIS 22
3. Organiser ses références bibliographiques
3.6 Utiliser les marqueurs
Il est possible de paramétrer Zotero pour récupérer ou non les marqueurs d’une référence lors de l’import depuis une base
de données ou un catalogue comportant un thésaurus. Ces marqueurs peuvent être pertinents si toutes les ressources
documentaires que vous utilisez proviennent de la même base de données (et donc emploient le même thesaurus) ; mais
peuvent également être inopérantes ou inutiles si les sources sont diverses.
1. Cliquez sur le menu Édition puis sélectionnez Préférences et choisissez l’onglet Générales.
2. Cochez ou décochez la case Ajouter automatiquement aux documents des marqueurs à partir des mots-clés fournis.
Attention, les marqueurs associés aux références importées avec un fichier RIS ne sont pas affectés par cette option.UNIVERSITÉ DE PARIS 23
3. Organiser ses références bibliographiques
3.6 Utiliser les marqueurs : créer vos propres marqueurs
1. Dans la colonne de droite d'une référence, cliquez 2. Saisissez le texte dans le cadre.
sur l'onglet Marqueurs puis sur le bouton Ajouter.
3. Les marqueurs importés avec des références s’affichent en orange, et les marqueurs que vous créez en bleu. Afin que
ces derniers s’affichent en premier dans la fenêtre des marqueurs, nous vous conseillons de les faire précéder d’un
caractère non-alphanumérique. Attention : tous les marqueurs importés depuis un fichier RIS s’affichent aussi en bleu.
Il est vous également possible d’assigner plusieurs références au même marqueur.
Pour cela, créez le marqueur pour une référence de sorte à ce qu’il apparaisse dans la
liste des marqueurs ; puis sélectionnez dans la colonne centrale les références qui
vous intéressent (avec Shift ou Ctrl) et faites un glisser-déplacer sur le marqueur dans
la colonne de gauche : toutes les références se le verront assigné.
Les marqueurs sont des outils efficaces pour indexer des collections Zotero de
plusieurs centaines de références. Pour plus d’informations sur leur utilisation, nous
vous renvoyons à ce billet de blog de Pascal Martinolli, « L’organisation de sa
bibliothèque ».UNIVERSITÉ DE PARIS 24
3. Organiser ses références bibliographiques
3.7 Distinguer visuellement une référence
Vous pouvez également attribuer un code couleur à une référence que vous jugez importante ou digne d’intérêt.
1. Faites apparaître le nuage
de marqueurs de la collection 2. Effectuez un clic droit sur le marqueur et
en cliquant en bas dans la sélectionnez Attribuer une couleur.
colonne de gauche.
3. Validez la proposition par Définir la couleur. Un carré
de couleur apparaît à gauche de la référence concernée.
A noter :
Les références dotées d’un code couleur s’affichent
automatiquement en premier dans la liste des marqueurs.UNIVERSITÉ DE PARIS 25
3. Organiser ses références bibliographiques
3.7 Distinguer visuellement une référence
Zotero vous signale automatiquement et à l’aide d’un code couleur certaines références en particulier. C’est le cas
des articles rétractés. Ils sont signalés par :
Une croix rouge dans la colonne centrale ;
Une notice explicative dans la colonne de gauche, renvoyant à des ressources sur le site de Retraction Watch.UNIVERSITÉ DE PARIS 26
4. Archiver des PDF, des pages web ou d’autres types de fichiers
4.1 Paramétrer Zotero pour joindre automatiquement des fichiers PDF
Si une référence bibliographique est accompagnée du texte intégral, Zotero est capable de joindre automatiquement
le fichier PDF lors de l’import de cette référence.
1. Cliquez sur le menu Édition puis sélectionnez Préférences et choisissez l’onglet Générales.
2. Vérifiez que la case Joindre automatiquement les fichiers PDF associés lors de l’enregistrement d’un document
est bien cochée.UNIVERSITÉ DE PARIS 27
4. Archiver des PDF, des pages web ou d’autres types de fichiers
4.2 Joindre manuellement un fichier PDF à une référence bibliographique
Lorsque la récupération des PDF ne peut se faire automatiquement, il est possible de forcer l’enregistrement du fichier PDF.
1. Importez la référence et ouvrez le fichier PDF correspondant
dans un nouvel onglet (clic droit sur l'icône PDF).
2. Enregistrez le PDF sur votre ordinateur.
3. Sélectionnez la référence dans la colonne centrale
de votre Zotero et cliquez sur l'icône Ajouter une pièce jointe
puis choisir Joindre une copie enregistrée d’un fichier...
4. Recherchez le PDF dans l'explorateur de fichier
de votre ordinateur et sélectionnez-le.
5. Le fichier PDF est alors enregistré dans la bibliothèque
Zotero comme une pièce jointe de la référence.UNIVERSITÉ DE PARIS 28
4. Archiver des PDF, des pages web ou d’autres types de fichiers
Exercice : importer une référence et joindre le PDF du texte intégral
1. Depuis la base de données LISSA, enregistrez dans votre bibliothèque Zotero la référence suivante :
2. Vérifiez si Zotero a bien enregistré le fichier PDF associé à la référence.
3. Si ce n’est pas le cas, liez à cette référence le texte de l’article au format PDF.
4. Renommez la pièce jointe à partir des données de la référence.UNIVERSITÉ DE PARIS 29
4. Archiver des PDF, des pages web ou d’autres types de fichiers
4.3 Récupérer dans Zotero un fichier PDF à partir d’une référence
Lorsqu’on enregistre une référence, Zotero recherche automatiquement si une version PDF est
disponible en libre accès et, si c’est le cas, la joint à la référence lors de l’import.
Zotero utilise pour cela les données d’Unpaywall, une extension disponible pour les navigateurs
Chrome et Firefox qui permet de trouver les versions en accès libre (open access) d'articles
scientifiques. Zotero recherche aussi les PDF accessibles via vos abonnements institutionnels si
vous avez un accès direct ou VPN à ces fichiers.
Il est possible de lancer manuellement la recherche d’un fichier PDF en open access en
effectuant un clic droit sur la référence et en sélectionnant Trouvez un PDF disponible. Vous
pouvez lancer la recherche sur plusieurs références à la fois : n’hésitez pas à la relancer à
plusieurs reprises pour de grands groupes de références.UNIVERSITÉ DE PARIS 30
4. Archiver des PDF, des pages web ou d’autres types de fichiers
4.4 Enregistrer dans Zotero un PDF à partir de la barre d’outils du navigateur
Lors de l’affichage d’un fichier PDF dans le navigateur, Zotero affiche une icône PDF dans la barre d’outils.
Cliquez sur l’icône PDF pour l’importer dans Zotero.
Au moment de l’import, Zotero cherche
automatiquement à récupérer les
métadonnées du fichier PDF.
Ensuite, Zotero :
crée une référence complète décrivant
le document importé ;
associe à la référence le fichier PDF
sous forme de pièce jointe ;
renomme automatiquement le fichier
PDF.
Attention : vérifiez que la référence
correspond bien au contenu du fichier
PDF. Des problèmes d'identification
peuvent induire des erreurs ou des
lacunes dans la référence.UNIVERSITÉ DE PARIS 31
4. Archiver des PDF, des pages web ou d’autres types de fichiers
4.5 Récupérer les métadonnées des fichiers PDF
Lors de l’installation du logiciel, Zotero est en principe paramétré pour récupérer automatiquement les métadonnées des
fichiers PDF. Si ce n’est pas le cas, cliquez sur le menu Édition puis sélectionnez Préférences et choisissez l’onglet Générales.
Vérifiez que les cases Récupérer automatiquement les métadonnées des PDF et Renommer automatiquement les pièces
jointes en utilisant les métadonnées parentes sont bien cochées.
Il est possible de lancer manuellement la récupération des métadonnées d’un
PDF à partir du clic-droit de la souris ; vous pouvez sélectionner plusieurs
PDF à la fois. En s’appuyant sur la base de données de Crossref et en
analysant les premières pages d’un PDF, ainsi que plusieurs autres éléments
(titre, auteur, date de l’article), Zotero est capable de retrouver dans la
plupart des cas l’identifiant DOI ou ISBN d’un document, et d’élaborer
une référence bibliographique.
Lorsque Zotero ne parvient pas à récupérer les métadonnées du
PDF, il affiche le message suivant. Attention : dans ce cas, le
document importé ne constitue pas une référence bibliographique.
Les informations contenues dans la colonne de droite ne
permettent pas de le citer tel quel dans une bibliographie. Il est
donc nécessaire de créer la référence bibliographique
correspondante afin que Zotero puisse l’exploiter.UNIVERSITÉ DE PARIS 32
4. Archiver des PDF, des pages web ou d’autres types de fichiers
4.5 Récupérer les métadonnées des fichiers PDF
Lorsque la récupération des métadonnées du PDF échoue, deux options sont possibles.
Solution n°1 : importer la référence du document
1. Importez dans Zotero la référence depuis un catalogue ou une base
dedonnées, ou en utilisant la fonction Ajouter un document par son
identifiant (le DOI ou l'ISBN d'un article ou d'une monographie peut se
trouver dans le PDF). La référence et le fichier PDF constituent alors
deux documents séparés dans Zotero.
2. Sélectionnez le fichier PDF à l’aide du clic gauche de la souris
et effectuez un glisser-déposer sur la référence elle-même.
3. Le PDF est désormais lié à la référence sous la forme d’une pièce jointe.
Astuce : la flèche située à gauche de la référence permet
d’afficher/masquer la pièce jointe.
Vous privilégierez cette solution de récupération des métadonnées pour les articles de revues et les monographies.UNIVERSITÉ DE PARIS 33
4. Archiver des PDF, des pages web ou d’autres types de fichiers
4.5 Récupérer les métadonnées des fichiers PDF
Solution n°2 : créer manuellement la notice
Sélectionnez le fichier PDF et, avec le clic droit, choisissez alors de Créer un document parent. Zotero crée une référence
bibliographique a minima à laquelle il lie le PDF sous la forme d’une pièce jointe.
Vous devrez ensuite saisir manuellement les éléments manquants dans la colonne de droite (voir 2.4). Pensez à modifier le champ
Type de document (par défaut Page Web) afin d'afficher et de compléter les champs appropriés.
Cette solution s’applique surtout à la littérature grise (non référencée dans les catalogues et bases de données) : rapports, actes ou
communications, synthèses et comptes rendus… Dans la mesure du possible et si vos références en disposent, pensez à renseigner
les identifiants bibliographiques de celles-ci (DOI, ISBN, etc.).UNIVERSITÉ DE PARIS 34
4. Archiver des PDF, des pages web ou d’autres types de fichiers
4.6 Enregistrer dans Zotero un fichier PDF stocké sur son ordinateur
Le document à importer ne correspond à aucune référence de votre bibliothèque Zotero. Faites glisser le fichier depuis
votre ordinateur vers la colonne centrale de Zotero, par simple glisser-déposer. Vous pouvez importer ainsi plusieurs
fichiers à la fois. Cette méthode fonctionne également avec les fichiers PDF que vous importerez directement d’un site Web
(rapports, synthèses, guides ou brochures, etc.).
Zotero lance automatiquement la récupération des métadonnées du PDF. Si cette action réussit, la référence est directement
exploitable et le fichier PDF est lié à celle-ci sous la forme d’une pièce jointe renommée d’après la référence. Si cette action
échoue, il faut soit récupérer la référence dans une base de données puis y rattacher le fichier PDF, soit la créer
manuellement (voir 4.5).UNIVERSITÉ DE PARIS 35
4. Archiver des PDF, des pages web ou d’autres types de fichiers
4.7 Enregistrer un fichier PDF à partir d’une page Web
Avec certains sites Web, les procédures d’enregistrement des PDF montrées précédemment ne permettent pas de copier les fichiers dans
Zotero : seule une référence bibliographique est ajoutée à la bibliothèque, accompagnée du lien vers le document en ligne. Le texte
intégral du document n’est donc pas véritablement enregistré dans votre bibliothèque Zotero ! Vous serez notamment confronté à cette
situation avec le site de la Haute Autorité de Santé (HAS).
A noter :
La référence bibliographique ainsi créée est une référence a minima. Vous devrez compléter manuellement les éléments manquants
dans la colonne de droite après avoir modifié le Type de document (par défaut: Page Web, voir 2.4).
La pièce jointe associée au document est un lien : seule l'URL de consultation du document est enregistrée. Le PDF n'a pas été copié dans
Zotero.
Pour lier le PDF à la référence, vous devez :
soit enregistrer le PDF sur votre ordinateur puis, après avoir sélectionné la référence dans la
colonne centrale, utiliser l’icône Ajouter une pièce jointe (voir 4.2).
soit ouvrir le PDF dans une autre fenêtre du navigateur et utiliser l’icône PDF pour l’importer dans
Zotero (voir 4.3). Vous le déposerez ensuite sur la référence elle-même par un glisser-déposer.
soit enregistrer le PDF sur votre ordinateur et depuis son emplacement, le sélectionner à l’aide du
clic gauche de la souris et le glisser-déposer sur la référence.UNIVERSITÉ DE PARIS 36
4. Archiver des PDF, des pages web ou d’autres types de fichiers
Exercice : archiver un PDF et créer une référence bibliographique à partir de celui-ci
Sur le site de l’Agence nationale de sécurité du médicament et des produits de santé (ANSM), recherchez via le
moteur de recherche la mise en garde sur le Purple drank en date du 10 mars 2016.
Enregistrez le document PDF dans votre bibliothèque Zotero.
En cas d’échec de la fonction de récupération des métadonnées, créez la référence bibliographique
correspondante.UNIVERSITÉ DE PARIS 37
4. Archiver des PDF, des pages web ou d’autres types de fichiers
4.8 Enregistrer une page Web
Il est aujourd’hui courant de citer dans sa bibliographie des documents consultés en ligne (sites institutionnels, informations
patient, statistiques diverses…). Ces pages Web peuvent faire l’objet de références bibliographiques qui seront enregistrées
par Zotero dans un dossier de la bibliothèque.
Pour créer une référence bibliographique à
partir d'une page Web, il suffit de cliquer
sur l'icône Web dans la barre d'outils.
Zotero a créé une référence de page Web et les éléments essentiels ont été récupérés :
titre, URL, date de consultation. Vérifiez et complétez si besoin les informations.
Zotero distingue par ailleurs plusieurs types de documents web : pages web, billet de blog,
message de forum, message instantané… L’icône de Zotero peut alors différer. C’est par
exemple le cas pour les billets de blogs.UNIVERSITÉ DE PARIS 38
4. Archiver des PDF, des pages web ou d’autres types de fichiers
4.8 Enregistrer une page Web
A noter : lors de l'import d'une page web ou d'un billet de blog, Zotero raccroche automatiquement à la référence une capture
de la page Web Snapshot.
Si ce n’est pas le cas, il est possible de paramétrer Zotero pour que, lors de l’import d’une page Web, une capture d’écran
soit systématiquement effectuée. Pour cela, ouvrez le menu Édition, sélectionnez Préférences puis l’onglet Générales.
Cochez la case Faire une capture automatique de la page web lors de la création de documents à partir de pages Web.
La fonction Snapshot de Zotero vous permet de conserver une image de la page web que vous avez visitée. Cette fonction
s’avère particulièrement utile pour conserver des contenus qui peuvent ensuite disparaître d’Internet (billets de blog par
exemple) ou qui sont amenés à être modifiés régulièrement (pages institutionnelles).
La capture d’écran faite par Zotero conserve l’ensemble des textes et images intégrés à une page, mais ne peut pas
récupérer les éléments embedded (vidéos notamment).UNIVERSITÉ DE PARIS 39
4. Archiver des PDF, des pages web ou d’autres types de fichiers
Exercice : archiver une page Web
1. Créez des références bibliographiques de pages Web dans votre bibliothèque Zotero à partir du site de
l’Organisation Mondiale de la Santé (OMS).
2. Vérifiez que Zotero a bien lié à chacune des références ainsi créées la capture de la page.UNIVERSITÉ DE PARIS 40
5. Générer une bibliographie
La bibliographie comprend les références citées et non citées dans votre travail, mais lues ou consultées pour argumenter votre
propos. Elle permet de répertorier l’ensemble des documents traitant d’un sujet donné, et fournit au lecteur les informations
nécessaires à l’identification de chaque document.
La bibliographie est donc une marque d’honnêteté intellectuelle, une trace de l’effort d’investigation personnel et un indice de
pertinence du travail effectué. Sa rédaction obéit à des règles précises (des normes, qui indiquent les éléments indispensables au
bon signalement des documents), et elle peut faire l’objet de multiples mises en forme (les styles).
Une bibliographie n’est pas une liste désordonnée de références documentaires. Elle peut être structurée de différentes manières :
par ordre de citation dans le texte ; par ordre alphabétique d’auteur ; par thèmes, à l’intérieur desquels elles sont classées par
ordre alphabétique d’auteur.
Exemples de références bibliographiques présentées dans différents styles :
Chicago : Chabut, Clotilde. 2008. Parents et enfants face à l'accouchement sous X. Questions contemporaines. Série Globalisation
et sciences sociales, ISSN 1778-3429. Paris: l'Harmattan.
Vancouver (style numéroté) : Chabut C. Parents et enfants face à l'accouchement sous X. Paris: l'Harmattan; 2008.
American Medical Association (style numéroté) : Chabut C. Parents et enfants face à l'accouchement sous X. Paris: l'Harmattan;
2008.
American Psychological Association (APA) : Chabut, C. (2008). Parents et enfants face à l’accouchement sous X. Paris, France:
l’Harmattan.
Avec Zotero, vous pourrez insérer des citations dans le corps de votre texte et éditer en un clic la bibliographie finale dans le style de
votre choix.UNIVERSITÉ DE PARIS 41
5. Générer une bibliographie
Pour créer une bibliographie à partir des éléments contenus dans un dossier, faites un clic droit sur le dossier concerné, puis
sélectionnez Créer une bibliographie à partir de la collection.
Sélectionnez le style de rédaction
de votre bibliographie.
Attention : la bibliographie est générée
Un choix de styles supplémentaire est disponibles en
automatiquement à partir des éléments du
cliquant sur Gérer les styles.
dossier sélectionné, y compris des fichiers
liés s’ils sont affichés dans la colonne
centrale. Choisissez le mode de création
(Bibliographie est sélectionné par défaut).
Exemple : si vous avez lié une note à une
référence, et que cette note est affichée, Puis enregistrez au format RTF à
Zotero créera automatiquement une entrée l’emplacement désiré sur votre
correspondant à cette note dans la ordinateur.
bibliographie.UNIVERSITÉ DE PARIS 42
5. Générer une bibliographie
1. Cliquez sur le menu Édition puis sélectionnez Préférences 3. En cliquant sur Styles, Zotero ouvre une page Web contenant
un annuaire mis à jour de plus de 9 000 styles. Il suffit de
2. Cliquez sur Citer puis sélectionnez l’onglet Styles.
cliquer sur le style choisi pour l’importer dans Zotero.UNIVERSITÉ DE PARIS 43
6. Exploiter les références à l’aide d’un logiciel de traitement de texte
6.1 Insérer une citation : première solution
Pour faire apparaître la barre d’outils Zotero, cliquez sur le menu Zotero de Word, sur le menu Scripts si vous utilisez un Mac. Sur
LibreOffice et OpenOffice, il vous sera nécessaire d'aller dans le menu Affichage > Barres d'outils et de sélectionner Zotero.
Attention : Zotero doit impérativement être ouvert pour communiquer avec le logiciel de traitement de texte. Lors du premier import,
vous devrez d’abord sélectionner la norme de présentation des références bibliographiques. Pour insérer une référence dans votre texte,
placez le curseur à l’endroit où vous souhaitez insérer la citation, puis cliquez sur le bouton Add/Edit citation.
Zotero ouvre alors une fenêtre dans
laquelle vous pourrez saisir un ou
plusieurs termes (nom d’auteur,
titre, mot-clé…) permettant de
sélectionner la référence à insérer.
Une fois la référence sélectionnée, celle-ci apparaît sous forme abrégée dans la fenêtre de saisie. Appuyez sur Entrée pour valider
l'insertion dans le corps du texte.UNIVERSITÉ DE PARIS 44
6. Exploiter les références à l’aide d’un logiciel de traitement de texte
6.1 Insérer une citation : deuxième solution
Placez le curseur à l’endroit où vous souhaitez insérer la citation puis cliquez sur le bouton Add/Edit citation.
Cliquez sur le Z de la fenêtre et sélectionnez Vue classique.
Zotero ouvre une boîte de dialogue plus détaillée qui permet de
naviguer dans l’arborescence des collections.
Sélectionnez la référence à insérer puis validez par OK.
Il est possible de paramétrer Zotero pour faire en sorte que la
vue classique soit le mode d’insertion des références par défaut.
Cliquez sur le menu Édition puis sélectionnez Préférences.
Cliquez sur Citer puis sélectionnez l’onglet Traitements de
texte. Cochez la case Utiliser la fenêtre classique d’ajout de
citation.UNIVERSITÉ DE PARIS 45
6. Exploiter les références à l’aide d’un logiciel de traitement de texte
6.2 Citer plusieurs références dans un même renvoi : première solution
Pour insérer plusieurs références au même endroit, saisissez les termes permettant d'appeler la première référence,
puis saisissez à la suite les termes de la seconde référence. Sélectionnez-la dans la liste.
Au cours de la sélection, les références apparaissent sous forme abrégée dans le formulaire de saisie.
Validez en appuyant sur Entrée. La mise en forme des citations abrégées est automatique selon le style choisi.UNIVERSITÉ DE PARIS 46
6. Exploiter les références à l’aide d’un logiciel de traitement de texte
6.2 Citer plusieurs références dans un même renvoi : deuxième solution
Il est aussi possible d’insérer plusieurs références via la vue classique. Cet affichage peut se révéler particulièrement
pratique lorsque l’on souhaite insérer plusieurs références au même endroit.
1. Cliquez sur le bouton Sources multiples.
2. Sélectionnez les références une à une et placez-les dans le cadre de
droite au moyen des flèches. Les flèches haut et bas vous permettent
de modifier l’ordre des citations. Cliquez sur OK pour valider.UNIVERSITÉ DE PARIS 47
6. Exploiter les références à l’aide d’un logiciel de traitement de texte
6.3 Générer une bibliographie à partir des citations insérées dans un texte
Placez le curseur à l’endroit où vous souhaitez insérer la bibliographie, puis cliquez sur le bouton Add/Edit
Bibliography. La bibliographie sera formatée selon la norme choisie lors de l’insertion de la première
référence.UNIVERSITÉ DE PARIS 48
6. Exploiter les références à l’aide d’un logiciel de traitement de texte
6.4 Modifier une citation insérée dans le texte
1. Dans votre document, sélectionnez le renvoi à modifier.
2. Cliquez sur le bouton Add/Edit Citation. 3. Zotero ouvre alors une fenêtre contenant la référence
actuellement citée dans le texte.
4. Appuyez alors sur la touche Retour arrière de votre clavier pour la supprimer. Puis insérez une nouvelle
citation (cf. 6.1). La bibliographie se met automatiquement à jour.UNIVERSITÉ DE PARIS 49
6. Exploiter les références à l’aide d’un logiciel de traitement de texte
6.5 Supprimer une citation insérée dans le texte
Pour supprimer une citation insérée dans un texte, sélectionnez l'appel de citation et appuyez sur la touche
Suppr de votre clavier. L'appel de citation disparaît du texte.
En revanche, la référence reste présente dans la bibliographie. Cliquez alors sur l'icône Refresh pour
actualiser la bibliographie.UNIVERSITÉ DE PARIS 50
6. Exploiter les références à l’aide d’un logiciel de traitement de texte
6.6 Ajouter à la bibliographie des références non citées dans le texte
Le bouton Add/Edit Bibliography vous permet d'ajouter à votre bibliographie de nouvelles références non citées dans
votre document.
Zotero ouvre une fenêtre affichant les références actuellement
présentes dans la bibliographie. Les flèches permettent l'ajout
d'une ou de plusieurs références.
Si vous avez choisi un style avec numérotation (ex.
Vancouver), ces nouvelles références s'ajouteront aux
précédentes dans la continuité de la numérotation.
En sélectionnant l’une des références, vous pouvez modifier la
présentation de celle-ci au sein de l'éditeur et ainsi corriger les
éventuels défauts de présentation des références.
Attention, ce mode de correction est définitif : en effet, les
modifications apportées dans l'éditeur restent enregistrées
lors des mises à jour ultérieures de votre bibliographie.UNIVERSITÉ DE PARIS 51
6. Exploiter les références à l’aide d’un logiciel de traitement de texte
6.7 Modifier le style de citation
Pour changer de style de citation, sélectionnez le bouton
Document Preferences.
Choisissez alors un autre style dans la liste qui vous est
proposée. Vos appels de citation et la bibliographie se
mettent automatiquement à jour.UNIVERSITÉ DE PARIS 52
6. Exploiter les références à l’aide d’un logiciel de traitement de texte
6.8 Corriger les anomalies de la bibliographie
Une fois votre bibliographie générée automatiquement, il reste cependant toujours un travail de correction et de mise en forme à effectuer.
Placez-vous alors dans la bibliographie préalablement générée pour y modifier manuellement les éventuels défauts de présentation des
références et remplacer les caractères mal importés dans votre traitement de texte.
Ci-dessous, 2 exemples pour améliorer la présentation des références selon le style Vancouver.
Remettre en forme la référence, en particulier pour les ressources en ligne :
1. Stray-Pedersen B, Evenganullrd B. Virus de la grippe : vacciner pendant la grossesse ? [en ligne]. In : EMC—Obstétrique : Elsevier
Masson SAS ; 2002, 5-039-D-34. [consulté le 21.09.2012]. Disponible sur : http://www.em-premium.com/showarticlefile/12171/05-
36434.pdf
Corriger les anomalies :
1. Devilliers G. Intérêts et perspectives d’un outil informatique appliqué aux protocoles cliniques de la faculté de chirurgie
dentaire de Nantes : présentation de l’outil et intérêts. [Thèse d’exercice]. [S.I.] : Université de Nantes ; 2009.
Attention ! Ces corrections manuelles seront écrasées dès la moindre modification de la bibliographie (ajout, suppression, modification
d’une référence ou changement de style). C’est la raison pour laquelle ce nettoyage doit être effectué à la toute fin de votre travail.UNIVERSITÉ DE PARIS 53
7. Zotero nomade
7. 1 Créer un compte gratuit
La bibliothèque Zotero est liée au poste de travail sur lequel elle a été installée. Pour pouvoir retrouver votre bibliothèque sur
d’autres ordinateurs, il est donc nécessaire d’utiliser Zotero nomade.
Zotero propose de stocker votre bibliothèque sur un serveur accessible à distance à partir de n’importe quel poste disposant
d’une connexion internet. Il faut pour cela créer un compte à l’adresse suivante : https://www.zotero.org/user/register/
N.B. : aucun service de stockage en ligne n’étant fiable à 100%, n’oubliez pas de sauvegarder régulièrement votre
bibliothèque Zotero. Voir dans ce tutoriel : 8. Sauvegarder sa bibliothèque.UNIVERSITÉ DE PARIS 54
7. Zotero nomade
7.2 Utiliser Zotero depuis un poste public
Il est possible que l’usager précédent ait importé ses propres références dans Zotero et ne les ait pas effacées. Il est donc
nécessaire de synchroniser la base locale avec les données enregistrées sur votre compte en ligne. Vous importerez ainsi
votre propre bibliothèque et effacerez dans le même temps les références présentes sur le poste.
1. Dans le menu Édition, cliquez sur Préférences.
2. Dans l'onglet Synchronisation puis Paramètres, vous trouverez le Nom d’utilisateur. Pour le déconnecter, cliquez
sur Dissocier le compte. Attention ! Vérifiez que la case Synchroniser automatiquement est bien cochée.
3. Cliquez à nouveau sur Dissocier le compte après avoir coché Supprimer définitivement mes données Zotero de cet
ordinateur.UNIVERSITÉ DE PARIS 55
7. Zotero nomade
7.2 Utiliser Zotero depuis un poste public
1. Quand Zotero n’est associé à aucun compte, l’onglet 3. Vous êtes maintenant connecté, cliquez sur OK
Paramètres de la rubrique Synchronisation propose de pour importer vos références dans votre compte
saisir un Nom d’utilisateur ainsi qu'un Mot de passe. personnel.
2. Après avoir saisi vos coordonnées,
cliquez sur Régler la synchronisation .
4. Vous pouvez accélérer l’enregistrement de vos références
en cliquant sur Synchroniser avec Zotero.org.Vous pouvez aussi lire