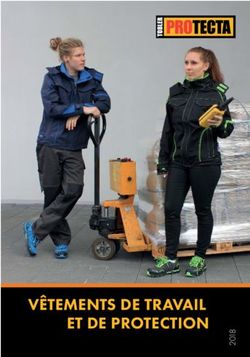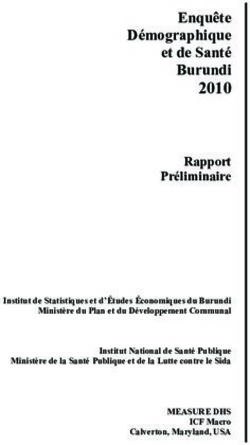Image numérique Les bases - Matricielle ou vectorielle Pixels, résolution, formats, Couleurs, RVB, Rogner, pivoter, redimensionner, Insérer ...
←
→
Transcription du contenu de la page
Si votre navigateur ne rend pas la page correctement, lisez s'il vous plaît le contenu de la page ci-dessous
Image numérique
Les bases
Matricielle ou vectorielle
Pixels, résolution, formats, …
Couleurs, RVB, …
Rogner, pivoter, redimensionner, …
Insérer dans un document
Version 4.1
janvier 2019
licence CC-BY-SA
Auteur : Sylvie PéronTable des matières
1. Image numérique : photo ou dessin....................................................................5
Qu’est-ce qu’une image numérique ?...................................................................................................................5
Image matricielle : photo.......................................................................................................................................6
Image vectorielle : dessin, plan, cartes.................................................................................................................7
De nombreux formats, de nombreux logiciels......................................................................................................9
Comparaison Matriciel-Vectoriel.........................................................................................................................11
Créer une image matricielle.................................................................................................................................12
Créer une image vectorielle.................................................................................................................................14
2. Pixel, poids, dimensions, taille...........................................................................16
Pixel, dimensions, poids.......................................................................................................................................16
Taille......................................................................................................................................................................18
3. Résoluton...........................................................................................................20
Mesure de la résoluton : DPI, PPP, P/CM, P/MM..............................................................................................20
Résoluton d’un appareil photo numérique........................................................................................................20
Résoluton d’un écran et ooom............................................................................................................................21
Résoluton d’une imprimante, choix de taille d’impression...............................................................................24
Résoluton d’un scanner.......................................................................................................................................27
Modifier la résoluton modifie-t-il le poids du fichier ?......................................................................................27
4. Couleurs..............................................................................................................28
Deux systèmes de couleur : RVB et CMJN..........................................................................................................28
Deux codificatons : décimal ou hexadécimal.....................................................................................................30
Transparence........................................................................................................................................................34
5. Format, extension : .jpg, .png , .tff, etc.............................................................37
Format...................................................................................................................................................................37
Format brut ou compressé..................................................................................................................................37
Format ouvert ou propriétaire............................................................................................................................39
Formats gérant la transparence..........................................................................................................................39
Comparaison : nombre d’octets, de pixels en foncton des formats.................................................................40
Animaton..............................................................................................................................................................42
Métadonnées.......................................................................................................................................................43
Tableau récapitulatf des formats évoqués.........................................................................................................44
6. Manipulatons courantes....................................................................................45
Redimensionner...................................................................................................................................................45
Retailler, rogner, extraire, recadrer.....................................................................................................................47
Tourner, pivoter...................................................................................................................................................47
Miroir....................................................................................................................................................................48
Imprimer...............................................................................................................................................................48
7. Insérer une image dans un document...............................................................49
Placer l’image.......................................................................................................................................................51
8. Logiciels libres pour traiter les images...............................................................54
9. Crédits photos.....................................................................................................60
CD Finistère, Cgt janvier 2019 p 3/621. Image numérique : photo ou dessin
Qu’est-ce qu’une image numérique ?
On désigne sous le terme d'image numérique toute image (dessin, plan, photographie,...) stockée sous forme
binaire, suite de 0 et de 1. Elles peuvent faire l’objet de traitement : agrandissement, modifications,
reproduction, diffusion, … Elles ne prennent forme à nos yeux qu’à travers un matériel et un logiciel
adéquats. Elles peuvent être crées de différentes manières présentées tdans sles pages suivantes. Elles se
répartissent en deux catégories, matricielles ou vectorielles, l’essentiel de ce document est consacré aux
images matricielles.
Des logiciels spécialisés permettent de modifier leur taille, leurs couleurs, d'ajouter ou supprimer tel ou tel
élément, d'appliquer des filtres variés, de calculer des distances, des surfaces, etc.
Enfin, tout ceci impose un stockage des images, disques durs, CDROM, serveurs ou autres.
Exemples d’images numériques
photographie
dessin
carte plan
Exemples de création d’images numérique.
Il existe plusieurs méthodes pour créer une image numérique, l’acquisition par la prise de vue avec un
appareil numérique, d’un caméscope, la création à partir d’un logiciel spécifique (Paint, Inkscape,…) ou la
numérisation d’un document papier existant (photo, plan, carte, dessin, …).
Appareil Photo Numérique Caméscope numérique Scanner
Logiciel de dessin
CD Finistère, Cgt janvier 2019 p 5/62Image matricielle : photo
Une image numérique matricielle est un tableau de petits carrés colorés, les pixels
Quand on zoome on voit les pixels
image matricielle: tableau de pixels
Chaque pixel possède une couleur uniforme.
Plus il y a de pixels, plus la précision est grande, plus il est possible d’imprimer ou de projeter en grand
format. En conséquence la place occupée en mémoire est aussi plus grande.
Les photos prises avec un appareil photo ou une caméra numérique, les images obtenues à partir d’un
scanner, vues sur un écran d’ordinateur, de télévision numérique sont des images matricielles.
Quand on zoome sur une image matricielle, à un moment donné on voit apparaitre les pixels.
Le pixel n’a pas de taille en soi, voir plus d’informations chapitre Pixel, poids, dimensions, taille
Le nombre de pixels ne donne pas la taille de l’impression, voir chapitre Résolution d’une imprimante, choix
de taille d’impression
Une image matricielle est TOUJOURS rectangulaire et DROITE (tableau horizontal et vertical), sa taille
s’exprime en pixels : nbe pixels horizontaux x nbe pixels verticaux. Pour plus de détails, chapitre Pixel,
dimensions.
Les images matricielles peuvent être modifiées par des logiciels de retouche photo : Photoshop, Gimp,
logiciel livré avec un appareil photo numérique.
Exemples : tableau de pixels
1250 pixels 1250 pixels
938 pixels
938 pixels
1250 x 938
p 6/62 janvier 2019 CD Finistère, CgtExemples de logiciels de manipulation de photos
Paint
Gimp
Les images matricielles présentent l’avantage :
Bon rendu photographique
Facilité de lecture par n’importe quel logiciel
Une image matricielle est également appelée image BITMAP
Image vectorielle : dessin, plan, cartes
Wikipedia : Une image vectorielle, ou image en mode trait, en informatique, est une
image numérique composée d'objets géométriques individuels (segments de droite,
polygones, arcs de cercle, etc.) définis chacun par divers attributs de forme, de position,
de couleur, etc...
Quand on dessine à la main, on fait du dessin vectoriel.
Exemple : un triskell découpé en de multiples segments de droites
Inkscape: les points noirs marquent les extrémités des segments
ils sont appelés des nœuds
Exemples : différentes images vectorielles
organigramme
Dessin
Carte
Plan
CD Finistère, Cgt janvier 2019 p 7/62Quand on zoome, ça reste net
zoome sur une partie du
triskell
Un dessin vectoriel est composé d’objets, chaque objet a des propriétés graphiques,
(épaisseur, couleur, type de trait, …) mais peut également porter des propriétés qui
peuvent être organisées. (numéro de la route, type de route, largeur, no cadastral d’une
parcelle, type de mur, …)
L’image vectorielle est donc particulièrement bien adaptée aux plans et cartes pour décrire tous les éléments
dessinés.
Il est possible de calculer des distances, des surfaces
Les images vectorielles présentent les avantages :
Possibilité de calculs de distances, de surfaces : les systèmes de cartographie (le GPS par exemple)
utilisent des images vectorielles
Agrandissement sans perte de qualité
Fichiers peu volumineux
p 8/62 janvier 2019 CD Finistère, CgtDe nombreux formats, de nombreux logiciels
Il existe de nombreux formats d’image numérique, aussi bien en matriciel (.jpg, .png, …) qu’en vectoriel
(.svg, .dxf, …).
Un format -> plusieurs logiciels
Un même format de fichier peut s'ouvrir avec plusieurs logiciels. De nombreux logiciels sont capables
d’ouvrir une photo, mais tous ne permettent pas d’intervenir dessus. Pour cela il faut un logiciel de retouche
photo. Par exemple Internet Explorer permet d’afficher une photo, mais ne permet pas les modifications,
Paint oui, mais des retouches simples.
.jpg peut s’ouvrir avec un navigateur comme IE ou Firefox, avec Paint, Xnview, Photoshop ...
.svg peut s’ouvrir avec Illustrator, Inkscape ...
Pour choisir le logiciel à utiliser, clic droit sur le fichier à ouvrir, puis ouvrir avec et choisir le programme.
Exemple ouvrir une photo avec Internet Explorer
ouvrir une photo avec Internet Explorer
Un .jpg peut s’ouvrir avec des dizaines de logiciels : des navigateurs (Internet Explore, Firefox, ..), des
visionneuses (Xnview, Greenshot, les logiciels livrés avec les appareils photos), des lecteurs de .pdf (Adobe
Reader), des logiciels de retouche photo simples ou sophistiqués (Photofiltre, Photoshop, Gimp, Fastone,
Microsoft Picture, …).
CD Finistère, Cgt janvier 2019 p 9/62Logiciel par défaut
Il est possible de définir avec quel logiciel va s'ouvrir un fichier, quand on double-clique dessus, en fonction
de son format, par exemple ouvrir les fichiers .jpg avec Xnview.
Exemple, ouvrir les .jpg avec Xnview
Pour Windows 7 : dans le gestionnaire de fichiers, sélectionner un fichier avec l’extension voulue, clic droit,
ouvrir avec, choisir le programme par défaut, puis choisir le programme, vérifier que la case «Toujours
utiliser le programme sélectionné pour ouvrir ce type de fichier.» est bien cochée.
Un logiciel -> plusieurs formats
Un même logiciel peut ouvrir plusieurs formats, et permet souvent d’enregistrer plusieurs formats également,
mais moins nombreux. Un logiciel possède un format dit «natif», qui est son format de travail, pour lequel on
dispose de toutes les fonctionnalités du logiciel. Ce qui ne l’empêche pas d’enregistrer, dans un autre format.
Dans ce cas on emploie souvent le terme exporter.
Un logiciel vectoriel peut ouvrir des images matricielles, l'inverse l'est plus rarement.
Exemple de logiciels et de leurs formats natifs, ainsi que les principaux formats de lecture et d’écriture pour
Gimp et Inkscape
logiciel format formats lus formats enregistrés
natif (extraits) (extraits)
Autocad .dwg plans, cartes
CorelDraw .cdr mise en page,
dessin vectoriel
Dia .dia diagrammes
Gimp .xcf retouche photo .fli, .ps, .gif, .jpg, .fli, .ps, ico, .gif, .jpg,
.psd, .png, , .tif, .ora, .psd, .png, .tif, .ora,
.pdf, .fit .pdf, .fit (pas de
vectoriel : .svg ico vectoriel)
Illustrator .ai dessin vectoriel
Inkscape .svg dessin vectoriel .ai, .svg, .cdr, .dxf, .ico .svg, .pdf, .ps, .odg
.pdf, .jpg, .png, .gif .png, .jpg
Paint Shop Pro .psp retouche photo
Photoshop .psd retouche photo
p 10/62 janvier 2019 CD Finistère, CgtComparaison Matriciel-Vectoriel
Agrandissement
Quand on zoome sur une image matricielle, on voit obligatoirement à un moment donné, apparaitre les
pixels.
On peut zoomer sur un dessin vectoriel, il reste net, car les traits sont recalculés à chaque fois.
Numériser : scanner ou vectoriser
Scanner : consiste à balayer un document papier pour le transformer en image matricielle.
Vectoriser : consiste à marquer point par point les lignes identifiées sur un dessin, une carte, une photo
aérienne, pour créer une image vectorielle, nécessite un système de coordonnées.
Avantages, inconvénients
Les avantages et inconvénients des deux types de fichier sont récapitulés dans le tableau ci-dessous.
Avantages Inconvénients
Matriciel création facile (appareil photo, scanner) poids des fichiers
rendu réaliste, qualité photo dégradation de la qualité lors de
intégration dans tout logiciel l’agrandissement
quelques manipulations de bases retouches photos complexes
accessibles facilement (extraction, rotation)
Vectoriel calculs de distance, de surface logiciel spécialisé pour travailler
poids réduit dessus
agrandissement sans perte de qualité à rendu peu réaliste
l’infini difficulté d’intégration du dessin
adapté aux dessins, plans, cartes dans d’autres documents
modification aisée des éléments qui
composent l’image
CD Finistère, Cgt janvier 2019 p 11/62Créer une image matricielle
Les images matricielles peuvent être créées de différentes manières.
Prise de vue avec un appareil photo numérique ou une caméra numérique
Le moyen le plus facile de créer une image matricielle est de prendre une photo avec un appareil photo
numérique (ou APN), un ordiphone (ou smartphone), une caméra numérique.
À noter : le terme argentique désigne un appareil photo qui fonctionne avec des pellicules, le terme
caméscope désigne aussi bien une caméra avec cassette vidéo qu’une caméra numérique.
donjon_brest.jpg
Scanner une image papier
Scanner : transformer un document papier en fichier matriciel
Quand on souhaite numériser une image papier, on utilise un appareil appelé scanner, d’où le verbe scanner,
qui veut dire balayage en anglais, qui est un cas particulier de numérisation. Le résultat peut être une image
matricielle (.jpg ou .tif), ou un fichier .pdf, qui n’est pas à proprement parler un fichier image mais qui est
souvent proposé par les scanners.
drh_info_148.jpg
Création à partir d’un logiciel, retouche photos
Il existe de nombreux logiciels permettant de dessiner, et donc de créer ou retoucher des images matricielles,
notamment les photos.
Exemples de logiciels
livré avec Windows : Paint
libre : Gimp
Photoshop d’Adobe
tout logiciel livré avec les appareils photos numériques
p 12/62 janvier 2019 CD Finistère, CgtCopier-coller d’un fchier existant
Le copier-coller est la méthode la plus simple pour créer un fichier, quel qu’il soit, faire attention aux
autorisations d’utilisation.
tux1.png tux2.png
Convertir une image vectorielle en matricielle
Généralement les logiciels qui lisent les fichiers vectoriels sont capables de les transformer en matriciel, par
la fonction Enregistrer sous ou Exporter.
Exemple avec Inkscape
tux.png
tux.svg
CD Finistère, Cgt janvier 2019 p 13/62Créer une image vectorielle
Les images vectorielles peuvent également être créées de différentes manières, copie, numérisation d’un
document, pour le matriciel la création directe consiste à prendre une photo, pour le vectoriel, la création
directe se fera via un logiciel de dessin vectoriel.
Création à partir d’un logiciel de dessin vectoriel
C’est le cas des logiciels de création d’organigramme, de plans, de cartographie
Exemples de logiciels propriétaires :
Autocad : plans, cartes
Illustrator d’Adobe
Visio : organigrammes
Exemples de logiciels libres
Dia : organigrammes, schémas
Inkscape : logiciel généraliste, complet (gestion de calques)
schema.svg fait avec le logiciel Dia
Vectoriser un plan, une carte, un dessin sur papier
Vectoriser : transformer un document papier pour créer un fichier vectoriel
La numérisation consiste tout d’abord à caler le document pour marquer le point d’origine, en coordonnées
horizontale et verticales, puis à marquer chaque élément, un par un. Par exemple pour un trait, on va marquer
le point de départ et le point d’arrivée du trait, le logiciel va alors calculer sa position.
On emploie le terme restituer pour les cartes vectorisées à partir d’une photo satellite, car en plus de la
vectorisation, il y a saisie d’informations complémentaires (type de route, forêt, maison, ….).
À noter qu’à partir d’une carte papier il est possible de la numériser de deux manières : en matriciel ou en
vectoriel. La méthode matricielle est plus rapide et permet une impression en rapport avec la qualité du
scanner. La méthode vectorielle permet d’exploiter la carte, de faire des calculs de trajets, de surface, de
relier des informations à une base de données et d’illustrer des statistiques.
Les logiciels de dessin vectoriels proposent souvent de vectoriser des documents papier, il existe également
des logiciels spécialisés. Ce n’est pas toujours très efficace, le résultat doit souvent être vérifié, corrigé,
complété manuellement.
p 14/62 janvier 2019 CD Finistère, CgtUn dessin vectoriel a du sens, un trait peut-être une route, un mur, un toit, et c’est l’être humain qui vectorise
qui lui donne un sens, pas la machine. Alors que scanner consiste à transformer un point de couleur sur du
papier en un point de couleur numérique, il n’y a aucune interprétation à faire.
Exemple : numériser un dessin, et zooms sur le fichier initial matriciel (.jpg) et sur le fichier résultat
vectoriel (.svg)
zoom sur la fleur dans le fichier initial dessin_chat.jpg:
on voit la trame du papier, il y a des nuances de couleur
Inkscape: vectoriser un dessin
zoom sur la fleur dans le fichier vectoriel dessin_chat.svg:
ça reste net, on voit les nœuds dans Inkscape
Copier-coller d’un fchier existant
Le copier-coller est la méthode la plus simple pour créer un fichier, quel qu’il soit, faire attention aux
autorisations d’utilisation.
Schema1.svg Schema2.svg
Remarque : le reste du document est essentiellement consacré aux images matricielles
CD Finistère, Cgt janvier 2019 p 15/622. Pixel, poids, dimensions, taille
Pixel, dimensions, poids
Pixel
Un pixel est un carré coloré, de couleur uniforme, couleur définie par un code couleur. Une image
matricielle est composée de pixels. Les nombres de pixels, horizontalement et verticalement déterminent les
dimensions de l’image.
Plus il y a de pixels, plus le nombre d'octets est élevé, plus l'image est de qualité.
Un pixel n’a pas de taille en soi.
Pixels
Dimensions : nbe pixels Horizontal x nbe pixels Vertical
horizontaux et verticaux : 200 x 700 veut dire 200 pixels horizontal et 700 pixels vertical
nbe de pixels total = nbe horizontaux x nbe verticaux, plus rarement utilisé, si ce n'est dans les
caractéristiques des appareils photos (ex : 6 Mégapixels)
On parle aussi de définition d’une photo, cela désigne la même chose, mais dimensions au pluriel évoque
mieux le fait qu’on a deux valeurs, le nombre de pixels horizontalement et verticalement.
Le mot taille est également parfois utilisé pour désigner les dimensions, à éviter.
Poids : nombre d’octets du fchier
Nombre d'octets occupés par le fichier : octets nécessaires à la description des pixels mais également à
l’enregistrement des données complémentaires (date, format, réglages, …)
Le nombre d'octets est globalement proportionnel au nombre de pixels, mais dépend en réalité de plusieurs
facteurs, voir chapitre Format pour plus de détails.
Ce nombre d’octets peut s’appeler taille, c’est souvent le cas dans les logiciels de gestion de fichiers qui
listent aussi bien des fichiers texte, des tableaux, des vidéos, des photos, ...
p 16/62 janvier 2019 CD Finistère, CgtExemple d’affichage des dimensions et du poids avec Xnview
La colonne Taille donne le poids en octets des photos
la colonne Propriétés donne les dimensions en pixels H x V, 16M veut dire 16 millions de
couleurs.
La photo sélectionnée apparait en bas, et ses propriétés sont rappelées en dessous de la photo.
XNVIEW - phare_vieille.jpg: 600 x 300 pixels – 74,96 ko
Exemple avec l’explorateur dans Windows XP, on ne voit que le poids en octets, dans la colonne Taille.
CD Finistère, Cgt janvier 2019 p 17/62Taille
On l’a vu au chapitre précédent, le mot taille peut désigner les dimensions d’une photo, son poids en octets,
mais ce n’est pas tout. Il est utilisé également lors de l’impression pour définir la taille de la photo imprimée.
Lors de la retouche photo, le mot taille peut s’appliquer également à différents éléments : image, canevas ou
calque. Quand vous voyez dans un logiciel «Modifier la taille», posez-vous les questions «la taille de quel
objet ?» , et «en quelle unité ?»
Unité de mesure : pixel, octets, cm
L’unité de mesure peut être le pixel, l’octet, le cm.
Taille en octets ou poids : nombre d’octets occupés par le fichier (voir chapitre précédent)
Taille en pixels ou dimensions : nb pixels H x nb pixels V, ou nombre total de pixels (voir chapitre
précédent)
Taille en cm : uniquement lors de l’impression, c’est alors la taille de l’image imprimée: donner une
taille en cm à un fichier image est un abus de langage, car c’est la résolution choisie qui va donner
une taille au pixel voir le chapitre Résolution d’imprimante
Et les dpi ?
DPI ou Dots Per Inche est une mesure de la résolution, voir le chapitre «Résolution.»
Taille de l’image, du canevas, du calque
Suivant les logiciels, il est possible de distinguer, la taille de l’image, la taille du canevas, la taille du calque,
différents éléments qu’on retrouve généralement dans les logiciels de retouche photo. Si ces différents objets
existent, bien faire attention quand vous utilisez une fonction Modifier la taille, quel objet redimensionnez-
vous ?
Image
Pour les différentes tailles de l’image, voir le paragraphe précédent
Canevas
Le canevas est la zone de travail, on peut augmenter sa taille, ou celle de l’image, ce qui provoque deux
résultats très différents l’un de l’autre.
Exemple avec Xnview
Image initiale Agrandissement de l’image Agrandissement du canevas
Fete_erdre7_init.jpg Fete_erdre7_agrd_image.jpg Fete_erdre7_agrd_canevas.jpg
p 18/62 janvier 2019 CD Finistère, CgtLors de l’agrandissement du canevas, l’image reste identique, on rajoute une zone tout autour qui va
permettre de rajouter un titre, un commentaire par exemple, ou tout simplement un cadre de couleur. Par
contre ensuite, lors de l’enregistrement de la nouvelle image, (dans l’exemple ci-dessus, avec le contour
bleu) celle-ci prend alors la taille du canevas.
Calque
Les logiciels de retouche photos utilisent la notion de calque, pour superposer des éléments tout en
conservant la possibilité de travailler sur chacun séparément. La taille des calques peuvent être différents de
l’un à l’autre, et être différents de la taille de l’image
Exemple avec Gimp
Une image initiale, dotée d’un calque, dans laquelle on vient mettre deux photos par deux copier-coller
successifs. Chaque copier-coller créé un calque à la dimension de la photo collée, entouré en orange dans
l’illustration ci-dessous. Le calque initial, correspond à la partie en blanc, a la même taille que l’image.
taille de l’image = taille du calque d’arrière-plan = taille du canevas = 495 x 386
taille du calque 2 = 237 x 134
taille du calque 3 = 300 x 225
dans Gimp: trois calques aux dimensions différentes
CD Finistère, Cgt janvier 2019 p 19/623. Résolution
La résolution définit le nombre de pixels pour une distance donnée.
C’est donc la résolution qui donne une taille au pixel.
Cette taille est généralement toute petite, de l’ordre du 1/10 ème de millimètre, quand on voit les pixels c’est
que la qualité est mauvaise, ou le zoom volontairement très fort.
La résolution est liée à un matériel, elle n’est pas liée à l’image.
Pour voir une image numérique, qui n’est qu’un fichier, on passe obligatoirement par un appareil, écran ou
imprimante, c’est au moment où le fichier s’affiche à l’écran, ou s’imprime sur le papier, que le pixel prend
une taille via la résolution. Inversement au moment de la création du fichier numérique, avec un scanner, un
appareil photo, la résolution permet de calculer le nombre de pixels qui vont être définis. Une fois l’image
numérique créée, la résolution n’existe plus.
La résolution est nécessaire lors du passage du numérique à sa visualisation et
inversement.
La résolution n’est donc pas une propriété du fichier image (.jpg, .png …).
Mesure de la résolution : DPI, PPP, P/CM, P/MM
La résolution se mesure en :
dpi : Dots Per Inche, en français pixels par pouce
ppp : Pixels Par Pouce, strictement identique à DPI
p/cm ou p/mm : pixels par centimètre ou par mm
Certains distinguent le point du pixel, le point étant réservé aux imprimantes, et le pixel aux visuels tels
qu’écran, appareil photo, vidéoprojecteur. Dans cet ouvrage nous assimilons les deux : pixel = point.
Par ailleurs 1 pouce = 2,54 cm
300 dpi = environ 10 pixels/mm, plus facile à se représenter.
Résolution d’un appareil photo numérique
basse, moyenne, haute résolution
Résolution : basse, moyenne, haute
La résolution d’un appareil photo numérique détermine le nombre de pixels qui vont constituer l’image lors
de la prise de vue. Souvent un appareil dispose de trois niveaux de résolution : basse, moyenne et haute, sans
plus de précision. Ce sont les capacités de l’appareil qui vont déterminer la taille, en pixels, des images. La
basse résolution d’un appareil d’aujourd’hui peut correspondre à la haute résolution d’un appareil d’hier.
p 20/62 janvier 2019 CD Finistère, CgtUne fois réglée la résolution de votre appareil, toutes les photos prises auront les mêmes dimensions, pixels
H x pixels V.
Exemples de dimensions de photos pour des résolutions différentes avec deux types d’appareil.
Appareil Résolution Dimensions Rapport
Pixels: H x V largeur/hauteur
réflexe numérique basse 1824 x 1246 3/2
moyenne 3008 x 2000 3/2
haute 3872 x 2592 3/2
ordiphone ou smartphone basse 640 x 480 4/3
moyenne 1600 x 1200 4/3
haute 2560 x 1920 4/3
Mégapixels ou Mégaoctets (Mpx ou Mo)
Généralement les caractéristiques de l’appareil donnent la taille maximum d’une photo : 6 Mégapixels, qui
correspond à un réglage haute résolution. À ne pas confondre avec des mégaoctets. Pour plus de détails sur le
lien entre le nombre d’octets et le nombre de pixels, voir chapitre Comparaison : nombre d’octets, de pixels
en fonction des formats.
Exemples avec trois résolutions et deux types d’appareil photos :
Appareil Résolution Dimensions Nombre de
Pixels: H x V Pixels total
réflexe numérique basse 1824 x 1246 2217984 2,2Mpx
moyenne 3008 x 2000 6016000 6Mpx
haute 3872 x 2592 10036224 10Mpx
ordiphone ou smartphone basse 640 x 480 307200 0,3Mpx
moyenne 1600 x 1200 1920000 1,9Mpx
haute 2560 x 1920 4915200 4,9Mpx
Résolution d’un écran et zoom
La résolution d’un écran s’exprime en pixels, horizontaux et verticaux. En fait un écran ayant une taille
physique déterminée, 40 cm x 30 cm par exemple, cela revient à avoir un nombre de pixels par centimètre.
Exemple de résolution d’écran 1280 x 1024, 1280 x 960, 1024 x 768,
Pour un écran de 30 cm x 38 cm qui a une résolution de 1280 x 1024
(exemple des Samsung 2013) cela représente une résolution de 87 dpi, la
résolution étant identique verticalement et horizontalement.
Calcul de la résolution :
1024 pixels pour 30 cm => 1024 : 30 =34,1 pixels par cm,
un pouce = 2,54 cm, 34,1 x 2,54 = 87 dpi (pixels par pouce)
taille du pixel de l’écran = environ 1/3 mm
En fait on ne voit jamais les pixels de l’écran, heureusement, sinon on verrait toujours des images dentelées,
pas terrible ! En fait en s’approchant très près de l’écran et avec une bonne vue, on les aperçoit.
CD Finistère, Cgt janvier 2019 p 21/62Modifcation de la résolution d’un écran
Généralement un écran a une résolution optimum, même s’il est possible de la modifier, notamment pour des
problèmes de vue et agrandir les caractères. Pour la modifier, clic-droit sur le bureau, ou passer par le
panneau de configuration. Plus on diminue la résolution, plus les caractères sont gros.
Modifier la résolution de l’écran
800x600: les caractères sont plus gros, Finistnet ne
1280 x 1024: Finistnet tient entièrement dans la
tient pas entièrement dans la largeur, l’ascenseur
largeur, il y a un peu de marge à droite
horizontal est nécessaire.
Zoom : 1/1 c’est net, 300% ça pixellise
Quand on affiche une image à l’écran, la notion de zoom est subjective, généralement, le zoom 1 :1 (ou
100%) fait correspondre un pixel de l’image à un pixel de l’écran. Quand on zoome et qu’on voit les pixels
de l’image, ce sont bien les pixels de l’image, pas ceux de l’écran qu’on voit, c’est possible parce qu’un pixel
de l’image occupe plusieurs pixels de l’écran, au moins 4 (2x2) souvent 9 (3x3).
Quelque soient les dimensions de l’image, à partir d’un zoom de 200% on commence à voir une image
légèrement pixellisée, et à partir de 300%, on voit les pixels. En effet avec un zoom de 300%, un pixel de
l’image va occuper 3 pixels verticalement et autant horizontalement donc 3x3 ; comme un pixel d’écran fait
environ 1/3 mm, le pixel de l’image va apparaitre comme un carré de 1 mm x 1 mm Or l’œil est tout à fait
capable de distinguer deux carrés de couleur d’1 mm de côté, qui sont côte à côte : ça pixellise.
p 22/62 janvier 2019 CD Finistère, CgtExemples d’une même image à différents zooms : 100%, 300% et 800%
quimper.jpg quimper.jpg quimper.jpg
Zoom: 100% Zoom: 300% Zoom: 800%
(les pixels sont plus visibles à l’écran)
Après, une photo floue restera floue, quel que soit le zoom.
Dimensions et zoom
Si, quel que soit les dimensions d’une image, celle-ci pixellise à partir d’un zoom de 300%, que deviennent
les dimensions ? En fait les dimensions interviennent dans la partie de l’image visible, voit-on toute l’image
ou seulement une partie de celle-ci ? En zoom 1 :1 (ou 100%) un pixel de l’image correspond à un pixel de
l’écran, pour un écran de 1280 x 1024, les images qui ont des dimensions inférieures à 1280 x 1024 seront
visibles entièrement, pour les autres, on n’en verra qu’une partie.
Exemple : trois images aux dimensions différentes avec : un zoom de 100%, affichées sur un écran de
1280 x 1024 pixels
quimper1.jpg quimper2.jpg quimper3.jpg
512x390 1024x780 2754x2098
CD Finistère, Cgt janvier 2019 p 23/62Résolution d’une imprimante, choix de taille d’impression
La résolution d’une imprimante s’exprime généralement en DPI, (pixels par pouce). La résolution affichée
dans les caractéristiques de l’imprimante (ex : 600 dpi) est la résolution maximum qu’elle peut produire,
mais elle n’est pas figée. La résolution peut se régler à chaque impression.
Pour la définir, deux méthodes : directe ou indirecte.
Méthode directe : 300 dpi ou 10 px/mm
On définit la résolution d’impression, par exemple 300 dpi, et le logiciel calcule la taille en cm de l’image
imprimée. Un pouce faisant 2,54 cm, 300 dpi correspond à environ 10 px/mm ou 100 px/cm.
Exemple de correspondance entre pixels, résolution et taille imprimée
Taille en pixels Résolution choisie Taille imprimée
256 x 195 100 pixels/cm (254 dpi) 2,56 x 1,95 cm
1024 x 780 100 pixels/cm (254 dpi) 10,24 x 7,80 cm
1024 x 780 50 pixels/cm (127 dpi) 20,48 x 15,60 cm
1024 x 780 200 pixels/cm (508 dpi) 5,12 x 3,90 cm
Quand un logiciel affiche la taille en cm d’une image dans les propriétés du fichier, c’est pour une résolution
déterminée, et ce n’est pas une très bonne idée, car ça prête à confusion.
Exemple dans Xnview : imprimer en indiquant la résolution
Par le menu Redimensionner, décocher la case option, choisir l’unité (pixels/cm par exemple), indiquer la
résolution choisie, (ex : 100) en vérifiant bien que dans la rubrique Taille Écran, les largeur et hauteur ne
bougent pas.
Xnview. choix de la résolution qui servira pour l’impression
p 24/62 janvier 2019 CD Finistère, CgtPuis Imprimer, dans l’onglet Disposition, choisir l’option unique – PPP, (unique veut dire une seule photo
par page et PPP, va utiliser la résolution choisie par le menu Redimensionner
Xnview: imprimer en choisissant la résolution
Quelques exemples de taille d’impression
Dimensions Taille d’impression Qualité
pixels H x V en cm
256 x 195 3 x 2 cm correcte
512 x 390 6,5 x 8,5 cm bonne
512 x 390 9 x 12 cm correcte
512 x 390 18 x 24 cm mauvaise
1024 x 780 9 x 12 cm bonne
1024 x 780 18 x 24 cm correcte
2754 x 2098 18 x 24 cm bonne
Méthode indirecte
Les possibilités d’impression sont multiples et dépendent du logiciel et de l’imprimante utilisés. Très souvent
les logiciels proposent des impressions semi-automatisées, par exemple :
meilleure adaptation à la page : le logiciel imprime le plus grand possible, en changeant
éventuellement l’orientation
nombre déterminée photos par page (ex : 2x5) : plusieurs photos sont sélectionnées, il calcule la
taille optimum pour les imprimer en deux colonnes et cinq lignes
taille imposée : 10x13 cm. c’est possible si l’image possède des proportions identiques
Quelques soient les dimensions de l’image, rien n’empêche de l’imprimer dans n’importe quelle taille.
Simplement la qualité sera différente.
CD Finistère, Cgt janvier 2019 p 25/62Exemples de choix d’impression avec Xnview
Unique, meilleure adaptation à la page, une photo par page, la plus grande possible
en conservant les proportions
Vignettes sur 2 colonnes, 4 lignes, 1 page suffit pour 7photos
Collection d’images: chaque photo est répétée à l’identique sur une même page,
suivant la taille d’impression demandée
p 26/62 janvier 2019 CD Finistère, CgtRésolution d’un scanner
La résolution d’un scanner détermine le nombre de pixels du fichier résultat. La résolution indiquée dans les
caractéristiques techniques est la résolution maximum possible.
La résolution est choisie avant de scanner, généralement de 200 à 600 dpi.
Un autre réglage fréquent est d’indiquer si on scanne une photo ou du texte, en effet les algorithmes de calcul
sont différents dans les deux cas, et permettent d’avoir un meilleur rendu en choisissant l’algorithme adapté.
Le choix se fait entre : photo, texte et mixte texte/photo.
Format du fichier résultat : .pdf est disponible dans tous les cas, ensuite cela dépend du scanner et du réglage
choisi. Par exemple pour le Toshiba estudio455, si on choisit le mode Texte, le résultat peut être du .pdf ou
.tif, si on choisit photo ou mixte, on peut avoir également du .jpg.
Exemple : copieur Toshiba estudio455 permet de choisir 200, 400 ou 600 dpi.
À noter : il est possible d’avoir un copieur qui n’imprime qu’en noir et blanc et scanne en couleur. C’est le
cas du Toshiba e-Studio455
Exemple avec un copieur Toshiba e-studio455 pour un même document scanné
Document Type Couleurs Résolution Dimensions du Poids du fichier
scanné ou N/B en DPI fichier résultat résultats
Pixels H x V
21 x 29,7 cm .jpg couleurs 200 1646 x 2331 336Ko
21 x 29,7 cm .jpg couleurs 400 3292 x 4665 1,21Mo
21 x 29,7 cm .pdf n/b 200 163Ko
21 x 29,7 cm .pdf couleurs 200 341Ko
Modifer la résolution modife-t-il le poids du fchier ?
La résolution est ce qui permet de passer du fichier à sa visualisation et inversement, c’est un passage, et cela
dépend du sens de ce passage.
Création du fchier avec un appareil photo, un scanner : OUI
Effectivement dans ce cas changer la résolution de l’appareil photo ou du scanner va influer sur la taille en
octets du fichier résultat, plus grande sera la résolution, plus gros sera le fichier et meilleure la qualité de
l’image.
Visualisation du fchier avec un écran, une imprimante : NON
Dans ce cas le changement de la résolution modifie la manière dont on voit l’image à l’écran, ou la façon
dont elle est imprimée, mais ne change rien sur le fichier lui-même.
CD Finistère, Cgt janvier 2019 p 27/624. Couleurs
Deux systèmes de couleur : RVB et CMJN
Les deux chapitres qui suivent (RVB adapté aux écrans et CMJN adapté à l’imprimerie) sont extraits de
Wikipédia.
RVB : Rouge, Vert, Bleu adapté aux écrans
Ces trois couleurs, Rouge, Vert, Bleu correspondent en fait à peu près aux trois longueurs
d’ondes auxquelles répondent les trois types de cônes de l’œil humain (voir
trichromie).L’addition des trois primaires donne du blanc.
Elles sont aujourd’hui utilisées en éclairage, en vidéo, pour l’affichage sur les écrans et par les logiciels
d’imagerie, afin de reproduire une large gamme des couleurs visibles par l’homme.
trois couleurs primaires: Rouge Vert Bleu
La synthèse additive est l'opération consistant à combiner les lumières de plusieurs sources émettrices
colorées afin d'obtenir une nouvelle lumière colorée.
L'addition de ces trois lumières colorées donne la lumière blanche.
L'absence de lumière donne du noir.
l'addition deux à deux de ces lumières colorées dites " primaires " permet d'obtenir des lumières dites
" secondaires ". Voici un exemple ci-dessous :
les lumières rouge et verte donnent la lumière jaune.
les lumières rouge et bleue donnent la lumière magenta.
les lumières bleue et verte donnent la lumière cyan.
Ces lumières colorées secondaires constituent les couleurs primaires de la synthèse soustractive utilisée en
imprimerie.
RVB en anglais RGB (Red, Green, Blue)
p 28/62 janvier 2019 CD Finistère, CgtCMJN : Cyan, Magenta, Jaune, Noir adapté à l’imprimerie
La quadrichromie (du latin quadra quatre et du grec chromia couleur) ou CMJN (cyan,
magenta, jaune, noir) est un procédé d'imprimerie permettant de reproduire un large
spectre colorimétrique à partir des trois teintes de base (le cyan, le magenta et le jaune)
auxquelles on ajoute le noir.
Le cyan, le magenta et le jaune sont les trois couleurs primaires en synthèse soustractive, contrairement au
rouge, vert et bleu (Cf. RVB) qui le sont en synthèse additive.
CMJN
La synthèse soustractive est l'opération consistant à combiner l'effet d'absorption de plusieurs couleurs afin
d'en obtenir une nouvelle. Par exemple, la superposition sur une surface blanche de deux filtres colorés, l'un
jaune et l'autre cyan, permet d'obtenir du vert.
Le terme soustractif vient du fait qu'un objet coloré soustrait (absorbe) une partie de la lumière incidente. De
fait, une couleur obtenue par synthèse soustractive de plusieurs autres sera nécessairement plus sombre
qu'elles.
En synthèse soustractive, les couleurs primaires généralement utilisées sont au nombre de trois : le cyan, le
jaune et le magenta
trois couleurs primairesCMJN
l'addition de ces trois couleurs donne du noir
l'absence de couleur est le blanc (si le support est blanc)
l'addition deux à deux de ces couleurs primaires permet d'obtenir les couleurs secondaires :
le cyan et le jaune donnent le vert
le cyan et le magenta donnent le bleu (bleu-violet)
le jaune et le magenta donnent le rouge (rouge vermillon)
CMJN : en anglais CMYK, cyan, magenta, yellow, key
CD Finistère, Cgt janvier 2019 p 29/62Deux codifcations : décimal ou hexadécimal
Chaque pixel est de couleur uniforme, cette couleur est définie, en RVB par exemple, par la valeur attribuée
à chacune des couleurs : pas de rouge du tout, un peu de rouge ou rouge pur. Il existe deux codifications :
décimal où la valeur va de 0 à 255, et l’hexadécimal où la valeur va de 00 à FF.
Décimal : chaque couleur est codée de 0 à 255
Soit 256 valeurs possibles pour le Rouge, autant pour le Vert et le Bleu.
256 x 256 x 256 = 16 777 216 donc 16 millions de couleurs possibles
Exemple de codification en décimal :
rouge 255,0,0
vert 0,255,0
violet 181,75,151
Hexadécimal chaque couleur est codée sur deux caractères, chacun de 0 à F
0,1,2,3,4,5,6,7,8,9,a,b,c,d,e,f, soit 16 valeurs possibles, comme il y a deux caractères, cela représente 16 x 16
= 256 valeurs possibles, comme en décimal (de 0 à 255) et donc également 16 millions de couleurs.
Exemple de codification en hexadécimal :
rouge #ff0000
vert #00ff00
violet #b54b97
Exemple avec le logo du Cg
Le jaune est codé ainsi en RVB :
en décimal : 255,215,0
en hexadécimal : #ffd700 où
ff correspond à 255 pour le Rouge
d7 correspond à 215 pour le Vert
00 correspond à 0 pour le Bleu
p 30/62 janvier 2019 CD Finistère, CgtExemple dans Gimp
Le jaune sélectionné dans la partie gauche a pour code couleur :
en décimal : 255,255,0 (Red Green Blue pour Rouge Vert Bleu)
en hexa : #ffff00
0,0,0 c’est BLANC ou NOIR ?
en RVB 0,0,0 = noir
en CMJN 0,0,0 = blanc
Alors comment s’en rappeler ? En revenant aux principes des deux codes.
Le RVB est utilisé pour les écrans, des faisceaux lumineux, pas de lumière, pas de couleur, c’est noir
CMJN est utilisé pour l’imprimerie, pas d’encre, pas de couleur, reste le papier blanc
0,0,0
RVB Écran éteint NOIR
CMJN Pas d’encre sur le papier BLANC
Et le gris ?
Dès que les trois couleurs ont la même valeur, on obtient du gris.
gris foncé 128, 128, 128
gris clair 200, 200, 200
Palette de couleur
Dans un logiciel quelconque, dès qu’il est possible d’indiquer une couleur, en plus des couleurs de base
proposées, il est possible de choisir une couleur personnalisée. La palette proposée peut prendre différentes
formes, mais on en trouve deux principales, sous forme de palette où on fait glisser le curseur pour choisir
une couleur principale et on affine sur une échelle à côté, ou sous forme d’une roue pour choisir la couleur
principale.
Le code décimal est quasiment toujours affiché, souvent le code hexadécimal l’est également.
Il est toujours possible de choisir la couleur en tapant les valeurs en RVB.
CD Finistère, Cgt janvier 2019 p 31/62Cette documentation n’ayant pas pour objet de faire un cours sur les couleurs, il fait l’impasse sur les notions
de teinte, saturation et luminosité ou teinte, saturation, valeur. TSV ou HSV en anglais (Hue, Saturation,
Value).
In fonction du logiciel utilisé plusieurs codifications peuvent être affichées :
HSV : Teinte Saturation Valeur (en anglais Hue, Saturation, Value) (ex 1 : 60,100, 100)
RGB : Rouge, Vert, Bleu (en anglais Red, Green, Blue) (ex 1 : 255,255,0)
CMJN : Cyan Magenta Jaune Noir
notation HTML : en hexadécimal (ex 1 : ffff00)
Exemple dans LibreOffice 5
choix d’une couleur personnalisée dans LibreOffice5
Exemple dans Gimp
Suivant l’onglet affiché, le choix se fait avec une palette (ex 1), ou avec un cercle de couleur (ex 2)
exemple 1: palette exemple 2: cercle de couleur
Pipette pour connattre une couleur
La plupart des logiciels de retouche photos proposent une pipette pour connaître le code RVB ou CMJN
d’une couleur à l’écran. Il existe aussi des petits logiciels qui permettent cette opération sans avoir à lancer
des logiciels sophistiqués, par exemple : Fastone, Gpick, La boite à couleurs, Gcolor2.
Le principe est de positionner la souris, qui prend l’apparence d’une pipette, sur l’endroit de l’écran dont
vous voulez connaitre la couleur, son code apparait alors, et suivant les logiciels il peut être envoyé
directement dans le presse-papier. Le code est paramétrable : décimal, hexadécimal, les deux.
p 32/62 janvier 2019 CD Finistère, CgtExemple avec «La boite à couleurs» En cliquant sur la pipette, on survole la zone de l’écran dont on souhaite la couleur, celle-ci s’affiche, ainsi que le code hexadécimal et le code décimal en RVB. CD Finistère, Cgt janvier 2019 p 33/62
Transparence
Défnition de la transparence
La transparence, c’est la propriété d’un pixel, qui indique si on peut voir à travers le pixel, n’a d’intérêt qui si
le logiciel qui affiche l’image peut afficher plusieurs éléments superposés, par exemple un arrière-plan. La
valeur de la transparence peut aller de transparent à opaque, avec toutes les valeurs intermédiaires. Tous les
formats ne la gèrent pas, le .jpg notamment. Des formats comme le .png, .gif, gèrent la transparence ; en plus
du code couleur il y a donc un octet supplémentaire pour indiquer la valeur de la transparence.
Pourquoi prévoir de la transparence ? Une image matricielle est définie par des pixels, HxV, en conséquence,
elle est toujours rectangulaire et droite, quel que soit sa forme visible, la transparence permet d’avoir
l’impression qu’on a des images ronde, ovale, avec un contour quelconque.
Exemple d’une image transparente
l’image ci-dessous ne se restreint
pas aux rondeurs du Tux, elle est en
réalité rectangulaire Si on l’encadre cela donne ceci:
zone blanche
S’il n’y a pas de transparence les pixels sont blancs, quelque soit l’arrière plan, alors évidemment sur une
page blanche, ça ne change pas grand chose. La transparence permet d’indiquer que les pixels de la zone
blanche sont en faits transparents, ce qui permettra l’affichage de l’arrière plan.
Exemple avec un arrière-plan vert :
sans transparence avec transparence
tux_breton.jpg tux-breton.png
Pour que la transparence soit gérée, deux conditions sont indispensables :
le format du fichier doit le permettre : .png, .tiff, .gif, tous les vectoriels ; le .jpg ne la gère pas
le logiciel doit savoir afficher deux éléments superposés, arrière-plan et image : navigateur web,
logiciel de retouche photos, bureautique, …
p 34/62 janvier 2019 CD Finistère, CgtExemple d’une page web avec une image sans transparence et la même avec de la transparence
une partie apparait en blanc l’arrière-plan jaune apparait dans
les parties vides
Exemple dans un document LibreOffice
le texte vient se coller au dessin dans la partie transparente
sans transparence le texte suit le contour de l’image
Dans les logiciels de retouche photo, la transparence est souvent symbolisée par des carrés gris
tux_transparent.png
CD Finistère, Cgt janvier 2019 p 35/62Vous pouvez aussi lire