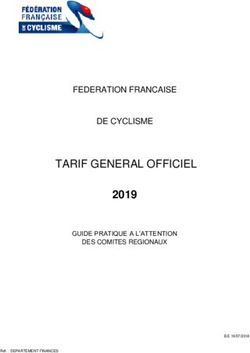Guichet Numérique des Autorisations d'Urbanisme - Mode d'emploi du G.N.A.U - Guide d'utilisation SVE - Janvier 2022
←
→
Transcription du contenu de la page
Si votre navigateur ne rend pas la page correctement, lisez s'il vous plaît le contenu de la page ci-dessous
Mode d’emploi du G.N.A.U
-
Guichet Numérique des Autorisations
d’Urbanisme
Guide d’utilisation SVE – Janvier 2022Guide d’utilisation SVE – Janvier 2022
Guide pour les particuliers :
Table des matières
1. Présentation de la page d’accueil du G.N.A.U................................................................................. 3
2. Se connecter à sa page d’accueil ..................................................................................................... 4
2.1. Créer son compte ......................................................................................................................... 4
2.2. Se connecter à son compte .......................................................................................................... 5
3. Saisir sa demande ............................................................................................................................ 7
4. Suivre l’état d’avancement de la demande en cours .................................................................... 11
4.1. Mon dossier est réputé « incomplet » ....................................................................................... 11
4.2. Mon dossier est réputé « complet » .......................................................................................... 13
5. La décision ..................................................................................................................................... 14
6. La phase « travaux » ...................................................................................................................... 15
6.1. La déclaration d’ouverture de chantier pour les permis ............................................................ 15
6.2. La déclaration attestant l'achèvement et la conformité des travaux ........................................ 17
7. Demande de permis modificatif .................................................................................................... 20
Guide pour les professionnels :
Guide d’utilisation du module EPRO ..................................................................................................... 23
2Guide d’utilisation SVE – Janvier 2022
1. Présentation de la page d’accueil du G.N.A.U
o Les fonctionnalités de votre tableau de bord :
Les règles d’urbanisme Quelles pièces fournir à Se connecter à son
sur ma commune ma demande ? compte
Suivre mon dossier
numérique
Assistance en ligne pour Coordonnées des Conditions générales
le choix du dossier communes d’utilisation (taille maximale
des pièces à télécharger, type
de format accepté…)
3Guide d’utilisation SVE – Janvier 2022
2. Se connecter à sa page d’accueil
2.1. Créer son compte
o Pour utiliser et vous connecter au guichet numérique, vous devez tout d’abord vous créer un
compte :
o Sélectionner « pas encore de compte » :
o Compléter les renseignements nécessaires à la création du compte :
Les échanges avec l’administration se
feront par le biais de l’adresse
électronique renseignée.
4Guide d’utilisation SVE – Janvier 2022
o Activer le compte en validant l’e-mail reçu sur l’adresse de messagerie indiquée :
o Une fois le lien activé, compléter les renseignements nécessaires à la finalisation du compte :
o Puis cliquer sur « Terminer » et sur « Retourner à la page d’accueil »
2.2. Se connecter à son compte
o Vous pouvez vous connecter sur votre guichet numérique en cliquant sur « Connexion » :
o Renseigner votre adresse de messagerie électronique et le mot de passe que vous avez choisi puis
cliquer sur « connexion »
5Guide d’utilisation SVE – Janvier 2022
o Compléter les renseignements nécessaires. Ils s’inscriront directement dans le formulaire
d’urbanisme :
o Puis cliquez sur « retour » pour revenir sur votre tableau de bord en page d’accueil.
6Guide d’utilisation SVE – Janvier 2022
3. Saisir sa demande
o Pour déposer votre demande d’autorisation d’urbanisme, veuillez sélectionner le type de dossier à
déposer :
CUa : certificat d’urbanisme d’information
CUb : certificat d’urbanisme opérationnel
DIA : déclaration d’intention d’aliéner
DP : déclaration préalable
DPLT : déclaration préalable lotissement et autres divisions foncières
DPMI : déclaration préalable portant sur une maison individuelle et/ou ses annexes
PCMI : permis de construire portant sur une maison individuelle et/ou ses annexes
PC : permis de construire
PA : permis d’aménager
PD : permis de démolir
o En cliquant sur le dossier à déposer, vous arriverez sur une nouvelle page afin de compléter le
formulaire cerfa de votre demande :
Il est possible d’importer/exporter un formulaire numérique pré-rempli.
Vérifier les éléments du formulaire.
Manque de temps pour terminer sa demande ? Il est possible de sauvegarder et de revenir dessus à tout
moment.
Transmettre la demande en mairie. Une fois transmise, il n’est pas possible de modifier les éléments.
Revenir à la page d’accueil en cliquant sur « retour ».
7Guide d’utilisation SVE – Janvier 2022
o Compléter les éléments du formulaire cerfa, puis cliquer sur la touche « Vérifier la saisie » :
o Vous pouvez corriger les erreurs de saisie avec les touches « Actualiser les erreurs » et
o Une fois le cerfa complété, vous pouvez joindre les pièces justificatives à votre demande :
o Dans le cas où la demande d’autorisation d’urbanisme est portée par plusieurs personnes, vous
pouvez renseigner les autres demandeurs en cliquant sur la touche « Ajouter un autre demandeur »
et complété les informations nécessaires.
8Guide d’utilisation SVE – Janvier 2022
o Votre demande d’autorisation d’urbanisme est prête à être envoyé en mairie. Cliquez sur
« Transmettre ma demande » et « Valider » :
o Cliquer sur « ok » puis sur « retour » pour revenir à la page d’accueil :
o Sur la page d’accueil, vous retrouverez votre demande d’autorisation. Le bandeau coloré vous
informera de la transmission de votre demande à la collectivité :
o Vous recevrez également un accusé d’enregistrement électronique sur votre adresse de
messagerie vous confirmant que votre demande a bien été envoyée.
9Guide d’utilisation SVE – Janvier 2022
o Vous recevrez ensuite, dans un délai de 10 jours ouvrés, un accusé de réception électronique sur
votre adresse de messagerie vous confirmant la date de dépôt officielle de votre demande et son
numéro d’attribution.
o Vous pourrez retracer l’état d’avancement de votre demande via la touche « Historique » :
o Vous pouvez également consulter les documents transmis à votre collectivité via la touche
« Consulter » :
o Si en cours d’instruction, vous souhaitez renoncer à votre projet, vous pourrez également
demander l’annulation de votre demande via la touche « Demande à l’instructeur » :
10Guide d’utilisation SVE – Janvier 2022
4. Suivre l’état d’avancement de la demande en cours
o Après la prise en charge de votre dossier par la collectivité, les informations et pièces transmises
sont vérifiées par le service instructeur.
o Dans le premier mois suivant la date de dépôt de votre dossier, indiquée sur votre récépissé de
dépôt, votre dossier peut être considéré comme « incomplet ». Cela signifie que toutes les pièces
nécessaires à l’instruction de votre dossier n’ont pas été jointes au dépôt en ligne ou que ces pièces
sont insuffisantes.
o Un message électronique vous informera si votre dossier est complet ou incomplet.
4.1. Mon dossier est réputé « incomplet »
o Sur la page d’accueil de votre guichet numérique, le bandeau coloré vous informera de l’état
incomplet de votre dossier :
o La mairie peut joindre le courrier d’incomplétude sur votre guichet numérique. Via la touche
« Documents », vous pourrez le lire en cliquant dessus :
o Pour compléter votre dossier, cliquer sur la touche « Modifier »
11Guide d’utilisation SVE – Janvier 2022
o Les pièces à compléter ou à fournir apparaissent en rouge. Vous pouvez joindre une nouvelle pièce
ou remplacer l’ancienne :
o Une fois la (les) nouvelle(s) pièce(s) téléchargée(s), cliquer sur « Transmettre ma demande » puis
« Retour ».
Sur votre tableau de bord, le bandeau coloré vous informera de la transmission des pièces
complémentaires.
o Vous recevrez également un accusé d’enregistrement électronique sur votre adresse de messagerie
vous confirmant que votre demande a bien été envoyée, puis vous recevrez un accusé de réception
électronique vous informant de la réception de vos pièces complémentaires.
o Si les pièces reçues sont suffisantes, vous recevrez un mail sur votre adresse de messagerie vous
informant de la complétude de votre dossier.
o Si les pièces ne sont toujours pas suffisantes, il faudra de nouveau compléter votre dossier.
12Guide d’utilisation SVE – Janvier 2022
4.2. Mon dossier est réputé « complet »
o Si les pièces reçues sont suffisantes, vous recevrez un mail sur votre adresse de messagerie vous
informant de la complétude de votre dossier.
o Sur votre tableau de bord en page d’accueil du guichet numérique, le bandeau coloré vous
informera de l’état de complétude de votre dossier ainsi que le délai d’instruction de votre
demande.
13Guide d’utilisation SVE – Janvier 2022
5. La décision
o Après instruction de votre demande, le Maire émet une décision. La nature de la décision varie en
fonction du type de dossier.
o Vous recevrez une notification sur votre adresse de messagerie vous informant de la nature de la
décision.
o Sur votre tableau de bord en page d’accueil du guichet numérique, le bandeau coloré vous
informera de la nature de la décision et du (des) document(s) à joindre lors de la phase « travaux »
de votre projet si celui-ci est accordé.
o La mairie peut joindre la décision sur votre guichet numérique. Via la touche « Documents », vous
pourrez le lire en cliquant dessus :
14Guide d’utilisation SVE – Janvier 2022
6. La phase « travaux »
6.1. La déclaration d’ouverture de chantier pour les permis
o Une déclaration d’ouverture de chantier (DOC) doit être déposée en mairie dès l’ouverture du
chantier (uniquement pour les projets ayant fait l’objet d’une demande de permis).
o Pour déposer votre formulaire, cliquer sur le bouton « DOC » puis confirmer afin de saisir le cerfa.
o Comme pour la saisie de votre demande d’autorisation, compléter les éléments du cerfa, puis
cliquer sur « transmettre ma demande » et « ok ».
15Guide d’utilisation SVE – Janvier 2022
o Sur votre tableau de bord en page d’accueil du guichet numérique, le bandeau coloré vous
informera de la transmission de votre DOC.
o Vous recevrez un accusé d’enregistrement électronique sur votre adresse de messagerie vous
confirmant que votre demande a bien été envoyée, puis vous recevrez un accusé de réception
électronique vous informant du dépôt de votre DOC et de sa vérification par la mairie.
o Si les pièces reçues sont suffisantes, vous recevrez un mail sur votre adresse de messagerie vous
informant de la complétude de votre dossier.
o Sur votre tableau de bord en page d’accueil du guichet numérique, le bandeau coloré vous
informera de l’état de complétude de votre dossier.
o Si les pièces ne sont pas suffisantes, il faudra compléter votre dossier. Merci de vous reporter au
4.1. Mon dossier est réputé incomplet pour connaître la démarche à suivre.
16Guide d’utilisation SVE – Janvier 2022
6.2. La déclaration attestant l'achèvement et la conformité des travaux
o Une déclaration attestant l’achèvement et la conformité des travaux doit être déposée en mairie
dès la fin du chantier pour les demandes de déclaration préalable et de permis.
o Pour déposer votre formulaire, cliquer sur le bouton « DAACT » puis confirmer afin de saisir le cerfa.
o Comme pour la saisie de votre demande d’autorisation, compléter les éléments du cerfa :
17Guide d’utilisation SVE – Janvier 2022
o Joindre les pièces nécessaires pour l’instruction de la DAACT en cliquant sur « Ajouter une autre
pièce » :
o Sélectionner les pièces à joindre et « valider » :
o Une fois les pièces téléchargées, cliquer sur « transmettre ma demande » puis « valider » et « ok » :
18Guide d’utilisation SVE – Janvier 2022
o Sur votre tableau de bord en page d’accueil du guichet numérique, le bandeau coloré vous
informera de la transmission de votre DAACT :
o Vous recevrez un accusé d’enregistrement électronique sur votre adresse de messagerie vous
confirmant que votre demande a bien été envoyée, puis vous recevrez un accusé de réception
électronique vous informant du dépôt de votre DAACT et de sa vérification par la mairie.
o Si les pièces reçues sont suffisantes, vous recevrez un mail sur votre adresse de messagerie vous
informant de la complétude de votre dossier.
o Sur votre tableau de bord en page d’accueil du guichet numérique, le bandeau coloré vous
informera de l’état de complétude de votre dossier.
o Si les pièces ne sont pas suffisantes, il faudra compléter votre dossier. Merci de vous reporter au
4.1. Mon dossier est réputé incomplet pour connaître la démarche à suivre.
19Guide d’utilisation SVE – Janvier 2022
7. Demande de permis modificatif
o Une fois le permis accordé, la touche « Modificatif » apparaît sur la demande sur votre tableau de
bord en page d’accueil. Cliquer dessus pour déposer une demande de modification sur votre
permis :
La modification d’un permis doit intervenir avant de déposer la DAACT.
o Puis cliquer sur « oui » :
o Comme pour la demande de permis initial, compléter les éléments du formulaire cerfa et joindre
les pièces nécessaires à l’instruction de votre demande, puis cliquer sur « transmettre ma
demande » :
20Guide d’utilisation SVE – Janvier 2022
o « Valider » la transmission de votre demande à la collectivité :
o Sur votre tableau de bord en page d’accueil du guichet numérique, le bandeau coloré vous
informera de la transmission de votre demande de modification :
o Vous recevrez un accusé d’enregistrement électronique sur votre adresse de messagerie vous
confirmant que votre demande a bien été envoyée, puis vous recevrez un accusé de réception
électronique vous informant du dépôt de votre demande de modification et de sa vérification par
la mairie.
21Guide d’utilisation SVE – Janvier 2022
o Si les pièces ne sont pas suffisantes, il faudra compléter votre dossier. Merci de reprendre la
procédure initiale à partir du 4.1. Mon dossier est réputé « incomplet » pour connaître la démarche
à suivre.
o Si les pièces reçues sont suffisantes, merci de reprendre la procédure initiale à partir du 4.2. Mon
dossier est réputé « complet » pour connaître la démarche à suivre.
22Guide d’utilisation SVE – Janvier 2022
Guide d’utilisation du module EPR
23Guide d’utilisation SVE – Janvier 2022
Les règles d’urbanisme Quelles pièces fournir à Se connecter à son
sur la commune ma demande ? compte en tant que
personne morale
Assistance en ligne pour
le choix du dossier
Suivre mon dossier numérique
Coordonnées des Conditions générales
communes d’utilisation (taille maximale
des pièces à télécharger, type
Assistance en ligne pour
de format accepté…)
le choix du dossier
24Guichet numérique des autorisations d'urbanisme A noter : avant même la création du compte
Guide d'utilisation module EPRO
pro, il est possible de déposer les dossiers sur le
portail citoyen décrit à la page précédente.
Le compte pro apporte des fonctionnalités
professionnelles supplémentaires.
DEMANDER L’ACTIVATION D’UN COMPTE PRO
· Accéder au GNAU citoyen
1. Cliquer sur le bouton « Paramètres » situé sous la silhouette verte. A noter : le compte pro
2. Cliquer sur le bouton « Personne Morale » sera généré par le service
3. Renseigner les éléments obligatoires à la demande : identité, identité du Instructeur.
responsable, SIRET, raison sociale, adresse…
4. Cliquer sur le bouton « Demander l’activation d’un compte pro »
5. Un message de confirmation de la demande s’affiche :
· Se connecter :
… Taper le mail de
Cliquer sur la silhouette grise … connexion et le mot
de passe… puis cliquer
sur « Connexion »…
La silhouette se colore en vert et trois boutons sont disponibles…
A noter : L’utilisateur basculera
« Préférences » : « Paramètres » : permet « Déconnexion » automatiquement sur l’interface
permet de gérer la gestion du compte, la . professionnelle lors d’une nouvelle
les affichages de gestion des partages au connexion, suite à cette création.
l’interface sein et en dehors d’une
(voir « Gérer les organisation.
préférences »). (voir : « Gérer son
organisation »
2
Guichet numérique des autorisations d'urbanisme
Guide d'utilisation module EPRO
· Paramétrer son compte et gérer son organisation : A noter : Un assistant pour
Paramètres utilisateur : la saisie des adresses est
disponible dans tous les écrans
du GNAU.
A noter : Les informations de
cette rubrique sont à renseigner lors
de la première connexion avec le
compte EPRO… Pour y revenir à tout
moment, utiliser le bouton
« Paramètres »
3Guichet numérique des autorisations d'urbanisme
Guide d'utilisation module EPRO
Confidentialité :
A noter : Une notification pour
recevoir un mail à chaque connexion
ainsi qu’un espace réservé à la
modification du mot de passe du
compte.
4
Guichet numérique des autorisations d'urbanisme
Guide d'utilisation module EPRO
Groupe et partage :
Permet de supprimer une
adresse mail de l’organisation.
Renseigner l’adresse mail et
cliquer sur « Ajouter »
Permet de paramétrer les
habilitations par défaut de
chaque membre de
l’organisation.
Procéder de même pour les
autres partages automatiques.
A noter : Les membres de
l’organisation ainsi ajoutés disposeront
d’un compte EPRO.
Lecture : voir les demandes
Ecriture : voir et modifier les demandes
Destinataire mails : recevoir les mails en
lien avec la demande.
5Guichet numérique des autorisations d'urbanisme
Guide d'utilisation module EPRO
INTERFACE DU GNAU APRES CONNEXION AVEC UN COMPTE PRO
Silhouette verte avec les outils de « Préférences »,
« Paramétrage », « Infos » et « Déconnexion »
Possibilité d’afficher ou masquer
ponctuellement les blocs grâce aux flèches…
Activation du bloc « Suivre… »
(voir détails au chapitre « Suivre mes demandes
d’urbanisme »)
6
Guichet numérique des autorisations d'urbanisme
Guide d'utilisation module EPRO
· Modifier les préférences d’affichage.
Cliquer sur le bouton « Préférences » situé sous la silhouette verte
Le fond de l’interface devient grisé et la fenêtre « Préférences » qui s’affiche
en haut à gauche permettra d’ « Enregistrer » les préférences d’affichage
par défaut, ou bien d’ « Annuler » pour quitter l’environnement de gestion
des préférences ou bien de « Réinitialiser » pour désactiver toutes les
préférences enregistrées.
Les éléments dont on peut personnaliser l’affichage sont facilement repérables
grâce à la présence du symbole à proximité de ces derniers.
Les options « Ouvert » et « Visible » s’activent et désactivent grâce à ces
interrupteurs.
Le même dispositif est présent pour les blocs
« Formuler » et
« Suivre ».
À titre d’exemple, ci-
contre : un affichage
avec les 3 blocs
« non-ouverts »
7Guichet numérique des autorisations d'urbanisme
Guide d'utilisation module EPRO
Dans le bloc « Suivre… », les demandes d’urbanisme numériques peuvent s’afficher selon
trois « Vues »… (vignette, carte ou grille) (voir chapitre « Suivre mes demandes d’urbanisme
pour plus de détails sur les différentes « Vues »)
Le paramétrage d’affichage illustré ci-contre permet d’affecter une vue par défaut, et de
masquer ou afficher les vues disponibles.
Les demandes d’urbanisme numériques s’affichent par catégories (« Brouillons », « À traiter », « En instruction », « Décision », « Recherche avancée »)
(voir chapitre « Suivre mes demandes d’urbanisme pour plus de détails sur les différentes catégorisations).
Le paramétrage d’affichage illustré ci-dessus permet d’activer ou désactiver une ou plusieurs catégories ainsi que de choisir la catégorie affichée par
défaut lors de l’accès au GNAU Epro.
· Réinitialiser l’affichage
Après activation de l’outil
« Préférences », cliquer sur
« Réinitialiser ».
8
Guichet numérique des autorisations d'urbanisme
Guide d'utilisation module EPRO
FORMULER UNE DEMANDE D’URBANISME
Plusieurs méthodes sont possibles pour formuler une demande d’urbanisme numérique.
R Méthode 1 : Renseigner la totalité du dossier grâce aux écrans de saisie du GNAU Epro
R Méthode 2 : Importer le Cerfa pré-rempli et ajouter le reste des pièces grâce aux écrans de saisie du GNAU Epro
R Méthode 3 : Constituer un dossier.zip avec toutes ou partie des pièces du dossier et tout importer dans le GNAU Epro
· Méthode 1 : Renseigner la totalité du dossier grâce aux écrans de saisie du GNAU Epro
Remplir le CERFA
Dans le bloc « Formuler… » cliquer sur le bouton correspondant au type de dossier à déposer.
Sélectionner la commune concernée par la demande, puis cliquer sur « Valider »
9Guichet numérique des autorisations d'urbanisme
Guide d'utilisation module EPRO
La synthèse se met à jour à
chaque étape afin de vous
donner un aperçu rapide. Le
Un espace permet de renseigner une statut est visible en haut à
référence interne si besoin. droite
Boutons de gestion de la saisie du dossier.
Ce volet
permet de
naviguer
dans les
différents
blocs du
Cerfa.
Bloc pour ajouter les pièces justificatives.
Permet d’ajouter un autre demandeur.
Permet de modifier de manière ponctuelle les
habilitations du partage pour ce dossier.
10
Guichet numérique des autorisations d'urbanisme
Guide d'utilisation module EPRO
Aide à la saisie :
1) Après avoir cliqué sur « Vérifier ma saisie »
le bloc représenté ci-contre s’affiche
2) Le nombre d’erreurs 4) Au fur et à mesure de la saisie, on
à corriger s’affiche ici… peut cliquer sur le bouton « Actualiser
les erreurs afin que le volet « Erreurs »
prenne en compte les nouveaux
3) Les flèches bleues
éléments ajoutés au dossier
permettent d’accéder
directement à l’erreur
listée… 5) Utiliser le bouton « Fermer la
vérification » pour masquer le volet
« Erreurs »
A noter : Les erreurs à corriger sont subordonnées à la saisie.
Exemple : Pour un Permis de Construire, l’obligation de cocher la case concernant
l’architecte, est subordonnée à la surface déclarée.
11Guichet numérique des autorisations d'urbanisme
Guide d'utilisation module EPRO
Joindre les fichiers
Utiliser les boutons qui
représentent un trombone
Utiliser ce bouton pour pour ajouter les pièces
ajouter des pièces obligatoires.
supplémentaires.
Une fois la pièce ajoutée, la croix
rouge permet de la supprimer et le
bouton qui représente un œil,
permet de la télécharger pour la
visualiser.
12
Guichet numérique des autorisations d'urbanisme
Guide d'utilisation module EPRO
Transmettre la demande
Après avoir rempli le Cerfa,
ajouté les fichiers obligatoires,
géré les partages et les autres Si le volet « Erreurs » ne liste plus
demandeurs, cliquer sur le d’erreurs à corriger…cliquer sur
bouton …
Cocher la case relative aux « conditions générales
d’utilisation » puis ajouter éventuellement des commentaires
Un AEE (Accusé d’enregistrement électronique) est
envoyé aux demandeurs, aux codemandeurs, ainsi
qu’aux personnes spécifiées dans les options de
partage.
Le dossier apparaît dans le GNAU Epro dans la
catégorie « EN INSTRUCTION »
(voir chapitre « Suivre mes demandes d’urbanisme » pour plus
de détails sur les catégories).
Après avoir validé, un message confirme la
transmission de la demande.
13Guichet numérique des autorisations d'urbanisme
Guide d'utilisation module EPRO
· Méthode 2 : Importer le Cerfa pré-rempli et ajouter le reste des pièces grâce aux écrans de saisie du GNAU
Epro
Télécharger un formulaire vierge (optionnel)
A gauche du bloc « Formuler », cliquer sur le bouton « Téléchargement… »
… puis cliquer sur le modèle de ... l’ouverture ou l’enregistrement
« Formulaire » et le bouton du fichier.pdf correspondant sont
« Télécharger »… proposés.
Importer le formulaire pré-rempli
Si le fichier n’est pas
Après avoir conforme (format de
rempli le Cerfa, fichier ou numéro de
puis cliqué sur cerfa), un message
le type de d’avertissement est
dossier à disponible
déposer…
Cocher la case « Import
cliquer sur …
du formulaire », puis
cliquer sur « Importer »
14
Guichet numérique des autorisations d'urbanisme
Guide d'utilisation module EPRO
· Méthode 3 : Constituer un dossier.zip avec toutes ou partie des pièces du dossier et tout importer dans le
GNAU Epro
Constituer un dossier.zip
Créer un dossier.zip avec toutes les pièces nécessaires ainsi que le Cerfa.
Importer le dossier complet
Après avoir
cliqué sur le
type de dossier
à déposer…
cliquer sur …
Cocher la case Ouvrir le dossier.zip
correspondante… contenant le CERFA et
les pièces…
15Guichet numérique des autorisations d'urbanisme
Guide d'utilisation module EPRO
Les boutons de gestion d’un dossier
Permet d’importer un formulaire pré-rempli ou un dossier complet avec toutes les pièces au format .zip.
Permet de sauvegarder une copie du dossier ainsi que toutes les pièces.
Permet de bénéficier d’une aide à la saisie dynamique et avec des contrôles en cascade en fonction du type de dossier et des
éléments déclarés.
Permet de sauvegarder un dossier pour un envoi ultérieur. (Statut « Brouillon »)
Permet de transmettre la demande et obtenir un AEE (Accusé d’Enregistrement Electronique) ainsi qu’une mise à jour du statut du
dossier (Statut « En instruction »).
Permet de revenir sur le bureau du GNAU Epro
Permet (en fonction du type de dossier et de son statut) de demander : une annulation, une demande de prorogation, un certificat
de conformité des travaux.
16
Guichet numérique des autorisations d'urbanisme
Guide d'utilisation module EPRO
Les boutons de gestion des échanges avec le service instructeur :
Bouton « Supprimer » uniquement disponible en mode
« Brouillon » (la demande en cours de saisie).
A noter : Les boutons présents sur les
Bouton « Modifier » disponible lorsque le demandeur vignettes et en mode liste sont subordonnés au
doit compléter un dossier : suite à une incomplétude par statut et au type de dossier concerné.
exemple. Ci-contre quelques exemples de boutons
d’échanges avec le service instructeur.
Le bouton « Historique » est toujours
disponible quel que soit le statut : il permet
une traçabilité horodatée des échanges
dématérialisés.
Bouton « Consulter » disponible lorsque le service
instructeur a pris en charge le dossier. Il permet
d’accéder au bouton « Demandes à la commune » en cas
d’annulation par exemple.
Permet de consulter les documents envoyés par le
service instructeur.
Boutons « DAACT », « DOC » ou « MODIFICATIF »
17Guichet numérique des autorisations d'urbanisme
Guide d'utilisation module EPRO
SUIVRE LES DEMANDES D’URBANISME
· Description du bloc « Suivre… »
1 3
2
4
5
3
6
1. Les vues : Ce sont des boutons qui permettent de modifier le mode d’affichage des dossiers : carte, vignettes, liste. Chaque vue favorise un type de
recherche ou de filtre, en fonction des éléments à visualiser et des informations à obtenir.
2. Les catégories : Ce sont de boutons qui permettent de choisir d’afficher les dossiers en fonction de leur statut : en cours de saisie, demande
transmise, en cours d’instruction etc… Ils favorisent la réactivité grâce à une vision globale des statuts et des fils d’avancement des instructions.
3. Les recherches : Recherche rapide par mots clés ou Recherche multicritère, permettent d’afficher les dossiers en fonction d’éléments ciblés tels que
« type de dossier », « nom de demandeur », « commune », périodes etc…
4. Les filtres : Ce sont des cases à cocher qui permettent de filtrer les dossiers à afficher en fonction de « familles de dossiers » (foncier, certificats,
urbanisme) ainsi que d’isoler les dossiers partagés.
5. L’accès aux dossiers : En fonction de la vue, la catégorie, les filtres ou les recherches, permet d’accéder aux dossiers pour les modifier, les compléter
et les transmettre, consulter les historiques etc…
6. Navigation : Permet de faire défiler les pages de résultat et de gérer le nombre de résultats par page.
18
Guichet numérique des autorisations d'urbanisme
Guide d'utilisation module EPRO
· Les vues
Vue Vignette :
En fonction de la catégorie choisie, du filtre appliqué ou des
recherches effectuées, on obtient une vignette par dossier,
avec les informations sur son statut, références et repère
géographique de l’implantation. Toujours en fonction des
catégories, les pictogrammes servent à la gestion ou à la
consultation. (Voir sous-chapitre « Les Catégories »).
Vue « Carte » :
En fonction de la catégorie choisie, du filtre appliqué ou des recherches effectuées, on
obtient une vue cartographique avec la situation des dossiers concernés.
19Guichet numérique des autorisations d'urbanisme
Guide d'utilisation module EPRO
Vue « Liste »
En fonction de la catégorie choisie, du filtre appliqué ou des recherches effectuées, on obtient une liste de dossiers répondant aux critères spécifiés,
avec des possibilités de tris, et également des outils de gestion et de consultation, comme sur la vue vignette
Un clic sur une flèche permet d’avoir accès aux outils de tri, ainsi qu’à la Actions possibles sur les dossiers en
possibilité de masquer ou réafficher des colonnes… fonction de la catégorie
Un clic sur le pictogramme d’information,
permet d’afficher une info-bulle avec le texte
descriptif du projet.
20
Guichet numérique des autorisations d'urbanisme
Guide d'utilisation module EPRO
· Les catégories
La catégorie active est signifiée
par la couleur du bouton.
Catégorie « Brouillons »
Regroupe les dossiers « En cours de saisie », c’est-à-dire les dossiers pour lesquels on a activé l’option « SAUVEGARDER », puis « RETOUR ». Ils n’ont
pas encore été transmis, que ce soit dans le cadre d’une création ou d’une réponse à une incomplétude.
Le numéro de dossier n’a
pas encore été attribué On dispose de trois
en cas de dossier non pictogrammes… «
encore transmis. Il ne le Supprimer »,
sera qu’à réception de « Modifier »,
l’ARE. On dispose d’un « Historique de la
numéro de demande en demande »
ligne.
21Guichet numérique des autorisations d'urbanisme
Guide d'utilisation module EPRO
Catégorie « A traiter »
Regroupe les dossiers pour lesquels une action de la part du pétitionnaire est attendue. Dans l’exemple ci-dessous on constate le statut « Incomplète ».
Le pétitionnaire a reçu le mail relatif à l’incomplétude. (ANE).
A ce stade on dispose d’un On dispose de deux pictogrammes… ,
numéro de dossier car « Modifier », et « Historique de la
l’instruction a déjà commencé. demande ». Il n’est plus possible de le
supprimer.
Catégorie « En instruction »
Regroupe les dossiers dont les pièces transmises sont en cours d’étude, ou alors les dossiers « Complets ». Dans l’exemple illustré ci-dessous, on voit
une demande « En cours d’instruction » et une autre avec un statut « Demande transmise ». Le pétitionnaire a reçu les mails relatifs à la transmission
(AEE), à la réception des pièces (ARE) et à la complétude (ANE) dans le cas des dossiers complets.
On dispose de deux
pictogrammes :
« Visualiser » et
« Historique ». On ne peut
ni modifier ni supprimer.
22
Guichet numérique des autorisations d'urbanisme
Guide d'utilisation module EPRO
Catégorie « Décision »
Regroupe les dossiers pour lesquels une « Décision » a été notifiée. Le pétitionnaire a reçu un mail en ce sens dans sa boîte aux lettres.
Des info-bulles
d’informations sont
disponibles.
Les filtres
Permettent d’alléger les recherches en affichant une ou plusieurs familles de dossiers. Ils sont intéressants également pour la gestion des dossiers partagés.
23Guichet numérique des autorisations d'urbanisme
Guide d'utilisation module EPRO
Exemple d’historique de dossier
On y accède par le pictogramme et permet d’avoir une synthèse des échanges avec l’instructeur de la demande.
Synthèse
Mails et documents attachés
Notifications de l’instructeur en bleu. Actions du pétitionnaire en vert…
Le bouton « Retour » permet
de revenir à la page d’accueil
du GNAU Epro
24
Guichet numérique des autorisations d'urbanisme
Guide d'utilisation module EPRO
Consulter les documents envoyés par le service instructeur
Pour consulter les pièces jointes aux envois cliquer sur « Historique », puis sur « Pièces jointes », puis sur le bouton qui représente un œil ouvert…
… ou alors sur « Documents »,
25Guichet numérique des autorisations d'urbanisme
Guide d'utilisation module EPRO
· Les recherches
Recherche rapide
Permet une recherche intuitive par mot clé.
Recherche avancée
Permet une recherche multicritère par type de dossier, numéro, demandeur, période, adresse du terrain, commune…
Cliquer sur ce bouton pour
lancer la recherche.
Cliquer sur ce bouton pour
réinitialiser les critères.
26Vous pouvez aussi lire