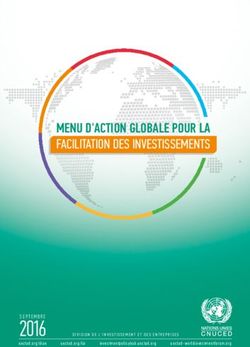Faire de la PAO avec Draw - Auto-formation sur OpenOffice.org 2.0 par Cyril Beaussier
←
→
Transcription du contenu de la page
Si votre navigateur ne rend pas la page correctement, lisez s'il vous plaît le contenu de la page ci-dessous
Auto-formation sur OpenOffice.org 2.0
par Cyril Beaussier
Faire de la PAO avec
Draw
Version 1.0.12 – décembre 2006OpenOffice.org / Faire de la PAO avec Draw
COPYRIGHT ET DROIT DE REPRODUCTION
Ce support est libre de droit pour une utilisation dans un cadre privé ou non
commercial. Vous ne devez pas le modifier sans l'autorisation écrite de son auteur.
Pour un usage dans un but commercial, reportez-vous aux conditions d'utilisation à
l'adresse :
www.beaussier.com/?pg=condition
Toute mise à disposition du support sur un autre site que ceux énoncés ci-dessous
est strictement interdite :
Beaussier.com
Forum francophone OpenOffice.org
Si vous souhaitez des améliorations, je suis évidemment ouvert à toute suggestion. Il
en est de même si vous constatez une erreur (nul n'est parfait ). Pour cela, il suffit
de m'écrire avec pour sujet « Faire de la PAO avec Draw » dans la rubrique
« Contact » de mon site principal.
En revanche, je n'assure aucune aide, ni support sur des questions d'utilisation ou de
compréhension de ce manuel. Je vous invite donc à vous reporter sur le forum
francophone de OpenOffice.org.
Les marques et noms de société éventuellement cités dans ce support sont déposés
par leurs propriétaires respectifs.
Je ne suis lié avec aucun éditeur ou constructeur informatique.
Ce support a été intégralement réalisé avec la suite bureautique libre OpenOffice.org
2.0 (disponible gratuitement sur le site officiel du projet OOo) qui permet d'exporter
nativement en PDF.
Avertissement complémentaire :
Les éléments (données ou formulaires) éventuellement inclus dans ce support vous
sont fournis à titre d'exemple uniquement. Leur utilisation peut avoir, dans certains
cas, des conséquences matériels et juridiques importantes qui peuvent varier selon
le sujet dont ils traitent. Il est recommandé d'être assisté par une personne
compétente en informatique ou de consulter un conseiller juridique ou financier avant
de les utiliser ou de les adapter à votre activité.
2/31OpenOffice.org / Faire de la PAO avec Draw
Sommaire
1. Présentation........................................................................................................... 4
2. Quelques conseils................................................................................................. 5
3. Mise en page.......................................................................................................... 6
3.1. Définir des marges............................................................................................ 7
3.2. Ajout des pages................................................................................................ 8
3.3. Création d'une ligne de séparation................................................................... 9
3.4. Insertion du numéro de page.......................................................................... 10
4. Mise en forme....................................................................................................... 11
4.1. Élaboration du logo ........................................................................................ 11
4.2. Composition de la Une................................................................................... 15
5. La rédaction.......................................................................................................... 19
5.1. Création d'un objet OLE.................................................................................. 19
5.2. Mise en colonnes............................................................................................ 21
5.3. Mise en place d'une lettrine............................................................................ 22
5.4. Insertion d'image............................................................................................. 23
6. Finition.................................................................................................................. 24
6.1. Insertion d'un objet prédéfini........................................................................... 24
6.2. Création d'une remarque avec cadre.............................................................. 25
6.3. Création de texte mis en diagonal et avec une ombre.................................... 25
6.4. Insertion d'image avec légende...................................................................... 27
6.5. Création d'un objet complexe......................................................................... 28
6.6. Conversion d'objet en image.......................................................................... 28
7. Conclusion........................................................................................................... 29
3/31OpenOffice.org / Faire de la PAO avec Draw
1. Présentation
Beaucoup d'utilisateurs arrivant de MS-Office, demandent souvent quelle est la
correspondance avec Publisher dans OpenOffice.org. Il n'y a pas d'outil équivalent
mais vous disposez cependant du module de dessin Draw.
Même si Draw n'est pas un logiciel de PAO (publication assistée par ordinateur),
vous avez la possibilité de réaliser des documents élaborés. C'est ce que nous allons
voir à travers ce tutoriel en créant un bulletin d'informations.
Dans ce support est fourni l'exemple de ce bulletin (illustré ci-dessus) sous la forme
d'un fichier odg (abréviation de Open Document Graphic). Vous pourrez ainsi
constater par vous-même de ce qu'il est possible de faire avec ce fabuleux module
de dessin.
4/31OpenOffice.org / Faire de la PAO avec Draw
2. Quelques conseils
Avant de vous lancer dans la réalisation d'un bulletin, d'un journal ou d'un
quelconque support d'informations, il est bon de rappeler quelques petits conseils
concernant la mise en forme :
• Ne mélangez pas trop de polices de caractères. Devant l'abondance
graphique, on a trop souvent tendance à utiliser de multiples polices. Il vaut
mieux éviter car cela rend l'aspect difficile la lecture de votre document. Pour
faire simple, choisissez au maximum deux polices : une pour les titres et une
pour le corps de texte.
• N'abusez pas des couleurs. De la même manière, restez sobre quant à
l'utilisation de couleurs dans votre document. Évitez les couleurs criardes et
préférez les tons pastels.
• Aérez votre mise en page. Ne mettez pas trop d'informations dans une
même page. Pensez à espacer les différents blocs de texte afin de ne pas
donner l'impression d'un pavé massif trop indigeste à la lecture.
• Illustrez votre propos. N'abusez pas du texte inutilement. Pensez à
agrémenter vos articles par des images ou des photos. Rappelez vous qu'un
graphique est plus efficace qu'un tableau de chiffres.
Attention également aux droits d'auteur et de reproduction. Il est vrai qu'avec
internet et certains moteurs de recherche, on a tendance à avoir à sa disposition une
multitude d'images et de photos pour illustrer efficacement ses documents. Or,
beaucoup de ces fichiers ne sont pas libre de droit et il est interdit de les utiliser sans
autorisation.
5/31OpenOffice.org / Faire de la PAO avec Draw
3. Mise en page
Ouvrez tout d'abord un nouveau document dans Draw.
Enregistrez le document dans le répertoire de votre choix sous le nom « Bulletin01 ».
6/31OpenOffice.org / Faire de la PAO avec Draw
3.1. Définir des marges
Contrairement au module de traitement de textes, il n'y a pas de cadre pour délimiter
la page. Vous avez donc une page vierge sans aucune marge. Nous allons donc
ajouter des limites en utilisant ce que l'on appelle des lignes de capture.
Depuis le menu Insertion choisissez Insérer un point / une ligne de capture.
Insérez d'abord une ligne même opération avec une Constatez le résultat
verticale à 1 cm... ligne horizontale à 1 cm
On peut faire l'opération plus rapidement en utilisant directement la souris depuis la
règle horizontale ou verticale.
Pointez dans la règle Glissez la souris sur la page Relâchez afin d'insérer votre
verticale à l'endroit désirée ligne de capture
Refaites maintenant l'opération pour les
marges du bas en insérant deux autres lignes
de capture horizontale et verticale.
Vous devez maintenant arriver au résultat
illustré à droite :
7/31OpenOffice.org / Faire de la PAO avec Draw
3.2. Ajout des pages
Maintenant que nous avons notre cadre, nous allons pouvoir insérer des pages
supplémentaires afin de créer un bulletin sur quatre pages.
Dans le volet gauche, effectuez un clic
droit sous l'aperçu de la page 1.
Un menu contextuel apparaît. Cliquez sur
l'option « Nouvelle page ».
La page 2 se crée.
Renouvelez l'opération pour les deux
autres pages.
Notez que vous n'êtes pas obligé de créer toutes vos pages immédiatement. Vous
auriez très bien pu effectuer cette création au fur et à mesure.
Vous remarquez également que les lignes de capture se sont répercutées sur
l'ensemble des pages.
Note :
En revanche, il n'est pas permis à l'heure actuel dans Draw de mélanger
deux formats de page (par exemple portrait et paysage).
8/31OpenOffice.org / Faire de la PAO avec Draw
3.3. Création d'une ligne de séparation
Il est courant d'avoir une page coupée en deux par une ligne verticale. Cela permet
d'avoir une séparation entre le corps principal avec les grands articles et
éventuellement des illustrations ou des petites informations.
Dans la barre de dessin, sélectionnez le bouton
« Ligne » puis allez sur la page et tracez un
trait verticale à 14 cm sur toute la hauteur.
Une fois le trait tracé,
modifiez son épaisseur
et sa couleur.
Refaites l'opération sur les autres pages. Attention sur la page 2, le trait doit être
placé à 6 cm pour pouvoir représenter une page recto pour l'impression.
9/31OpenOffice.org / Faire de la PAO avec Draw
3.4. Insertion du numéro de page
Il faut bien sûr numéroter les pages de votre bulletin. Bien sûr, pas question de taper
les numéros à la main et on ne numérote pas la première page.
Dans la barre de dessin, sélectionnez le bouton
« Texte » puis allez sur la page 2 et cliquez en
haut à gauche.
Choisissez le menu Insertion / Champ puis sélectionnez Numéro de page comme
dans l'illustration ci-dessus.
Refaites l'opération pour les deux autres pages cette fois en mettant le champ de
texte en haut et à droite.
10/31OpenOffice.org / Faire de la PAO avec Draw
4. Mise en forme
Nous allons maintenant procéder à la mise en place des différents éléments qui vont
composer notre bulletin. Replacez-vous sur la première page.
4.1. Élaboration du logo
Le logo de votre bulletin peut rappeler celui de votre entreprise ou de votre
organisation mais il peut également être original. Nous allons voir qu'avec quelques
petites astuces, on peut créer quelque chose de sympa.
Commencez par dessiner un Cliquez droit sur l'objet et choisissez dans le menu
rectangle qui par défaut apparaît l'option « Ligne ». Sélectionnez le style « Invisible ».
en bleu.
Notre rectangle a les dimensions suivantes : 4 cm de largeur et 5 cm de hauteur.
Note :
La couleur par défaut des objets peut être paramétrée avec le menu Outils
/ Options dans la rubrique OpenOffice.org / Couleurs .
11/31OpenOffice.org / Faire de la PAO avec Draw
Faîtes à nouveau un clic droit sur votre rectangle et sélectionnez cette fois le menu
« Remplissage ».
Depuis l'onglet « Dégradés », changez la première couleur en bleu et laissez la
seconde couleur en blanc.
Créez ensuite un second rectangle de taille identique. Mais au niveau du dégradé,
vous inversez les couleurs avec blanc pour la première et bleu pour la seconde. Ce
qui doit vous donner le résultat suivant :
12/31OpenOffice.org / Faire de la PAO avec Draw
Dessinez maintenant un rond de couleur blanche sans contour et placez le entre les
deux rectangles.
Créez une zone de texte et insérez le titre de votre bulletin. L'objet aura les
propriétés suivantes :
• Police de caractère « Comic Sans MS » taille 28 en gras
• Couleur de fond de l'objet en blanc
Maintenant pour éviter toute mauvaise manipulation dans le déplacement du logo,
nous allons regrouper nos quatre objets.
A la souris, encadrez comme dans l'illustration ci-dessus l'ensemble de votre logo.
13/31OpenOffice.org / Faire de la PAO avec Draw
Faites un clic droit sur l'ensemble de vos objets sélectionnés et choisissez l'option
« Grouper ».
Vous pouvez maintenant déplacer votre logo sans prendre le risque de perdre un
objet en route.
Placez votre logo dans le haut et à droite de votre page :
14/31OpenOffice.org / Faire de la PAO avec Draw
4.2. Composition de la Une
Nous allons saisir différents petits textes afin de compléter la une de notre bulletin.
Il est courant d'avoir en haut à gauche : le nom de l'organisation ou de l'entreprise
avec en dessous les informations de publication comme le numéro et la date.
Nous allons également saisir l'éditorial en créant deux objets texte pour le titre et le
contenu.
On s'aperçoit assez vite qu'il est coûteux d'avoir à modifier sans cesse la police de
caractères pour les corps de texte. On voit également que les textes ne sont pas
collés à la marge mais ont un léger retrait.
15/31OpenOffice.org / Faire de la PAO avec Draw
Pour modifier cela rapidement, nous allons utiliser le styliste en appuyant sur la
touche du clavier F11. Dans la boîte flottante, cliquez droit sur le style « Corps de
texte » et choisissez l'option « Modifier ».
Depuis l'onglet Texte, mettez
tous les espacements à zéro
Depuis l'onglet Police,
choisissez le caractère Arial 11
16/31OpenOffice.org / Faire de la PAO avec Draw
Refaites la même opération pour le style « Standard » qui formate les titres en
utilisant des espacements à zéro et une police Arial 18.
Tous vos textes sont maintenant parfaitement collés aux lignes de capture.
17/31OpenOffice.org / Faire de la PAO avec Draw
Il nous reste à placer les images et autres photos en utilisant le menu Insertion /
Image > A partir d'un fichier. Choisissez vos fichiers et déplacez les où bon vous
semble.
Vérifiez que la case
« Lien » ne soit pas cochée
afin que l'image soit
intégrée dans le document
et non reliée au fichier
externe
Voilà, la une de notre bulletin est terminée. A partir de ce moment, nous avons un
document qui pourrait servir de modèle pour tous les numéros suivants. L'astuce
consiste donc à faire un « Enregistrer sous » au format « Modèle de dessin ».
18/31OpenOffice.org / Faire de la PAO avec Draw
5. La rédaction
Pour la rédaction d'articles plus long, l'objet Texte de Draw est insuffisant car il ne
possède pas toutes les fonctions du traitement de textes comme la mise en forme en
colonnes, les lettrines ou l'adaptation d'image par rapport au texte.
Nous allons donc nous servir du traitement de textes en intégrant un objet OLE à
l'intérieur de notre document Draw.
5.1. Création d'un objet OLE
Comme dans l'illustration ci-dessous, utilisez le menu Insertion / Objet...
Choisissez ensuite l'objet Texte OpenOffice.org et validez.
19/31OpenOffice.org / Faire de la PAO avec Draw
Une petite fenêtre s'ouvre dans laquelle vous pouvez saisir votre article. Regardez
les barres d'outils, ce sont celles du traitement de textes :
Pensez à réduire la taille de l'objet OLE texte en agissant sur une des huit poignées
noires qui l'encadrent. Vous pouvez également déplacer l'objet OLE en agissant sur
le cadre gris.
Pour ressortir de l'objet OLE texte, cliquez une fois à l'extérieur de celui-ci. Vous
revenez alors dans votre document Draw. Pour retourner dans l'objet OLE, il vous
suffit de faire un double clic dessus.
20/31OpenOffice.org / Faire de la PAO avec Draw
5.2. Mise en colonnes
Une fois votre texte entièrement tapé, vous avez deux possibilités de mise en
colonnes de l'article. Vous pouvez laisser OpenOffice.org répartir de manière égale
votre texte dans les colonnes. Vous pouvez également effectuer vous-même
l'opération en insérant des sauts de colonne.
Effectuer une répartition égale du texte :
• Sélectionnez l'ensemble du texte avec le raccourci « Ctrl + A »
• Choisissez le menu Format / Colonnes
Effectuez vous-même la répartition :
Ne sélectionnez pas le texte mais cliquez directement dans Format / Colonnes. Votre
texte apparaît alors sur une seule colonne.
Placez le curseur à l'endroit où vous
souhaitez effectuer le passage sur la
colonne suivante. Vous pouvez utiliser le
menu Insertion / Saut manuel.
Vous pouvez également utiliser le
raccourci clavier « Ctrl + Maj + Entrée ».
21/31OpenOffice.org / Faire de la PAO avec Draw
5.3. Mise en place d'une lettrine
La démarche est toute simple. Placez-vous sur le premier paragraphe de votre texte
et sélectionnez le menu Format / Paragraphe.
Modifiez éventuellement la hauteur des lignes et l'espacement du texte. Vous devez
en principe arriver au résultat ci-dessous.
22/31OpenOffice.org / Faire de la PAO avec Draw
5.4. Insertion d'image
Sélectionnez le menu Insertion / Image > A partir d'un fichier et choisissez votre
image ou votre photo.
Comme dans l'illustration ci-dessus, faîtes un clic droit sur l'image insérée et
choisissez le menu Adaptation du texte > Renvoi relatif à la page. Le texte va alors
s'adapter automatiquement tout autour de votre image.
Ressortez de votre objet OLE texte pour voir le résultat. Il ne vous reste plus qu'à
créer de la même manière tous les autres articles de votre bulletin.
23/31OpenOffice.org / Faire de la PAO avec Draw
6. Finition
Notre bulletin est pratiquement terminé. Voici maintenant quelques exemples pour
agrémenter votre document de quelques objets supplémentaires.
6.1. Insertion d'un objet prédéfini
Le module Draw vous offre tout un tas d'objet prédéfini pour agrémenter votre
document de formes spéciales.
Une bulle de bandes dessinées ajoutée Forme parchemin pour annoncer
à une illustration l'adresse internet du site
24/31OpenOffice.org / Faire de la PAO avec Draw
6.2. Création d'une remarque avec cadre
Très simple à réaliser, nous allons tout simplement partir d'un
objet géométrique classique comme un rectangle, un carré, une
ellipse, etc.
Dans la barre de dessin,
sélectionnez l'objet de votre
choix puis cliquez à l'endroit
désiré.
Modifiez la couleur de fond et double cliquez dessus pour éditer du texte. Changez
éventuellement la police et la taille des caractères.
6.3. Création de texte mis en diagonal et avec une ombre
Reprenez le même principe que dans le chapitre précédent.
A partir de l'objet illustré à gauche, faites un clic droit et choisissez
l'option « Remplissage ».
Depuis cette boîte de dialogue, vous pouvez régler la position, la distance de l'ombre
et sa transparence.
25/31OpenOffice.org / Faire de la PAO avec Draw
Pour assurer la rotation de l'objet, utiliser le bouton
illustré à droite.
Cliquez ensuite sur l'objet dont il faut assurer la
rotation. Des poignées rouges apparaissent.
A partir de là, choisissez une des poignées d'angle et
effectuer votre rotation.
A gauche le résultat attendu.
26/31OpenOffice.org / Faire de la PAO avec Draw
6.4. Insertion d'image avec légende
Il est facile d'ajouter une légende à un dessin.
Faîtes un double clic sur l'image afin de pouvoir saisir du
texte sur l'image.
Sonnez le rappel des membres Saisissez votre texte :
Maintenant, faîtes un clic droit sur
l'image et sélectionnez l'option
Texte.
Choisissez un ancrage du texte en
bas et au milieu :
Il ne vous reste plus qu'à modifier la taille de la police de caractères pour arriver au
bon résultat.
27/31OpenOffice.org / Faire de la PAO avec Draw
6.5. Création d'un objet complexe
En associant des formes géométriques ensemble, on peut
arriver à créer un objet complexe.
Un autre
exemple Voici par exemple un logo entre crochets noirs épais très
simple à réaliser.
Procédez à la création des objets comme énoncé ci-dessous :
Un rectangle noir Un rectangle blanc sans Un second rectangle Double clic sur cet objet
bordure blanc sans bordure pour saisir le texte
Il ne vous reste plus qu'à grouper ces objets pour les déplacer de manière plus
efficace.
6.6. Conversion d'objet en image
Notre logo doit être répété sur l'ensemble des pages. Cependant, il doit être réduit
pour figurer en plus petit dans le bulletin.
Si vous essayez de réduire un groupe d'objets qui contient du texte, vous obtenez
malheureusement un mauvais résultat.
Les objets sont bien réduits mais pas le
texte.
Bien sûr, vous pouvez agir sur la police et la taille de caractères mais vous risquez
de ne pas pouvoir obtenir la véritable proportion du texte par rapport aux objets
dessinés.
28/31OpenOffice.org / Faire de la PAO avec Draw
La solution consiste donc à convertir le groupe d'objets en une seule image et de
réaliser ensuite la réduction.
Pensez à garder l'original de votre
logo en faisant une duplication du
groupe d'objets.
Utilisez pour cela le menu
Édition / Dupliquer
ou le raccourci Maj. + F3.
Une fois fait, procédez comme suit :
Assurez-vous que le groupe d'objets est sélectionné et cliquez sur le menu Modifier /
Convertir / En bitmap...
Note :
Le Bitmap est une image pure alors qu'un Métafichier contient à la fois des
données graphiques bitmap et vectorielles.
29/31OpenOffice.org / Faire de la PAO avec Draw
Maintenant, vous pouvez réaliser l'opération de réduction.
Cette fois, l'ensemble de l'objet est
parfaitement réduit et garde toutes ses
proportions.
Note :
Attention, un objet de type Bitmap ou Métafichier ne peut plus être converti
pour revenir à un groupe d'objets polygones classique.
Vous n'avez plus qu'à faire des copier / coller de cet objet sur l'ensemble des pages
de votre bulletin.
30/31OpenOffice.org / Faire de la PAO avec Draw
7. Conclusion
Si vous avez suivi proprement ce tutoriel, vous devriez donc arriver au même résultat
que dans le bulletin qui est fourni dans le paquetage que vous avez téléchargé.
Bien sûr, Draw n'est pas un outil de PAO à proprement parlé. Il n'égalera jamais
PageMaker ou autre Quark-XPress. Cependant avec un peu d'huile de coude, on
arrive à réaliser assez facilement des documents assez élaborés.
D'ailleurs si après la lecture de ce tutoriel, vous utilisez Draw pour une utilisation
PAO, n'hésitez pas à donner votre retour d'expérience sur le forum OpenOffice.org.
Nous serons ravi de mettre en ligne vos travaux.
Bon courage et à bientôt !
31/31Vous pouvez aussi lire