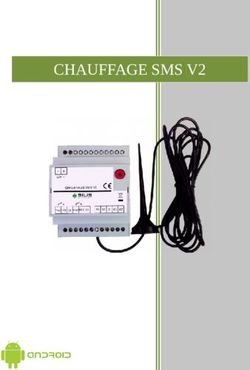Formation PowerPoint 2007 - CDOS Territoire de Belfort
←
→
Transcription du contenu de la page
Si votre navigateur ne rend pas la page correctement, lisez s'il vous plaît le contenu de la page ci-dessous
Formation PowerPoint 2007 Par : Wafaa AIT-CHEIK-BIHI Email : Wafaa.ait-cheik-bihi@utbm.fr 29 mars 2010
Table des matières
Table des figures...................................................................................................................................... 4
I. Découvrir le logiciel ......................................................................................................................... 5
1. Présentation du logiciel ............................................................................................................... 5
1.1 Introduction ............................................................................................................................. 5
1.1 Fenêtre PowerPoint................................................................................................................. 5
2. Création d’une nouvelle présentation ........................................................................................ 6
3. Gestion des diapositives .............................................................................................................. 7
3.1 Insertion .................................................................................................................................. 7
3.2 Suppression ............................................................................................................................. 8
3.3 Copie ........................................................................................................................................ 8
3.4 Déplacement ........................................................................................................................... 8
4. Modes d’affichage d’une présentation ....................................................................................... 9
4.1 Mode diapositive ..................................................................................................................... 9
4.2 Mode plan ............................................................................................................................... 9
4.3 Mode trieuse ........................................................................................................................... 9
4.4 Mode diaporama ..................................................................................................................... 9
5. Commentaires et impression .................................................................................................... 10
5.1 Ajouter ses commentaires..................................................................................................... 10
5.2 Imprimer son document........................................................................................................ 10
II. Enrichir sa présentation ................................................................................................................ 12
1. Insérer des objets ...................................................................................................................... 12
1.2 Une image.............................................................................................................................. 12
1.2 Une image arrière plan .......................................................................................................... 13
1.3 Un tableau ............................................................................................................................. 15
1.4 Une zone de texte ................................................................................................................. 15
2. Manipuler les objets de dessins ................................................................................................ 16
3. Ajout des graphiques ................................................................................................................. 18
4. Mise en page du texte ............................................................................................................... 19
5. Liens hypertexte ........................................................................................................................ 20
III. Améliorer sa présentation ......................................................................................................... 211. Créer son propre modèle .......................................................................................................... 21 1.1 Masque de diapositive .......................................................................................................... 21 1.2 Ajouter une disposition ......................................................................................................... 23 2 Animer sa présentation ............................................................................................................. 24 3 Présentation du diaporama....................................................................................................... 27 Conclusion.............................................................................................................................................. 28 Références ............................................................................................................................................. 28
Table des figures Figure 1 : Fenêtre PowerPoint ................................................................................................................. 5 Figure 2 : Nouvelle présentation du volet office ..................................................................................... 7 Figure 3 : Menu des modes d'affichage .................................................................................................. 9 Figure 4 : Case des modes d'affichage .................................................................................................... 9 Figure 5 : Ajout du commentaire .......................................................................................................... 10 Figure 6 : Fenêtre Windows pour insérer une image ............................................................................ 12 Figure 7 : Mise en forme de l'arrière plan ............................................................................................. 13 Figure 8 : Propriétés sur la mise en forme de l'arrière plan .................................................................. 14 Figure 9 : Propriétés sur la forme d'un objet dessin ............................................................................. 17 Figure 10 : Insérer un graphique ........................................................................................................... 18 Figure 11 : Données du graphique ........................................................................................................ 19 Figure 12 : Fenêtre lien hypertexte ....................................................................................................... 20 Figure 13 : Modèle de conception......................................................................................................... 21
I. Découvrir le logiciel
1. Présentation du logiciel
1.1 Introduction
Ce logiciel permet de créer une présentation pour écran et vidéo projecteur (un diaporama). Il est
surtout utilisé pour les présentations commerciales et techniques lors de réunions par exemple et
pour une multitude d'animations qu'on reçoit généralement par mail par fichiers attachés.
Le logiciel inclut finalement 2 parties: un mode conception de diapositives et un mode diaporama qui
permet d'afficher la présentation. Chaque présentation est composée de différentes diapositives
affichées les unes après les autres.
1.1 Fenêtre PowerPoint
Figure 1 : Fenêtre PowerPoint
1 -> La barre d’outils accès rapide à gauche, au milieu la barre de titre Windows affiche le titre de la
présentation en cours.
2 -> La barre de menu PowerPoint composée de plusieurs onglets (Accueil, Insertion, Révision, etc.),
qui vont nous permettre de manipuler différents objets.3 ->Règle.
4-> La diapositive (L’espace où nous allons créer nos diapositives).
5-> Le mode d’affichage : Normal, Trieuse ou Diaporama.
6-> Commentaires : Espace réservé à l’insertion des commentaires.
7-> Liste des diapositives créées pour les deux modes Plan et Diapositive.
8-> Bouton office.
2. Création d’une nouvelle présentation
Pour créer un nouveau diaporama PowerPoint, deux solutions se présentent :
On fait directement +N,
On clique sur le bouton office, puis on
clique sur nouveau (Sous PowerPoint 2003
on fait : Menu > Fichier > Nouveau)
Si nous utilisons Nouveau du bouton d’office, un volet office s’affiche Figure 2 contenant ces
différentes possibilités :
Vierge et récent crée une présentation vierge sans se baser sur un modèle prédéfini.
Modèles installés crée une présentation à partir des modèles déjà installés.
Thèmes installés propose des modèles de thèmes installés.
Mes modèles crée une présentation à partir d’un modèle qu’on a déjà défini.
Créer à partir d’un modèle existant.
Modèles proposés par Microsoft Office Online crée une présentation à partir de la
bibliothèque que propose Microsoft Office en ligne.Figure 2 : Nouvelle présentation du volet office
Application : Créer une nouvelle présentation
Pour créer notre présentation (qui aura comme titre Formation), on va choisir Vierge et
récent puis on clique sur Créer. (Sous 2003 on choisi Nouvelle Présentation)
3. Gestion des diapositives
3.1 Insertion
On peut insérer une nouvelle diapositive de deux manières :
On clique avec le bouton droit de la souris sur
la zone 7 représentée dans la Figure 1, l’écran
suivant va apparaitre. On clique après sur
Nouvelle diapositive.A partir de la barre de menu dans l’onglet
Accueil on clique sur Nouvelle diapositive.
Le volet office s’affiche en présentant
différents types de diapositives.
La diapositive de titre est la première
diapositive du diaporama PowerPoint.
Titre et contenu : Insère le titre de la
diapositive et un contenu qui pourrait être
du texte, un tableau , un
graphique , un graphique SmartArt
, une image à partir d’un fichier ,
une image ClipArt , ou un clip vidéo
.
3.2 Suppression
Pour supprimer une diapositive, on clique droit sur cette dernière et on choisit Supprimer la
diapositive. Ou plus simple, on sélectionne la diapositive à supprimer et clique sur ou
.
3.3 Copie
On clique droit sur la diapositive à copier, on clique sur Copier. On sélectionne après l’endroit où on
aimera la coller et on fait Coller (On clique droit à l’aide de la souris dans le nouveau emplacement).
Une autre façon plus simple, on sélectionne la diapositive on fait du clavier +C et après dans
l’emplacement sélectionné par la souris on fait +V.
3.4 Déplacement
Pour déplacer une diapositive vers un autre emplacement, on clique droit à l’aide souris sur Couper,
on sélectionne le nouveau emplacement et on fait Coller. Une autre méthode qui consiste à
sélectionner une diapositive en maintenant enfoncé le bouton gauche de la souris et en déplaçant
vers l’emplacement désiré après on relâche le bouton.
Application : Manipuler des diapositives
Insérer une diapositive dans votre présentation, choisissez la diapositive du titre. Ecrire un titre de
votre choix ainsi qu’une description.
Ajouter d’autres diapositives et appliquer les opérations décrites dans ce paragraphe.4. Modes d’affichage d’une présentation
PowerPoint propose quatre types de mode d’affichage, mode normal pour Plan et Diapositive, mode
trieuse et mode diaporama comme présenté sur la Figure 3.
Figure 3 : Menu des modes d'affichage
Pour passer d’un mode à l’autre on peut soit sélectionner l’onglet Affichage et puis choisir le mode
qu’on veut utiliser, soit choisir le mode à partir de la case en bas à droite (à gauche pour 2003) Figure
4.
Figure 4 : Case des modes d'affichage
4.1 Mode diapositive
Le mode diapositive est le mode standard lorsqu’on crée des diapositives. Il permet d’afficher en
miniature toutes les diapositives qu’on a crée.
4.2 Mode plan
Le mode plan affiche que du texte, ou uniquement le texte des zones réservées créées, tandis que les
objets (image, graphique, etc.) ne sont affichés qu’en mode diapositive. On peut effectuer les mêmes
opérations qu’on a vues dans la section précédente pour la gestion des diapositives.
4.3 Mode trieuse
Ce mode permet de vérifier l’ensemble des diapositives, la sélection, la suppression,… restent les
même qu’en mode normale.
4.4 Mode diaporama
C’est le mode qui permet de démarrer la présentation en plein écran. Pour lancer la présentation
d’autres possibilités existent :
La touche F5 du clavier, celle-ci démarre à partir du début de la présentation.Dans le menu Affichage sélectionner Diaporama permet de démarrer la présentation
également depuis le début.
A partir de la case de la Figure 4, cette option permet de démarrer le diaporama à partir de la
diapositive sélectionnée.
Application : Mode d’affichage d’une présentation
Explorer les différents modes d’affichage.
Appliquer les opérations sur les diapositives pour les différents modes.
5. Commentaires et impression
5.1 Ajouter ses commentaires
Sur chaque diapositive, nous pouvons utiliser la zone commentaire pour ajouter des commentaires
comme ci-dessous. A partir de cette zone, on peut modifier ou supprimer les commentaires.
Figure 5 : Ajout du commentaire
Les commentaires ne sont visibles qu’en mode normal. En mode diaporama c’est possible de
visualiser les commentaires mais qu’à partir de la version du PowerPoint 2007.
5.2 Imprimer son document
L’impression sous PowerPoint permet d’imprimer les diapositives de votre présentation mais aussi
plusieurs diapositives par pages, et les commentaires.La partie supérieure ne pose pas de problème, elle est similaire à Word. Par contre la partie
Imprimer est très différente. Elle propose plusieurs options :
Diapositives : permet d’imprimer une diapositive par page.
Documents : Permet d’imprimer plusieurs diapositives par
page.
Pages de commentaires : permet d’imprimer la diapositive et
son commentaire par page.
Mode Plan : permet d'imprimer le plan du diaporama. Il est
similaire à l'impression au mode d’affichage Plan. Cette
fonction permet de mettre sur papier les grandes lignes de
notre présentation.
La partie Couleur/Nuance de gris propose les options suivantes :
Couleur : permet l’impression en couleur de conception de la
présentation.
Nuances de gris.
Noir et blanc : permet de ne pas imprimer les fonds colorés.
Application : Impression de document
Explorer les différents options d’impression, pour visualiser vos choix cliquer sur Aperçu.II. Enrichir sa présentation
1. Insérer des objets
Dans cette partie nous allons apprendre comment insérer des objets, les manipuler et comment les
utiliser.
1.2 Une image
Sous l'onglet Insertion, dans le groupe
Illustrations, cliquez sur Images.
Une boite de dialogue s’affiche Figure 6. Choisissez une image puis cliquez sur Insérer
Figure 6 : Fenêtre Windows pour insérer une image
L’insertion d’une image dans une présentation PowerPoint augmente la taille de la présentation
finale, car l’image est intégrée au fichier final de la présentation.
L’option « Lier au fichier » permet d’afficher l’image dans une présentation
PowerPoint sans l’intégrer, ce qui peut s’avérer utile lors de la création d’un
album photo par exemple.
Cette option est accessible via le bouton Insérer, en cliquant sur le triangle
orienté vers le bas à droite du bouton.Attention, la suppression de l’image liée sur le disque dur induit une erreur au niveau de la
présentation.
Application : Insérer une image
Insérer une image, Changer la luminosité et le conraste. Modifier les propriètés de l’image( format
3D, …). Ajouter des effets sur l’image (Ombre, lumière, Bordure, etc.)
1.2 Une image arrière plan
Dans Office PowerPoint 2007, cliquez sur la diapositive à laquelle vous souhaitez ajouter une image
d'arrière-plan. Pour sélectionner plusieurs diapositives, cliquez sur la première diapositive, appuyez
sur la touche et maintenez-la enfoncée tout en cliquant sur d'autres diapositives.
Sous l'onglet Création, dans le groupe Arrière-plan, cliquez sur Styles d'arrière-plan, puis Mise en
forme de l'arrière-plan, la fenêtre Figure 7 va apparaître. Cliquez ensuite sur Remplissage, puis sur
Remplissage avec image ou texture.
Figure 7 : Mise en forme de l'arrière plan
Procédez de l'une des manières suivantes :Pour insérer une image à partir d'un fichier, cliquez sur Fichier, puis recherchez
l'image voulue et double-cliquez dessus pour l'insérer.
Pour coller une image que vous avez copiée, cliquez sur Presse-papiers.
Pour utiliser une image clipart en tant qu'image d'arrière-plan, cliquez sur ClipArt,
puis dans la zone Rechercher le texte, tapez un mot ou une expression qui décrit
l'image clipart souhaitée (exemple : voiture). Pour inclure dans votre recherche une
image clipart disponible sur Microsoft Office Online, activez la case à cocher Inclure
le contenu d'Office Online, cliquez sur OK, puis sur le clip pour l'insérer.
Remarques
Pour régler la clarté (luminosité) d'une image ou la différence entre ses zones foncée et claire
(contraste), dans la boîte de dialogue Mise en forme de l'arrière-plan, cliquez sur le volet Image, puis
choisissez les options souhaitées.
Figure 8 : Propriétés sur la mise en forme de l'arrière plan
Application : Arrière plan
Insérer une image clipArt comme arrière plan de votre présentation. Changer les paramètres
(luminosité, le conraste).1.3 Un tableau
Pour insérer un tableau on procède comme suit : Sous l'onglet
Insertion, dans le groupe Tableaux, cliquer sur tableau.
Déplacer votre souris sur la grille qui s’affiche pour définir la
dimension du tableau à insérer.
Vous pouvez déplacer, redimensionner, ou alimenter votre
tableau directement dans la diapositive.
La personnalisation d’un tableau passe par l’onglet Création qui s’affiche à la sélection du tableau.
Application : Insérer un tableau
Créer le tableau suivant :
1.4 Une zone de texte
Les zones de texte permettent de placer du texte n'importe où dans une diapositive, par exemple,
hors d'un espace réservé à du texte. Ainsi, vous pouvez ajouter une légende à une image en créant
une zone de texte et en la plaçant à proximité de l'image. De même, une zone de texte peut s'avérer
utile si vous souhaitez ajouter du texte à une forme sans l'y attacher. Vous pouvez ajouter une
bordure, un remplissage, une ombre ou un effet à trois dimensions au texte d'une zone de texte.Ajouter une zone de texte via l’onglet
Insertion, et le groupe Texte.
Pour ajouter du texte à une zone de texte,
cliquez à l'intérieur de la zone de texte, puis
tapez ou collez le texte.
2. Manipuler les objets de dessins
Microsoft PowerPoint propose un large choix de formes pour mieux vous permettre de personnaliser
vos présentations.
Dans l’onglet Accueil, groupe Dessin, cliquez sur la forme que
vous souhaitez insérer.
Cliquez ensuite sur la diapositive pour placer votre forme.
Vous pouvez personnaliser une forme via l’onglet format qui
s’affiche à la sélection d’un dessin présent sur la diapositive.
Flèches
On pourrait par exemple insérer des flèches comme objet de dessin. Pour ce faire, on sélectionne
l’objet depuis la liste présentée ci-dessus. On clique droit sur l’objet inséré la fenêtre de la Figure 9 va
apparaître. On pourrait donc par la suite modifier les paramètres de l’objet selon nos besoins.Figure 9 : Propriétés sur la forme d'un objet dessin Remarque Une autre propriété très importante est la disposition des objets. Lorsqu’on crée des objets disposés les uns au dessus des autres ou à coté. Il y a de forte chance que l’objet ayant une petite taille ne soit pas visible. Pour résoudre ce problème, on clique avec le bouton droit de la souris sur l’objet en question puis sur Mettre au premier plan ou depuis l’onglet Accueil via le bouton Organiser.
Application : Insérer un dessin
Créer le dessin suivant à l’aide des différentes formes représentées par PowerPoint.
3. Ajout des graphiques
Insérer un graphique dans une présentation est très simple en PowerPoint, il suffit de connaître le
type de graphique que vous allez utiliser, renseignez les données et il sera réalisé automatiquement.
Pour insérer donc un graphique, à partir de l’onglet Insertion sélectionnez après Graphique. Le volet
présenté par la Figure 10 sera affiché. Choisissez après le type du graphique que vous désirez utiliser
puis cliquez sur OK.
Figure 10 : Insérer un graphiqueUne deuxième fenêtre va apparaître, celle-ci va permettre de renseigner les données du graphique.
On peut à tout moment modifier les données du graphique. Pour ce faire, on clique droit sur le
graphique puis on choisit Modifier les données…
Figure 11 : Données du graphique
Application : Insérer un graphique
Réaliser le graphique suivant :
Explorer les différentes propriétés et représentations possible dans cette section.
4. Mise en page du texte
Ecrire du texte sur une diapositive ne semble pas trop compliqué. Il est possible d’améliorer
sensiblement la présentation du texte en PowerPoint comme sur Word. On peut donc maitre en
forme le texte, l’aligner à gauche, à droite ou centré. Il est possible de changer la taille, la police, la
couleur, etc. On peut également ajouter des puces, des chiffres, etc. Il suffit donc d’aller sur l’onglet
Accueil, et puis les groupes Paragraphe et Police.5. Liens hypertexte
Les liens hypertextes servent à créer des liens entre différents objets au sein du même document,
vers un document qui existe sur le disque dur, ou vers une page web. On choisit donc le texte
depuis lequel on va crée un lien hypertexte, on clique droit et on sélectionne Lien hypertexte. La
fenêtre de la Figure 12 va apparaître.
Figure 12 : Fenêtre lien hypertexte
Les options possibles sont décrites comme suit :
Créer un lien vers un fichier ou page web existant sur le disque dur. On choisit alors le chemin
du fichier ou l’adresse de la page.
Créer un lien vers un emplacement dans ce document. On choisit dans ce cas la diapositive
vers qui on insérera le lien.
Créer un lien vers un nouveau document qu’on va créer en même moment.
Créer un lien vers une adresse de messagerie à spécifier.
Une fois le lien est inséré, le texte va apparaître souligné et sous une autre couleur.
Application : Ajouter un lien hypertexte
Ajouter un lien vers une diapositive dans votre présentation (Diapositive).
Metter un lien vers votre courriel (Courriel).
Ajouter un lien vers un fichier ou dossier enregistré sur votre disque dur (Dossier/ Fichier).III. Améliorer sa présentation
Dans ce chapitre, on va apprendre comment créer son propre modèle de diapositive, créer un
masque et animer sa présentation.
1. Créer son propre modèle
Lorsque vous créez un modèle, vous créez un fichier (.potx) qui capture les personnalisations
apportées à un masque des diapositives, une disposition et un thème Les modèles servent de base
pour créer des présentations similaires. Ils stockent des informations de conception que vous pouvez
appliquer à une présentation pour mettre uniformément en forme le contenu de toutes les
diapositives. L'exemple suivant illustre un modèle :
Figure 13 : Modèle de conception
Ce modèle contient dans les espaces réservés du contenu, tel que « Nom de l'étudiant », « Nom de
l'école », etc. Il contient également des attributs de mise en forme, de couleur, d'arrière-plan et de
disposition qui en font un diplôme.
Chaque modèle contient un masque des diapositives, qui doit comporter une disposition (ou
plusieurs) à utiliser dans une présentation.
1.1 Masque de diapositive
Un masque de diapositive est la partie d'un modèle où sont stockées des informations sur,
notamment, le positionnement du texte et les objets d'une diapositive, la taille des espaces réservés
au texte et aux objets, les styles du texte, les arrière-plans, les thèmes de couleur, les effets et les
animations.
Lorsque vous enregistrez un ou plusieurs masques de diapositive sous forme de fichier modèle
(.potx), vous pouvez utiliser ce dernier pour créer des présentations. Chaque masque de diapositive
contient un ou plusieurs ensembles de mises en page personnalisés.
On retrouve 3 types de masques:
Masque des diapositives pour la mise en page des diapositives
Masques du document pour la mise en pages des impressions
Masque des pages de commentaires pour les mises en page des impressions de
commentaires.Création d’un masque de diapositive
Sous l'onglet Affichage, dans le groupe Affichages des présentations, cliquez sur Masque des
diapositives.
Sous l'onglet Masque des diapositives, dans le groupe Modifier la forme de base, cliquez sur Insérer
le masque des diapositives.
Effectuez l'une des opérations suivantes ou les deux :
a. Si vous souhaitez supprimer un espace réservé par
défaut dont vous n'avez pas besoin, cliquez sur la
bordure de l'espace réservé et appuyez sur la
touche .
b. Si vous souhaitez ajouter un espace réservé,
procédez comme suit :
i. Cliquez sur une miniature de mise en page de
diapositive sous le masque de diapositive que vous
avez ajouté (les miniatures sont situées à gauche
de l’écran, dans la partie 7 (voir premier chapitre)).
ii. Sous l'onglet Masque des diapositives, dans le
groupe Mise en page du masque, cliquez sur la
flèche située dans le bouton Insérer un espace
réservé, puis sélectionnez un espace réservé.
iii. Cliquez dans le masque de diapositive à
l'emplacement souhaité, puis faites glisser la souris
pour tracer l'espace réservé.
Remarque Pour redimensionner un espace réservé, faites glisser l'une de ses bordures de coin.
Enregistrez votre fichier :
Cliquez sur le bouton Microsoft Office , puis sur Enregistrer sous.
Dans le champ Nom de fichier, entrez un nom de fichier ou n'intervenez pas si vous acceptez
le nom de fichier suggéré.
Dans la liste Type de fichier, cliquez sur Modèle PowerPoint, puis sur Enregistrer.1.2 Ajouter une disposition
Si vous ne trouvez pas de mise en page standard qui réponde à vos besoins, vous pouvez ajouter et
personnaliser une nouvelle mise en page.
Pour ajouter une mise en page, accédez au mode Masque des diapositives, ajoutez une nouvelle
mise en page, ajoutez des espaces réservés spécifiques au texte ou aux objets, puis enregistrez la
présentation sous forme de fichier modèle (.potx).
Sous l'onglet Affichage, dans le groupe Affichages des présentations, cliquez sur Masque des
diapositives.
Dans le volet où figurent le masque de diapositive et les mises en page, cliquez sous le masque de
diapositive, à l'emplacement auquel vous souhaitez ajouter la nouvelle mise en page.
Sous l'onglet Masque des diapositives, dans le groupe Modifier la forme de base, cliquez sur Insérer
une disposition.
Vous pouvez effectuez vous même les opérations que pour les masques des diapositives, à savoir,
insérer ou supprimer des espaces réservés via le bouton Insérer un espace réservé.
N’oubliez pas d’enregistrer votre fichier.
1. Cliquez sur le bouton Microsoft Office , puis sur Enregistrer sous.
2. Dans le champ Nom de fichier, entrez un nom de fichier ou n'intervenez pas si vous
acceptez le nom de fichier suggéré.
3. Dans la liste Type de fichier, cliquez sur Modèle PowerPoint, puis sur Enregistrer.
Remarque La mise en page ajoutée et personnalisée s'affiche désormais dans la liste des mises en
page standard intégrées, qui est accessible en mode Normal sous l'onglet Accueil, dans le groupe
Diapositives.Application : Créer son propre Modèle
Créons directement un nouveau diaporama.
Créer votre propre thème.
Ajouter un masque .
Mettre le titre en Police {Arial, 18, Gras, Bleu}.
Pour le contenu du premier niveau Police {Calibri, 16, Gras, Gris} changer la puce. Deuxième
niveau changer Police {Calibri, 14, Italique, Noir} changer la puce aussi.
Modifier la date, ajouter numèro de page, et le message au milieu.
Modifier les jeux de couleur, ajouter un arrière plan au masque.
Ajouter une nouvelle disposition.
2 Animer sa présentation
Vous pouvez animer du texte, des graphiques, des diagrammes, des organigrammes et des objets de
manière à mettre en évidence les points importants, à contrôler le flux des informations et à conférer
davantage d'intérêt à votre présentation.
Vous pouvez appliquer des animations personnalisées aux éléments d'une diapositive, dans un
espace réservé ou à un paragraphe (y compris les puces et les éléments des listes). Vous pouvez
notamment appliquer l'animation d'entrée brusque à tous les éléments d'une diapositive ou à un
seul paragraphe dans une liste à puces. Utilisez les options d'entrée, de mise en évidence et de sortie
pour prédéfinir ou personnaliser des trajectoires. Vous pouvez également appliquer plusieurs
animations à un seul élément de façon à le faire apparaître puis disparaître de la diapositive.
La plupart des options d'animation sont proposées avec un choix d'effets associés, comme émettre
un son pendant l'animation, créer un effet par lettre, par mot ou par paragraphe (par exemple, faire
surgir un titre mot par mot et non globalement).
Vous pouvez afficher un aperçu de l'animation de votre texte et de vos objets pour une diapositive
ou pour toute la présentation.
Volet Office Personnaliser l'animation
Pour contrôler quand et comment un élément doit apparaître dans votre présentation (par exemple,
pour définir une entrée par la gauche lorsque vous cliquez avec la souris), utilisez l’onglet Animation.
Il vous permet de voir les informations importantes sur un effet d'animation, y compris le type d'effet
d'animation, l'ordre de différents effets d'animation les uns par rapport aux autres, ainsi qu'une
partie du texte de l'effet d'animation.Des icônes indiquent le minutage de l'effet d'animation par rapport aux autres événements de la
diapositive. Les choix sont les suivants :
Démarrer en cliquant (icône de souris, illustrée ici) : l'effet d'animation commence lorsque
vous cliquez sur la diapositive.
Démarrer avec le précédent (pas d'icône) : l'effet d'animation commence au moment de la
lecture de l'effet précédent de la liste (un seul clic exécute deux effets d'animation ou plus).
Démarrer après le précédent (icône d'horloge) : l'effet d'animation commence directement
après la lecture de l'effet précédent de la liste (aucun clic supplémentaire n'est nécessaire
pour faire démarrer l'effet d'animation suivant).
Sélectionnez un élément de la liste pour afficher l'icône de menu (triangle), puis cliquez sur l'icône
pour afficher le menu.
Les numéros indiquent l'ordre d'exécution des effets d'animation et correspondent aux libellés
associés aux éléments animés en mode Normal, avec le Volet Office Personnaliser l'animation
affiché.
Les icônes représentent le type d'effet d'animation. Dans cet exemple, il s'agit d'un effet Emphase.
Les éléments animés sont marqués dans la diapositive par une balise numérotée invisible à
l'impression. Cette balise, qui correspond aux effets de la liste Personnaliser l'animation, s'affiche à
côté du texte ou de l'objet. La balise s'affiche uniquement en mode Normal lorsque le volet Office
Personnaliser l'animation est ouvert.
Appliquer un effet d'animation standard au texte ou à un objet
Cliquez sur le texte ou sur l'objet à animer.
Sous l'onglet Animations, dans le groupe Animations, sélectionnez l'effet d'animation de
votre choix dans la liste Animer.
Créer et appliquer un effet d'animation personnalisé au texte ou à un objet
Cliquez sur le texte ou sur l'objet à animer.
Sous l'onglet Animations, dans le groupe Animations, cliquez sur Animation personnalisée.Dans le volet Office Personnaliser l'animation, cliquez sur Ajouter un effet, puis effectuez une ou
plusieurs des opérations suivantes :
a. Pour que le texte ou l'objet apparaisse avec un effet, pointez sur Ouverture, puis
sélectionnez un effet.
b. Pour ajouter un effet à du texte ou à un objet déjà visible dans la diapositive, comme
une rotation, pointez sur Emphase, puis sélectionnez un effet.
c. Pour ajouter un effet à du texte ou à un objet pour qu'il disparaisse de la diapositive
à un moment donné, pointez sur Fermeture, puis sélectionnez un effet.
d. Pour ajouter un effet qui entraîne le déplacement du texte ou d'un objet selon une
trajectoire définie, pointez sur Trajectoires, puis sélectionnez une trajectoire.
Pour spécifier comment l'effet doit s'appliquer au texte ou à l'objet, cliquez avec le bouton droit sur
l'effet d'animation personnalisée dans la liste Personnaliser l'animation, puis cliquez sur Options
d'effet.
Effectuez l'une des opérations suivantes :
e. Pour spécifier des paramètres pour le texte, sous les onglets Effet, Minutage et
Animation du texte, sélectionnez les options que vous souhaitez utiliser pour animer
le texte.f. Pour spécifier des paramètres pour un objet, dans les onglets Effet et Minutage,
sélectionnez les options que vous souhaitez utiliser pour animer l'objet.
Remarque
Les effets apparaissent dans la liste Personnaliser l'animation suivant l'ordre dans lequel vous les
avez ajoutés.
3 Présentation du diaporama
Le menu Diaporama rassemble pratiquement toutes les commandes nécessaires au déroulement de
notre diaporama. Nous ne verrons que les commandes nécessaires aux présentations
professionnelles.
En bas à gauche de votre écran, un petit sigle apparaît (il faut parfois faire bouger la souris un petit
peu). En cliquant sur ce sigle, un menu apparaît:
Suivant permet d'avancer à la diapositive suivante.
Précédant recule à la diapositive précédente suivant le numéro de la diapositive,
Aller A comporte plusieurs sous menu et permet de se déplacer sur l'ensemble de la
présentation.
Application : Créer des animations
Suivre les indications citées dans le chapitre animation.
Créer depuis le modèle que vous avez défini, des animations sur l’ensemble des diapositives.Conclusion Cette formation va permettre d’utiliser Microsoft PowerPoint 2007 pour créer vos propres présentations. Elle survole suffisamment des propriétés et des fonctions de base offertes par ce logiciel. Des exemples sont attribués avec des imprimes écrans. Dans chaque partie, des exercices sont présentés afin de mettre en pratique les notions et fonctionnalités acquises. Actuellement, la version beta 2010 de Powerpoint est disponible. Elle définie plus de fonctionnalités que la version antérieure, et vous offre davantage d’outils pour créer et partager des présentations dynamiques avec votre public. Le téléchargement est gratuit pour la version beta sur [2]. Références [1] http://office.microsoft.com/fr-fr/default.aspx [2] http://www.microsoft.com/france/office/2010/beta/telecharger-office-2010-beta.mspx [3] http://www.ybet.be/cours-powerpoint/12-modele.htm
Vous pouvez aussi lire