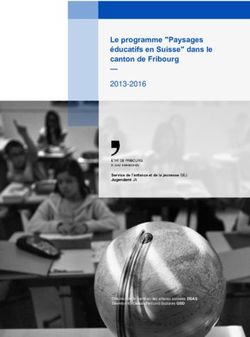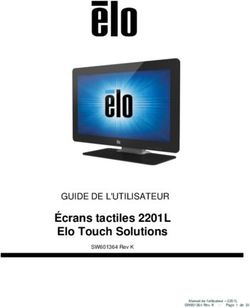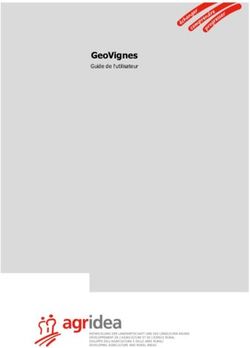GUIDE D'INSTALLATION ET DE CONFIGURATION D'ARCGIS MAPS FOR SHAREPOINT
←
→
Transcription du contenu de la page
Si votre navigateur ne rend pas la page correctement, lisez s'il vous plaît le contenu de la page ci-dessous
Guide d’installation et de
configuration d’ArcGIS Maps
for SharePoint
Copyright © 1995-2017 Esri. All rights reserved.Guide d’installation et de configuration d’ArcGIS Maps for SharePoint
Table des matières
Mise en route
Les nouveautés dans ArcGIS Maps for SharePoint . . . . . . . . . . . . . . . . . . . . . . . . . . . . . . . 3
Environnements pris en charge . . . . . . . . . . . . . . . . . . . . . . . . . . . . . . . . . . . . . . . 4
Installez
Installer ArcGIS Maps for SharePoint . . . . . . . . . . . . . . . . . . . . . . . . . . . . . . . . . . . . 7
Mettre à niveau ArcGIS Maps for SharePoint . . . . . . . . . . . . . . . . . . . . . . . . . . . . . . . . . 10
Modifier ou supprimer . . . . . . . . . . . . . . . . . . . . . . . . . . . . . . . . . . . . . . . . . . . 11
Configurer
Authentification ArcGIS . . . . . . . . . . . . . . . . . . . . . . . . . . . . . . . . . . . . . . . . . . 13
Configurer ArcGIS Maps for SharePoint . . . . . . . . . . . . . . . . . . . . . . . . . . . . . . . . . . . 14
Configurer les identifiants de connexion d'entreprise . . . . . . . . . . . . . . . . . . . . . . . . . . . . . . . 20
Référence
Forum aux questions . . . . . . . . . . . . . . . . . . . . . . . . . . . . . . . . . . . . . . . . . . . 21
Programme Amélioration de l’expérience de l’utilisateur Esri (Amélioration de l'expérience des utilisateurs Esri) . . . . . . . 25
Copyright information . . . . . . . . . . . . . . . . . . . . . . . . . . . . . . . . . . . . . . . . . . . 26
Copyright © 1995-2017 Esri. All rights reserved. 2Guide d’installation et de configuration d’ArcGIS Maps for SharePoint
Les nouveautés dans ArcGIS Maps for SharePoint
Pensez-vous à une fonctionnalité particulière que vous aimeriez intégrer dans ArcGIS Maps for SharePoint ? Décrivez-la sur le site
ArcGIS Ideas.
ArcGIS Maps for SharePoint 4.2 comprend les mises à jour et les améliorations suivantes :
• Applications rebaptisées ArcGIS Maps for SharePoint.
• Support renforcé pour SharePoint Server 2016.
• ArcGIS Maps for SharePoint Online est désormais une application unique qui contient à la fois le composant WebPart ArcGIS
Maps et le workflow ArcGIS Maps Locate.
• ArcGIS Maps for SharePoint Online est maintenant pris en charge dans les sous-sites.
• La solution de sécurité améliorée permet aux administrateurs SharePoint de choisir comment stocker de manière sécurisée les
informations d'identification d’ArcGIS.
• Support renforcé pour ArcGIS Enterprise 10,5.
• Support renforcé pour les tableaux de base de mosaïque vectorielle.
• Vous pouvez maintenant ajouter des listes et des documents SharePoint à une application ArcGIS Maps à partir de sous-sites et
de sous-dossiers dans une bibliothèque de documents.
• ArcGIS Maps for SharePoint prend en charge des composants WebPart de carte accessibles de façon anonyme dans des sites
SharePoint tournés vers le public.
• Amélioration de l'expérience utilisateur pour ajouter des listes SharePoint à une carte.
• Amélioration de l'expérience utilisateur pour la configuration de l'application et du workflow ArcGIS Maps Locate.
• Plusieurs résolutions de bogues et améliorations.
Copyright © 1995-2017 Esri. All rights reserved. 3Guide d’installation et de configuration d’ArcGIS Maps for SharePoint
Environnements pris en charge
ArcGIS Maps for SharePoint est déployé en tant que solution de batterie de serveurs (wsp) à Microsoft SharePoint.
Pour que ArcGIS Maps for SharePoint fonctionne correctement, Esri suppose une configuration opérationnelle de Microsoft SharePoint.
ArcGIS Maps for SharePoint est pris en charge pour une utilisation avec les éléments suivants :
• Microsoft SharePoint Server 2010
• Microsoft SharePoint Foundation 2010
• Microsoft SharePoint Server 2013
• Microsoft SharePoint Foundation 2013
• Microsoft SharePoint Server 2016
Esri teste ArcGIS Maps for SharePoint uniquement dans les environnements logiciels certifiés ou pris en charge par Microsoft SharePoint.
Tous les environnements pris en charge par SharePoint n'ont pas été testés ou certifiés. Pour plus d'informations, consultez la stratégie
de prise en charge des environnements Esri.
Remarque : ArcGIS Maps for SharePoint ne prend pas en charge les modèles SharePoint 2010 dans
SharePoint 2013.
Copyright © 1995-2017 Esri. All rights reserved. 4Guide d’installation et de configuration d’ArcGIS Maps for SharePoint
Configuration système requise
Consultez la configuration système requise de Microsoft SharePoint pour plus d'informations :
• Configuration logicielle et matérielle requise (SharePointServer 2010)
• Configuration logicielle et matérielle requise (SharePoint 2013)
• Configuration logicielle et matérielle requise (SharePointServer 2016)
ArcGIS
ArcGIS Maps for SharePoint nécessite un abonnement organisationnel d'ArcGIS Online ou un déploiement d'ArcGIS Enterprise sur sites.
En principe, la méthode d'authentification utilisée pour accéder à la plateforme a été correctement configurée par votre administrateur
ArcGIS.
ArcGIS Maps for SharePoint 4.2 prend en charge les versions d'ArcGIS suivantes :
• ArcGIS Online— version actuelle
• Portal for ArcGIS— version 10.2 jusqu’à version 10.4.1
• ArcGIS Enterprise— version 10.5
Logiciel requis
Avant de déployer ArcGIS Maps for SharePoint, les conditions requises suivantes doivent être respectées :
• Microsoft SharePoint Server ou Foundation, 2010 ou 2013 ou SharePoint Server 2016 correctement installés et configurés
• Les types MIME suivants doivent être présents sur le serveur SharePoint sur lequel ArcGIS Maps for SharePoint est installé :
▪ .svg image/svg+sml
• Service de magasin sécurisé - Par défaut, ArcGIS Maps for SharePoint utilise Secure Store Service (SSS) pour sécuriser les
informations d'identification d'ArcGIS et génère automatiquement une application cible pendant l'installation. C'est le paramétrage
recommandé. Si vous ne souhaitez pas utiliser SSS, ou si SSS n’est pas disponible pendant l’installation, vous devez générer
manuellement une clé de cryptage après l'installation. Pour plus d’informations, voir Installer ArcGIS Maps for SharePoint. Si vous
choisissez d'utiliser SSS pendant l'installation, assurez-vous que Secure Store Service est démarré et que le service lui-même est
correctement configuré.
• Suivez ces étapes pour accéder à Secure Store Service et générer une nouvelle clé :
• Sur la page d'accueil Administration centrale, dans la section Gestion des applications, cliquez sur Gérer les
applications de service.
• Cliquez sur le lien Secure Store Service.
• Cliquez sur Générer une nouvelle clé.
Pour les informations détaillées, voir Configurer Secure Store Service dans SharePoint 2013, Configurer Secure Store
Service (SharePoint Server 2010), ou Configurer Secure Store Service dans SharePoint Server 2016.
• Quittez l’Administration centrale.
• ArcGIS Enterprise— Pour exécuter correctement le workflow ArcGIS Maps Locate dans ArcGIS Enterprise, configurez le service
du géocodeur.
• SharePoint 2010— Pour exécuter correctement le workflow ArcGIS Maps Locate dans SharePoint 2010, téléchargez le certificat
depuis ArcGIS Online ou de votre instance ArcGIS Enterprise et importez-le dans SharePoint.
Systèmes d'exploitation
ArcGIS Maps for SharePoint est pris en charge pour SharePoint 2010 et SharePoint 2013 sur les systèmes d'exploitation suivants.
Consultez les informations sur les environnements pris en charge par Microsoft SharePoint pour savoir quelles versions de ces systèmes
d'exploitation sont activement prises en charge :
• Windows Server 2012
• Windows Server 2012 R2
• Windows Server 2008 R2 SP1
• Windows Server 2008 R2
Langues prises en charge
ArcGIS Maps for SharePointest disponible dans les langues suivantes :
Copyright © 1995-2017 Esri. All rights reserved. 5Guide d’installation et de configuration d’ArcGIS Maps for SharePoint
arabe, chinois (simplifié), chinois (traditionnel d’Hong Kong), chinois (traditionnel de Taïwan), tchèque, danois, néerlandais, anglais,
estonien, finnois, français, allemand, grec, hébreu, indonésien, italien, japonais, coréen, letton, lituanien, norvégien, polonais, portugais
(Brésil), portugais (Portugal), roumain, russe, espagnol, suédois, thaïlandais, turc et vietnamien.
La langue utilisée dans la version Windows de l'application est définie par la configuration de langue du système d'exploitation. Si vous
utilisez un paramètre de langue non pris en charge, l'application utilise l'anglais.
L'aide est consultable dans les langues suivantes :
arabe, chinois (simplifié), chinois (traditionnel d’Hong Kong), chinois (traditionnel de Taïwan), anglais, français, allemand, italien, japonais,
coréen, portugais (Brésil), roumain, russe et espagnol.
Navigateurs Web
Les navigateurs suivants sont pris en charge :
Nom du navigateur SharePoint 2010 SharePoint 2013 SharePoint 2016
Internet Explorer 11 Complet Complet Complet
Internet Explorer 10 Complet Complet Complet
Google Chrome* Complet Complet Complet
Mozilla Firefox* Complet Complet Complet
* Dernière version
Copyright © 1995-2017 Esri. All rights reserved. 6Guide d’installation et de configuration d’ArcGIS Maps for SharePoint
Installer ArcGIS Maps for SharePoint
Le programme setup inclus dans ArcGIS Maps for SharePoint permet de déployer facilement votre installation SharePoint.
Remarque : • L’installation d’ArcGIS Maps for SharePoint nécessite l’accès administratif à SharePoint.
Exécutez le programme d'installation avec des autorisations élevées pour éviter des erreurs.
• L'installation sur un site où une version bêta d'ArcGIS Maps for SharePoint a déjà été
installée n'est pas recommandée. Avant d'installer ArcGIS Maps for SharePoint, désactivez
et supprimez tous les composants contenant le logiciel bêta ou créez un nouveau site.
Copyright © 1995-2017 Esri. All rights reserved. 7Guide d’installation et de configuration d’ArcGIS Maps for SharePoint
Fichiers inclus
L’installation sur sites d’ArcGIS Maps for SharePoint (SharePoint 2010, 2013, ou 2016) comprend les fichiers suivants :
• Setup.exe : programme d'installation qui permet de déployer ArcGIS Maps for SharePoint sur des applications web et des
collections de sites dans votre batterie de serveurs SharePoint.
• ESRI.ArcGIS.Mapping.SharePoint.wsp : paquetage de solutions SharePoint qui contient les fonctionnalités, les ressources et les
fichiers de configuration d'ArcGIS Maps for SharePoint.
• EnableAnonymousAccess.ps1 : script PowerShell qui permet l'accès anonyme aux listes SharePoint affichées dans l'application
ArcGIS Maps.
• Documentation : ArcGIS Maps for SharePoint comprend différents documents pour vous aider à installer, configurer et utiliser les
applications. Un guide de déploiement des modules de prise en charge linguistique, ainsi que le contrat de licence, sont
également inclus.
• Fichiers de ressources linguistiques : ressources d'installation pour les langues prises en charge. Pour installer ArcGIS Maps for
SharePoint pour SharePoint dans une langue autre que l'anglais, vous devez d'abord installer le logiciel anglais, puis télécharger
et installer le module de prise en charge linguistique approprié.
Installer et déployer ArcGIS Maps for SharePoint sur sites
Suivez ces étapes pour déployer ArcGIS Maps for SharePoint.
1. Téléchargez et extrayez le contenu du fichier ZIP d'installation d'ArcGIS Maps for SharePoint dans un emplacement sur le
système où SharePoint est installé.
2. Cliquez avec le bouton droit sur le fichier Setup.exe et sélectionnez Exécuter en tant qu'administrateur pour lancer le
programme d'installation. Le programme d'installation effectue une série de contrôles pour s'assurer du succès de l'installation.
Si un contrôle échoue, le programme d'installation fournit des informations sur l'échec.
3. Une fois les contrôles réalisés avec succès, cliquez sur Suivant.
Si vous recevez un message indiquant que le service Secure Store n'a pas démarré, démarrez ce service sur votre serveur
SharePoint (ne s'applique pas à SharePoint Foundation). Reportez-vous à la rubrique Environnements pris en charge pour plus
d'informations.
4. Lisez le contrat de licence utilisateur final. Si vous acceptez les conditions du contrat de licence utilisateur final, cochez la case
correspondante et cliquez sur Suivant.
5. Choisissez les applications web ou les collections de sites sur lesquelles activer ArcGIS Maps for SharePoint. Dans
l'arborescence Applications Web/Collections de sites, chaque nœud de niveau supérieur représente une application Web
SharePoint, tandis que chaque nœud enfant représente une collection de sites. Dans l’exemple suivant, ArcGIS Maps for
SharePoint est la cible d'un déploiement sur la collection de sites située sur http://7win/sites/demo. Une fois les
applications web et les collections de sites cibles sélectionnées, cliquez sur Suivant.
Copyright © 1995-2017 Esri. All rights reserved. 8Guide d’installation et de configuration d’ArcGIS Maps for SharePoint
Remarque : Si vous ciblez une application web, la fonctionnalité d’ArcGIS Maps for SharePoint est
disponible pour toutes les collections de sites au sein de cette application web. Par
conséquent, pour les collections de sites qui ne sont pas sélectionnées sur cette page du
programme d'installation, mais qui se trouvent dans les applications web cochées, la
fonctionnalité ArcGIS Maps for SharePoint est disponible mais non activée.
6. Cliquez sur Suivant pour continuer.
7. Pour participer au programme Amélioration de l’expérience de l’utilisateur Esri, cochez la case Autorisez Esri à collecter des
informations pour améliorer le logiciel.
8. Cliquez sur Suivant.
Un fichier journal des opérations apparaît.
9. Cliquez sur Fermer pour fermer le programme d'installation.
Lorsque l’installation est terminée, configurez ArcGIS Maps for SharePoint
Installer avec PowerShell
Utilisez les commandes PowerShell suivantes pour installer manuellement ArcGIS Maps for SharePoint. Veillez à remplacer les espaces
réservés par les informations provenant de votre système.
Add-SPSolution
-LiteralPath C:\Software\ESRI.ArcGIS.Mapping.SharePoint.wsp
Install-SPSolution ESRI.ArcGIS.Mapping.SharePoint.wsp
-WebApplication http://
-GACDeployment
Start-Sleep 15
Enable-SPFeature
-identity "b432665a-07a6-4cc7-a687-3e1e03e92b9f"
-URL http:///sites/
Copyright © 1995-2017 Esri. All rights reserved. 9Guide d’installation et de configuration d’ArcGIS Maps for SharePoint
Mettre à niveau ArcGIS Maps for SharePoint
Le programme Setup.exe inclus avec ArcGIS Maps for SharePoint vous permet d'effectuer la mise à niveau vers la dernière version. Pour
effectuer la mise à niveau, procédez comme suit.
Remarque : Il n'est pas nécessaire de désinstaller votre version antérieure d'ArcGIS Maps for SharePoint pour
effectuer la mise à niveau vers une version plus récente.
Mettre à niveau
1. Double-cliquez sur le fichier Setup.exe pour l'ouvrir. Cliquez sur Suivant dans l’assistant d'installation d'ArcGIS Maps for
SharePoint.
Le programme d'installation effectue une série de contrôles pour s'assurer du succès de l'installation. Si un contrôle échoue, le
programme d'installation fournit des informations sur l'échec.
2. Lorsque les contrôles ont été réalisés avec succès, cliquez sur Suivant.
3. Choisissez l'option Mettre à niveau et cliquez sur Suivant.
Le programme d'installation déploie et active ArcGIS Maps for SharePoint sur les collections de sites sélectionnées.
4. Lorsque l'opération est terminée, cliquez sur Suivant pour afficher le fichier journal de l’installation.
5. Cliquez sur Fermer pour fermer l’assistant d'installation.
Mettre à niveau avec PowerShell
Utilisez les commandes PowerShell suivantes pour supprimer la version précédente d'ArcGIS Maps for SharePoint et installer la dernière
version. Veillez à remplacer les espaces réservés par les informations provenant de votre système.
Disable-SPFeature
-identity "b432665a-07a6-4cc7-a687-3e1e03e92b9f"
-URL http:///sites/
Uninstall-SPSolution
–Identity ESRI.ArcGIS.Mapping.SharePoint.wsp
–WebApplication http://
Start-Sleep 15
Remove-SPSolution
–Identity ESRI.ArcGIS.Mapping.SharePoint.wsp
WebContentInstaller.ps1 -uninstall
Add-SPSolution
-LiteralPath C:\Software\ESRI.ArcGIS.Mapping.SharePoint.wsp
Net stop SPTimerV4
Net start SPTimerV4
Install-SPSolution ESRI.ArcGIS.Mapping.SharePoint.wsp
-WebApplication http:// -GACDeployment
Start-Sleep 15
Enable-SPFeature
-identity "b432665a-07a6-4cc7-a687-3e1e03e92b9f"
-URL http:///sites/
Copyright © 1995-2017 Esri. All rights reserved. 10Guide d’installation et de configuration d’ArcGIS Maps for SharePoint
Modifier ou supprimer
Modifier
Le programme Setup.exe inclus avec ArcGIS Maps for SharePoint vous permet de facilement modifier les sites et applications web
contenus dans la fonctionnalité d'ArcGIS Maps for SharePoint. Pour modifier votre installation, procédez comme suit :
1. Cliquez avec le bouton droit sur le fichier Setup.exe et sélectionnez Exécuter en tant qu'administrateur pour lancer le
programme d'installation. Le programme d'installation effectue une série de contrôles pour voir si ArcGIS Maps for SharePoint a
bien été installé et pour s'assurer que ses fonctions peuvent s'effectuer. Si un contrôle échoue, le programme d'installation fournit
des informations sur l'échec.
2. Une fois les contrôles réalisés avec succès, cliquez sur Suivant.
3. Sélectionnez l'option Modifier et cliquez sur Suivant.
4. Choisissez les applications web ou les collections de sites sur lesquelles activer ou désactiver ArcGIS Maps for SharePoint.
Dans l'arborescence Applications Web/Collections de sites, chaque nœud de niveau supérieur représente une application Web
SharePoint, tandis que chaque nœud enfant représente une collection de sites. Dans la capture d'écran ci-dessous, ArcGIS
Maps for SharePoint est la cible d'un déploiement sur la collection de sites située sur http://7win/sites/demo.
Si vous ciblez une application web, ArcGIS Maps for SharePoint est disponible pour toutes les collections de sites au sein de
cette application web.
5. Une fois les applications web et les collections de sites cibles sélectionnées, cliquez sur Suivant. Le programme d'installation
déploie et active ArcGIS Maps for SharePoint sur les collections de sites sélectionnées et désactive ArcGIS Maps for SharePoint
sur celles qui ne sont pas sélectionnées.
6. Une fois l'opération terminée, cliquez sur Suivant pour afficher un journal des opérations ou sur Fermer pour fermer le
programme d'installation.
Supprimer
Pour supprimer ArcGIS Maps for SharePoint de votre batterie de serveurs SharePoint, utilisez le programme Setup.exe inclus avec le
produit. Suivez les étapes ci-dessous pour désinstaller ArcGIS Maps for SharePoint.
1. Cliquez avec le bouton droit sur le fichier Setup.exe et sélectionnez Exécuter en tant qu'administrateur pour lancer le
programme d'installation. Le programme d'installation effectue une série de contrôles pour voir si ArcGIS Maps for SharePoint a
bien été installé pour s'assurer que ses fonctions peuvent s'effectuer. Si un contrôle échoue, le programme d'installation fournit
des informations sur l'échec.
2. Une fois les contrôles réalisés avec succès, cliquez sur Suivant. La boîte de dialogue Modifier ou supprimer apparaît.
3. Choisissez l'option Supprimer et cliquez sur Suivant. Le programme d'installation retire ArcGIS Maps for SharePoint de toutes
les collections de sites et le supprime de la batterie de serveurs SharePoint.
4. Une fois l'opération terminée, cliquez sur Suivant pour afficher un journal des opérations ou sur Fermer pour fermer le
programme d'installation.
Copyright © 1995-2017 Esri. All rights reserved. 11Guide d’installation et de configuration d’ArcGIS Maps for SharePoint
Désinstaller avec PowerShell
Utilisez les commandes PowerShell suivantes pour effectuer la désinstallation d’ArcGIS Maps for SharePoint. Veillez à remplacer les
espaces réservés par les informations provenant de votre système.
Disable-SPFeature
-identity "b432665a-07a6-4cc7-a687-3e1e03e92b9f"
-URL http:///sites/
Uninstall-SPSolution
–Identity ESRI.ArcGIS.Mapping.SharePoint.wsp
–WebApplication http://
Start-Sleep 15
Remove-SPSolution
–Identity ESRI.ArcGIS.Mapping.SharePoint.wsp
Copyright © 1995-2017 Esri. All rights reserved. 12Guide d’installation et de configuration d’ArcGIS Maps for SharePoint
Authentification ArcGIS
ArcGIS Maps for SharePoint fonctionne directement avec une organisation ArcGIS Online ou avec une instance ArcGIS Enterprise. Bien
que les utilisateurs puissent visualiser la carte sans se connecter, l'utilisation est limitée à l'affichage et à la navigation de base de la carte
et à l'édition des attributs dans l'ensemble de données qui apparaît dans les fenêtres contextuelles. La connexion à ArcGIS permet à
ArcGIS Maps for SharePoint de se connecter à la plate-forme et d'activer l’intégralité des fonctionnalités de la carte.
La méthode d'authentification utilisée pour vous connecter est déterminée par la manière dont vous avez configuré les fonctionnalités de
sécurité pour votre organisationArcGIS Online ou votre instance ArcGIS Enterprise. ArcGIS Maps for SharePoint ne requiert aucune
disposition spécifique pour implémenter les méthodes d'authentification supportées par ArcGIS OnlineArcGIS Maps for SharePoint ou
ArcGIS Enterprise. Pour plus de détails sur la configuration de l'application, voir Configurer ArcGIS Maps for SharePoint.
Pour plus d'informations concernant l'authentification ArcGIS et pour vous assurer que les paramètres de sécurité sont implémentés
correctement, reportez-vous à la documentation ArcGIS Online ou ArcGIS Enterprise .
ArcGIS Online
ArcGIS Maps for SharePoint prend en charge les méthodes d'authentification suivantes pour la connexion à ArcGIS Online :
• Comptes intégrés— Les utilisateurs introduisent leurs informations d'identification d’ArcGIS Online. Cela entraîne l'utilisation
d'une authentification à base de jetons via OAuth 2.0.
• Identifiants de connexion d'entreprise— Les identifiants de connexion d'entreprise sont pris en charge via le langage SAML 2.0
(Security Assertion Markup Language). Pour plus d'informations, reportez-vous à la rubrique Configuration des identifiants de
connexion d'entreprise.
ArcGIS Enterprise
Pour des informations détaillées sur l'authentification ArcGIS Enterprise, consultez le guide de l'administrateur inclus avec l'installation
d’ArcGIS Enterprise.
• Comptes intégrés— Les utilisateurs introduisent leurs informations d'identification d’ArcGIS Enterprise. Cela entraîne l'utilisation
d'une authentification à base de jetons via OAuth 2.0.Pour ArcGIS Enterprise 10.3 et les versions ultérieures, il s’agit de la
méthode d’authentification par défaut. Pour plus d'informations, reportez-vous à la rubrique Configurer ArcGIS Maps for
SharePoint.
• Identifiants de connexion d'entreprise—Les identifiants de connexion d'entreprise sont pris en charge via le langage SAML 2.0
(Security Assertion Markup Language). Les fournisseurs d'identités d'entreprise suivants sont pris en charge : authentification
Windows intégrée (IWA), infrastructure à clé publique (PKI), protocole LDAP (Lightweight Directory Access Protocol) et
authentification à base de jetons. Pour plus d'informations, reportez-vous à la rubrique Configuration des identifiants de connexion
d'entreprise.
Remarque : Si vous utilisez ArcGIS Enterprise configuré avec SAML, vous devez vous connecter à
Configuration de l'application avec un compte d'utilisateur intégré, puis changer les
informations d'identification pour vous connecter avec le nom d'utilisateur et le mot de passe
SAML.
ArcGIS Maps for SharePoint ne prend actuellement pas en charge l'authentification IWA/PKI/
LDAP pour les workflows (ArcGIS Maps Connect et les workflows ArcGIS Maps Locate pour
ArcGIS Enterprise.
Copyright © 1995-2017 Esri. All rights reserved. 13Guide d’installation et de configuration d’ArcGIS Maps for SharePoint
Configurer ArcGIS Maps for SharePoint
En tant qu’administrateur de la collection de sites SharePoint, vous êtes responsable de la configuration d'ArcGIS Maps for SharePoint.
Pour commencer, vous générez une clé de cryptage qui garantit que les informations d'identification ArcGIS utilisées pour configurer la
carte sont enregistrées en toute sécurité. Si vous choisissez d'utiliser SSS pendant l'installation, cela se fait automatiquement. Sinon,
vous devez générer manuellement une clé. Vous spécifiez ensuite l'URL de votre compte d'organisation ArcGIS Online ou d’une
instance ArcGIS Enterprise. Finalement, vous spécifiez le compte utilisateur ArcGIS désigné utilisé pour valider la carte et facturer les
crédits consommés par les workflows ArcGIS Maps for SharePoint (Localiser et Se connecter). Vous pouvez également définir
éventuellement des options pour le programme Amélioration de l’expérience de l’utilisateur Esri ici.
Le compte utilisateur ArcGIS désigné spécifié durant la configuration est utilisé pour générer un objet de l'application dans ArcGIS
Online ou ArcGIS Enterprise. Cet objet de l'application est utilisé aux fins suivantes :
• Générer un jeton d'application utilisé par le workflow ArcGIS Maps Locate et le champ Emplacement d'ArcGIS
• Générer un jeton d'application permettant aux utilisateurs connectés en tant qu'invité de voir le composant WebPart de la carte
• L'ID de l'objet de l'application est utilisé pour l'authentification OAuth 2.0 pour des utilisateurs désignés
Lorsque les informations d'identification ArcGIS sont définies, les utilisateurs peuvent voir la carte en tant qu'invités, sans la nécessité
de se connecter à ArcGIS. Les utilisateurs connectés en tant qu'invité ont un accès limité à la carte. En plus de voir le contenu
SharePoint publiquement partagé et le contenu ArcGIS publiquement partagé qui a été ajouté à la carte, les utilisateurs connectés en
tant qu'invité peuvent se déplacer et zoomer sur la carte, activer et désactiver les couches et afficher les fenêtres contextuelles, mais la
plupart des fonctionnalités sont limitées à l'affichage uniquement. Par ailleurs, le workflow ArcGIS Maps Locate est limité à l'utilisation
uniquement de géocodeurs publics et de couches de fonctionnalités publiquement partagées. Pour interagir totalement avec la carte,
les utilisateurs doivent se connecter à ArcGIS avec un compte d'utilisateur désigné.
Après avoir complété la configuration de l'application, les utilisateurs peuvent se connecter en tant qu'utilisateur désigné dans le
composant WebPart ArcGIS Maps en utilisant leurs propres informations d'identification utilisateur. Tous les crédits consommés par
l'application (par exemple, les itinéraires de conduite, les infographies, etc.) sont facturés au compte de l'utilisateur.
Important : ArcGIS Maps for SharePoint prend en charge différentes méthodes d'authentification. Ces procédures décrivent comment
configurer l'application avec l'authentification OAuth 2.0 par défaut. Pour d'autres méthodes d'authentification, voir Configurer les
identifiants de connexion d'entreprise.
Accès à la configuration de l’application ArcGIS Maps for SharePoint
Conditions préalables :
Vous devez être un administrateur de la collection de sites SharePoint pour accéder au menu d'administration d'ArcGIS Maps for
SharePoint et configurer l'application.
1. Parcourez la page Paramètres du site du site.
2. Sous l'en-tête Administration d'ArcGIS Maps for SharePoint, cliquez sur Paramètres de configuration.
Remarque : S’il apparaît un message "Accès refusé" lorsque vous ouvrez la page Configuration de
l'application, vous ne disposez pas des privilèges d'administrateur de la collection de sites.
Seuls les administrateurs de la collection de sites peuvent effectuer la configuration de
l'application.
Copyright © 1995-2017 Esri. All rights reserved. 14Guide d’installation et de configuration d’ArcGIS Maps for SharePoint
Générer une clé de cryptage
Avant de pouvoir configurer ArcGIS Maps for SharePoint, vous devez générer une clé de cryptage. Cette clé garantit que les informations
d'identification ArcGIS utilisées pour configurer l'application sont enregistrées en toute sécurité.
Par défaut, ArcGIS Maps for SharePoint utilise Secure Store Service (SSS) pour sécuriser les informations d'identification ArcGIS. Une
clé de cryptage est générée dans une application cible et enregistrée dans SSS, et toutes les collections de sites utiliseront cette clé de
cryptage pour sécuriser les informations d'identification ArcGIS. Si vous ne souhaitez pas utiliser SSS, vous pouvez choisir de générer
manuellement une clé de cryptage après l'installation. L'utilisation de SSS est le paramètre recommandé pour une sécurité améliorée.
Pendant l'installation, une application cible est automatiquement créée avec l'ID "arcgismapsforsharepoint". Les administrateurs de
batterie de serveurs SharePoint peuvent créer manuellement d'autres applications cibles pour cela aussi, si vous le souhaitez.
Créer une application cible SSS (facultatif)
Pendant l'installation, si vous choisissez d'utiliser Secure Store Service pour sécuriser les informations d'identification ArcGIS, ArcGIS
Maps for SharePoint crée automatiquement une application cible dans Secure Store Service, avec l'ID "arcgismapsforsharepoint".
Toutes les collections de sites sont configurées par défaut pour utiliser cette application cible.
Dans certains cas, l'administrateur de batterie de serveurs SharePoint peut vouloir créer manuellement une application cible différente.
Certaines des raisons pour créer une application cible manuelle sont les suivantes :
• L'administrateur de la collection de sites souhaite utiliser une application cible dédiée pour une sécurité accrue.
• Le programme d'installation ArcGIS Maps for SharePoint n'a pas réussi à créer correctement l'application cible par défaut.
Pour créer manuellement une application cible SSS, procédez comme suit :
1. Sur la page d'accueil Administration centrale, dans la section Gestion des applications, cliquez sur Gérer les applications
de service.
2. Cliquez sur Application Secure Store Service.
3. Cliquez sur Nouveau pour créer une nouvelle application cible.
4. Tapez une chaîne de caractères dans le champ ID de l'application cible.
Cette valeur sera nécessaire lors de la configuration d’ArcGIS Maps for SharePoint.
5. Fournissez une adresse e-mail de contact valide et définissez le Type d'application cible au Groupe.
6. Cliquez sur Suivant.
7. Supprimez les champs de nom d'utilisateur et de mot de passe par défaut et cliquez sur Ajouter un champ. Tapez un nom de
champ et définissez le type de champ sur Clé. Cochez la case Masquée et cliquez sur Suivant pour continuer.
Copyright © 1995-2017 Esri. All rights reserved. 15Guide d’installation et de configuration d’ArcGIS Maps for SharePoint
8. Configurez le compte du pool d'applications Web pour être à la fois administrateur et membre.
Le pool d'applications exécute l'application web propriétaire de l'application web SharePoint dans laquelle la collection de sites
ArcGIS Maps for SharePoint est activée.
Remarque : Veillez à ajouter l'utilisateur d'identité du pool d'applications web au groupe de membres, et
non l'administrateur de la collection de sites SharePoint. Sinon, vous risquez de recevoir une
erreur du type Accès refusé.
9. Cliquez sur OK pour terminer la création de l'application cible.
10. Une fois l'application cible créée, sélectionnez-la et cliquez sur Définir dans le ruban de l'application Administration centrale
pour définir la clé de cryptage pour ArcGIS Maps for SharePoint.
11. Dans la fenêtre Définir les informations d'identification tapez une valeur dans le champ ekey puis tapez-la à nouveau pour
confirmer.
Vous n'avez pas besoin de mémoriser cette clé.
12. Cliquez sur OK pour terminer.
Utilisez Secure Store Service
Si vous choisissez Utiliser SSS durant l’installation, la page Configuration de l'application ArcGIS Maps affiche l'ID de l'application cible
créée automatiquement lors de l'installation (arcgismapsforsharepoint). La clé de cryptage est enregistrée dans cette application cible et il
n'est pas nécessaire de la créer manuellement. Toutes les collections de sites connexes utiliseront cette clé pour sécuriser les
informations d'identification ArcGIS utilisées pour accéder au contenu hébergé sur ArcGIS Online ou ArcGIS Enterprise.
Copyright © 1995-2017 Esri. All rights reserved. 16Guide d’installation et de configuration d’ArcGIS Maps for SharePoint
1. Par défaut, ArcGIS Maps for SharePoint crée automatiquement une application cible dans Secure Store Service, avec l’ID
"arcgismapsforsharepoint". Si votre administrateur de batterie de serveurs SharePoint a manuellement généré une ID
d'application cible différente, introduisez-la dans le champ Application cible et cliquez sur Tester la connexion.
Une coche verte à côté du champ indique que la connexion fonctionne.
Si l'application cible n'est pas trouvée, un X rouge et un message d'erreur s'affichent. Demandez à votre administrateur de
batterie de serveurs SharePoint de vérifier l'ID de l'application cible et réessayer.
2. Lorsque la connexion est valide, cliquez sur Définir pour commencer à utiliser la clé de cryptage enregistrée dans l'application
cible.
Remarque : En cas de violation de sécurité, l'administrateur de batterie de serveurs SharePoint peut
utiliser l'application Administration centrale pour réinitialiser la clé de cryptage enregistrée
dans l'application cible. Cela invalidera toutes les informations d'identification ArcGIS
existantes qui ont été sécurisées par l'application cible et tous les administrateurs de site
devront reconfigurer les informations d'identification ArcGIS pour leurs propres collections de
sites.
Générer manuellement une clé de cryptage
Si vous choisissez Ne pas utiliser SSS pendant l'installation, vous devrez générer manuellement une clé de cryptage pour cette
collection de sites. Cette clé de cryptage est enregistrée dans la collection du site et n'est pas aussi sécurisée que l'utilisation de SSS.
Vous ne devez utiliser cette option que si SSS n'est pas disponible.
1. Dans la section Clé de cryptage de la page de configuration, cliquez sur le bouton Générer votre propre clé de cryptage.
2. Saisissez une phrase secrète dans le champ Phrase secrète.
La phrase secrète doit contenir au moins 6 caractères, dont au moins un doit être un chiffre numérique et un caractère majuscule
(par exemple, passWord1).
Important : La phrase secrète utilisée pour générer la clé de cryptage et le nom d'utilisateur ainsi que le mot de passe du
compte ArcGIS sont sensibles aux majuscules et aux minuscules.
3. Retapez la phrase secrète pour confirmer.
Copyright © 1995-2017 Esri. All rights reserved. 17Guide d’installation et de configuration d’ArcGIS Maps for SharePoint
4. Cliquez sur Créer une clé.
Un message apparaît, indiquant que la clé de cryptage a été générée avec succès.
5. Pour générer une nouvelle clé, cliquez sur la touche Actualiser.
6. Tapez la phrase secrète que vous avez introduite précédemment et cliquez sur Actualiser.
Les informations d'identification cryptées sont recodifiées à l'aide de la nouvelle clé et l'ancienne clé est rejetée.
7. Pour générer une nouvelle clé avec une phrase secrète différente, cliquez sur Nouvelle clé et suivez les étapes décrites au
début de ce workflow.
Après avoir généré une clé de cryptage, vous pouvez configurer de manière sécurisée les paramètres de configuration de l'application
restante.
Définir l'URL de connexion à ArcGIS
1. Dans le champArcGIS ou URL du portail, tapez l'URL de votre organisation ArcGIS Online ou de l’instance ArcGIS Enterprise.
2. Si vous vous connectez directement à ArcGIS Online (ce qui signifie que votre instance ne possède pas de sous-domaine),
laissez le paramètre par défaut http://www.arcgis.com.
Remarque : Pour configurer ArcGIS Maps for SharePoint afin de fonctionner avec des sites sécurisés par
SSL, modifiez l'URL d’ArcGISConnection de HTTP à HTTPS.
Si vous travaillez dans un environnement déconnecté, par exemple lorsque votre réseau interne est derrière un pare-feu,
définissez cette valeur pour pointer vers votre instance ArcGIS Enterprise. Par exemple https://\.
3. Cliquez sur Tester la connexion.
Une coche verte à côté du champ indique que la connexion est valide.
Si l'URL n'est pas trouvée, un X rouge et un message d'erreur s'affichent. Vérifiez l'URL et réessayez.
4. Lorsque la connexion est valide, cliquez sur Définir pour confirmer l'URL.
Définir les informations d'identification ArcGIS
ArcGIS Maps for SharePoint utilise un seul compte d'utilisateur ArcGIS désigné pour créer un objet de l’application dans ArcGIS Online
ou ArcGIS Enterprise. Cet objet de l’application est utilisé pour générer un jeton d'application servant à exécuter le workflow ArcGIS
Maps Locate et facturer les crédits consommés par les workflows ArcGIS Maps for SharePoint (Localiser et Se connecter), et par le
champ Emplacement d'ArcGIS. Il utilise également ce compte pour permettre une utilisation limitée à l'accès des utilisateurs connectés
en tant qu'invité.
L’objet de l'application est protégé dans ArcGIS Online ou ArcGIS Enterprise.
1. Dans la section informations d'identification d’ArcGIS cliquez sur Définir.
2. Sous l'en-tête Configuration de l'application, cliquez sur Définir les informations d'identification.
3. Tapez le nom d'utilisateur et le mot de passe du compte d'utilisateur ArcGIS désigné.
Le nom d'utilisateur et le mot de passe sont sensibles aux majuscules et aux minuscules.
4. Cliquez sur OK.
La fenêtre Configuration de l'application affiche le compte utilisateur actuellement spécifié.
5. Pour modifier les informations d'identification ArcGIS en vue d’utiliser un compte différent, cliquez sur Supprimer.
La fenêtre de connexion à ArcGIS s'ouvre.
6. Connectez-vous en utilisant les informations d'identification utilisées lorsque le compte a été défini dans un premier temps et
cliquez sur Se connecter.
L’ArcGIS enregistré est éliminé et l'objet de l'application est supprimé de la configuration ArcGIS Maps.
7. Cliquez sur Définir pour spécifier un nouveau compte d'utilisateur ArcGIS désigné.
8. Pour activer l'accès des invités par défaut, cocher la case à cocher Démarrer la session avec les invités connectés par
défaut.
Si cette option n'est pas cochée, les utilisateurs verront un message sur la carte leur offrant le choix de se connecter à ArcGIS ou
de continuer en tant qu'utilisateur connecté en tant qu'invité. Si cette option est cochée, les utilisateurs accèdent
automatiquement à la carte en tant qu'utilisateurs connectés en tant qu'invité. Les utilisateurs connectés en tant qu'invité peuvent
cliquer sur Se connecter au-dessus de la barre de titre de la carte à tout moment pour se connecter avec leur compte d'utilisateur
Copyright © 1995-2017 Esri. All rights reserved. 18Guide d’installation et de configuration d’ArcGIS Maps for SharePoint
désigné.
Les utilisateurs invités ont un accès limité au composant WebPart ArcGIS Maps. En plus de voir le contenu de SharePoint et du
contenu partagé d’ArcGIS qui a été ajouté à la carte, les utilisateurs connectés en tant qu'invité peuvent se déplacer et zoomer
sur la carte, activer et désactiver les couches et afficher les fenêtres contextuelles, mais la plupart des fonctionnalités sont
limitées à l'affichage uniquement. Pour interagir totalement avec la carte, les utilisateurs doivent se connecter à ArcGIS avec un
compte d'utilisateur désigné.
Remarque : Toutes les tâches de création de carte et les activités qui consomment des crédits ArcGIS,
comme l'ajout de cartes aux pages SharePoint l'ajout de couches ArcGIS à ces cartes, la
géolocalisation des listes SharePoint l’ajout de couches géolocalisées à des cartes et à des
calques, la modification des options de style et ainsi de suite nécessitent un compte
d’utilisateur désigné.
Définissez les options Amélioration de l’expérience de l’utilisateur Esri
Participez éventuellement au programme Amélioration de l’expérience de l’utilisateur Esri (EUEI). Cochez cette case pour fournir des
informations anonymes sur votre système et sur la façon dont vous utilisez ArcGIS Maps for SharePoint. Décochez cette case pour ne
pas participer au programme. Pour plus d’informations, voir Amélioration de l’expérience de l’utilisateur Esri.
Dépannage de la configuration de l'application
• Si vous utilisez Internet Explorer et que la fenêtre Se connecter qui s'affiche est vide, essayez ce qui suit :
• Dans la boîte de dialogue Options Internet d'Internet Explorer, cliquez sur l'onglet Sécurité et choisissez Sites
approuvés.
• Cochez Activer le mode protégé.
• Cliquez sur le bouton Sites et ajoutez https://*.arcgis.com ou l'adresse de votre portail ArcGIS Enterprise.
• Redémarrez Internet Explorer.
• Si une instance ArcGIS Enterprise est configurée avec SAML, vous devez vous connecter à Configuration de l'application avec
un compte d'utilisateur intégré, changer les informations d'identification et vous connecter avec le nom d'utilisateur et le mot de
passe SAML.
• Utilisez Firefox ou Chrome pour configurer les informations d'identification de la Configuration de l'application sur
SharePoint 2010 pour les portails IWA, PKI ou LDAP. Si vous utilisez Firefox, accédez d'abord au portail même pour ajouter
l'exception d'approbation du portail.
• Si le message suivant apparaît : "Impossible d'obtenir la clé principale", procédez comme suit pour générer une clé au sein du
service SharePoint Secure Store :
• Sur la page d'accueil Administration centrale, dans la section Gestion des applications, cliquez sur Gérer les
applications de service.
• Cliquez sur le lien Secure Store Service.
• Cliquez sur Générer une nouvelle clé.
Copyright © 1995-2017 Esri. All rights reserved. 19Guide d’installation et de configuration d’ArcGIS Maps for SharePoint
Configurer les identifiants de connexion d'entreprise
Vous pouvez spécifier le sous-domaine ArcGIS de votre organisation pour activer les identifiants de connexion d'entreprise dans votre
collection de sites SharePoint. La configuration des identifiants de connexion d'entreprise permet aux membres de votre organisation de
se connecter à ArcGIS Maps for SharePoint avec les mêmes informations d'identification que celles qu'ils utilisent pour accéder aux
systèmes informatiques de votre entreprise. Grâce à la configuration des identifiants de connexion d'entreprise, les membres n'ont pas
besoin de créer des identifiants de connexion supplémentaires dans la plate-forme ArcGIS. Ils peuvent utiliser à la place le compte qui est
déjà configuré dans leur système d'entreprise.
Conditions préalables :
Vous devez être un administrateur de la collection de sites SharePoint pour accéder au menu d'administration d'ArcGIS Maps for
SharePoint et configurer l'application.
Pour configurer les identifiants de connexion d'entreprise, procédez comme suit :
1. Accédez à la page Paramètres du site du site.
2. Sous l'en-tête Administration d'ArcGIS Maps for SharePoint, cliquez sur Configuration de l'application.
La page de configuration ArcGIS Maps for SharePoint s’ouvre.
3. Modifiez la valeur du champ de l’URL ArcGIS ou Portail pour pointer vers le sous-domaine de votre instance du portail ArcGIS
Enterprise ou l’organisation ArcGIS Online.
Par exemple : https://.maps.arcgis.com
La configuration des identifiants de connexion d'entreprise est terminée.
4. Pour désactiver les identifiants de connexion d'entreprise et rétablir la méthode de connexion ArcGIS par défaut, réinitialisez
ArcGIS ou du Portail sur https://www.arcgis.com.
Copyright © 1995-2017 Esri. All rights reserved. 20Guide d’installation et de configuration d’ArcGIS Maps for SharePoint
Forum aux questions
• Quelles sont les conditions à remplir en matière de licence concernant ArcGIS Maps for SharePoint ?
• Lorsque vous exécutez le workflow ArcGIS Maps Locate les champs n'apparaissent pas sur la page Choisir les colonnes avec
des informations de localisant.
• Le workflow ArcGIS Maps Locate ne s'exécute pas correctement avec un géocodeur personnalisé et ArcGIS Enterprise..
• Comment utiliser les services d'enrichissement géographique Esri ?
• Comment me connecter aux services dans un environnement doté d'un pare-feu ?
• Pourquoi ArcGIS Maps for SharePoint stocke-t-il des propriétés dans des listes de configuration ?
• J'ai créé une collection de sites au sein d'une application Web qui dispose d'ArcGIS Maps for SharePoint, mais les composants et
les listes de configuration ne sont pas disponibles.
• Puis-je utiliser des listes existantes avec des données de latitude-longitude ?
• Comment importer des feuilles de calcul Excel pour les utiliser avec ArcGIS Maps for SharePoint ?
• Message d'erreur : La configuration de votre navigateur ne permet pas d'envoyer du contenu sécurisé. Votre connexion a été
annulée pour assurer la sécurité du mot de passe.
• Dans SharePoint 2010, vous recevez un des messages d'erreur suivants : Une URL de portail ArcGIS non valide a été saisie.
Vérifiez-la.Impossible d’accéder au service d’authentification.Echec de votre workflow : La connexion sous-jacente a été fermée :
Impossible d'établir une relation de confiance pour le canal sécurisé SSL/TLS.Echec de votre workflow : Echec de la génération
du jeton de demande. System.Exception : Echec de la demande de génération du jeton.
• Les utilisateurs qui ne sont pas connectés à un site SharePoint voient une erreur 403 (Interdit) lorsqu’ils essaient d'afficher une
page contenant un composant WebPart ArcGIS Maps.
• Message d'erreur : Impossible de charger le fichier ou l'assembly Microsoft.SqlServer.Types, Version=11.0.0.0, Culture=neutral,
PublicKeyToken=89845dcd8080cc91 ou l'une de ses dépendances.
Quelles sont les conditions à remplir en matière de licence concernant ArcGIS Maps for SharePoint ?
ArcGIS Maps for SharePoint nécessite un plan d’organisation ArcGIS Online ou ArcGIS Enterprise. Tous les utilisateurs sont tenus de
posséder une licence d'utilisateur désigné pour accéder à ArcGIS et interagir avec la carte.
Même si les utilisateurs peuvent afficher la carte en tant qu'invités sans avoir à se connecter, ces utilisateurs ont un accès limité à la
carte : en plus de voir le contenu ArcGIS Maps for SharePoint publiquement partagé et le contenu ArcGIS publiquement partagé, les
utilisateurs connectés en tant qu'invité peuvent se déplacer et zoomer sur la carte, activer et désactiver les couches et afficher les
fenêtres contextuelles, mais la plupart des fonctionnalités sont limitées à l'affichage uniquement.
Lorsque vous exécutez le workflow ArcGIS Maps Locate les champs n'apparaissent pas sur la page Choisir les colonnes avec des
informations de localisant.
Ce problème peut survenir avec les versions Portal for ArcGIS 10.2.1 jusqu’à la version 10.4.1. sur les serveurs Linux. Dans ce cas,
vérifiez que le service de géocodage utilisé est partagé avec tout le monde.
Le workflow ArcGIS Maps Locate ne s'exécute pas correctement avec un géocodeur personnalisé et ArcGIS Enterprise..
Pour exécuter correctement le workflow ArcGIS Maps Locate dans la version Portal for ArcGIS 10.3 jusqu’à la version 10.4.1 ou dans la
version ArcGIS Enterprise 10.5 et ultérieures, configurez le service du géocodeur conformément àSi le service ne provient pas d'un
serveur fédéré et qu'il nécessite des informations d'identification dans la rubriqueConfigurer des services utilitaires dans votre
documentation ArcGIS Enterprise.
Comment utiliser les services d'enrichissement géographique Esri ?
Les services d'enrichissement géographique Esri offrent des données démographiques et contextuelles pour les entités de votre carte.
L'enrichissement géographique nécessite un abonnement à ArcGIS Online ou une configuration de l'enrichissement géographique lors de
votre installation de ArcGIS Enterprise.
Comment me connecter aux services dans un environnement doté d'un pare-feu ?
Reportez-vous à la rubrique Configurer les identifiants de connexion d'entreprise.
Pourquoi ArcGIS Maps for SharePoint stocke-t-il des propriétés dans des listes de configuration ?
Certaines propriétés partagées, qui sont utilisées dans les composants ArcGIS Maps for SharePoint, sont stockées dans des listes au
niveau de la collection de sites et du site pour rendre la configuration flexible et simple à utiliser. Présenter les propriétés dans des listes
Copyright © 1995-2017 Esri. All rights reserved. 21Vous pouvez aussi lire