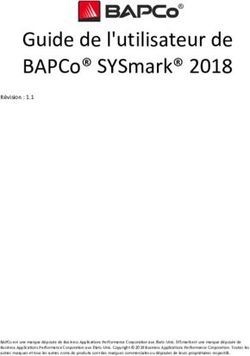GeoVignes - Canton du Jura
←
→
Transcription du contenu de la page
Si votre navigateur ne rend pas la page correctement, lisez s'il vous plaît le contenu de la page ci-dessous
Impressum
Éditrice AGRIDEA
Avenue des Jordils 1
CH-1006 Lausanne
Tél. +41 (0)21 619 44 00 / Fax +41 (0)21 617 02 61
contact@agridea.ch / www.agridea.ch
Fichier Guide_Geovignes.Docx
Date 20 avril 2020
Auteur-e AGRIDEA
Rédaction -
Mise en page -
Impression -
© AGRIDEA, avril 2020
ISO 9001 – eduQua
Sans autorisation expresse de l’éditeur-trice, il est interdit de copier,
ou même de diffuser de toute autre manière, cette brochure ou des
parties de cette brochure.
Les informations contenues dans cette publication sont sans garantie.
Seule la législation y relative fait foi.GeoACORDA – Guide de l’utilisateur
Résumé
Mode d’emploi détaillé destiné à l’utilisateur pour l’utilisation des fonctionnalités VV20, saisie de données tech-
niques et géo-référencées concernant les surfaces-cépages.
Pour toute information concernant la saisie et selon votre canton, veuillez contacter :
REPUBLIQUE ET CANTON DE NEUCHÂTEL
DEPARTEMENT DU DEVELOPPEMENT TERRITORIAL ET DE L'ENVIRONNEMENT
Service de l'agriculture
Office des paiements directs
Route de l' Aurore 1
2053 Cernier
Tél. +41 (32) 889 36 91 / 92
Courriel : opdi@ne.ch
REPUBLIQUE ET CANTON DE GENEVE
Département du territoire (DT)
Office cantonal de l’agriculture et de la nature
Services généraux - Agriculture
Ch. du Pont-du-Centenaire 109
1228 Plan-les-Ouates
Tél. +41 (0) 22 388 71 71 • Fax +41 (0) 22 388 71 99
Courriel: agriculture.ocan@etat.ge.ch
CANTON DE VAUD
Service de l'agriculture et de la viticulture - Département de l'économie et du sport
Paiements directs et données agri-viticoles
Avenue de Marcelin, 29a
1110 Morges
- Géoréférencement 021/316 65 78 – 021/316 62 15
- Ecrans formulaires A, QII, Réseau, Paysage : 021/316 62 15/19
- Ecrans formulaires B, C (bétail et données générales) : 021/316 62 32/25
- Difficultés pour accéder à votre compte 021/316 62 11
Courriel : info.paiementsdirects@vd.ch
REPUBLIQUE ET CANTON DU JURA
Département de l’économie et de la santé
Service de l’économie rurale
Courtemelon
Case postale 131
CH-2852 Courtételle
Tél. +41 (32) 420 74 12 / 09
Courriel : secr.ecr@jura.ch
Il est difficile d'élaborer une documentation exhaustive, dès lors, vous pouvez sans autre nous contacter et nous
faire part de vos suggestions, elles seront les bienvenues, ainsi cette notice pourra être complétée au fur et à me-
sure.
AGRIDEA 3/38GeoACORDA – Guide de l’utilisateur
Table des matières
1 Lancement de l’application ..................................................................................................................... 6
1.1 Accéder à VV20 ............................................................................................................................... 6
1.2 Contraintes et prérequis ................................................................................................................... 6
2 Utilisation générale du module ............................................................................................................... 6
3 Gestion des surfaces-cépages ................................................................................................................. 7
3.0 Écran principal ................................................................................................................................. 7
3.1 Liste récapitulative de toutes les surfaces-cépages de votre registre des vignes ..................................... 8
3.2 Outils d'édition des surfaces-cépages................................................................................................. 8
3.2.1 Détail de la surface-cépage ....................................................................................................... 9
3.2.2 Édition des informations liées à la surface-cépage....................................................................... 9
3.2.3 Fichier PDF récapitulatif de la surface-cépage ........................................................................... 10
3.2.4 Visualisation des géo-données ................................................................................................ 10
3.2.5 Supprimer la surface-cépage ................................................................................................... 11
3.2.6 Créer une nouvelle surface-cépage .......................................................................................... 11
3.3 Filtres disponibles .......................................................................................................................... 11
3.3.1 Masquer les surfaces-cépages arrachées .................................................................................. 12
3.3.2 Nombre de surfaces-cépages par page .................................................................................... 12
3.3.3 Barre de recherche ................................................................................................................ 13
3.3.4 Tri ascendant/descendant ....................................................................................................... 13
3.4 Les outils généraux ........................................................................................................................ 13
3.4.1 Télécharger le fichier Excel de l'exploitation.............................................................................. 13
3.4.2 Télécharger le fichier PDF de toute l'exploitation ....................................................................... 14
4 Validation des surfaces-cépages ........................................................................................................... 14
5 Générer les fichiers PDF et shape de vos surfaces-cépages ..................................................................... 15
5.1 Télécharger les fichiers PDF / shape ................................................................................................ 16
5.2 Imprimer tous les PDF à la volée ..................................................................................................... 17
5.3 Exemple de PDF généré ................................................................................................................. 18
6 Données concernant l'exploitation ......................................................................................................... 19
7 Géo-référencement des surfaces-cépages.............................................................................................. 19
7.1 Saisie géo données ........................................................................................................................ 20
7.1.1 Sélection fonds de plan et couches .......................................................................................... 23
Affichage fonds de plan et couches ....................................................................................................... 26
Affichage différentes couches (exemples) .............................................................................................. 27
7.2 Saisie des polygones et des géométries ........................................................................................... 29
Dessiner un polygone .......................................................................................................................... 30
Modifier un polygone ........................................................................................................................... 31
Evider un polygone.............................................................................................................................. 33
Supprimer un polygone ........................................................................................................................ 34
7.3 Consultation géo données............................................................................................................... 34
8 Etapes pour la saisie d’un nouveau polygone ......................................................................................... 35
AGRIDEA 4/38GeoACORDA – Guide de l’utilisateur
8.1 Vidéos .......................................................................................................................................... 36
9 Récapitulatif ....................................................................................................................................... 37
10 Glossaire ....................................................................................................................................... 37
11 Index............................................................................................................................................ 38
AGRIDEA 5/38GeoACORDA – Guide de l’utilisateur
1 Lancement de l’application
1.1 Accéder à VV20
Pour ouvrir l'application VV20, il faut se rendre à cette adresse : https://vv20.acorda.ch/
Une fois sur la page, il vous faut vous connecter avec votre compte Agate en cliquant sur le bouton qui se trouve
en haut à droite de votre écran.
1
2
Vous êtes redirigé sur la page d'accueil du portail Agate où vous pouvez insérer votre numéro Agate, ainsi que
votre mot de passe. Une fois connecté, vous serez de nouveau redirigé sur votre registre des vignes.
1.2 Contraintes et prérequis
Pour que les fonctionnalités puissent fonctionner correctement, un navigateur récent doit être impérativement
utilisé (Internet Explorer, Chrome ou encore Firefox – d’autres navigateurs peuvent être utilisés, comme Edge ou
Safari, mais ceux-ci n’ont pas été spécifiquement validés). Sans parler de problème de sécurité, l’utilisation d’un
navigateur obsolète pourrait tout simplement ne pas afficher les cartes dans le module utilisé.
Cette application permet de générer des PDF pour chacune des surfaces-cépages géo-référencées terminées de
l’exploitation. Pour pouvoir afficher le contenu de ces documents, il est nécessaire d’installer un logiciel au préa-
lable. Il est possible de télécharger Acrobat Reader DC à cette adresse : https://get.adobe.com/fr/reader/. Il suf-
fit de suivre les indications à l’écran. L’installation est faite en 3 étapes; ne pas omettre de désactiver les options
facultatives (publicités) à la première étape.
2 Utilisation générale du module
Ce chapitre décrit les fonctionnalités générales proposées dans cette application.
Le menu Registre des vignes permet de:
Gérer les surfaces-cépages de votre exploitation
Valider vos surfaces-cépages une fois qu'elles sont dûment complétées
Obtenir les fichiers PDF et shape de vos surfaces-cépages
Configurer les données concernant votre exploitation
Ces fonctionnalités sont expliquées plus en détail dans les chapitres suivants.
CAPTURE DECRAN DU MENU PRINCIPAL quand on arrive sur la page
Figure 1 – Fonctionnalités disponibles dans le menu
AGRIDEA 6/38GeoACORDA – Guide de l’utilisateur
1
2
3
4
1 Gestion des surfaces-cépages Permet d’afficher l’ensemble des surfaces-cépages déclarées dans votre
registre des vignes et de les gérer cf. chapitre 3
2 Validation des surfaces-cépages Permet de valider votre registre des vignes une fois qu'il est complet cf.
chapitre 4
3 Génération PDF/Shape Permet de générer les PDF pour chacune des surfaces-cépages décla-
rées cf. chapitre 5
4 Configuration de l'exploitation Permet de compléter les données relatives à votre exploitation cf. cha-
pitre 6
3 Gestion des surfaces-cépages
3.0 Écran principal
C'est l'écran principal où vous pouvez gérer toutes les surfaces-cépages de votre exploitation. Il comprend plu-
sieurs parties qui sont expliquées ensuite plus en détails:
3 4
3 3
2
1 2
3
1 Liste de vos surfaces-cépages déclarées dans votre registre des vignes
2 Outils d'édition pour vos surfaces-cépages
3 Divers filtres
AGRIDEA 7/38GeoACORDA – Guide de l’utilisateur
4 Outils généraux
3.1 Liste récapitulative de toutes les surfaces-cépages de votre registre
des vignes
Pour modifier les informations affichées dans cette liste, vous devez passer par l'outil d'édition de la surface-cé-
page, cf. 3.2, sauf pour celles remontant automatiquement au travers du géoréférencement.
Nom de la co- Type de Description de la colonne
lonne donnée
OK Automatique Votre surface-cépage est complète
Votre surface-cépage est incomplète et nécessite que vous rem-
plissiez les informations obligatoires manquantes
Statut Automatique N = nouvelle surface-cépage
M = surface-cépage modifiée par rapport à l'année précédente
S = surface-cépage supprimée
N° surface-cé- Manuelle Numéro de la surface-cépage choisi par l'exploitant
page
Nom surface- Manuelle Nom de la surface-cépage choisi par l'exploitant
cépage
Cépage Manuelle Cépage déclaré par l'exploitant
Surface [m2] Liée au géo- Surface en mètres carrés de la surface-cépage: c'est cette surface qui
référence- sert au calcul de vos droits de production. Cette information re-
ment monte automatiquement au travers du géoréférencement.
Commune Liée au géo- Nom de la commune sur laquelle est géoréférencée la surface-cépage:
référence- cette information remonte automatiquement au travers du géo-
ment référencement
N° parcelle(s) Liée au géo- Numéro(s) de la (des) parcelle(s) cadastrale(s) sur laquelle (lesquelles)
cadastrale(s) référence- est géoréférencée la surface-cépage: cette information remonte
ment automatiquement au travers du géoréférencement
Année planta- Manuelle Année de plantation de la surface-cépage déclarée par l'exploitant
tion
Année arra- Manuelle Année d'arrachage de la surface-cépage déclarée par l'exploitant
chage
3.2 Outils d'édition des surfaces-cépages
Plusieurs outils d'édition sont présents dans votre écran de gestion des surfaces-cépages.
AGRIDEA 8/38GeoACORDA – Guide de l’utilisateur
Il y a également ce bouton, qui
se trouve en haut à droite de
votre liste
6
1 2 3 4 5
À droite de chacune de vos
surfaces-cépages, se trouvent
ces boutons:
1 Détail Permet de visualiser les informations concernant la surface-cépage
2 Editer Permet d'aller sur la page d'édition des informations liées à la surface-cépage
3 PDF Permet de télécharger le PDF récapitulatif de la surface-cépage
4 Géo-données Mappemonde verte Permet de visualiser et modifier la géométrie localisée de la surface-
cépage
Mappemonde rouge Aucune géométrie n'est encore associée à la surface-cépage: elle né-
cessite d'être géoréférencée pour que des droits de production lui soient accordés
5 Supprimer Permet de supprimer la surface-cépage
6 Nouvelle sur- Permet de créer une nouvelle surface-cépage
face-cépage
3.2.1 Détail de la surface-cépage
1. Cliquer sur la loupe
2. Cela vous mène sur une page récapitulant toutes les informations liées à la surface-cépage
3. En bas de la page, vous pouvez:
a. Retourner à la liste de toutes les surfaces-cépages
b. Editer ces informations liées à la surface-cépage cf. 3.2.2
c. Voir le géoréférencement de la surface-cépage cf. 3.2.4
3.2.2 Édition des informations liées à la surface-cépage
1. Cliquer sur le crayon
2. Cela vous mène sur la page d'édition des informations liées à la surface-cépage
3. Il vous faut renseigner les champs obligatoires marqués d'un astérisque pour que la surface-cépage soit
complète et qu'elle soit ensuite marquée d'un vu dans la liste
(exemple de champ obligatoire)
4. En bas de la page, vous pouvez:
a. Annuler les changements et retourner à la liste des surfaces-cépages
AGRIDEA 9/38GeoACORDA – Guide de l’utilisateur
b. Enregistrer les informations et retourner à la liste des surfaces-cépages
c. Enregistrer les données et voir le géoréférencement de la
surface-cépage
5. Si vous avez enregistré, soit:
a. un message annonçant le succès de l'opération apparaît sur votre écran:
b. un message annonçant un problème dû à une erreur dans les informations modifiées apparaît:
(exemple d'erreur)
lire le message décrivant l'erreur et y remédier pour ensuite pouvoir enregistrer à nouveau
Y inclure une explication des termes techniques ici ? ou un autre chapitre en soi ou en an-
nexe ?
3.2.3 Fichier PDF récapitulatif de la surface-cépage
1. Si vous avez effectué des modifications, il vous faut d'abord générer les PDF. Sinon, les fichiers ne seront pas
à jour. Pour cela, aller dans l'onglet "Générer PDF/shape" cf. 5.
2. Revenir sur la page de gestion des surfaces-cépages
3. Cliquer sur le bouton PDF
4. Un message annonçant le téléchargement s'affiche le temps de créer votre fichier
5. Une fois le fichier prêt, une fenêtre pour l'enregistrer s'ouvre:
Le nom du fichier est construit ainsi: Detail_surface_cepage_KTIDB de votre exploitation_numéro de votre sur-
face-cépage
6. Cliquer sur ok et choisir l'emplacement où vous souhaitez enregistrer votre fichier
7. Vous avez maintenant un fichier PDF avec toutes les informations de la surface-cépage sélectionnée
3.2.4 Visualisation des géo-données
1. Cliquer sur le bouton mappemonde
AGRIDEA 10/38GeoACORDA – Guide de l’utilisateur
2. Cela vous mène dans l'écran1de géo-données de la surface-cépage:
4
2
3
1 Récapitulatif des informations concernant la surface-cépage
2 Sélection des fonds de plan et couches
3 Visualisation des géométries de votre registre des vignes
4 Navigation entre surfaces-cépages
Pour une description plus détaillée des outils disponibles pour le géoréférencement, veuillez vous référer au cha-
pitre 7.
3.2.5 Supprimer la surface-cépage
En cliquant sur la petite corbeille, vous commencez le processus de suppression de la surface-cépage concernée.
Cela vous redirige vers un écran de confirmation de suppression, où vous pouvez:
a. Annuler la suppression de la surface-cépage et retourner à l'écran de gestion des données
b. Confirmer la volonté de supprimer cette surface-cépage
3.2.6 Créer une nouvelle surface-cépage
A faire
3.3 Filtres disponibles
Il existe plusieurs sortes de filtres permettant de n'afficher que certaines surfaces-cépages, selon vos besoins:
Au-dessus de la liste de vos surfaces-cépages:
AGRIDEA 11/38GeoACORDA – Guide de l’utilisateur
1
3
2
4
Au-dessous de la liste:
5
1 Masquer les surfaces-cé- Permet de n'afficher que les surfaces-cépages actuellement cultivées
pages arrachées
2 Nombre de surfaces-cé- Permet d'afficher plus ou moins de surfaces-cépages dans la liste
pages par page
3 Filtre de recherche Permet de filtrer les surfaces-cépages en fonction de ce qui est tapé dans la
barre de recherche
4 Filtres sur les colonnes Permettent de filtrer vos surfaces-cépages selon les attributs d'une ou plu-
de la table attributaire sieurs colonnes
5 Tri des colonnes Permet de trier la colonne choisie par ordre ascendant ou descendant
3.3.1 Masquer les surfaces-cépages arrachées
Filtre activé:
En cliquant sur le bouton, le filtre s'active et les surfaces-cépages arrachées ne sont plus visibles dans la liste. Il
suffit de cliquer à nouveau sur le bouton pour le filtre soit désactivé et que les surfaces-cépages arrachées réap-
paraissent.
3.3.2 Nombre de surfaces-cépages par page
Ce filtre permet de choisir le nombre de surfaces-cépages visibles par page. Par défaut, le nombre est de 25,
mais il peut augmenter jusqu'à afficher la totalité de vos surface-cépages sur une seule page (symbole de l'infini).
Si vos surfaces-cépages sont réparties sur plusieurs pages, vous pouvez naviguer entre les pages en bas à droite
de la liste, en choisissant la page à afficher.
AGRIDEA 12/38GeoACORDA – Guide de l’utilisateur
3.3.3 Barre de recherche
Si vous tapez des caractères dans cette barre de recherche, seules les surfaces-cépages contenant cette suite de
caractères dans une de ses colonnes seront affichées. Pour retourner à la totalité des surfaces-cépages, il vous
faut effacer la recherche entrée dans la barre.
3.3.4 Tri ascendant/descendant
Par défaut, la liste est triée par ordre ascendant sur les numéros et noms des surfaces-cépages. Vous pouvez
changer l'ordre des éléments grâce aux petites flèches présentes à côté de chaque entête de colonne. En cliquant
sur ces flèches, cela enclenchera le tri d'après les valeurs de la colonne choisie.
Aucun tri sur cette colonne
Tri ascendant sur cette colonne Cliquer une fois sur les flèches grises pour obtenir ce tri
Tri descendant sur cette colonne Cliquer deux fois sur les flèches pour obtenir ce tri
2
3.4 Les outils généraux 3
1
1 Fichier Excel de l'exploi- Permet de télécharger un fichier Excel contenant toutes les surfaces-cépages
tation déclarées dans votre registre des vignes
2 PDF de l'exploitation Permet de télécharger un PDF récapitulant toutes les informations des sur-
faces-cépages de l'exploitation
3 Nouvelle surface-cépage Permet de créer une nouvelle surface-cépage cf. point
3.4.1 Télécharger le fichier Excel de l'exploitation
3. Cliquer sur le bouton
4. Un message annonçant le téléchargement s'affiche le temps de créer votre fichier
5. Une fois le fichier prêt, une fenêtre pour l'enregistrer s'ouvre:
AGRIDEA 13/38GeoACORDA – Guide de l’utilisateur
6. Cliquer sur ok et choisir l'emplacement où vous souhaitez enregistrer votre fichier
7. Vous avez maintenant un fichier Excel listant toutes vos surfaces-cépages et les informations qui leurs sont
associées
3.4.2 Télécharger le fichier PDF de toute l'exploitation
1. Cliquer sur le bouton
2. Un message annonçant le téléchargement s'affiche le temps de créer votre fichier
3. Une fois le fichier prêt, une fenêtre pour l'enregistrer s'ouvre:
4. Cliquer sur ok et choisir l'emplacement où vous souhaitez enregistrer votre fichier
5. Vous avez maintenant un fichier PDF contenant toutes vos surfaces-cépages et les informations qui leurs
sont associées
4 Validation des surfaces-cépages
Cet onglet permet d’indiquer que la saisie des géométries est terminée. Elle n'est possible que si toutes les sur-
faces-cépages sont complètes. Sinon, le bouton est grisé et il n'est pas possible de cliquer dessus. Dans ce cas, il
faut retourner sur l'écran de gestion des surfaces-cépages et éditer les parcelles encore incomplètes. Elles sont
facilement repérables dans la colonne Statut qui est marqué d'une croix rouge le cas échéant.
Si des parcelles n’ont pas été saisie (polygones manquants), un message est affiché. Voir figure 33 ci-dessous.
AGRIDEA 14/38GeoACORDA – Guide de l’utilisateur
Figure 33 – Des polygones sont manquants, le bouton « Terminer la saisie » n’est pas affiché
Figure 34
En cliquant sur le bouton Terminer la saisie, un message de confirmation est affiché pour confirmer ou annuler
l’action.
Figure 35 – Message de confirmation
Cette option est définitive. En cas de besoin s’il faut revenir dessus pour traiter des adaptations il s’agira de con-
tacter le service des paiements direct afin de faire ouvrir à nouveau cette saisie.
5 Générer les fichiers PDF et shape de vos surfaces-cé-
pages
Cette option permet de générer les fichiers PDF pour chacune des surfaces-cépages et/ou le fichier shape de l’ex-
ploitation.
Le fichier shape est le format utilisé dans les systèmes d'information géographique. Il contient les poly-
i gones de vos surfaces-cépages ainsi que les informations qui y sont reliées.
Ces documents sont générés à la demande, en cliquant sur le bouton « Lancer la génération ». Il est
i donc nécessaire de relancer cette action à chaque parcelle complétée ou modifiée. Si cela n’est pas fait,
le polygone figurant sur le PDF ne sera pas identique à celui de la parcelle modifié après-coup.
La génération n'étant pas immédiate (travail réalisé en arrière-plan sur un serveur séparé), il est possible de men-
tionner une adresse e-mail afin de recevoir un message dans la boîte mail de l’adresse indiquée lorsque la géné-
ration a été finalisée. Cette adresse est facultative. Comme le travail est fait en fond de tâche, il est donc possible
de sortir de la page et y revenir. En restant sur la page, il faut la rafraîchir (touche F5) pour déterminer l’avance-
ment du travail.
Figure 22 – Lancer la génération
AGRIDEA 15/38GeoACORDA – Guide de l’utilisateur
Figure 23 – Les PDF sont en cours de génération
La génération des PDF peut prendre beaucoup de temps selon la quantité de parcelles concernées et éga-
! lement selon les demandes effectuées (file d’attente sur le serveur utilisé pour la génération des cartes). Si
une adresse e-mail a été indiquée, un message est envoyé automatiquement en fin de traitement.
5.1 Télécharger les fichiers PDF / shape
Lorsque la génération est terminée, un lien « Télécharger les données » est affiché sur la page. Ce lien permet de
télécharger les PDF et/ou le shape. Voir figure 24 ci-dessous en exemple, point 1.
TELECHARGEABLE SOUS CET ONGLET OU BIEN DANS ECRAN PRINCIPAL ???
Figure 24 – Les PDF sont générés et peuvent être téléchargés
1
Les fichiers sont regroupés dans un fichier .zip. Dans l’exemple ci-dessous (figure 25), Firefox propose soit d’ou-
vrir le fichier, soit de l’enregistrer en local.
A l’intérieur du fichier .zip les noms de fichier PDF sont formatés avec le canton, l’année et l’identification unique
de la parcelle. Pour visualiser le contenu d’un fichier PDF, un lecteur doit être installé au préalable (par exemple
Adobe Acrobat Reader).
Figure 25 – Action proposée par Firefox lorsque le lien est sélectionné
AGRIDEA 16/38GeoACORDA – Guide de l’utilisateur
5.2 Imprimer tous les PDF à la volée
Selon le nombre de fichiers générés il peut être laborieux de les imprimer fichier par fichier.
Avec un poste de travail installé avec Windows (mais l’équivalent doit certainement exister sur un poste de travail
Apple) il est tout à fait possible d’envoyer tous ces fichiers d’un seul coup dans une file d’attente d’impression.
La procédure ci-dessous rappelle les étapes à réaliser :
- Dans le menu Windows, rechercher « Afficher les périphériques et imprimantes ». Avec le terme « Im-
primante », cette fonctionnalité doit être sans autre proposée dans la liste.
- Dans la fenêtre affichée (qui propose l’ensemble des périphériques configurés, imprimantes, clavier,
écran, etc.), faire un clique-droit sur l’imprimante à utiliser
- Sélectionner « Afficher les travaux d’impression en cours », ceci affiche la liste d’attente d’impression
- Ensuite sélectionner tous les fichiers PDF à imprimer, les tenir et les lâcher dans la file d’attente d’im-
pression, voir figure 26 ci-dessous (flèche rouge).
Figure 26 – Déplacement des PDF dans la file d’attente d’impression (et message de confirmation)
- Un message d’attention est encore affiché et demande la confirmation pour l’impression des fichiers. En
répondant oui à la confirmation, les fichiers sont placés dans la file d’attente et les impressions commen-
cent sur l’imprimante choisie.
AGRIDEA 17/38GeoACORDA – Guide de l’utilisateur
5.3 Exemple de PDF généré
Le PDF (voir exemple ci-dessous, en figure 27) contient notamment les informations suivantes :
- Logo et informations liées au Canton
- Nom de la parcelle,
- Numéro d’exploitation
- Nom et prénom de l’exploitant
- Commune (avec le NPA et localité)
- Surface formulaire A (déclarée dans ACORDA)
- Surface dessinée
- Affectation
- La géométrie sur le fond de plan en photo aérienne
- Couche cadastrale et les numéros associés
- Date et heure de génération du document (en pied de page)
- Identifiant de la parcelle (en pied de page)
Figure 27 – Exemple de PDF généré pour une parcelle
AGRIDEA 18/38GeoACORDA – Guide de l’utilisateur 6 Données concernant l'exploitation A quoi cela sert? Données administratives ? Lesquelles sont obligatoires ? 7 Géo-référencement des surfaces-cépages A mettre à jour une fois que les surfaces sont fonctionnelles Ce chapitre décrit notamment comment afficher les géométries de l’exploitation, saisir une nouvelle géométrie, la modifier et la supprimer pour une parcelle depuis la consultation des parcelles (consultation, cépages et numéro d’exploitation). Au chapitre suivant, une explication étape par étape est disponible pour la saisie d’un tout nouveau polygone. AGRIDEA 19/38
GeoACORDA – Guide de l’utilisateur
7.1 Saisie géo données
La saisie des géométries est faite parcelle par parcelle.
! Après l’enregistrement d’une géométrie sur une parcelle (voir figure 29 ci-dessous), il faut bien veiller à
revenir à la liste des parcelles (voir figure 28) et changer de parcelle avant de saisir une nouvelle géomé-
trie et surtout ne pas saisir toutes les géométries de différentes parcelles sur une même parcelle.
La saisie des données géo-référencées permet de créer, modifier et supprimer un ou plusieurs polygones. La sai-
sie de polygones est expliquée en détail au chapitre 2.2.
La liste détaillée des parcelles recensées est affichée. Tout à droite se trouve une icône qui indique l’état de la
saisie (voir figure 28). En cliquant dessus, on accède à la carte. Voir figure 29.
Figure 28 – Liste des parcelles
1 2
3 3
1 Données géo-référencées Cette icône indique l’état de la saisie. En vert, une géométrie a
été enregistrée et est présente, en gris il n’y a pas encore de
géométrie.
2 PDF généré Cette icône indique que le PDF contenant la géométrie a été gé-
néré.
En cliquant dessus, il est possible d’afficher le contenu. Voir
point 0 pour plus de détail.
3 SAU (a) géo Les surfaces déterminées par le polygone dessiné sont indiquées
Surface (a) géo dans ces colonnes.
En rose si la surface dessinée est inférieure, ou en vert si elle est
supérieure, à la surface du formulaire A (tolérance 2 ares).
AGRIDEA 20/38GeoACORDA – Guide de l’utilisateur
Figure 29 – Détail d’une parcelle
1 2
3
4
1 Enregistrer Ce bouton permet d’enregistrer la géométrie de la parcelle. Un mes-
sage est affiché pour confirmer. Ce message contient la surface cal-
culée (selon le dessin) et la SAU calculée, en m2. Voir figure 29. Ceci
permet de vérifier que les surfaces indiquées et celles dessinées et
calculées correspondent.
2 Annuler les modifications en cours Ce bouton permet d’annuler la saisie et de repositionner la carte
(selon les parcelles déjà définies)
3 Surface Surface correspondant au polygone en cours de saisie (en rouge).
Cette surface est calculée et affichée à chaque fois qu’un point est
posé
4 Choisir une autre parcelle Cette liste déroulante contient l’ensemble des parcelles de l’exploita-
tion et permet de rapidement passer de l’une à l’autre. Elle n’est pas
disponible si la géométrie a été modifiée (et qu’elle n’est pas enre-
gistrée. Ou annulée)
La carte est affichée en dessous du détail de la parcelle.
Par défaut les couches avec la parcelle de l’exploitation et les parcelles voisines (autres exploitations) sont affi-
chées. En vert les parcelles de l’exploitation en cours, en violet les parcelles des exploitations voisines (exploita-
tion validées) et en rouge, la parcelle en cours. Voir exemple ci-dessous en figures 31.1 et 31.2.
A l’enregistrement d’un polygone un message de confirmation est envoyé avec la surface calculée (dessinées) et
la surface indiquée dans le formulaire A avec un pourcentage de différence. Voir exemple complet ci-dessous.
Dans le cas ci-dessous, la SAU calculée est à zéro car la couche est incomplète, imprécise ou n’a tout simplement
pas été fournie. Cela n’est pas bloquant, c’est une information.
Si le polygone de la parcelle enregistrée est en conflit avec un (ou plusieurs) autre(s) polygone(s) déjà exis-
tant(s), le message suivant est indiqué (en rouge) « ATTENTION, la parcelle entre en conflit avec d’autres par-
celles ».
AGRIDEA 21/38GeoACORDA – Guide de l’utilisateur
En validant avec le bouton « OK », la géométrie est sauvée en l’état, elle devra néanmoins être contrôlée ulté-
rieurement.
Figure 30 – Confirmation
Si, lors de l’enregistrement, le message « Saving parcel failed » est affiché, c’est que la session a expiré
! (ou qu’il y a eu une perte de connexion). Il faut répondre OK et revenir à l’application (nouvelle connexion
via Agate), puis recommencer la saisie.
Il est tout à fait possible de dessiner un polygone par-dessus une géométrie existante, mais il s’agira ensuite de
justifier le dépassement lors des validations effectuées par les différentes instances de contrôle.
C’est le cas dans l’exemple ci-contre (figure 31.1). La parcelle en cours (en rouge) déborde sur une parcelle voi-
sine (en violet).
Figures 31.1 – Parcelles affichées Figure 31.2 – Exemple infobulle sur parcelle adjacente
Il est toujours possible d’afficher des informations complémentaires, en cliquant sur une parcelle (en vert
i uniquement), une infobulle est affichée contenant le nom, le numéro de parcelle, le numéro d’exploitation
(selon droits) la surface SAU et l’affectation de la parcelle. Voir figure 30.2 ci-dessus en exemple.
Figure 2 – Sélection fonds de plan et couches et affichage fonds de plan et couche
1
AGRIDEA 22/38GeoACORDA – Guide de l’utilisateur
2
1 Partie du haut Récapitulatif de la surface-cépage
2 Partie de gauche Sélection des fonds de plan et des couches
3 Partie de droite Affichage des fonds de plan, des couches, des polygones et des outils disponibles
(dessiner, snapping, etc.), zone de recherche pour le positionnement
Les fonctionnalités sont réparties en deux parties. A gauche, le menu permet de modifier l’apparence de la partie
cartographique (partie de droite) et d’afficher les diverses cartes et informations disponible pour aider à la saisie
d’un polygone. La partie de droite contient la carte, les polygones et les différents outils qui permettent la gestion
du polygone affiché.
7.1.1 Sélection fonds de plan et couches
Figure 3 – Sélection fonds de plan et couches
AGRIDEA 23/38GeoACORDA – Guide de l’utilisateur
1 Des codes couleurs sont associés à ces différentes
couches. Il est possible de déterminer quelle couleur
correspond à quoi en cliquant sur l’icône d’information
à la droite de la couche. Voir figure 4 ci-dessous.
2 Figure 4 – Affichage des légendes
3
4
1 Sélection fonds de 3 fonds de plan disponibles : cartes couleurs, photo aérienne ou blanc (dans ce
plan cas seuls les polygones et les couches sont affichés). Voir exemples en figure 5.
Un seul fond de plan ne peut être affiché à la fois
2 Sélection des Les couches sont des informations affichées par-dessus les fonds de plan et per-
couches mettent d’aider à la saisie des géométries.
Il est possible de sélectionner autant de couche que désirés (en activant la case à
cocher à la gauche de la couche), elles sont empilables. Les différentes couches
disponibles sont décrites plus loin.
Les cases à cocher sont mises en cache, la sélection des couches est donc gardée
en session (en mémoire)
3 GPX import Il est possible de charger un fichier .gpx qui contient le polygone. Par exemple la
géométrie d’une parcelle a déjà été saisie avec un logiciel tiers, elle est chargée ici
avec l’import, et il est ensuite possible d’ancrer la géométrie de la parcelle sur
cette base. Pourtour indiqué en orange. Voir exemple en figure 11 ci-après (au
point Erreur ! Source du renvoi introuvable.)
4 Ouvrir/fermer menu Permet de réduire ou afficher la partie de gauche contenant les sélection de fonds
de plan et de couches permettant d’avoir plus de place pour les cartes affichées.
AGRIDEA 24/38GeoACORDA – Guide de l’utilisateur
Figure 5 – Différents fonds de plan disponibles : cartes couleurs, photo aérienne, blanc
Les couches disponibles sont :
Parcelles de l’exploitation Toutes les géométries déjà saisies de l’exploitation en cours sont
affichées. En vert foncé. Le snapping est possible sur cette
couche.
Parcelles d’autres exploitations termi- Toutes les géométries validées des exploitations voisines sont
nées affichées. En violet. Le snapping est possible sur cette couche.
Périmètres précédents de l’exploita- Mon périmètre d’exploitation (ensemble des parcelles). Voir
tion exemple en figure 8 (au point Erreur ! Source du renvoi in-
trouvable.). Seul le pourtour est indiqué, en bleu. Le snapping
est possible sur cette couche.
A noter que cette couche n’est pas forcément disponible, effecti-
vement celle-ci a dû être saisie au préalable. Elle sera rendue
disponible en début de campagne sur la base des polygones sai-
sis pour toutes les parcelles dans la campagne précédente.
SAU cantonale Affichage de la surface agricole utile. Affichée en vert clair. Le
snapping est possible sur cette couche.
Base cadastrale Affichage du cadastre (et des numéros cadastraux). Voir
exemple en figure 9 ci-après (au point Erreur ! Source du ren-
voi introuvable.). Le snapping est possible sur cette couche.
Limites de zones agricoles Couche fournie par Swisstopo. Subdivision des surfaces agricoles
en zones permettant de garantir l’équité des conditions de pro-
duction. Cela constitue la base cadastrale de la production agri-
cole. Cette couche est informative, le snapping n’est pas pos-
sible dessus.
Terrains en pentes Couche fournie par Swisstopo. Utilisée notamment pour le calcul
des paiements directs. Les classes de déclivité suivantes sont
distinguées : 50%. Les surfaces
en pente d’une superficie inférieure à un are ne sont pas prises
en compte. Cette couche est informative, le snapping n’est pas
possible dessus.
Terrains en pentes (vignes) Couche fournie par Swisstopo. Utilisée notamment pour le calcul
des paiements directs. Les classes de déclivité suivantes sont
distinguées : 50%. Les surfaces
en pente d’une superficie inférieure à un are ne sont pas prises
AGRIDEA 25/38GeoACORDA – Guide de l’utilisateur
en compte. Cette couche est informative, le snapping n’est pas
possible dessus.
Photo aérienne zone frontalière Ge- Cette couche (fond de plan) est fournie par le canton de Ge-
nève nève. Elle est plus précise que les fonds fournis par Swisstopo,
notamment pour la partie française du canton. Voir exemples en
figures 10.1 et 10.2 (au point Erreur ! Source du renvoi in-
trouvable.). Cette couche est informative, le snapping n’est pas
possible dessus.
Les couches sur lesquelles il est possible de faire du snapping sont mentionnées avec un aimant (voir figure 6 ci-
dessous, la couche « Limites de zones agricoles » n’est qu’informative).
Certaines couches ne sont pas disponibles partout et en tout temps. Cela peut varier selon le canton. Par exemple
les périmètres précédents de l’exploitation ne sont pas forcément disponibles (en tout cas lors du premier exer-
cice de saisie, les périmètres seront déterminés sur la base de l’exercice précédent).
Des couches ne sont également pas affichées selon le zoom sélectionné. Une couche désactivée est mentionnée
avec un œil barré. Voir exemple ci-dessous, en figure 6.
Figure 6 – Couches désactivées
Ci-dessus les couches « SAU cantonale » et « Base cadastrale » ne sont par exemple plus disponibles car l’échelle
choisie est trop importante.
Affichage fonds de plan et couches
La partie de droite contient la carte, les polygones et les différents outils qui permettent la gestion du polygone
affiché.
Figure 7 – Affichage fonds de plan, couches, polygones et outils disponibles (en saisie)
3
2
4
1
5
6
7
8 9
AGRIDEA 26/38GeoACORDA – Guide de l’utilisateur
1 Zoom +/- Le zoom permet d’ajuster l’échelle des fonds de carte, des couches et des géomé-
tries
2 Recherche… Permet de se positionner sur la carte en tapant le nom d’une localité, d’un lieu-dit
ou encore avec un numéro cadastral (saisie en autocomplétion, au fur et à mesure
de la saisie des propositions sont suggérées).
Une épingle est affichée au centre du résultat trouvé
3 Plein écran Permet d’activer ou de désactiver l’affichage de la carte en plein écran.
Mode désactivé : et mode activé :
4 Dessiner Permet d’activer ou de désactiver la fonction de dessin d’un polygone. Voir chapitres
2.2 et 3.3 pour plus de détail sur cette fonction
5 Supprimer Permet de supprimer le polygone en cours
6 Snapping Permet d’activer ou de désactiver la fonction de snapping
7 Ouvrir/fermer menu Permet de réduire ou afficher la partie de gauche contenant les sélection de fonds
de plan et de couches permettant d’avoir plus de place pour les cartes affichées
8 Echelle Pour information une échelle en mètre permet de déterminer le zoom actuel (de 5
m à 500 km)
9 Information Contient les informations de copyright et de licence
Affichage différentes couches (exemples)
Couche : Exploitation
Figure 8 – Exemple affichage périmètre d’exploitation
Seul le contour du périmètre d’exploitation est affiché (le périmètre n’est pas rempli).
A noter que cette couche n’est forcément disponible, effectivement celle-ci a dû être saisie au préalable.
i Elle sera rendue disponible en début de campagne sur la base des polygones saisis pour toutes les par-
celles dans la campagne précédente.
Couche : Base cadastrale
Figure 9 – Exemple affichage couche cadastrale, avec numéros cadastraux
AGRIDEA 27/38GeoACORDA – Guide de l’utilisateur Couche : Photo aérienne Genève Dans les exemples ci-après, le positionnement est parfaitement identique, mais la couche fournie par le Canton de Genève est plus précise, particulièrement pour les zones frontalières et la France. Figure 10.1 – Fond de plan fourni par Swisstopo (Genève et France) Figure 10.2 – Couche fournie par le Canton de Genève (Genève et France) AGRIDEA 28/38
GeoACORDA – Guide de l’utilisateur Couche générée par l’import de fichier GPX Le snapping (si activé) peut être réalisé sur cette couche. Il est donc possible de charger une géométrie depuis l’externe (en GPX) et de saisir rapidement un nouveau polygone, basé dessus. A noter que si la géométrie est disponible dans un autre format comme le KML (format compatible avec Google Earth, Google Maps), il est possible de la convertir en GPX avec des outils en ligne (par exemple à cette adresse http://www.gpsies.com/convert.do). Figure 11 – Fichier GPX chargé et couche sélectionnée (pourtour indiqué en orange) 7.2 Saisie des polygones et des géométries Les saisies de polygones et de géométries sont standards par rapport à d’autres outils et portails de géo-référen- cement. Ces saisies sont intuitives lorsque les principes de base décrits dans les sous-chapitres suivants sont con- nus. Une géométrie est un ensemble de polygones qui définit une parcelle. Une parcelle peut être définie avec plu- sieurs polygones. AGRIDEA 29/38
GeoACORDA – Guide de l’utilisateur
Dessiner un polygone
Le but est de saisir sur la carte les points successifs représentant le polygone. Un polygone est donc composé de
points (également appelés sommets) et de lignes.
En premier lieu il faut repérer sur la carte (en mode carte ou en mode photos aérienne) la parcelle en question.
La case de recherche permet de se positionner au plus près (avec la commune, le lieu-dit ou le numéro cadas-
tral). Ensuite le zoom permet d’avoir la meilleure vue possible et précise pour poser les points.
Le zoom peut-être agrandi ou réduit en cliquant sur les boutons + ou – à gauche en haut dans la partie de saisie
ou avec la molette centrale de la souris si elle en est pourvue (ce qui est le plus aisé).
En tenant le clique (presser et maintenir le bouton gauche de la souris), il est possible de déplacer la carte
i dans son entier pour mieux la positionner.
Figure 12 – Modes dessin et snapping activés et premier point posé
Lorsque le snapping est activé, les points posés sont « aimantés » vers les points des couches affichées (le poin-
teur marque un temps d’arrêt sur les nœuds disponibles). Cela est très utile quand il faut saisir un polygone adja-
cent à une géométrie saisie précédemment ou à une couche (le cadastre par exemple). En revanche si plusieurs
couches ont des points à proximité, il ne sera pas possible d’identifier sur quelle couche le point a concrètement
snappé (par exemple entre une couche cadastrale et une couche de parcelle culturale).
Quand la parcelle est visuellement atteinte, il s’agit de poser le premier point (le mode « Dessiner » doit être ac-
tivé pour ce faire). Voir figure 12 ci-dessus. Il faut se positionner à l’endroit désiré et cliquer une fois (bouton
gauche).
Lorsque le premier point est posé, il est possible de tirer une ligne jusqu’au point suivant. Le point suivant est
posé en cliquant une fois (bouton gauche). Voir la figure 13.
Pour information, la distance en mètres est affichées entre le (ou les) point(s) déjà posé(s) et le point en
i cours de saisie. Cela permet d’être plus précis si on connait déjà la longueur d’un terrain.
Figure 13 – Deuxième point posé
AGRIDEA 30/38GeoACORDA – Guide de l’utilisateur
Le polygone est fermé en définissant le dernier point sur le premier point saisi. Voir figure 14 ci-dessous. L’utilisa-
teur a posé 5 points et a terminé avec le 6e point en le posant sur le premier.
Figure 14 – Dernier point posé
Il est possible de saisir un autre polygone pour la même parcelle. Lorsque le premier polygone est placé (le der-
nier point est placé sur le premier point), le mode « Dessiner » est désactivé.
Pour dessiner un nouveau polygone, il faut donc réactiver le mode « Dessiner », ce qui fige le (ou les) poly-
gone(s) précédent(s), les points posés ne sont plus affichés et seul le pourtour en rouge subsiste et ensuite il faut
saisir le polygone supplémentaire. Il est possible de modifier l’un ou l’autre polygone en cliquant dessus.
Modifier un polygone
Lorsqu’un polygone est posé il est possible de déplacer les points définis, d’en rajouter de nouveau ou encore
d’en enlever. Par défaut le polygone est prêt pour la modification (points affichés).
Dans le cas de plusieurs polygones pour une même parcelle, ils sont tous proposés pour la modification. Il est
possible de n’en sélectionner qu’un seul en cliquant dessus (ce qui fige les autres). Il est possible d’ajouter un
nouveau polygone en activant le mode « Dessiner ».
Déplacer un point
Pour déplacer un point il faut cliquer dessus, tenir le clique (presser et maintenir le bouton gauche de la souris) et
déplacer le point. Voir exemple en figure 15.
Figure 15 – Déplacement d’un point - Avant et après
AGRIDEA 31/38Vous pouvez aussi lire