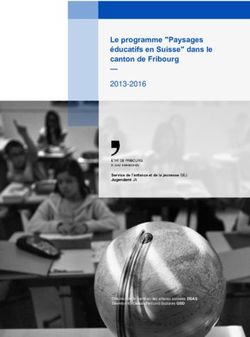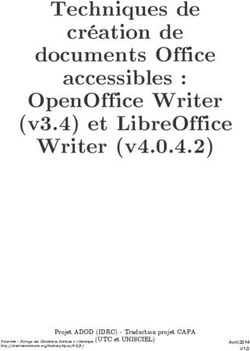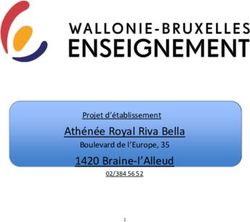Mode d'emploi Belgacom TV
←
→
Transcription du contenu de la page
Si votre navigateur ne rend pas la page correctement, lisez s'il vous plaît le contenu de la page ci-dessous
Le décodeur
L’installation de l’équipement a été faite soit par un technicien, soit par vous. Néanmoins, s’il
devait vous arriver de débrancher des câbles, référez-vous au guide d’installation pour savoir
comment rebrancher.
L’avant du décodeur peut indiquer :
HD : le contenu regardé est émis en HD * (haute définition).
: un signal est émis.
REC : un enregistrement est en cours.
La télécommande
Dirigez toujours votre télécommande vers le décodeur.
Le zapping est plus lent avec la télévision digitale.
Remplacez les piles
dès que l’indicateur
du niveau de charge
des piles s’allume.
* La disponibilité des contenus en haute définition dépend de votre installation et de la couverture HD de votre région.
Vérification possible sur www.belgacom.be/possibilitestv
2Bon à savoir
Belgacom TV
Le décodeur Belgacom TV est branché sur votre poste de télévision, exactement comme un
autre appareil (lecteur DVD, Playstation…).
Utilisez la télécommande de votre télévision et sélectionnez la source externe correspondant à
Belgacom TV (AV1, HDMI1, EXT1, ...). Pour plus de détails, consultez le manuel de votre télévision.
Plus besoin de 2 télécommandes !
Contrôlez votre décodeur et votre poste de télévision avec une seule télécommande !
Suivez le guide en page 72.
Vous avez fait le nécessaire ? Vous pouvez dès à présent :
: allumer/éteindre votre poste de télévision.
: sélectionner une source externe de votre télévision.
: augmenter/diminuer le volume sonore.
: couper le son de la télévision.
Insérer et effacer du texte
Pour certaines fonctionnalités de Belgacom TV, lors d’une recherche par exemple, vous devez
insérer du texte. Pour ce faire, utilisez le clavier de votre télécommande à la manière des
touches de votre GSM lors de la rédaction d’un message (SMS).
entrer du texte
supprimer du texte
Il est possible que les écrans diffèrent des illustrations présentes dans ce mode d’emploi.
3Table des matières
Les touches de la télécommande ..................................................................................... 6
La navigation ........................................................................................................................................... 7
Accédez au menu principal .......................................................................................................................7
Le démarrage de Belgacom TV ........................................................................................ 8
1. Redémarrer le décodeur .............................................................................................................................. 8
2. Allumer et éteindre le décodeur................................................................................................................ 9
Regarder les chaînes de télévision..................................................................................10
1. Regarder les chaînes et zapper ...............................................................................................................10
2. Mettre sur pause et revenir en arrière ..................................................................................................... 11
Résumé des symboles .................................................................................................................. 12
La barre d’informations ............................................................................................................... 13
La barre du menu principal .................................................................................................... 15
1. Télévision ..........................................................................................................................................................16
1.1. Grille des programmes ........................................................................................................................ 16
- Programmer un rappel ....................................................................................................................19
1.2. Recherche ............................................................................................................................................. 20
1.3. À la télé pour moi ............................................................................................................................... 20
2. À la demande ..............................................................................................................................................20
2.1. Films ..........................................................................................................................................................21
- Louer un film ......................................................................................................................................23
2.2. TV à la demande ............................................................................................................................... 25
- Comment louer un programme ? ................................................................................................ 25
- Possibilités pendant le visionnage d’un film ou d’un programme TV ................................26
2.3. Autres catégories ................................................................................................................................27
2.4. Les Pass illimités ...................................................................................................................................27
2.5. En promotion .......................................................................................................................................27
2.6. Recommandé pour moi ....................................................................................................................27
2.7. Recherche .............................................................................................................................................27
2.8. Mes favoris ............................................................................................................................................27
2.9. En location ............................................................................................................................................27
43. Recommandé pour moi .............................................................................................................................28
Retrouvez la liste des recommandations ..............................................................................................32
Note ................................................................................................................................................................34
4. Recherche ..................................................................................................................................................... 36
4.1. Dernières recherches .........................................................................................................................36
4.2. Recherche par envies ......................................................................................................................37
4.3. Catégories prédéfinies ......................................................................................................................38
5. Mes enregistrements .................................................................................................................................. 39
5.1. Mes enregistrements ..........................................................................................................................39
- Enregistré .......................................................................................................................................... 40
- Programmé ....................................................................................................................................... 40
- Conflits ............................................................................................................................................... 42
5.2. Fonctions d’enregistrements ....................................................................................................................... 43
6. Football ..........................................................................................................................................................49
7. Applications (applications interactives) ..................................................................................................50
8. Radio ...............................................................................................................................................................55
9. Services ..........................................................................................................................................................56
10. Mon compte ...............................................................................................................................................57
10.1. Abonnement ...................................................................................................................................... 57
10.2. Contrôle parental ............................................................................................................................ 59
- Le contrôle parental préactivé avec des paramètres par défaut ................................... 59
- Changer les paramètres par défaut ........................................................................................... 60
- Désactiver le contrôle parental ....................................................................................................61
10.3. Recommandations personnalisées ..................................................................................................61
10.4. Ajouter un utilisateur ..........................................................................................................................61
10.5. Paramètres ..........................................................................................................................................61
11. Aide ................................................................................................................................................................ 69
L’offre de Belgacom TV ..............................................................................................................70
1. Aperçu de toutes les chaînes ....................................................................................................................70
2. Catalogue à la demande .......................................................................................................................... 72
3. Football ........................................................................................................................................................... 73
4. Basket ............................................................................................................................................................. 73
5. TV Partout ...................................................................................................................................................... 74
La télécommande ............................................................................................................................ 75
Contacts ......................................................................................................................................................78
5Les touches de la
télécommande
1. Allumer/éteindre votre poste de télévision.
2. Allumer/éteindre votre décodeur
Belgacom TV.
1 2 3. Sélectionner une source externe de votre
3 poste de télévision.
4. Accéder à vos enregistrements.
4 5 5. Accéder à la grille des programmes.
6 6. Accéder au catalogue à la demande.
8 7. Accéder au menu principal.
7 9
8. Accéder aux chaînes.
11
9. Accéder à la barre d’informations du
programme TV en cours.
10. Augmenter/diminuer le volume sonore.
10 12
11. Naviguer dans les menus
13 (gauche, droite, haut, bas).
12. Changer de chaîne/naviguer dans les
14 15 menus (page par page).
16 13. Valider votre choix.
17 14. Couper le son de la télévision.
19
15. Accéder à la rubrique d’aide.
18 20
16. Revenir à l’action précédente.
21 22 17. Accéder au contenu à la demande de la
23 chaîne en cours (si disponible).
18. Revenir en arrière dans le programme TV
en cours.
24 19. Lecture.
20. Avancer dans le programme TV en cours.
21. Arrêter.
22. Enregistrer le programme en cours.
25
23. Mettre un programme TV sur pause.
24. Sélectionner une chaîne/entrer du texte.
26 28
25. Afficher le télétexte/supprimer du texte.
27 26. Accéder aux stations de radio.
27. Indicateur du niveau de charge des piles.
28. Donne accès aux fonctions de votre TV.
Appuyer simultanément sur une autre
touche de la télécommande.
6La navigation
La navigation de Belgacom TV s’effectue à l’aide de menus. Il s’agit d’une liste d’options qui
s’affichent à l’écran. Les touches vous permettent de naviguer dans les menus et
d’effectuer votre choix (zapper, enregistrer, louer un film …) :
gLes flèches dans les menus
indiquent les possibilités
de navigation (gauche,
droite, haut, bas) grâce aux
touches .
Appuyez sur pour
valider votre choix.
Accédez au menu
principal
Appuyez sur la touche
de votre télécom-
mande, la barre du menu
apparaît. Utilisez
les touches et pour
le faire défiler.
Avec la touche , vous revenez à l’action précédente (page, menu…). Toutes les actions
sont mémorisées.
7Le démarrage de
Belgacom TV
1. Redémarrer le décodeur
gCet écran s’affiche au redé-
marrage de votre décodeur
Belgacom TV :
• suite à une coupure de
courant ;
• après avoir débranché et
rebranché les câbles ou
le décodeur.
2 min.
gAu bout de 2 minutes, vous
pouvez parcourir l’offre des
chaînes, naviguer dans
les menus et accéder aux
autres fonctions de
Belgacom TV.
82. Allumer et éteindre le décodeur
gPour allumer et éteindre
le décodeur et avoir accès
à Belgacom TV, appuyez
sur .
L’image apparaît immédia-
tement et vous avez accès
au menu principal.
Peu après avoir allumé
le décodeur, la barre du
menu apparaît dans le bas
de l’image. Elle disparaît
automatiquement au bout
de 10 secondes ou dès que
vous appuyez sur de
votre télécommande.
9Regarder les chaînes
de télévision
1. Regarder les chaînes et zapper
gDès que vous allumez
le décodeur, le menu
principal s’affiche pendant
10 secondes, après quoi
il disparaît automatique-
ment. Vous avez alors accès
à l’offre des chaînes.
gVous pouvez changer de
chaîne à l’aide des touches
chiffrées ou zapper à l’aide
de la touche .
Lorsque vous zappez,une
barre d’informations
s’affiche dans le bas de
l’écran avec :
• le nom de la chaîne ;
• le nom du programme ;
• la durée du programme ;
• des symboles indiquant si
la chaîne diffuse en
(Haute Définition)
ou si un enregistrement
est en cours ou
planifié ;
• votre indice d’affinité
(voir page 33) ;
• catégories d’âge
10
si d’application.2. Mettre sur pause et revenir en arrière
Vous êtes interrompu au milieu d’une émission ? Pas de problème : Belgacom TV vous permet
d’arrêter le programme que vous êtes en train de regarder à tout moment ou de revenir en
arrière jusqu’à 60 minutes.
gAppuyez sur
mettre sur pause.
pour
La durée maximale de la
pause est de 60 minutes.
› Appuyez sur pour
reprendre la lecture.
› Appuyez sur pour
revenir au direct.
grevenir
Appuyez sur pour
jusqu’à 60 minutes
en arrière (à vitesses x2, x16
et x64) dans le programme
TV que vous êtes en train
de regarder.
Si vous changez de chaîne,
cette opération n’est pos-
sible qu’ à partir du moment
où vous avez commencé à
regarder le programme TV
de la nouvelle chaîne.
11Résumé des symboles
: note
: rappel
, , , , : catégories d’âge
: contrôle parental
: film/programme acheté dans le catalogue à la demande
: enregistrement programmé
: enregistrement en cours
: enregistrement terminé
: enregistrement partiel
: conflit d’enregistrement, l’enregistrement ne peut pas continuer
: l’enregistrement a échoué
: enregistrement protégé contre l’effacement
12La barre d’informations
Pendant le zapping, une barre d’informations s’affiche dans le bas de l’écran avec le nom de
la chaîne, le programme et l’heure de début et de fin. Cette barre d’informations vous permet
d’enregistrer des programmes, de programmer un rappel, de trouver des programmes similaires
et de lire un résumé.
Utilisez les touches
pour naviguer dans
les menus.
Vous pouvez visualiser l’heure ici.
gLorsque, lavous appuyez sur
barre d’informa-
tions apparaît et annonce,
à gauche, la chaîne, et à
droite, le programme en
cours ou les programmes
qui seront diffusés plus tard.
Sans quitter votre pro-
gramme, vous pouvez
passer de l’un à l’autre
grâce aux touches et .
gSélectionnez la chaîne
souhaitée grâce aux
touches et .
Celle-ci apparaît alors
en blanc. Appuyez sur
pour valider votre choix.
13gSélectionnez le programme
souhaité. Celui-ci apparaît
en blanc.
gAppuyez sur .
Vous avez alors le choix de :
• pause ;
• enregistrer (voir page 43) ;
• résumé (voir page 18) ;
• similaire (voir page 18) ;
• catalogue de la chaîne
(catalogue à la demande
de la chaine choisie).
Si la barre d’informations vous gêne pendant le zapping, désactivez-la via le menu principal/
paramètres/paramètres de l’image.
14La barre du menu
principal
1. Télévision
2. À la demande
3. Recommandé pour moi
4. Recherche
5. Mes enregistrements
6. Football
7. Applications
8. Radio
9. Services
10. Mon compte
11. Aide
151. Télévision
gdans
Sélectionnez « télévision »
le menu principal et
appuyez sur .
Vous pouvez accéder à
la grille des programmes
de toutes les chaînes,
rechercher un programme
particulier ou accéder à
des recommandations per-
sonnalisées spécialement
sélectionnées pour vous.
1.1. Grille des
programmes
gSélectionnez
programmes ».
« grille des
Vous accédez alors
à la liste générale des
programmes TV pour
les 10 jours à venir.
16gSélectionnez la date
à laquelle vous voulez
consulter la grille des
programmes.
Parcourez les différents jours avec les touches et .
gLa grille des programmes
du jour s’affiche par chaîne.
À l’aide des touches ,
parcourez les chaînes
et les programmes.
Le programme sélectionné
apparaît en blanc.
Utilisez la touche pour naviguer plus vite page par page.
17gSélectionnez un programme.
Si le programme est en
cours de diffusion, vous
accédez alors à ces options :
g• « résumé » : afin de vous
faire une idée du
programme proposé,
il vous est possible d’en
visualiser le résumé.
Vous pouvez consulter la
suite du résumé à l‘aide des
touches et .
• « regarder » ;
• « enregistrer » (voir page 43) ;
g• « similaire » :
une sélection de
programmes et/ou films
similaires apparaît à
l’écran. Faites votre choix.
18gCette sélection comporte
des programmes gratuits
et payants, vous trouve-
rez le prix de ceux-ci sur
la gauche de votre écran,
parmi d’autres symboles.
Programmer un rappel
Pour ne rater en aucun cas votre programme TV préféré, pensez à programmer un rappel.
1 minute avant le début du programme, un message s’affiche et le décodeur passe
automatiquement sur la bonne chaîne.
gSélectionnez un pro-
gramme à venir dans la
grille des programmes,
et ensuite sélectionnez
« rappel ».
Un message de confirma-
tion s’affiche alors.
Le symbole apparaîtra
en regard du programme.
Pour annuler un rappel,
sélectionnez le programme
concerné et suivez les
instructions à l’écran.
191.2. Recherche
gCette fonction vous permet
d’effectuer une recherche
rapide au travers des
programmes TV
(voir page 36).
1.3. À la télé pour moi
gCette fonction vous permet
d’accéder à une sélection de
programmes spécialement
sélectionnés pour vous.
Vous pouvez demander
des recommandations pour
le jour même ou pour les jours
à venir (voir page 28).
2. À la demande
Dans notre catalogue à la demande constamment enrichi, vous aurez accès à une
multitude de films en tous genres, des programmes TV, des séries cultes, des documentaires,
des concerts…
20gSélectionnez
« à la demande »
dans le menu principal et
appuyez sur .
gUne sélection de films
proposée par Belgacom
TV s’affiche dans la partie
supérieure (voir page 22).
2.1. Films
gfaire
Sélectionnez « films » pour
votre choix dans notre
catalogue de films.
Nous avons aussi une sélection de films HD et 3D.
La disponibilité des contenus haute définition ou 3D dépend de votre installation et si vous
vous trouvez dans une zone couverte par le signal HD. Vérification possible sur notre site web
www.belgacom.be/possibilitestv ou auprès de votre vendeur.
21gVous retrouvez, dans
la partie supérieure de
votre écran, une sélection
de films. Vous pouvez y
accéder directement via la
touche et puis et .
gVous disposez également,
dans la partie inférieure
de votre écran, d’un menu
reprenant plusieurs catégories :
• « top 20 » : classement
des 20 films les plus loués
sur Belgacom TV ;
• « films récents » : les meil-
leurs films et nouveautés
à retrouver en vidéo à la
demande directement
après leur sortie en salles ;
• « dernières entrées » :
nouvelles entrées dans
le catalogue ;
• « tout le catalogue » ;
• « dernière chance » : films
qui seront bientôt retirés
du catalogue ;
• « le coin des cinéphiles » :
films d’auteur ;
• « MUBI Ciné Club » : des
films de qualité, des
grands classiques, des
productions indépen-
dantes et internationales
pour les amoureux du
cinéma ;
• « MUBI Pass » ;
• « spécial » : une sélection
mensuelle établie en
fonction de l’actualité
(ex : « spécial Julia
Roberts ») ;
22• «cinéma du monde » ;
• « cinéma européen » ;
• « 3D » : films en 3D.
Louer un film
gSélectionnez
« à la demande »
dans le menu principal,
puis, sélectionnez « films ».
Choisissez une rubrique
(ex : Top 20).
Naviguez dans la liste
avec les touches et
.
Vous retrouvez l’affiche
du film à gauche ainsi
que des informations
supplémentaires (parfois
aussi sous forme de
symboles, si d’application) :
• titre ;
• prix de location ;
• durée de location ;
• catégorie d’âge ,
, , , ;
• contrôle parental ;
• HD/3D ;
• langue ;
• son Dolby Digital ;
• « vous correspond à …% »
(= votre indice d’affinité,
voir page 33).
Utilisez la touche pour naviguer plus rapidement, page par page.
23gAprès avoir sélectionné un
film, vous pouvez en vision-
ner la bande-annonce
(si disponible), en lire le
résumé, le louer, l’ajouter
à vos favoris, le noter ou
parcourir une liste de films
similaires.
gPour louer un film et le
regarder immédiatement,
sélectionnez « louer » et
entrez votre code PIN
d’achat (par défaut :
1 2 3 4 sauf si vous l’avez
déjà modifié).
gConfirmez la location en
sélectionnant « confirmer ».
Le film commence alors.
242.2. TV à la
demande
Vous n’êtes plus lié à la diffusion des programmes des chaînes : vous pouvez voir les programmes
d’une simple pression sur une touche et ne ratez donc plus vos programmes favoris.
L’offre varie en fonction de la chaîne.
Comment louer un
programme ?
gSélectionnez
« à la demande » dans le
menu principal et ensuite,
sélectionnez « tv à la
demande ».
gUn aperçu des chaînes qui
proposent une offre à la
demande s’affiche.
Sélectionnez la chaîne
qui diffuse le programme
souhaité.
25gChaque chaîne possède
son propre système de
subdivision : programme par
jour, par ordre alphabé-
tique, par série, …
› Sélectionnez le programme
souhaité.
gSélectionnez ensuite
« louer » et entrez le code
PIN d’achat (par défaut :
1 2 3 4 sauf si vous l’avez
déjà modifié).
› Sélectionnez « confirmer »
pour confirmer la location.
Le programme commence
alors.
Les journaux télévisés de La Une et de RTL-TVI peuvent être regardés gratuitement !
Possibilités pendant le
visionnage d’un film ou
d’un programme TV
gVous pouvez utiliser
les touches suivantes en
regardant un film :
• : lecture
• : arrêter
• : mettre sur pause
• ou : revenir
en arrière ou avancer.
Appuyez une ou plusieurs
fois sur ou pour
revenir en arrière ou avan-
cer à différentes vitesses.
26• Vous ne pouvez pas enregistrer un programme « à la demande ».
• À côté des articles achetés dans le catalogue, apparaît le symbole .
2.3. Autres
catégories
gSports, humour, enfants,
musique, documentaires,
séries télé, démo...
2.4. Les Pass illimités
Abonnements « à la demande ».
2.5. En promotion
Films à prix réduit.
2.6. Recommandé
pour moi
(voir page 28)
2.7. Recherche
(voir page 36)
2.8. Mes favoris
gTous les programmes TV/films
que vous avez sélectionnés et
que vous souhaitez garder, voir
ou revoir plus tard.
2.9. En location
Progammes que vous avez
loués qui sont encore dispo-
nibles (durée de location
encore en cours) et ceux
qui sont indisponibles (durée
de location dépassée).
273. Recommandé pour moi
En fonction de ce que vous avez l’habitude de regarder à la télévision ou en vidéo à la
demande, Belgacom peut vous recommander une offre très large et vous faire découvrir
chaque jour des émissions, séries ou films que vous aimez et qui correspondent à vos goûts.
Vous gagnez du temps car il vous suffit juste de choisir dans la liste proposée ce que vous avez
envie de regarder.
Cette fonction existe dans le menu « télévision » (pour les programmes TV), « à la demande »
(pour les films/programmes du catalogue) et de manière générale dans le menu principal sous
« recommandé pour moi ».
Le principe d’utilisation est identique à chaque fois. Lors de la première utilisation, il vous faudra
activer cette fonctionnalité.
Il vous sera, à tout moment, possible de la désactiver ou de l’activer à nouveau.
gSélectionnez
« recommandé pour moi »
dans le menu principal et
appuyez sur .
gSélectionnez
« activer le service gratuit
recommandé pour moi ».
28gBelgacom vous demande
l’autorisation de vous sou-
mettre des recommanda-
tions. Sélectionnez
« activer ».
gIntroduisez, à l’aide du
clavier numérique de votre
télécommande, votre code
PIN parental (par défaut :
1 2 3 4 sauf si vous l’avez
déjà modifié).
Le service est maintenant
activé.
Vous recevez à présent des
recommandations en fonc-
tion de votre consommation
habituelle au niveau de
votre famille par défaut.
gSimandations
vous désirez des recom-
encore plus
personnelles, vous pouvez
« ajouter un utilisateur ».
Il vous est possible de créer
jusqu’à 5 profils différents .
Si vous ne désirez pas
ajouter un utilisateur,
sélectionnez « continuer ».
29gIntroduisez votre code PIN
parental (par défaut :
1 2 3 4 sauf si vous l’avez
déjà modifié).
gPour ajouter un utilisateur :
1. veuillez noter votre code
TV qui s’affiche à l’écran.
2. rendez vous sur le web à
l’adresse :
www.belgacomtv.be/
ajouterutilisateursurtv
et suivez les instructions.
Une fois les étapes réali-
sées sur le web, revenez à
cet écran et sélectionnez
« confirmer ».
gLorsque vous êtes sur le
web, suivez les
3 étapes mentionnées.
› Étape 1 : départ.
Ajouter un utilisateur.
30› Étape 2 : code TV.
Avec votre code TV, ajoutez
un utilisateur sur votre
téléviseur
gÉtape 3 : profil Ciné.
Recevez des recommanda-
tions encore plus pointues.
gVotre profil utilisateur est à
présent activé.
Sélectionnez « continuer ».
15 min.
Les nouveaux profils ajoutés
sur votre TV apparaissent
ensuite.
31gChaque utilisateur ajouté
est repris dans la liste du
menu (papa, maman,
enfants...).
Retrouvez la liste des
recommandations
gSélectionnez, « recommandé
pour moi » dans le menu prin-
cipal. Une sélection partielle
de recommandations vous
est présentée dans la partie
supérieure de l’écran
(bandeau blanc).
Vous pouvez y accéder
directement en utilisant
la touche .
gDans la partie inférieure
de l’écran, sélectionnez
« famille » ou votre nom
d’utilisateur pour découvrir
les recommandations
proposées.
32gUne liste de sous-catégo-
ries (humeur, ambiances,
etc.) apparaît dans la partie
inférieure de votre écran.
Choisissez une catégorie.
gUne liste vous est présentée,
faites votre choix.
La procédure de location
est identique à celle décrite
en page 23.
gSitionvous avez activé la fonc-
« recommandé pour
moi », la mention « vous
correspond à … % » appa-
raît à chaque sélection de
programme TV/film. Ceci
représente l’indice d’affinité
entre votre profil et le pro-
gramme sélectionné.
33Note
Si vous avez activé la fonction « recommandé pour moi » et créé un utilisateur, vous avez
la possibilité d’attribuer une note au film que vous avez loué.
Cette notation servira à encore mieux cerner vos préférences dans la proposition des
recommandations.
gLorsque vous sélectionnez
un film, vous avez
la possibilité d’attribuer
une « note ».
gSélectionnez
d’utilisateur
ensuite le nom
34gUne liste contenant
différentes notes
d’appréciations apparaît.
Faites votre choix.
gLes notes que vous avez
introduites seront symboli-
sées par à côté du nom
des films et programmes à
la demande.
Les programmes de la grille
des programmes TV ne
pourront pas être notés.
gVous pouvez modifier ou
annuler votre note à tout
moment en suivant la
même procédure.
354. Recherche
Par le biais de mots-clefs et/ou via divers critères de recherche, il vous est possible de retrouver
très facilement et rapidement tout ce que vous cherchez dans notre catalogue.
Cette fonction existe dans le menu « télévision », « à la demande » et de manière générale dans
le menu principal sous « recherche ».
Le principe d’utilisation est identique à chaque fois.
gSélectionnez « recherche »
dans le menu principal et
appuyez sur .
4.1. Dernières
recherches
Cette catégorie reprend les
10 dernières recherches que
vous avez effectuées.
364.2. Recherche par
envies
Sélectionnez « Recherche
par envies ».
gPar mots-clés : introduisez
un ou plusieurs mots-clés
à l’aide des touches alpha-
bétiques de votre télécom-
mande et appuyez sur .
gVous pouvez aussi sélec-
tionner d’autres critères
prédéfinis dans la liste à
l’aide des touches et .
Utilisez la touche pour naviguer plus vite page par page.
37gPour chaque critère de
recherche ajouté, une
indication vous donnera
le nombre de résultats pos-
sibles de votre recherche,
dans le cadre blanc situé
à la droite de l’écran.
Appuyez ensuite sur
« afficher … résultats ».
Faites votre choix dans la
liste qui apparaît.
4.3. Catégories
prédéfinies
gIld’effectuer
est également possible
une recherche
uniquement via des caté-
gories déjà prédéfinies.
385. Mes enregistrements
Cette fonction vous permet de gérer les enregistrements existants ou planifiés.
5.1. Mes
enregistrements
gSélectionnez « mes enre-
gistrements » dans le menu
principal et appuyez sur .
g•Plusieurs options s’affichent :
« enregistré » ;
• « programmé » ;
• « conflits » (voir page 42) ;
• « enregistrement manuel »
(voir page 47) ;
• « aide » (voir page 64).
39Enregistré
gNaviguez dans la liste et
sélectionnez un programme.
gPlusieurs possibilités s’offrent à
vous selon le type d’enregis-
trement effectué :
• « regarder » : visionner
l’enregistrement ;
• « résumé » : lire un résumé
du programme enregistré ;
• « options » : vous pouvez
décider de supprimer
l’enregistrement si le disque
dur est plein ou de ne
jamais le supprimer.
• « effacer » : effacer l’enre-
gistrement ;
• « tout effacer » : effacer
tous les enregistrements.
Programmé
glaSélectionnez « programmé » :
liste des enregistrements
programmés s’affiche.
40gDans la liste proposée,
sélectionnez un
programme.
gVous disposez des possibili-
tés suivantes :
• « effacer » : si vous voulez
supprimer l’enregistre-
ment d’une série, vous
devez supprimer toute la
série ;
• « tout effacer »
• « résumé » : lire un résumé
du programme ;
• « options » : heure de
début et de fin, disponi-
bilité d’un enregistrement,
nombre d’épisodes
d’une série enregistrée à
conserver (voir page 44).
41Conflits
Il se peut que, lors de la programmation d’un enregistrement, un conflit survienne avec un autre
(ceci dépend aussi de la configuration technique de votre ligne).
gVotre sélection apparaît
en blanc et entre en conflit
avec un ou plusieurs autres
enregistrements déjà
programmés en bleu.
gSélectionnez le programme
que vous désirez enregistrer,
puis appuyez sur « garder ».
Si vous ne faites pas votre
choix maintenant, vous
pouvez toujours y revenir et
le faire avant le début de
l’enregistrement, en suivant la
même procédure.
Si vous ne le faites pas et que
le conflit persiste au début de
l’enregistrement, le système
ne prendra pas en compte
votre dernière programmation.
Dans certains cas, vous ne pouvez pas regarder une chaîne et enregistrer un programme d’une
autre chaîne en même temps, ou zapper pendant l’enregistrement. Pour plus d’informations :
www.belgacom.be/possibilitestv, « vérifier la disponibilité de Belgacom TV ».
425.2. Fonctions
d’enregistrements
Vous pouvez enregistrer un programme en cours ou programmer son enregistrement à l’avance.
Dans le cas d’un programme à fréquence quotidienne ou hebdomadaire, vous pouvez enregis-
trer tous les épisodes d’une série en une seule fois.
Il n’est pas possible d’effectuer des enregistrements du catalogue à la demande.
5.2.1. Programmer un
enregistrement via la
grille des programmes
gdans
Sélectionnez « télévision »
le menu principal et
ensuite, sélectionnez
« grille des programmes ».
gChoisissez
diffusion.
la date de
43gSélectionnez le programme
que vous souhaitez enregistrer
en utilisant les touches .
Appuyez sur .
Sélectionnez ensuite
« enregistrer ».
gS’il s’agit d’une série,
vous pouvez enregistrer
un seul épisode ou tous
les épisodes de celle-ci,
vous n’aurez donc plus
à programmer l’enregistre-
ment par la suite.
Les options suivantes sont
modifiables lors de la
programmation de
l’enregistrement :
- Début et fin
d’enregistrement
gL’enregistrement démarre
en général 5 minutes avant
l’heure de début et s’arrête
20 minutes après l’heure
de fin.
Appuyez sur « oui » ou
« non » selon que vous
souhaitez ou non modifier
ces paramètres.
44- Disponibilité d’un
enregistrement
g1-présents
Les enregistrements
sur le disque dur
sont automatiquement
effacés lorsque celui-ci
est plein.
Pour éviter cet inconvénient,
sélectionnez « si le disque
est plein », puis « jamais »
dans la fenêtre d’options.
2 - Dans certains cas,
l’enregistrement n’est
conservé que pendant 30
jours, et ce, afin de pouvoir
continuer à enregistrer tout
en regardant une autre
chaîne. Si vous choisissez,
lors de la programmation,
de conserver malgré tout un
enregistrement de manière
illimitée, vous perdez cette
possibilité.
Si vous souhaitez conserver
l’enregistrement plus de
30 jours, sélectionnez
« protéger accès » dans la
fenêtre d’options, puis
« si espace insuffisant ».
Il ne vous sera à ce moment
pas possible de regarder
une autre chaîne pendant
l’enregistrement effectif.
Une fois l’enregistrement commencé, il ne vous est plus possible de changer
la disponibilité initiale de 30 jours en illimitée.
45- Nombre d’épisodes
enregistrés
gPar défaut, le nombre
d’épisodes à conserver d’un
enregistrement de série est
de 10. Vous pouvez modifier
ce nombre à tout moment.
5.2.2. Programmer
un enregistrement
en cours via la barre
d’informations
gSélectionnez
Appuyez sur .
le programme
que vous souhaitez
enregistrer.
gSélectionnez ensuite
« enregistrer ».
465.2.3. Programmer un
enregistrement manuel
Vous pouvez également choisir de programmer un enregistrement manuel. Dans ce cas,
n’utilisez pas la grille des programmes, mais déterminez vous-même l’heure de début et de fin
de l’enregistrement.
gSélectionnez « mes enre-
gistrements » dans le menu
principal et ensuite, sélec-
tionnez « enregistrement
manuel ».
gAdaptez les options en
naviguant vers la droite :
sélectionnez le jour,
la chaîne et l’heure de
début et de fin ; entrez
ensuite le titre à l’aide de
la télécommande.
Pour terminer, appuyez
sur « valider »
› Si vous voulez enregistrer
un programme d’une
autre chaîne, accédez à
ce programme via la barre
d’informations ou la grille
des programmes.
475.2.4. Programmer à
distance
Oublié de programmer
l’enregistrement de votre
émission préférée ?
Désormais, vous ne man-
querez plus rien. Vous pou-
vez en effet programmer
l’enregistrement à distance
(via votre PC ou GSM) et
visionner ensuite celui-ci via
votre décodeur Belgacom TV.
Comment procéder ?
• Depuis votre PC ou ordi-
nateur portable, allez sur
www.skynet.be
et choisissez « grille des
programmes ».
• Depuis votre smart-
phone, lancez l’app TV
Partout, puis cliquez sur
le symbole « grille des
programmes ».
• La grille des programmes
signalera les programmes
enregistrables par un
symbole. D’un simple clic
sur celui-ci, vous pouvez
programmer l’enregistre-
Symboles: ment. Vous devez vous
identifier en entrant votre
: programmer à distance login e-Services et votre
mot de passe.
: enregistrement prévu à distance • Ce service est automa-
tiquement activé. Il est
: enregistrement en cours disponible pour tous les
clients Belgacom TV qui
: chaîne enregistrable à distance disposent des e-Services
de Belgacom et qui
peuvent enregistrer des
Pour plus de détails, visitez notre site web programmes. Si ce n’est
(l’adresse se trouve en fin de brochure). pas le cas, vous devez
activer le service dans
votre compte e-Services.
486. Football
Belgacom 11 diffuse gratuitement 5 matchs de la Jupiler Pro League ainsi que les plus belles
affiches de la D2.
Si vous souhaitez également voir le Multi Live de la Jupiler Pro League, l’intégralité de l’UEFA
Champions League, le meilleur du foot espagnol et portugais et des programmes foot exclusifs,
abonnez-vous à Belgacom 11+, la nouvelle chaîne foot de Belgacom TV.
gSélectionnez « football »
dans le menu principal et
appuyez sur . Une liste
avec toutes les compétitions
apparaît à l’écran.
g•Vousvousavez 2 possibilités :
pouvez voir
le calendrier de tous
les matchs ;
• vous pouvez voir
le calendrier par
compétition.
Choisissez votre match et
appuyez sur «regarder».
Vous avez aussi la possi-
bilité de commander un
abonnement.
497. Applications (applications interactives)
En exclusivité pour les clients Belgacom TV qui disposent d’un
décodeur nouvelle génération, ces applications interactives
sont développées et spécifiquement adaptées pour être
utilisées sur un écran de télévision. Elles sont gratuites et
Le numéro et le nom de la chaîne
peuvent être utilisées un nombre illimité de fois.
apparaît sur l’écran
gSélectionnez « applications »
dans le menu principal et
appuyez sur .
gSélectionnez ensuite l’applica-
tion de votre choix et appuyez
sur .
50gL’application ou le contenu
démarre immédiatement en
sélectionnant « démarrer ».
Vous pouvez également en
lire les « détails ». Le principe
est identique pour toutes les
applications.
Les applications disponibles
actuellement sont : TV Maps,
Belgacom 11, Belgacom 5,
Chocolapps (Les 3 petits
cochons, Blanche-Neige,
Peter Pan et Le livre de la
jungle). Cette offre peut
évoluer chaque jour.
gL’application « TV Maps »
regroupe une série de
services tels que cartes,
images satellites, images
de rue et info trafic.
gL’application « Belgacom
11 - Football » propose des
infos et statistiques sur les plus
grands clubs et championnats
européens, ainsi que sur la
Jupiler League, la Belgacom
League et la Champions
League.
51gCette application permet
également de consulter les
calendriers, résultats, classe-
ments, profil des joueurs, etc.
gL’application basket
« Belgacom 5 - Basketball »
propose des infos et des
statistiques sur tous les clubs
de basket de l’Ethias League.
Cette application permet
également de consulter les
calendriers, résultats, classe-
ments, profil des joueurs, etc.
gL’application « chocolapps »
est une application pédago-
gique et scolaire de grande
qualité destinée aux enfants
de 5 à 10 ans.
52gChaque histoire est disponible
en 4 langues (français,
néerlandais, anglais et
allemand).
gL’application offre un mode
vidéo et un mode lecture.
gLes enfants peuvent interagir
et jouer pendant la lecture
des histoires et comprendre
la signification de mots
nouveaux dans des langues
différentes.
53L’application « chat football » :
Cette application « chat
football » est disponible sur
les chaînes Belgacom 11 et
Belgacom 11+.
Ce service de chat permet
d’interagir avec d’autres utili-
sateurs via un chat public sur
Internet (www.dh.be et
www.skynet.be) et de parta-
ger ces interactions sur la télé.
Vous pouvez donc suivre les
discussions tout en regardant
le match de football et les
scores des matchs en direct.
Pour accéder à cette appli-
cation, sélectionnez par
exemple la chaîne 701 et
appuyez sur .
Un menu apparaît.
Sélectionnez « applications ».
Pour savoir sur quelles chaînes
et pour quels matchs de foot
le service «chat football»
est disponible, rendez-vous
sur www.dh.be ou sur
www.skynet.be
548. Radio
gSélectionnez « radio »
dans le menu principal
et appuyez sur .
gLa mozaïque des chaînes
radio s’affiche.
Ensuite, il y a deux façons
d’accéder à une chaîne radio :
- naviguez d’une chaîne radio
à l’autre ;
- composez directement le
numéro de la chaîne radio
avec les touches numériques
de la télécommande.
559. Services
gdans
Sélectionnez « services »
le menu principal
et appuyez sur .
gVous pouvez consulter sur
votre télévision :
• actualité ;
• albums photo ;
• lotto ;
• météo ;
• mes favoris.
5610. Mon compte
gSélectionnez « mon
compte » dans le menu
principal et appuyez sur
.
10.1. Abonnement
gSélectionnez « abonnement ».
g• Mes achats
Choisissez « mes achats »
pour visualiser vos achats
des 90 derniers jours.
57gIntroduisez votre code PIN
d’achat (par défaut :
1 2 3 4 sauf si vous l’avez
déjà modifié).
gLa liste de vos achats
apparaît.
g• Shopping
Sélectionnez « shopping »
pour visualiser vos
abonnements actuels,
les modifier ou les
étendre.
5810.2. Contrôle
parental
Le contrôle parental permet de bloquer des programmes TV ou des films.
gSélectionnez « contrôle
parental ». Entrez ensuite
votre code PIN parental (par
défaut : 1 2 3 4 sauf si vous
l’avez déjà modifié).
(voir page 62)
Le contrôle parental
préactivé avec des
paramètres par défaut
gDes paramètres par
défaut sont déjà prédéfinis,
comme suit :
- Bloquer les programmes
interdits aux moins de 18 ans.
- Bloquer les vidéos à la
demande déconseillées
au moins de 16 ans.
- Les programmes sans
classification d’âge sont
bloqués.
- Les détails des programmes
sont masqués.
Il est possible de désactiver
le contrôle parental par
défaut (voir page 56).
59Changer les paramètres
par défaut
gIldevous est aussi possible
modifier les paramètres
par défaut et de les person-
naliser. Sélectionnez alors
« changer les paramètres ».
gModifiez les paramètres
et sélectionnez ensuite
« valider ».
Le contrôle parental est
désormais actif avec vos
nouveaux paramètres.
60Désactiver le contrôle
parental
gVous pouvez également le
désactiver à tout moment
en choisissant « mon
compte » dans le menu
principal, puis « contrôle
parental ». Sélectionnez
« désactiver ». Vous recevez
ensuite un écran de
confirmation.
Si vous avez activé le contrôle parental, le symbole s’affiche à la place ou à côté du titre
dans la grille des programmes et dans le catalogue à la demande.
10.3. Recommandations
personnalisées
Voir page 28.
10.4. Ajouter un
utilisateur
Voir page 30.
10.5. Paramètres
gSélectionnez « paramètres ».
61g•Plusieurs options s’affichent :
réglage de l’image ;
• réglage du système ;
• numérotation des
chaînes ;
• réglages du code PIN ;
• mes coordonnées ;
• infos système ;
• copyright.
10.5.1. Réglage de
l’image
3 options s’affichent :
g• afficher la barre d’infos
après le zapping ;
Vous pouvez activer ou
désactiver la barre d’infos
après le zapping, ensuite
sélectionnez « valider ».
• résolution d’image ;
Cette option vous permet
d’adapter la résolution
d’image en fonction du
type de décodeur, du
type de télévision et du
choix de chaînes dont
vous disposez. Nous
vous conseillons d’utiliser
« réglage automatique ».
62gRéglage automatique
Le décodeur recherche
automatiquement la
meilleure qualité d’image.
576p
Reproduit toujours la
qualité d’image standard
(qu’il s’agisse d’une chaîne
HD ou non).
720p
Reproduit toujours la qualité
HD si la chaîne regardée
émet en qualité HD. Cette
mise au point est attribuée
aux télévisions HD-ready.
1080i
Donne toujours la qualité
HD si la chaîne regardée
émet en qualité HD. Cette
mise au point est attribuée
aux télévisions Full-HD.
576i
Reproduit toujours la qualité
d’image standard (qu’il
s’agisse d’une chaîne HD
ou non).
Choisissez la résolution et
confirmez avec les touches
et .
L’écran devient noir,
puis réapparaît dans
la résolution demandée.
Sélectionnez encore une
fois « valider » ou « annuler »
si vous préfériez la résolu-
tion précédente.
63• Format d’image
Cette option vous permet
de choisir un format 16/9
ou 4/3 (largeur d’image)
selon le type de télévision
dont vous disposez.
Dans le cas d’un pro-
gramme diffusé en 16/9 sur
un appareil 4/3, l’image
sera étirée dans le sens de
la hauteur. Pour éviter cela,
cochez « bandes noires
horizontales ».
Dans le cas d’un pro-
gramme diffusé en 4/3 sur
un appareil 16/9 et dans un
format équivalent, l’image
sera étirée dans le sens de
la largeur. Pour éviter cela,
cochez « bandes noires
verticales ».
gAppuyez sur « valider » pour
confirmer vos choix.
10.5.2. Réglage du
Système
643 options s’affichent :
g• Langue du menu :
vous pouvez sélectionner
la langue du décodeur et
des menus, en fran-
çais ou en néerlandais.
Sélectionnez la langue
souhaitée, « valider » et
appuyez sur .
L’anglais et l’allemand ne
sont pas disponibles.
g• Son : si vous cochez la case
« stéréo », votre décodeur
produira un son stéréo (PCM).
Si vous cochez la case
« Dolby AC3 », les ports
S/PDIF et HDMI de votre
décodeur produiront un
son Dolby Digital. Vous
pouvez connecter votre
chaîne hi-fi ou votre
système surround.
Vous ne pouvez bien sûr
obtenir un son surround
que s’il est disponible dans
le programme.
Pour les programmes à
la demande, cette option
est signalée par le symbole
Dolby Digital.
65• HD*
La réception du programme
HD dépend de votre lieu de
résidence et de votre type
d’installation. L’utilisateur qui
possède la ligne correcte
peut décider de bloquer
les programmes HD.
Ce blocage est nécessaire
dans certains cas pour
pouvoir regarder et
enregistrer en même temps
un programme différent.
Pour plus d’informations, visitez www.belgacom.be/possibilitestv, « vérifier la disponibilité
de Belgacom TV ».
gSélectionnez « HD ».
Un message indiquant si la
réception de chaînes HD
est active ou non s’affiche.
Naviguez vers la droite pour
modifier cet état.
10.5.3. Numérotation
des chaînes
gModifiez l’ordre des chaînes
avec cette option en les
changeant de place.
Pour ce faire, adoptez le
principe d’échange. Cela
signifie concrètement que
vous changez toujours 2
chaînes de place.
* La disponibilité des contenus en haute
définition dépend de votre installation
et de la couverture HD de votre région.
Vérification possible sur
www.belgacom.be/possibilitestv
66Utilisez la touche pour faire défiler l’écran rapidement page par page.
gSélectionnez la chaîne à
déplacer et ensuite
« valider » et appuyez sur
.
Sélectionnez la chaîne que
vous souhaitez mettre à la
place, ensuite « valider » et
appuyez sur .
gLes deux chaînes changent
de place.
Après avoir effectué tous
les changements, naviguez
vers la droite et confirmez
les modifications.
10.5.4. Réglages du
code PIN
gIntroduisez votre code PIN.
67gIldésactiver
vous est possible d’activer,
ou modifier le
code PIN d’achat et/ou le
code PIN parental. Le code
par défaut est 1 2 3 4.
10.5.5. Mes coordonnées
gSimations
vous avez entré les infor-
nécessaires sous
« ajouter une personne de
contact », vous accéderez
à l’avenir plus facilement et
plus vite à un certain nombre
d’applications interactives (par
exemple : des concours). Cela
vous évitera de devoir entrer
vos données à chaque fois.
10.5.6. Infos système
gUn aperçu de toutes les
informations techniques
s’affiche à l’écran.
6811. Aide
gSélectionnez « aide » dans le
menu principal et appuyez
sur .
Vous recevez une réponse à
vos questions directement sur
votre écran de télévision.
Un certain nombre de
questions vous sont toujours
proposées en fonction de
l’endroit du menu où vous
vous trouvez.
Vous pouvez bien sûr faire
défiler d’autres questions.
69L’offre de Belgacom TV
1. Aperçu de toutes les chaînes
Chaînes TV
› L’offre de base comprend plus de
70 chaînes habituelles et thématiques en
qualité digitale.
Et pour les mordus de
chaînes, découvrez nos
bouquets :
Kids
Bouquet de chaînes avec le meilleur des
dessins animés et séries pour enfants :
les classiques enchanteurs de Disney,
des mangas captivants, les Looney Tunes
les plus délirants, ... sans oublier l’adorable
Dora. Ils sont tous au rendez-vous sur les
chaînes Kids de Belgacom.
Entertainment
Passez des moments de pur divertisse-
ment avec ce bouquet spécialisé dans
les films et séries de qualité. Dexter,
Heroes, The Office, mais également
des films policiers et le meilleur de la
science-fiction figurent au programme.
Music & Culture
Une fine sélection de chaînes musicales
et culturelles. Une compilation de suc-
cès contemporains et des plus grands
classiques. Ou entrez dans l’univers du
glamour et du luxe !
70Nature & Discovery
Partez à l’aventure, explorez les quatre
points cardinaux et découvrez une faune
et une flore inconnues... Voyages, décou-
vertes, nature : Discovery World et Travel
Channel vous présentent des reportages
et des images à vous couper le souffle.
Sport & Pleasure
Suivez les plus grands événements sportifs
en direct et en haute définition depuis
votre fauteuil ! Cette offre complète de
chaînes sportives vous offre tout ce dont
vous avez besoin.
Nostalgie
En association avec radio Nostalgie
: pour les amateurs de musique,
culture et séries TV des années 70, 80 et 90.
X-Adult
Une série de chaînes offrant le meilleur du
divertissement pour adultes, tous genres
confondus.
Pour commander un bouquet,
voir page 53.
712. Catalogue à la demande
Films
› Un catalogue de films
constamment actualisé.
› Retrouvez tous nos films sur
www.movieme.be
› Notre Pass illimité pour les
cinéphiles : MUBI Ciné Club
offre une sélection de pro-
ductions classiques, étran-
gères ou indépendantes.
TV à la demande
› Les programmes que vous
voulez, quand et où vous
voulez.
› Nos Pass illimités :
• KIDS PASS : des pro-
grammes spécialement
conçus pour vos enfants.
Leurs héros favoris
chaque mois dans un
espace sécurisé.
• RTL SERIES PASS : accès
illimité aux épisodes de
vos séries préférées à
consommer quand vous
voulez.
• RTL SELECTION : accès
illimité et permanent aux
meilleurs programmes de
RTL-TVI, Club RTL et Plug
RTL (hors films et séries).
723. Football
Belgacom 11 diffuse
gratuitement 5 matchs de
la Jupiler Pro League ainsi
que les plus belles affiches
de la D2. Vous retrouve-
rez toute l’offre football
nationale
et internationale de
Belgacom TV sur
www.belgacom.be/tv
ou www.belgacom11.be
Le foot où que vous soyez :
• Grâce à l’application
Belgacom 11, suivez le
foot où que vous soyez
sur votre smartphone,
tablette ou laptop. App
disponible sur Google
Play Store ou Apple App
Store.
4. Basket
Le meilleur du basket belge
gratuit.
› Chaque week-end,
retrouvez les 2 meilleurs
matchs de chaque journée
de championnat et tous
les matchs des playoffs sur
Belgacom 5.
735. TV Partout
› La télé où que vous soyez
via PC, tablette et smart-
phone grâce aux réseaux
de Belgacom.
› Vos avantages
• 30 chaînes TV en direct.
• Du foot en live.
• Des films à la demande.
• Accès à la grille des pro-
grammes de Belgacom
TV.
• Vos enregistrements pro-
grammables à distance.
› Comment fonctionne TV
Partout ?
Disponible sur les réseaux
Belgacom :
• Sur PC via le site
www.tvpartout.be
• Sur smartphone ou
tablette, en téléchar-
geant l’application TV
Partout sur Google PlayTM
Store ou AppStore.
74La télécommande
Plus besoin de 2 télécommandes !
Contrôlez votre décodeur et votre télévision avec une seule télécommande !
Suivez le guide, vous serez alors en mesure de :
: allumer/éteindre votre télévision.
: sélectionner une source externe de votre télévision.
: augmenter/diminuer le volume sonore.
: couper le son de la télévision.
Vous avez une TV Samsung ?
Vous pouvez déjà la contrôler avec cette télécommande, vous n’avez plus rien à faire !
a. Allumez votre télévision.
b. Appuyez simultanément sur les touches et pendant
3 secondes jusqu’à ce que le témoin s’allume.
c. Maintenez ensuite la touche enfoncée. Une recherche
sur tous les codes de toutes les marques de télévisions va alors
s’effectuer par infrarouge.
Cela peut prendre quelques minutes. Si votre télévision s’éteint, relâchez
immédiatement la touche. Cela veut dire que le code a été trouvé.
d. Pour quitter la procédure de programmation, appuyez simultanément sur
la touche (en bas à droite) et sur la touche .
La télécommande est désormais prête. Vous pouvez vérifier si toutes les
touches fonctionnent (son, allumer et éteindre la télévision, parcourir les
sources externes).
Si ce n’est pas le cas, nous vous conseillons de recommencer la procédure.
Pour aller plus vite, vous pouvez, avant de commencer l’étape c, entrer les codes suivants, qui
diffèrent selon la marque. Vous trouverez ci-dessous les codes des marques les plus fréquentes
(vous trouverez la liste complète sur www.belgacom.be/telecommande) :
Philips : 5195 – Panasonic : 5153 – Samsung : 5448 – Sony : 5679 – LG : 4628 – Sharp : 5550 - Loewe :
4660 - Grundig : 4162 - Pioneer : 5212 - Bang & Olufsen : 3314.
75Si vous souhaitez utiliser la télécommande pour d’autres fonctions, vous devez maintenir la
touche enfoncée tout en donnant l’instruction souhaitée à votre télévision.
Vous trouverez de plus amples détails sur notre site www.belgacom.be/telecommande
Reprogrammation de certaines touches spécifiques
Vous pouvez reprogrammer certaines touches de la télécommande Belgacom TV.
Par exemple, copier le bouton du volume de votre home cinéma sur la télécommande
Belgacom TV. De cette façon, vous n’aurez plus qu’une télécommande pour regarder
la télé et régler le son de votre home cinéma.
Vous trouverez de plus amples détails sur notre site www.belgacom.be/aide
76Informations liées aux licences et logiciels libres Le logiciel inclus dans ce produit est protégé par un logiciel protégé par les licences GPL, LGPL et AFL. Une copie de ces licences est incluse dans le produit dans l’Univers Paramètres/Copyright. Vous pouvez obtenir de notre part la totalité du code source correspondant pendant une période de 3 ans après notre dernière expédition de ce produit, qui se produira au plus tôt le 1 juin 2012, en faisant un virement ou un chèque de € 5 à : Belgacom SA, Boulevard du Roi Albert II, 27 - 1030 Bruxelles, Belgique. Merci d’indiquer « source du produit Belgacom TV/Héron » dans la communication de votre paiement. Cette offre est valable pour toute personne qui reçoit cette information. Ce logiciel est basé en partie sur le travail de l’équipe « FreeType ». Ce logiciel est basé en partie sur le travail du « Independant JPEG Group ». Ce produit inclut un logiciel developpé par le projet OpenSSL pour être utilisé dans le Tollkit OpenSSL (http ://www.openssl.org/). 77
Contacts
Pour les problèmes techniques
• Surfez sur www.belgacom.be/aide pour consulter les questions les plus fréquemment
posées.
• Avant de faire appel à notre service technique, veuillez vérifier les points suivants :
- Le câble entre le modem et le décodeur est-il bien branché sur l’un des ports TV ?
- L’écran bleu de Belgacom TV n’apparaît pas ? Retirez de votre prise électrique les fiches du
modem et du décodeur. Attendez 20 secondes. Rebranchez d’abord le modem, puis le
décodeur. Le démarrage peut prendre quelques minutes.
• Si le problème persiste, vous pouvez joindre gratuitement notre support technique
du lundi au vendredi de 7 à 22 h et le week-end de 8 à 22 h au numéro 0800 33 800.
L’idéal est de nous appeler depuis l’endroit où le problème se pose afin que nous puissions
le résoudre ensemble. Mieux encore, si vous nous appelez à l’aide de votre GSM, nous pouvons
tester directement votre ligne fixe. Vous n’aurez donc plus à nous rappeler par la suite.
Pour les informations commerciales
Consultez notre site www.belgacom.be/tv ou appelez-nous au 0800 33 800.
Pour les questions relatives à votre facture
Munissez-vous de votre facture et appelez-nous au 0800 33 800.
Munissez-vous de votre dernière facture afin d’avoir votre numéro de ligne à portée de main
(rubrique « abonnements »). Les nouveaux clients trouveront cette information dans la lettre
de confirmation.
Les descriptions mentionnées dans cette brochure ont été clôturées le 02/2013 sous réserve
de modification après cette date. E.R. : Belgacom S.A. de droit public, bd du Roi Albert II, 27,
B-1030 Bruxelles - BE0202.239.951. - 23709Vous pouvez aussi lire