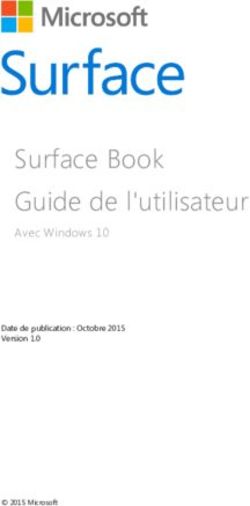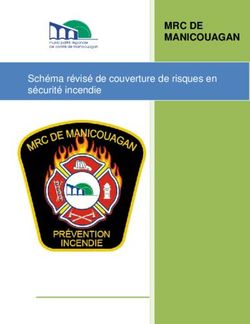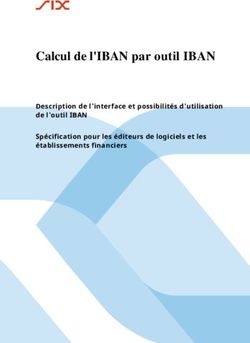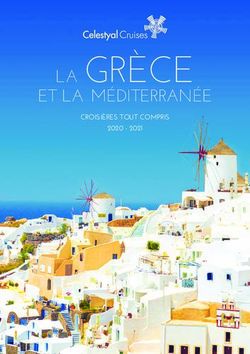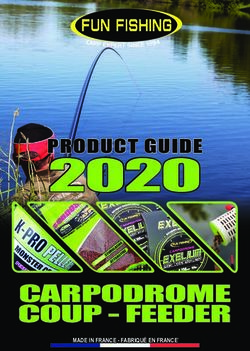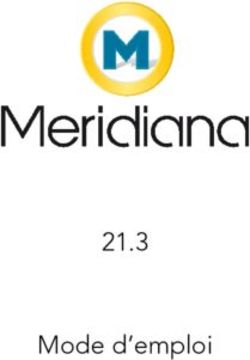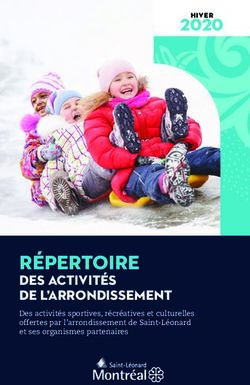Guide d'utilisation 'Business Livebox'
←
→
Transcription du contenu de la page
Si votre navigateur ne rend pas la page correctement, lisez s'il vous plaît le contenu de la page ci-dessous
Sommaire
1. Description de la Business Livebox 4
1.1 Contenu du carton Business Livebox 4
1.2 Face avant 4
1.3 Face arrière 5
1.4 Utilisation des accessoires 6
2. Utilisation de la Business Livebox 6
2.1 Précautions d’emploi 6
2.2 Vérifiez la configuration de votre ordinateur 6
2.3 Mise sous tension de votre Business Livebox 7
2.4 Raccordement de la Business Livebox à l’accès ADSL 7
3. Raccordement de terminaux à la Business Livebox 8
3.1 Raccordement d’un ordinateur 8
3.2 Raccordement d’un modem 8
3.3 Raccordement d’un téléphone 9
3.4 Raccordement d’un fax 9
3.5 Raccordement d’un PABX 10
4. Configuration de la Business Livebox à l’aide du Web GUI 11
4.1 Pré-requis pour le navigateur Web 11
4.2 Ouvrir l’application Web de configuration de la Business Livebox 11
4.2.1 Raccordement du PC à la Business Livebox 11
4.2.2 Configuration réseau du PC 11
4.2.2.1 Configurer le PC en DHCP (protocole qui permet à un ordinateur
d’obtenir dynamiquement et automatiquement une adresse IP) 11
4.2.2.2 Configurer l’adresse IP du PC 13
4.2.3 Affichage de la page de login du Web de configuration 15
4.2.4 Connexion avec mise à jour de la configuration de la Business Livebox 17
4.2.5 Connexion normale 19
4.3 Aide en ligne 20
4.4 Modifier la configuration du raccordement ADSL 21
4.5 Utilisation d’une adresse IP fixe 23
4.6 Configuration et usage des 1+4 adresses IP fixes 23
4.6.1 Scénario recommendé par Mobistar pour l’utilisation
de quatre adresses IP publiques fixes supplémentaires 23
4.6.2 Configuration alternative sans translation d’adresse NAT 24
4.7 Configuration MultiLAN 24
4.7.1 Configuration du réseau local LAN 26
4.7.2 Configuration du réseau local LAN2 29
4.7.3 Configuration de la DMZ 32
4.8 Connecter un ordinateur au LAN en WiFi 34
4.9 Connecter un ordinateur au LAN en WiFi 35
4.9.1 Configuration du réseau WiFi de la Business Livebox 35
4.9.1.1 Configuration WiFi initiale 35
4.9.1.2 Activation et configuration des paramètres globaux Wifi 36
4.9.1.3 Modifier les paramètres WiFi relatifs au SSID 37
4.9.1.4 Autoriser l’accès WiFi aux stations dont l’adresse MAC est connue 37
4.9.1.5 Connexions WiFi simultanées maximales 42
4.9.2 Configuration de la connexion WiFi du PC 43
4.10 Sauvegarde / Restauration 48
4.10.1 Sauvegarde 49
4.10.1.1 Sur la Business Livebox 49
4.10.1.2 Sur PC 50
4.10.2 Restauration 52
4.10.2.1 A partir de la Business Livebox 52
4.10.2.2 A partir du PC 54
4.11 Configuration du firewall 57
4.11.1 Niveaux prédéfinis 57
4.11.2 Niveau personnalisé 58
4.12 Connecter un modem ou un terminal de données 60
4.13 Reroutage de ports 61
4.14 Reroutage de protocoles 64
4.15 Translation des adresses réseaux 67
4.16 Reboot de la Business Livebox / redémarrage du WiFi 69
4.16.1 Reboot de la Business Livebox 70
4.16.2 Réinitialiser l’interface WiFi 70
4.17 Modifier son propre mot de passe 67
4.18 Exemple de configuration pour utiliser un serveur FTP 71
4.18.1 Déclarer la DMZ 72
4.18.2 Configurer la DMZ 72
4.18.3 Rediriger le trafic du port FTP (21) 72
4.18.4 Activer le niveau de sécurité ‘Personnalisé’ du pare-feu 74
4.18.5 Ajouter une règle au pare-feu 74
4.19 Mise à jour de la Business Livebox 76
5. Troubleshooting 78
5.1 Manipulations préliminaires 78
5.2 Vérifications complémentaires 79
5.3 Recommandations pour éviter les soucis 80
5.4 Glossaire 81
1. Description de la Business Livebox
1.1 Contenu du carton Business Livebox
Vérifiez que le carton contenant votre Business Livebox contient bien les éléments suivants :
la Business Livebox
2 antennes
1 câble secteur équipé d’un transformateur
1 câble téléphonique (prises RJ11) [*]
1 câble Ethernet (prises RJ 45) jaune
une fiche de sécurité.
[*] Selon la connectique murale présente chez le client (prise femelle cinq broches ou RJ11), ce câble devra ou pas
être complété par l’installateur avec un connecteur cinq broches mâle.
1.2 Face avant
La face avant est pourvue de 6 voyants renseignant sur l’état de fonctionnement de l’équipement.
Voyant Fonction Signification
éteint : hors tension
Fonctionnement vert : sous tension - opérationnel
Status
général rouge : sous tension - non opérationnel
vert clignotant : démarrage en cours
éteint : non utilisé
Synchronisation du vert : synchronisé
Uplink
lien ADSL rouge : non synchronisé
vert clignotant : synchronisation en cours
éteint : non utilisé
vert : toutes les interfaces IP configurées sont actives
IP Etat des interfaces IP
rouge : toutes les interfaces IP configurées sont inactives
orange : au moins une interface IP configurée est inactive
éteint : non configuré
orange : interface non activée
WLAN Etat WLAN
vert : interface activée
vert clignotant : trafic en cours
éteint : non configurée
vert : réussie
Aux Etat Autoconfiguration
orange clignotant : en cours
rouge clignotant : erreur
éteint : service voix non configuré
vert : état correct
Com Etat voix
orange : en erreur
vert clignotant : communication (téléphone ou fax) en cours.
1.3 Face arrière
Le panneau arrière, regroupe l’ensemble des connecteurs suivants :
Interface sur Business Livebox Fonctionnalité A usage client
ADSL 1 port d’accès ADSL (RJ11) OUI
CONSOLE 1 port console (RJ45) NON
Ethernet 1 accès LAN 10/100 Mbps (RJ45) (Optionnel) NON
SWITCH – E0 à E3 4 ports de commutation (RJ45) OUI
4 FXS (RJ45 avec adaptaeur RJ11) pour raccordement
FXS – L1 à L4 OUI
de postes téléphoniques analogiques
1 accès téléphone analogique pour raccordement
PSTN NON
au réseau public (RJ45)
FXO – L5 1 accès Modem V90 pour les données NON
ISDN - L0 1 accès secours RNIS NON
2 emplacements pour antenne WLAN
1 prise de raccordement à l’alimentation externe (12V-1,7A)
1 prise de raccordement à la terre (non utilisée).
NB 1 : le port ‘console’ et le port ‘Ethernet’ ne doivent jamais être utilisés.
NB 2 : notez que la Business Livebox ne dispose pas d’interrupteur ON/OFF. Le cas échéant, la mise hors tension
de l’équipement se fait en débranchant le câble d’alimentation électrique.
1.4 Utilisation des accessoires
Les 2 antennes fournies avec l’équipement sont nécessaires pour la mise en œuvre du raccordement en WiFi d’un PC.
Elles doivent être vissées dans les deux emplacements ‘Connecteur WLAN’ prévus à cet effet, à l’arrière
de la Business Livebox.
2. Utilisation de la Business Livebox
2.1 Précautions d’emploi
Cette section fournit des remarques importantes concernant le fonctionnement, l’emplacement et la connexion
de votre Business Livebox. Lisez-les attentivement avant de mettre l’appareil en service. Afin de prémunir tout risque
de détérioration, d’incendie et/ou d’électrocution, suivez attentivement les instructions ci-dessous.
en cas d’orage, il est conseillé de débrancher l’appareil de la ligne téléphonique et du secteur.
tout appareil électronique dégage de la chaleur. Ce réchauffement n’est toutefois pas dangereux.
Mais il est impossible d’exclure que des surfaces de meubles ou des placages sensibles ne se décolorent pas
légèrement au fil du temps sous l’effet permanent de la chaleur.
la Business Livebox ne doit pas être placée dans une zone de rangement fermée (placard),
afin qu’elle puisse se refroidir.
ne pas couvrir la Business Livebox avec d’autres objets.
votre Business Livebox fonctionne au moyen d’un bloc externe d’alimentation raccordé au réseau électrique
uniquement avec une tension secteur de 230 V / 50 Hz.
protégez votre Business Livebox contre l’humidité, l’eau d’égouttage et les projections d’eau
ou de liquide de quelque nature qu’il soit.
n’utilisez pas la Business Livebox dans un environnement exceptionnellement chaud, exceptionnellement froid
ou exceptionnellement humide. La température ambiante ne doit pas dépasser 45°C.
ne placez pas votre Business Livebox à proximité immédiate d’une source de chauffage et
ne l’exposez pas directement au soleil.
de manière générale, vous garantirez une plus grande longévité à votre Business Livebox en la plaçant
dans une pièce ‘habitable’, à température et taux d’humidité ambiants ; et en éloignant tout récipient contenant
des liquides, des vases par exemple.
2.2 Vérifiez la configuration de votre ordinateur
un PC équipé d’un port Ethernet ou d’une connectivité sans fil WiFi.
un système d’exploitation Microsoft Windows®, toutes les versions à partir de 98 SE pour un ordinateur de type PC
(Vérifiez votre système d’exploitation en allant dans le menu démarrer de votre PC clic droit sur l’onglet
Poste de travail puis cliquez sur Propriétés).
disposer d’un ordinateur PC supportant le fonctionnement de l’un des deux navigateurs Web Internet Explorer
ou FireFox, avec une version supérieure ou égale à 6.0 du navigateur Web Internet Explorer ou
avec une version supérieure ou égale à 2.0 du navigateur Web FireFox.
Si votre matériel correspond à la configuration minimale demandée, vous pouvez maintenant installer
votre Business Livebox et la raccorder à votre PC.
2.3 Mise sous tension de votre Business Livebox
Prenez votre Business Livebox ainsi que le câble secteur avec le transformateur présent dans le pack Business Livebox
et connectez votre câble secteur à votre Business Livebox. Ensuite, connectez votre câble secteur à votre prise secteur murale.
2.4 Raccordement de la Business Livebox à l’accès ADSL
Raccordez la Business Livebox au réseau ADSL au moyen du cordon téléphonique fourni avec la Business Livebox.
Une extrémité de ce cordon est insérée dans le port ADSL (RJ11) de la Business Livebox,
l’autre dans la prise téléphonique murale.
3. Raccordement de terminaux à la Business Livebox
3.1 Raccordement d’un ordinateur
Un PC peut être raccordé à la Business Livebox de deux manières possibles :
par une connexion de type Ethernet 10/100 M (E0 à E3). Une prise Ethernet du PC est raccordée à une des 4 prises
‘Switch’ de la Business Livebox par l’intermédiaire du câble Ethernet (RJ45) fourni avec la Business Livebox
par une connexion sans fil, selon les normes 802.11b ou 11g (11 ou 54 Mbit/s), à condition que le WiFi
ait été préalablement configuré et activé au moyen du Web GUI (Cf. § 4.9).
NB : la présence et la bonne orientation des antennes connectées à l’arrière de la Business Livebox
sont nécessaires au bon fonctionnement du WiFi.
Plusieurs réseaux locaux peuvent être configurés entre les ports E0 à E3 et la connexion sans fil.
Plus de détails sont fournis au § 4.7.
3.2 Raccordement d’un modem
Un modem analogique ou tout autre terminal de ce type (de paiement, d’alarme) peut être connecté sur un port FXS
(L1 à L4) de la Business Livebox. Le port à utiliser doit impérativement être celui qui a été sélectionné (L1 par défaut)
lors de la configuration des ports FXS, via le Web GUI (cf. § 4.12). Le raccordement du modem doit être effectué
au moyen du cordon RJ11 fourni avec celui-ci ou d’un cordon de même type.
NB : si le terminal de données (alarme, paiement…) dispose d’une interface Ethernet il doit être connecté,
au moyen d’un cordon RJ45, à une des prises Ethernet (E0 à E3) de la Business Livebox.
3.3 Raccordement d’un téléphone
Des téléphones analogiques (de 1 à 4 téléphones) peuvent être raccordés sur les prises FXS (L1 à L4).
Un numéro de téléphone est associé à chaque port. Le raccordement d’un téléphone doit être effectué au moyen
du cordon RJ11 fourni avec celui-ci ou d’un cordon de même type.
Si le port FXS identifié pour recevoir un modem (L1 par défaut - cf. § 4.12) n’est pas utilisé, il convient d’utiliser
ce port en priorité pour y connecter un téléphone.
Il est possible de connecter jusqu’à 3 téléphones sur un même port FXS. Dans un tel cas, ces téléphones sont associés
à un seul numéro (celui attribué au port FXS auquel ils sont raccordés). Un seul appel sortant pourra être émis
à partir de ceux-ci. En cas d’appel entrant, ils sonneront tous en même temps.
3.4 Raccordement d’un fax
Un fax analogique de type groupe 3 ou super groupe 3 peut être connecté sur l’un ou l’autre des ports FXS (L1 à L4)
de la Business Livebox. A noter toutefois que si le port prévu pour la connexion d’un modem ou d’un terminal
de données n’est pas utilisé à cet effet, un fax peut avantageusement y être raccordé. Ce port est par défaut, le port L1.
Il peut être remplacé par un autre (L2 à L4) lors de la configuration des ports FXS, via le Web GUI (cf. § 4.12).
Le raccordement du fax doit être effectué au moyen du cordon RJ11 fourni avec celui-ci ou d’un cordon de même type.
3.5 Raccordement d’un PABX
Un PABX (standard automatique) analogique peut être raccordé à la Business Livebox.
Il doit être raccordé à un ou à plusieurs ports FXS (L1 à L4) selon ses caractéristiques. Le raccordement du PABX
doit être effectué au moyen du(es) cordon(s) RJ11 fourni(s) avec celui-ci ou de cordon(s) de même type.
NB : un PABX disposant d’interface(s) RNIS ne peut être ainsi utilisé.
104. Configuration de la Business Livebox à l’aide du Web GUI
4.1 Pré-requis pour le navigateur Web
Comme énoncé précédemment, il faut que vous disposiez d’un ordinateur PC supportant le fonctionnement
de l’un des deux navigateurs Web Internet Explorer ou FireFox.
L’application Web de configuration fonctionne avec une version supérieure ou égale à 6.0 du navigateur Web Internet
Explorer ou avec une version supérieure ou égale à 2.0 du navigateur Web FireFox.
Pour pouvoir se connecter à l’application de configuration de la Business Livebox, votre navigateur doit accepter
les fenêtres pop-up, les cookies et les programmes javascripts.
L’affichage des pages Web est optimal en plein écran en utilisant une résolution de 1024 par 768 pixels.
4.2 Ouvrir l’application Web de configuration de la Business Livebox
4.2.1 Raccordement du PC à la Business Livebox
Raccordez à l’aide d’un câble Ethernet droit le port Ethernet du PC sur l’un des ports E0-E3 du switch situés
en face arrière de la Business Livebox.
4.2.2 Configuration réseau du PC
4.2.2.1 Configurer le PC en DHCP (protocole qui permet à un ordinateur d’obtenir dynamiquement et automatiquement
une adresse IP)
Dans le cas où le DHCP est activé sur la Business Livebox (voir le paragraphe ‘Configuration du réseau local LAN’
pour configurer le DHCP de la Business Livebox), la configuration réseau du PC doit permettre d’obtenir
automatiquement une adresse IP fournie par la Business Livebox.
Sous Windows XP ouvrez la fenêtre ‘Connexions réseau’.
11Cliquez sur l’icône Connexion au réseau local avec le bouton droit de la souris et sélectionnez le menu Propriétés
pour faire apparaître la fenêtre ‘Propriétés de Connexion au réseau local’.
12Sélectionnez la ligne Internet Protocol (TCP/IP) et appuyez sur le bouton Propriétés pour afficher la fenêtre
‘Propriétés de Internet Protocol (TCP/IP)’.
Cliquez sur le bouton radio Obtenir
une adresse IP automatiquement
Validez les modifications en
appuyant sur le bouton OK et fermez
la fenêtre ‘Propriétés de Connexion
au réseau local’ en appuyant
sur le bouton Fermer
4.2.2.2 Configurer l’adresse IP du PC
Dans le cas où le DHCP (protocole qui permet à un ordinateur d’obtenir dynamiquement et automatiquement
une adresse IP) n’est pas activé sur la Business Livebox, vous devez modifier l’adresse IP du PC.
Par défaut, l’adresse du réseau local est initialisée à la valeur 192.168.1.1 et le DHCP de la Business Livebox
n’est pas activé, il faut donc donner une adresse IP au PC dans le même réseau par exemple 192.168.1.10.
Configurez l’adresse IP du PC avec la valeur 192.168.1.10 en prenant comme masque de sous-réseau 255.255.255.0
et comme passerelle 192.168.1.1.
Sous Windows XP ouvrez la fenêtre ‘Connexions réseau’.
13Cliquez sur l’icône Connexion au réseau local avec le bouton droit de la souris et sélectionnez le menu Propriétés
pour faire apparaître la fenêtre ‘Propriétés de Connexion au réseau local’.
14Sélectionnez la ligne Internet Protocol (TCP/IP) et appuyez sur le bouton Propriétés pour afficher la fenêtr
‘Propriétés de Internet Protocol (TCP/IP)’.
Cliquez sur le bouton radio Utiliser
l’adresse IP suivante
Saisissez l’adresse IP du PC
192.168.1.10
Saisissez le masque de sous-réseau
255.255.255.0
Saisissez la passerelle par défaut
192.168.1.1
Validez les modifications en
appuyant sur le bouton OK et fermez
la fenêtre ‘Propriétés de Connexion
au réseau local’ en appuyant
sur le bouton Fermer
4.2.3 Affichage de la page de login du Web de configuration
Lancez le navigateur Web IE ou FireFox sur votre PC puis saisissez dans le champ Adresse du navigateur l’adresse IP
de la Business Livebox qui est par défaut 192.168.1.1.
15La page de login s’affiche :
Saisissez dans le champ Utilisateur l’identifiant et le mot de passe de l’administrateur.
Par défaut le nom de l’utilisateur administrateur est ‘admin’ avec pour mot de passe ‘admin’.
A ce stade deux cas de figures peuvent se présenter :
1. La configuration de la Business Livebox n’est pas compatible avec la version Web utilisée (aller au § 4.2.4).
Ce cas de figure se produit après la mise à jour de l’application Web de configuration et après chaque opération
de reset partiel ou total de la Business Livebox.
2. La configuration de la Business Livebox est compatible avec la version Web utilisée (aller au § 4.2.5).
164.2.4 Connexion avec mise à jour de la configuration de la Business Livebox
Après avoir validé le mot de passe de l’utilisateur, une fenêtre pop-up invite l’utilisateur à débuter la mise à jour
de la configuration de la Business Livebox afin de rendre celle-ci compatible avec l’application Web.
Cliquez sur le bouton OK pour démarrer la mise à jour.
17Une fenêtre indique que la mise à jour est en cours puis une seconde fenêtre pop-up indique que la mise à jour
s’est terminée avec succès.
Cliquez sur le bouton OK pour afficher la page Web ‘activation de la Business Livebox’.
184.2.5 Connexion normale
Suite à la première connexion au Web de configuration, une fenêtre pop-up d’avertissement s’affiche demandant
de modifier le mot de passe de l’utilisateur.
En cliquant sur le bouton Valider, la page ‘mon profil’ s’affiche et propose d’attribuer un nouveau mot de passe
à l’utilisateur ‘admin’.
1. Saisissez l’ancien mot de passe
‘admin’
2. Saisissez le nouveau mot de passe
en respectant le format
3. Confirmez le nouveau mot de passe
4. Appuyez sur le bouton Valider pour prendre
en compte le nouveau mot de passe.
19La page ‘Changement de Mot de Passe’ s’affiche à nouveau contenant un message d’avertissement indiquant
que le mot de passe a bien été modifié : ‘Votre mot de passe a été changé !’
Attention ! Il est possible de ne pas modifier le mot de passe à la première connexion en sélectionnant un menu,
mais au cours des connexions suivantes il ne vous sera pas demandé de modifier le mot de passe.
Le mot de passe actif sera donc le mot de passe par défaut.
4.3 Aide en ligne
Un bouton d’aide en ligne est présent sur la partie gauche de chacune des pages de l’interface Web
de configuration. Cliquez sur ce bouton pour afficher une nouvelle page Web contenant les informations relatives
à la configuration des différents paramètres présents dans cette page.
20Ci-dessous un exemple de page d’aide concernant la page Web ‘Mon profil’.
Cliquez sur le bouton aide pour
afficher l’aide relative à cette page.
4.4 Modifier la configuration du raccordement ADSL
La page Web ‘Activation de la Business Livebox’ permet à l’administrateur de modifier l’identifiant et le mot de passe
de la connexion ADSL et de visualiser l’état de la connexion PPP : CONNECTE ou NON CONNECTE.
La page ‘Activation de la Business Livebox’ est affichée suite à la connexion à l’application Web de configuration
à partir d’un navigateur Web, ou une fois connecté en cliquant sur le menu Administration (puis sélectionner
le menu Activation de la Business Livebox).
211. Saisissez l’identifiant de la connexion
2. Saisissez le mot de passe
Le bouton Annuler efface
les champs renseignés
3. Appuyez sur le bouton Valider pour prendre
en compte la configuration
Saisissez dans le champ Login la nouvelle valeur de l’identifiant de votre connexion à Internet (par exemple fti/so004)
et dans le champ Mot de Passe le mot de passe correspondant. Validez la nouvelle configuration en appuyant
sur le bouton Valider.
Appuyez sur le bouton Actualiser de votre navigateur afin de mettre à jour l’état de la connexion.
La mise à jour du champ Etat de la connexion PPP peut prendre quelques dizaines de secondes.
Le champ Etat de la connexion PPP affiche alors CONNECTE.
224.5 Utilisation d’une adresse IP fixe
Vous pouvez utiliser une adresse IP fixe pour vos mails, le Web ou vos serveurs connectés sur la Business Livebox.
Une adresse IP fixe peut être attribuée en appellant le support client Mobistar si vous êtes déjà client ou en le spécifiant
sur le bon de commande lors de la demande d’abonnement initial.
Suite à la prise en compte de votre demande, l’adresse IP dynamique est automatiquement remplacée par une adresse
IP fixe. Pour que la Business Livebox prenne en compte cette nouvelle adresse IP activez à nouveau les paramètres
de la connexion PPP (voir paragraphe sur ‘activation de la Business Livebox’).
Cette nouvelle adresse IP vous sera envoyée par courrier.
Pour vérifier la prise en compte de la nouvelle adresse IP, connectez vous à la Business Livebox à l’aide du Web GUI
et vérifiez la valeur du paramètre ‘Adresse IP du WAN’ de la section ‘Configuration PPPoA – VC de données’ de la page
Web ‘informations système’.
Vous pouvez maintenant directement rediriger le trafic vers vos serveurs en utilisant les fonctions
de ‘Redirection de ports’ et de ‘Reroutage de protocoles’ décrites plus loin dans ce document.
4.6 Configuration et usage des 1+4 adresses IP fixes
4.6.1 Scénario recommendé par Mobistar pour l’utilisation de quatre adresses IP publiques fixes supplémentaires
On est dans le cas où la DMZ est configurée avec une adresse IP de réseau privé. Suivant le masque réseau appliqué,
celui-ci peut comporter plus de quatre adresses IP.
La Business Livebox détecte que la DMZ est un réseau privé et par conséquent rend visible la ligne de menu Translation
des adresses réseaux de l’onglet NAT/PAT et donc la page Web ‘Translation des adresses réseaux’ est disponible à la
configuration pour l’utilisateur ‘admin’.
Cette page permet à l’utilisateur admin d’associer une adresse IP publique fixe à une adresse IP privée d’un système
connecté à la DMZ. Une adresse IP publique peut être associée à une adresse IP privée. L’utilisateur peut associer
ces quatre adresses IP publiques fixes à quatre adresses IP privées en répétant quatre fois l’opération de configuration.
23Ce scénario (quatre adresses IP publiques fixes + NAT) optimise l’utilisation de bloc d’adresses publiques car chaque
adresse du bloc peut être associée à une station locale.
Mais quelques vieilles applications comme Microsoft Netmeeting et quelques très vieux programmes P2P ne sont pas
compatibles avec l’utilisation de la fonction Translation d’adresses réseaux publique/privée. Les ALGs (Application Level
Gateway) mises en oeuvre dans la Business Livebox empêchent les incompatibilités pour la plupart des applications.
Qu’est ce qu’une ALG : Quand une adresse et/ou un port est translaté (NAT/PAT), les données d’application (payload)
doivent être traduites (translatées) pour les protocoles qui contiennent une adresse IP et/ou transportent le numéro
de port dans leurs messages. Cela est connu sous le nom de Passerelle de Niveau d’application
(Application Level Gateway en Anglais).
Actuellement, les ALGs suivantes sont supportées : DNS, FTP, ICMP, NBT (NetBIOS sur TCP/IP), ntalk (commande UNIX
talk) et H.323. D’autres protocoles comme TELNET, HTTP, TFTP, SMTP et NFS qui ne contiennent pas d’adresse IP et de
numéro de port de transport dans la payload ne requièrent pas d’ALG.
4.6.2 Configuration alternative sans translation d’adresse NAT
Cette configuration est uniquement recommendée dans le cas où une application ne fonctionne pas
avec la fonction NAT activée.
Le réseau DMZ est configuré avec la plage d’adresses IP publiques fixes fournie par Mobistar.
Cette plage d’adresse IP publique DOIT être un sous-réseau à part entière. La Business Livebox reconnaît
que la DMZ constitue un réseau public et ainsi active la fonction Bypass NAT (le trafic entrant avec une adresse
de destination appartenant au réseau DMZ est directement routé vers ce dernier).
Ce scénario d’un réseau public avec un masque de réseau à /30 (quatre adresses IP) limite considérablement
les adresses IP disponibles : seulement une adresse IP publique fixe sera disponible pour l’utilisateur :
l’adresse IP la plus basse est réservée à l’adresse de réseau (la route)
l’adresse la plus haute est réservée à l’adresse de diffusion (broadcast)
une adresse IP publique fixe doit être réservée à l’interface WAN de la Business Livebox
reste une seule adresse de libre pour l’utilisateur.
L’avantage de cette solution est qu’il n’y a pas de NAT de configuré et par conséquent aucun problème d’incompatibilité
d’application ne sera rencontré.
4.7 Configuration MultiLAN
Réservé aux clients experts et aux utilisateurs systèmes
La page Web ‘Configuration des ports’ de l’onglet LAN/MultiLAN affiche la répartition des différentes interfaces
physiques disponibles sur la Business Livebox en fonction des différents réseaux locaux : LAN, LAN2 et DMZ.
Par défaut, seul le réseau local LAN est défini et supporte l’ensemble des interfaces physiques
(ports Ethernet E0 à E3 et WiFi).
2425
L’affectation d’un port dans LAN2 fait apparaître la ligne de menu Paramètre du LAN2 dans la partie gauche de la page.
L’affectation d’un port dans DMZ fait apparaître la ligne de menu DMZ dans la partie gauche de la page.
Au moins un des ports Ethernet doit rester affecter au réseau LAN.
Le bouton Réinitialiser active la configuration par défaut. Tous les ports physiques sont affectés au réseau local LAN,
le réseau LAN2 et la DMZ sont supprimés ainsi que toutes les configurations relatives à ces deux réseaux.
Si le niveau ‘Personnalisé’ du pare-feu est activé, il sera nécessaire de mettre à jour les règles du pare-feu.
4.7.1 Configuration du réseau local LAN
Cette page permet à l’administrateur de configurer les adresses IP du réseau local LAN gérées par la Business Livebox.
A la sortie usine de la Business Livebox, le réseau local a pour adresse IP 192.168.1.1/24, le DHCP est activé
et attribue les adresses IP parmi la plage d’adresses : 192.168.1.2 à 192.168.1.254.
Pour afficher la page ‘Paramètres LAN & IP’, cliquez sur l’onglet LAN/MultiLAN puis sélectionnez le menu Paramètres du LAN.
A partir de cette page, l’administrateur a la possiblilité :
de modifier la valeur du réseau local LAN
d’activer ou désactiver le mode DHCP (protocole qui permet à un ordinateur d’obtenir automatiquement
une adresse IP) afin d’attribuer une adresse IP aux stations connectées aux ports attribués au réseau LAN
de définir le mode d’attribution de son DNS (Dynamique, Statique ou Aucun DNS)
de réserver des adresses IP pour certaines stations connectées au LAN.
26Modification de l’interface LAN et configuration du DHCP :
Modification de l’adresse IP du LAN :
Par défaut l’adresse IP du LAN client est fixée à 192.168.1.1. Il est possible de changer cette adresse mais suite
à cette modification il est nécessaire de se reconnecter à l’interface Web en utilisant cette nouvelle adresse.
Configuration du DHCP :
Le serveur DHCP peut être désactivé. Dans ce cas le client doit attribuer à ses stations des adresses IP appartenant
au même réseau que son interface LAN.
La plage d’adresses IP du DHCP peut être modifiée ainsi que le mode d’attribution du DNS.
2. Appuyez sur le bouton Valider pour prendre en
compte la nouvelle adresse IP
1. Saisissez l’adresse IP du réseau local
et le masque de sous-réseau
3. Cliquez la case à cocher pour activer le DHCP
4. Saisissez l’adresse de début de la plage du DHCP
5. Saisissez l’adresse de fin de la plage du DHCP
6. Choisissez le mode d’attribution du DNS :
Dynamique, Statique ou Aucun DNS
7. Saisissez la ou les adresses du DNS primaire
et secondaire dans le cas où le mode
d’attribution du DNS sélectionné est ‘Statique’
8. Appuyez sur le bouton Valider pour prendre en
compte la nouvelle configuration du DHCP
Réserver une adresse IP à une station :
Pour ajouter une adresse IP réservée, saisissez l’adresse IP dans le champ Adresse IP et l’adresse MAC
de la station dans le champ Adresse MAC de la section Adresse(s) IP réservée(s) puis appuyez sur le bouton Valider
pour ajouter cette nouvelle entrée.
Cochez la case Sélectionner de la ligne souhaitée pour modifier l’adresse IP ou/et l’adresse MAC
de la ligne sélectionnée ou supprimez cette ligne.
27Ajouter une adresse IP réservée :
1. Saisissez l’adresse IP
2. Saisissez l’adresse MAC de la station
3. Validez la nouvelle entrée
28Modifier/supprimer une adresse IP réservée :
2. Les champs Adresse IP et Adresse
MAC sont mis à jour.
3. Modifiez les champs Adresse IP
et/ou Adresse MAC
1. Sélectionnez l’adresse IP à modifier 5. Supprimez la ligne sélectionnée
ou à supprimer
4. Appuyez sur le bouton Modifier pour
valider la modification
4.7.2 Configuration du réseau local LAN2
La fenêtre Web ‘paramètres du LAN2’ est disponible lorsque au moins un des ports Ethernet et/ou WiFi a été affecté
à ce réseau à partir de la page ‘Configuration des ports’.
Par défaut aucune adresse IP n’est affectée au réseau local LAN2.
29Page Web ‘Paramètres du LAN2’ par défaut :
301. Saisissez l’adresse IP
du réseau LAN2
2. Saisissez le masque réseau du LAN2
3. Appuyez sur le bouton valider
pour prendre en compte la saisie.
L’adresse IP du LAN2 ne doit pas appartenir à un réseau déjà existant sur la Business Livebox.
Suite à la déclaration de l’adresse IP du LAN2, une fenêtre d’avertissement indique qu’il est nécessaire d’ajouter
une règle au pare-feu dans le cas où le niveau de ce dernier est positionné à ‘Personnalisé’.
31Permet d’activer le serveur DHCP
Le principe du paramétrage du réseau local LAN2 est identique au principe de paramétrage du réseau local LAN :
la configuration du DHCP est disponible dans cette page ainsi que la possibilité de réserver des adresses IP
à des adresses MAC.
4.7.3 Configuration de la DMZ
La fenêtre Web ‘DMZ’ est disponible lorsque au moins un des ports Ethernet a été affecté à ce réseau à partir
de la page ‘Configuration des ports’.
Par défaut aucune adresse IP n’est affectée à la DMZ.
32Page Web ‘DMZ’ par défaut :
1. Saisissez l’adresse IP de la DMZ.
2. Saisissez le masque réseau
de la DMZ
3. Appuyez sur le bouton Valider
pour prendre en compte la saisie
L’adresse IP de la DMZ ne doit pas appartenir à un réseau déjà existant sur la Business Livebox.
Suite à la déclaration de l’adresse IP de la DMZ, une fenêtre d’avertissement indique qu’il est nécessaire d’ajouter
une règle au pare-feu dans le cas où le niveau de ce dernier est positionné à ‘Personnalisé’.
33La déclaration puis la configuration d’une DMZ avec une adresse IP privée entraîne l’activation du menu
Translation des adresses réseaux sous l’onglet NAT/PAT.
Lorsque la DMZ est configurée avec une adresse IP publique, le menu Tanslation des adresses réseaux
sous l’onglet NAT/PAT n’est pas affiché.
Utilisez les menus Redirection de ports ou Reroutage de protocoles de l’onglet NAT/PAT pour router le trafic vers
les stations raccordées sur la DMZ. Dans ce cas la Business Livebox (l’accès WAN) doit posséder une adresse IP fixe.
4.8 Connecter un ordinateur au LAN par le switch Ethernet
Raccordez le port Ethernet de l’ordinateur par un câble Ethernet droit à l’un des ports Fast Ethernet libre (E0 à E3)
en face arrière de la Business Livebox [cf. § 1.3].
Paramétrez la configuration réseau de l’ordinateur en fonction de la configuration de la Business Livebox :
si le DHCP (protocole qui permet à un ordinateur d’obtenir dynamiquement et automatiquement une adresse IP)
de la Business Livebox est actif, configurez l’ordinateur en DHCP
si le DHCP de la Business Livebox n’est pas activé, donnez une adresse IP à l’ordinateur appartenant au réseau LAN
de la Business Livebox.
Voir la configuration du PC au paragraphe 4.2.2.
344.9 Connecter un ordinateur au LAN en WiFi
4.9.1 Configuration du réseau WiFi de la Business Livebox
La page ‘Paramètres WiFi’ permet d’activer la fonction WiFi de la Business Livebox, de configurer l’interface WiFi
et de modifier la clé de sécurité ou le nom de votre réseau sans fil (SSID) et de limiter le nombre de stations
à se connecter.
La page ‘Paramètres WiFi’ est accessible en cliquant sur l’onglet WiFi.
4.9.1.1 Configuration WiFi initiale
Par défaut l’interface WiFi n’est pas active.
354.9.1.2 Activation
et configuration des paramètres globaux WiFi
Pour activer l’interface WiFi, cocher la case correspondant au champ Activation du WiFi, ce qui à pour effect d’activer
les champs : Puissance de transmission, Canal et mode WiFi. Modifier la valeur de ces champs si nécessaire
puis terminer en cliquant sur le bouton Valider.
1. Cliquez la case à cocher pour activer le WiFi
2. Sélectionnez la puissance de transmission à
partir du menu déroulant : max, 1/2, 1/4 et min
3. Sélectionnez le numéro de canal :
de 1 à 13 correspondants aux fréquences
(KHz) : 2412|2417|2422|2427|2432|2437|2442|
2447|2452|2457|2462|2467|2472
4. Sélectionnez le mode WiFi : 802.11g, 802.11,
ou 802.11b/802.11g
5. Appuyez sur le bouton Valider pour activer
la configuration WiFi
A ce stade l’interface WiFi est activée avec l’identifiant réseau (SSID) mobistarpro_xyzt (xyzt représentant
les 4 derniers caractères de l’adresse MAC de la Business Livebox) et comme mot de passe mobistarpro
(les champs correspondants à la section ‘Paramètres du réseau WiFi’ sont activés (dégrisés)).
Le mode d’authentification utilisé est le WPA-PSK (TKIP), le canal 6 est sélectionné par défaut et l’identifiant réseau
n’est pas visible des stations WiFi.
364.9.1.3
Modifier les paramètres WiFi relatifs au SSID
Il est possible dans la deuxième partie de la page web correspondant aux Paramètres SSID de modifier la valeur
des paramètres constituants votre réseau sans fil (son nom, les modes de cryptage et d’authentification,
la clé de cryptage et le mode de diffusion).
1. Saisissez le nom du réseau sans fil (SSID)
2. Choisissez le type de cryptage et
d’authentification dans le menu déroulant
Affiche la clé
de cryptage
3. Donnez un mot de passe à votre réseau
en clair
sans fil
4. Rendez visible le nom de votre réseau sans fil
des autres stations
5. Appuyez sur le bouton valider pour prendre
en compte les modifications
4.9.1.4 Autoriser l’accès WiFi aux stations dont l’adresse MAC est connue
La section Stations autorisée permet de restreindre ou non l’accès WiFi de la Business Livebox à certaines stations
dont l’adresse MAC est connue. Pour se connecter à l’accès WiFi il est nécessaire de connaître la clé de cryptage
associée au SSID.
Par défaut le bouton radio Toutes stations est coché, cela signifie que toutes les stations connaissant le nom (SSID)
et le mot de passe de votre réseau sans fil y ont accès.
Dans le cas ou le bouton radio Accès restreint aux stations autorisées est coché, cela signifie que seules les stations
dont l’adresse MAC figure dans la table des Stations autorisées seront autorisées à utiliser l’interface WiFi.
37Pour restreindre l’accès WiFi aux stations autorisées, cochez le bouton radio de la ligne de menu Accès restreint
aux stations autorisées et validez votre sélection en appuyant sur le bouton Valider. Le passage en mode d’accès
restreint a pour effet de rendre éditable le champ Adresse MAC afin de saisir l’adresse MAC de la station autorisée
à utiliser l’accès WiFi.
1. Sélectionnez le bouton radio Accès restreint
aux stations autorisées
3. Saisissez l’adresse MAC de la station
autorisée dans le champ d’édition
2. Appuyez sur le bouton Valider pour passer en 4. Saisissez l’adresse MAC de la station
mode sécurisé. autorisée dans le champ d’édition
Répétez ces opérations pour toutes les stations autorisées à se connecter à l’accès WiFi.
Jusqu’à 20 stations peuvent être déclarées.
38Pour afficher l’adresse MAC de l’interface WiFi d’un PC Windows :
ouvrez une fenêtre de commande DOS. A partir du bouton Démarrer de la barre Windows,
sélectionnez le menu Exécuter.
dans la fenêtre ‘Exécuter’, tapez cmd dans le champ Ouvrir puis appuyez sur le bouton OK pour ouvrir une fenêtre
de commande DOS.
39dans la fenêtre de commande DOS ci-dessous, tapez la commande ipconfig /all, pour relever la valeur
du paramètre Adresse physique de la Carte Ethernet Connexion réseau sans fil.
dans la section Carte Ethernet Connexion réseau sans fil, relevez la valeur du paramètre Adresse physique :
00-0C-F1-23-2B-CC.
40Modifier, supprimer une adresse MAC autorisée :
2. Affichage de l’adresse MAC
pour modification
Le bouton Supprimer supprime
l’adresse MAC de la liste
1. Cochez la case Sélectionner correspondant à 3. Appuyez sur le bouton Modifier pour prendre
l’adresse MAC en compte la modification
Le retour au mode d’accès WiFi non restreint, c’est-à-dire sélection du bouton radio Toutes stations conserve
l’enregistrement de la liste des adresses MAC mais cette liste n’est plus active. Si bien que lorsque l’on active
à nouveau l’accès restreint aux stations autorisées il n’est pas nécessaire de resaisir la liste des adresses MAC.
Remarque : aucune demande de confirmation n’est faite sur changement de mode : ‘restreint ou non’
et ‘sur suppression d’une adresse MAC’.
414.9.1.5
Connexions simultanées WiFi maximales
La section Connexions simultanées WiFi permet de limiter le nombre de stations pouvant se connecter au point d’accès
WiFi à un moment donné. Le nombre maximum de connexions simultanées est compris entre 1 et 20.
1. Sélectionnez le mode Accès restreint
aux connexions autorisées
2. Saisissez un chiffre entre 1 et 20
3. Appuyez sur le bouton Valider
424.9.2 Configuration de la connexion WiFi du PC
Sous Windows XP ouvrez la fenêtre ‘Connexions réseau’.
Cliquez avec le bouton droit de la souris sur l’icône Connexion réseau sans fil et sélectionnez le menu Propriétés
dans la liste déroulante.
43La fenêtre ‘Propriétés de Connexion réseau sans fil’ s’affiche :
44Sélectionnez l’onglet Configuration réseaux sans fil :
Appuyez sur le bouton Ajouter de la zone ‘Réseaux favoris’ afin d’ajouter et configurez votre réseau sans fil
à partir de la fenêtre ‘Propriétés du réseau sans fil’.
45Saisissez le nom blb007 de votre réseau
sans fil déclaré dans la Business Livebox
Sélectionnez le mode d’authentification
de votre réseau sans fil déclaré
dans la Business Livebox
Sélectionnez le mode de cryptage
des données de votre réseau sans fil
déclaré dans la Business Livebox
Entrez la clé réseau de votre réseau
sans fil déclaré dans la Business Livebox
Validez la configuration de votre réseau
sans fil en appuyant sur le bouton OK
Votre réseau sans fil apparaît dans la liste
des réseaux WiFi
Validez la configuration de votre réseau
sans fil en appuyant sur le bouton OK
46Activez le WiFi en appuyant sur le bouton prévu à cet effet de votre ordinateur.
Vérifiez à partir de la fenêtre ‘Connexions réseaux’ que votre réseau WiFi est connecté. Cliquez avec le bouton droit
de la souris sur l’icône Connexion réseau sans fil et sélectionnez le menu Afficher les réseaux sans fil disponibles.
Votre réseau sans fil ‘blb007’ apparaît Connecté dans la liste des réseaux sans fil détectés.
474.10 Sauvegarde / Restauration
L’utilisateur admin a la possibilité via l’application Web de configuration de sauvegarder et restaurer la configuration
de la Business Livebox.
Deux types de sauvegardes de la configuration sont disponibles :
sauvegarde sur la Business Livebox
sauvegarde sur PC.
Dans le cas de la sauvegarde de la configuration sur la Business Livebox, l’utilisateur peut sauvegarder jusqu’à
deux fichiers de configuration, à la troisième sauvegarde, le fichier sauvegardé le plus ancien est écrasé.
Sur PC, l’utilisateur peut sauvegarder autant de fichiers de configuration qu’il le veut. Les fichiers sauvegardés étant
cryptés, il est nécessaire de noter le numéro de série et l’adresse MAC de la Business Livebox afin de pouvoir restaurer
ce fichier sur une autre Business Livebox. Pour information le numéro de série et l’adresse MAC sont disponibles
au niveau de la page Web “information système” dans la section Business Livebox.
Restaurations de fichiers de configuration :
à partir de la Business Livebox, l’utilisateur a le choix de restaurer l’un des fichiers péalablements sauvegardés
par l’admin ou par sauvegarde automatique,
à partir du PC, l’utilisateur peut restaurer un fichier provenant de sa Business Livebox sur elle-même ou sur une
Business Livebox différente à condition de renseigner le numéro de série et l’adresse MAC qui lui seront demandés
lors de l’opération.
Attention : p
our pouvoir restaurer un fichier de configuration il est obligatoire que l’index de compatibilité de
ce fichier soit supérieur ou égal à l’index de compatibilité du fichier de configuration en cours d’utilisation.
Dans le cas contraire la restauration est refusée.
La page Web ‘Sauvegarde / restauration’ est disponible à partir du menu Sauvegarde / restauration
de l’onglet Administration.
484.10.1 Sauvegarde
Appuyez sur le bouton Sauvegarder pour ouvrir la page Web de configuration des sauvegardes.
ur la Business Livebox
4.10.1.1 S
1. Sélectionnez le type de sauvegarde
2. Complétez le nom du fichier
3. Appuyez sur le bouton Sauvegarder afin
d’enregistrer le fichier sur la Business Livebox
Deux fichiers de configuration sont stockables sur la Business Livebox par ‘l’admin’, à la sauvegarde suivante,
le fichier le plus ancien est écrasé.
494.10.1.2 S
ur PC
1. Sélectionnez le type de sauvegarde Mon PC
2. Appuyez sur le bouton Sauvegarder
afin d’enregistrer le fichier sur le PC
3. Appuyez sur le bouton OK pour poursuivre
l’opération
504. Sélectionnez Enregistrer sur disque
5. Cliquez sur le bouton OK
6. Renseignez le nom du fichier
7. Cliquez sur Enregister
Pour retourner à la page Web ‘Sauvegarde / restauration’, cliquez sur le menu Sauvegarde / restauration
de l’onglet Administration.
514.10.2 Restauration
Appuyez sur le bouton Restaurer pour ouvrir la page Web de configuration des restaurations de configuration.
partir de la Business Livebox
4.10.2.1 A
1. Sélectionnez le type de restauration
2. Sélectionnez le fichier à restaurer parmi la liste
des fichiers sauvegardés disponibles
3. Cliquez sur le bouton Restaurer pour démarrer
la restauration
Le nombre de fichiers disponibles à la restauration, dépend des sauvegardes effectuées auparavant par ‘l’admin’ ainsi
que de l’activation des opérations de sauvegardes automatiques (journalières, hedomadaires et mensuelles).
Les sauvegardes automatiques sont activées directement au niveau du fichier de configuration de la Business Livebox
par commandes CLI. Ces commandes ne sont pas modifiables par l’utilisateur.
524. Cliquer sur OK
Suite à la restauration du fichier de configuration, la Business Livebox reboot et à la fin du reboot la page
de ‘Bienvenue’ s’affiche à l’écran.
534.10.2.2 A
partir du PC
3. Sélectionner un fichier à restaurer
4. Cliquer sur le bouton Ouvrir afin de prendre
en compte le fichier
2. Afficher la fenêtre de liste des fichiers
1. Sélectionner le type de restauration Mon PC
sauvegardés
5. Cliquer sur le bouton Restaurer
546. Cliquer sur le bouton OK 55
Suite à la restauration du fichier de configuration, la Business Livebox reboot et à la fin du reboot la page
de ‘Bienvenue’ s’affiche à l’écran.
564.11 Configuration du firewall
Réservé aux clients experts et aux utilisateurs systèmes
4.11.1 Niveaux prédéfinis
Pour afficher la page de configuration du Firewall cliquez sur l’onglet Sécurité.
1. Cochez le bouton radio du niveau
de sécurité désiré
Le bouton Annuler réaffiche le niveau
de sécurité actuellement appliqué
2. Appliquez le niveau de sécurité
sélectionné en appuyant sur le
bouton Valider
Cette page vous permet de configurer le pare-feu intégré de la Business Livebox en cliquant sur le bouton
radio correspondant au niveau de sécurité recherché. Le niveau de sécurité par défaut Standard est
généralement recommandé.
Les niveaux de sécurité disponibles sont définis ci-desous :
Tout autoriser : le pare-feu (firewall) de votre Business Livebox ne filtre rien. Attention cet usage est réservé aux clients
experts et pour les systèmes où la sécurité n’est pas une priorité.
Standard : le pare-feu (firewall) de votre Business Livebox ignore toutes les connexions entrantes venant de l’Internet.
Le trafic sortant est autorisé sauf pour certains ports. Ce paramétrage est recommandé pour bloquer certaines
activités peu sûres.
Avancé : le pare-feu (firewall) de votre Business Livebox ne laisse sortir que les services classiques (HTTP, HTTPS,
FTP, DNS, TELNET, SSH, IMAP, POP3, SMTP, NNTP, authenticated (587)) et ignore les connexions imprévues venant
de l’Internet. Ce paramétrage est recommandé pour disposer d’une sécurité maximale.
Personnalisé : vous pouvez configurer plus finement le type de filtrage que vous souhaitez effectuer.
Voir le paragraphe ‘Niveau Personnalisé’ pour la configuration (§ 4.11.2). Ce niveau est réservé aux experts.
Tout bloquer : l’accès à Internet est bloqué pour tous les utilisateurs. Le trafic Voix n’est pas interrompu.
57Vous pouvez aussi lire