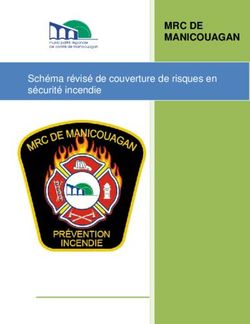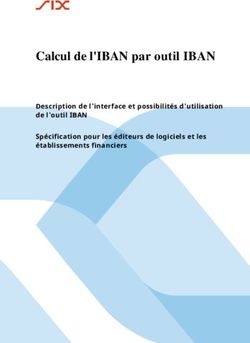MANUEL UTILISATEUR Accel VR 2019.1 - Lumiscaphe
←
→
Transcription du contenu de la page
Si votre navigateur ne rend pas la page correctement, lisez s'il vous plaît le contenu de la page ci-dessous
VRS.190307.110119 © Lumiscaphe SA, 2001-2019 Siège social : Espace France 4 voie Romaine 33610 Canéjan France Documentation : P. Peyrevidal La reproduction, l'extraction, l'affichage, l'altération, la modification, l'adaptation ou l'utilisation partiels ou totaux de cette documentation ou de l'un quelconque de ses éléments, quels qu'en soient les moyens et le but, et plus généralement tout acte qui n'a pas été expressément autorisé par Lumiscaphe, sont strictement interdits et passibles de poursuites. Les marques, noms de marques, marques de services, logos et autres signes distinctifs affichés dans la documentation appartiennent à leurs propriétaires respectifs et sont protégés par les législations française et européenne et par d'autres législations applicables. Toute utilisation ou reproduction non autorisée est strictement prohibée. Cette documentation est fournie avec le logiciel Accel VR. Elle ne peut néanmoins pas être considérée comme accord contractuel par rapport aux fonctionnalités et performances du logiciel.
Table des matières
1 PRÉSENTATION 7
1-1 À PROPOS DE LUMISCAPHE 7
1-2 À PROPOS DE CETTE DOCUMENTATION 7
1-2.1 Texte de l'interface 8
1-2.2 Liens 8
1-2.3 Encadrés 8
1-2.4 Instructions 8
2 INSTALLATION ET ACTIVATION D'ACCEL VR 9
2-1 INSTALLATION 9
2-2 ACTIVATION 10
2-2.1 Lancer Accel VR pour la première fois 10
2-2.2 Assistant d'activation de licence 10
2-2.3 Créer une demande d'activation 11
2-2.4 Activer Accel VR par le réseau à l'aide d'un serveur de licence 12
2-2.5 Utiliser une licence existante pour activer Accel VR 14
3 NOUVEAUTÉS DANS CETTE VERSION 15
3-1 NOUVELLES FONCTIONNALITÉS 15
3-2 AMÉLIORATIONS 15
4 PRÉSENTATION D'ACCEL VR 17
4-1 DESCRIPTION GÉNÉRALE 17
4-2 PRINCIPE DE FONCTIONNEMENT 18
4-3 CONCEPT DE LA NAVETTE D'EXPLORATION 19
4-4 RÉFÉRENTIELS DE ACCEL VR 20
5 ACCEL VR 23
5-1 PRÉSENTATION DE L'INTERFACE 23
Lumiscaphe Accel VR 2019.1 p.15-1.1 Le mode simplifié d'Accel VR 24
5-1.2 Le mode complexe d'Accel VR 25
5-1.2.1 La barre d'outils 26
5-1.2.2 La Vue 3D 29
5-1.2.3 Le Navigateur de Configuration 29
5-1.2.3.1 Scène 30
5-1.2.3.2 Configuration système (Config. système) 31
5-1.2.3.3 Configuration du pilot (Config. Pilot) 32
5-1.2.3.4 Configuration des fenêtres (Config. fenêtres) 32
5-1.2.3.5 Configuration d'autres systèmes immersifs (Config.
Pairs) 33
5-2 CONFIGURATION SYSTÈME 34
5-2.1 Onglet Global 34
5-2.2 Onglet Fenêtres 35
5-2.3 Onglet Pairs 36
5-2.4 Onglet Navette 37
5-2.4.1 La navette est contrôlée par un casque de réalité virtuelle
(HMD Shuttle Manipulator) 38
5-2.4.2 La navette est contrôlée par un gamepad (Gamepad Shuttle
Manipulator) 38
5-2.4.3 La navette est contrôlée par une SpaceMouse (SpaceMouse
Shuttle Manipulator) 38
5-2.4.4 La navette est contrôlée par un dispositif VRPN (VRPN
Shuttle Manipulator) 39
5-2.4.5 La navette est contrôlée par un dispositif Apex (Apex
Shuttle Manipulator) 39
5-2.4.6 La navette est contrôlée par la fonction Move and Act 40
5-2.5 Onglet Tête 40
5-2.6 Onglet Interaction 41
5-2.6.1 Boîte Manipulateur 42
p.2 Lumiscaphe Accel VR 2019.15-2.6.2 Boîte Manager / Système de rendu 42
5-2.6.2.1 Pie Menu 42
5-2.6.2.2 Move and Act 43
5-2.7 Onglet Plugins de rendu de Pilot 45
5-2.8 Onglet Mouse manipulation 46
5-3 IMMERSION ET INTERACTION DANS LE MONDE 3D 47
5-3.1 Création de la sensation d'immersion 47
5-3.2 Animations de caméra 47
5-3.3 Dispositif d'interaction 47
5-3.4 Menu interactif 48
5-3.4.1 Configuration 49
5-3.4.2 Animation 49
5-3.4.3 Points d’intérêt 49
5-3.4.4 Saisir le monde 50
5-3.4.5 Soleil temps réel 50
5-3.4.6 Lampe torche (Spotlight) 50
5-3.4.7 Gérer les plans de coupe 50
5-3.4.8 Téléportation 51
5-3.4.9 Capture 51
5-3.4.10 Outils de mesure 51
5-4 UTILISATION DES PLUGINS 52
5-4.1 Plugin Outils de mesure 52
5-4.1.1 Mesurer une longueur 53
5-4.1.2 Calculer des angles 53
5-4.2 Plugin Avatar 54
5-4.3 Plugin Capture 55
5-4.4 Plugin zSpace 56
Lumiscaphe Accel VR 2019.1 p.35-4.4.1 Démarrer 56
5-4.4.2 Paramètres du zSpace 56
5-4.5 Plugin projection mapping 58
5-4.5.1 Onglet Projecteurs 59
5-4.5.2 Onglet Fenêtre de projection 59
5-4.5.2.1 Association 60
5-4.5.2.2 Calibration 60
5-4.5.3 Onglet Modèles 61
5-4.6 Plugin pour casques de réalité virtuelle 63
5-4.6.1 HTC VIVE 63
5-4.6.2 Oculus Rift 65
5-4.6.2.1 Interface utilisateur classique 65
5-4.7 Plugin Points d'intérêt 67
5-4.8 Plugin Plans de coupe 68
5-4.9 Plugin Lampe torche 71
5-4.10 Plugin Soleil temps réel 72
5-4.11 Plugin Gestionnaire de signets 74
5-4.12 Plugin CAVE 75
5-4.12.1 Présentation 75
5-4.12.2 Calibration 75
5-4.12.2.1 Calibration du tracker 75
5-4.12.2.2 Orientation du tracker 76
5-4.12.2.3 Orientation du tracking de la tête 77
5-4.12.3 Calibration des zones de projection 77
5-4.12.4 Dispositif VRPN 79
5-4.12.5 Avertissement de proximité 81
5-4.13 Plugin Gestionnaire VRPN 82
p.4 Lumiscaphe Accel VR 2019.16 ACCEL VR UNIT 85
7 SUPPORT 87
8 ANNEXE 89
8-1 PRÉPARATION D'UNE BASE DE DONNÉES 89
8-1.1 Association d'une option de configuration à une surface 89
8-1.2 Création d'animation 91
8-1.3 Création de signets de configuration 91
8-1.4 Création de signets de caméra 92
8-1.5 Export de base de données au format KDR 93
9 INDEX 95
Lumiscaphe Accel VR 2019.1 p.51-1 À propos de Lumiscaphe
1 PRÉSENTATION
1-1 À propos de Lumiscaphe
Lumiscaphe connecte de façon stratégique les mondes du design et de
l’ingénierie avec les équipes marketing et les outils d’aide à la vente, en
concevant et éditant des solutions hybrides innovantes dans le domaine de la
Maquette Numérique d'Aspect (MNA) et du rendu 3D temps réel photoréaliste.
Lumiscaphe fournit des solutions de visualisation 3D bâties sur son expérience
de la technologie de rendu temps réel. La gamme de produits spécialisés de
Lumiscaphe comprend des configurateurs de produits 3D online et offline, des
applications et contenus destinés au web et aux appareils mobiles, mais aussi
des outils de publication et de partage. Pour les intégrateurs, un kit de
développement logiciel est également disponible.
Les clients de Lumiscaphe appartiennent aux industries de l'automobile, de
l'aéronautique et du luxe, ainsi qu’au monde de l’architecture et à la
communauté du design de produits.
Fondé en 2001 à Bordeaux, Lumiscaphe est un acteur innovant du marché
mondial de la technologie. Aujourd'hui implanté à Paris, San Francisco et
Tokyo, Lumiscaphe distribue ses solutions en relation directe avec ses clients et
à travers un réseau de partenaires agréés.
1-2 À propos de cette documentation
Cette documentation décrit l'interface et les fonctionnalités de Accel VR.
Ce document est organisé par sujet. Il n'est pas nécessaire de le lire dans
l'ordre, ni du début à la fin, sauf si vous en avez envie. Utilisez plutôt la fonction
de recherche (Ctrl+F), la table des matières et l'index pour vous orienter. Le
nom du chapitre et le premier sous-intitulé sont toujours présents dans l'entête
de la page pour vous rappeler votre emplacement actuel.
Lumiscaphe Accel VR 2019.1 p.71 PRÉSENTATION
1-2.1 Texte de l'interface
Les textes que vous trouverez dans l'interface et les touches du clavier sont
écrits avec une typographie distinctive afin d'être plus facilement visibles. Ces
mots apparaissent ainsi formatés dans la documentation.
1-2.2 Liens
Vous trouverez également des liens hypertexte dans la documentation. Par
exemple, voici un lien vers l'index : Index. Lorsque vous lisez cette
documentation sur un support informatique, vous pouvez cliquer directement
sur les liens afin d'être amené au sujet connexe. De la même façon, les numéros
de page dans la table de matières et dans l'index sont des liens vers les pages
indiquées. Cliquez dessus pour y aller.
1-2.3 Encadrés
Les encadrés rouges comme celui-ci sont utilisés afin d'apporter une
information importante, de fournir un avertissement ou pour indiquer des
nouveautés que vous découvrez pour la première fois.
Les encadrés gris apportent une information complémentaire. Il peut s'agir d'une
remarque associée, un astuce ou une explication additionnelle. Vous trouverez
peut-être cette information intéressante, mais elle n'est pas essentielle pour
comprendre l'opération ou l'interface qui est au cœur du sujet.
1-2.4 Instructions
Lorsque des instructions suivant des étapes précises sont fournies, elles sont
formatées en liste numérotée :
1. Voici la première étape.
2. Ceci est la deuxième étape.
3. Voici l'étape finale.
p.8 Lumiscaphe Accel VR 2019.12-1 Installation
2 INSTALLATION ET ACTIVATION
D'ACCEL VR
2-1 Installation
Cette procédure installe Accel VR sur l’ordinateur de votre choix. Elle crée un
raccourci dans le menu Démarrer > Programmes > dossier Lumiscaphe et
elle place une icône de raccourci sur le bureau.
Vous avez besoin des éléments suivants :
l Le statut Administrateur sur l’ordinateur sur lequel vous souhaitez
installer Accel VR ;
l Le fichier .msi d’installation pour votre logiciel.
Il est fortement conseillé d’exécuter le fichier .msi d’installation en local, c’est-à-
dire en le sauvegardant sur l’ordinateur sur lequel vous souhaitez installer le
logiciel avant de le lancer. Vous pouvez le placer sur le bureau ou dans
n’importe quel dossier sur votre ordinateur.
1. Lancez le fichier .msi d’installation d'Accel VR avec un double-clic.
Cliquez sur le bouton Suivant.
2. Sélectionner le périphérique d'immersion dans la liste déroulante et
cliquez sur Suivant pour continuer.
3. Cliquez sur Installer. Une fenêtre apparaît pour vous demander si
vous souhaitez exécuter ce fichier (si vous n'avez pas désactivé les
alertes Windows). Cliquez sur Oui. L’installeur vérifie que l’espace
disponible sur votre disque dur est suffisant pour installer le logiciel.
4. Présentation du contrat de licence utilisateur final. Lisez
attentivement le contrat de licence utilisateur final. Vous devez
accepter les termes de ce contrat et cocher la case J’accepte les
termes du contrat de licence afin de poursuivre l'installation.
Cliquez sur Suivant pour continuer.
5. Une barre de statut vous tient informé de la progression de
l’installation. Une fois l’installation terminée, cliquez sur Terminer
afin de fermer l’assistant d’installation.
Lumiscaphe Accel VR 2019.1 p.92 INSTALLATION ET ACTIVATION D'ACCEL VR
2-2 Activation
2-2.1 Lancer Accel VR pour la première fois
La première fois que vous lancez Accel VR en le sélectionnant depuis le menu
Démarrer > Programmes > Lumiscaphe ou en double-cliquant sur l’icône sur
votre bureau, l’assistant d’activation s’ouvre automatiquement. L’activation
d'Accel VR avant la première utilisation est obligatoire.
Afin de procéder à l’activation de votre logiciel, vous avez besoin d’une licence.
Les procédures suivantes vous présentent les étapes pour obtenir votre clé de
licence et activer le logiciel.
Suivez les étapes ci-dessous ou contactez le service de support à l'adresse
suivante license@lumiscaphe.com pour plus d’aide.
Pour acheter une licence ou pour obtenir une copie d’évaluation d'Accel VR,
l’équipe commerciale est à votre disposition. Vous pouvez la joindre à l’adresse
sales@lumiscaphe.com.
2-2.2 Assistant d'activation de licence
L'assistant d'activation se lance lors que vous ouvrez Accel VR pour la première
fois. Vous pouvez également retrouver l'assistant à tout moment depuis
> Changer la licence > Changer la licence
L’assistant d’activation vous présente les étapes pour activer Accel VR.
Choisissez parmi les trois options présentées :
l Créer une demande d'activation,
l Activer le produit par le réseau à l'aide d'un serveur de licence,
l Utiliser une licence existante pour activer le produit.
p.10 Lumiscaphe Accel VR 2019.12 INSTALLATION ET ACTIVATION D'ACCEL VR
Figure 1 : Assistant d'activation de licences
2-2.3 Créer une demande d'activation
Choisissez cette option si vous avez besoin d'activer Accel VR via une licence
nodelock ou si vous avez déjà acheté une licence nodelock mais vous n’avez
pas encore reçu de clé d’activation de licence.
1. Sélectionnez Créer une demande d'activation, puis cliquez sur
Suivant.
2. Renseignez les informations de compte demandées par l’assistant
d’activation sur l’écran suivant. Vous devez indiquer votre nom,
votre société et une adresse e-mail. Saisissez votre adresse e-mail
professionnelle afin que nous puissions vous identifier. Nous vous
adressons la clé de licence à l’adresse e-mail professionnelle que
vous indiquez à cette étape. Une fois les champs remplis, cliquez
sur Suivant.
Lumiscaphe Accel VR 2019.1 p.112 INSTALLATION ET ACTIVATION D'ACCEL VR
Figure 2 : Fenêtre Créer une demande d'activation
3. Cliquez sur le bouton Enregistrer. Choisissez l’endroit où ce fichier
sera sauvegardé. Il est conseillé de l’enregistrer dans un endroit
facile à retrouver, par exemple, le bureau. Par défaut, le nom du
fichier se présente de la façon suivante : « 20190213_Votre
Société_vrc_ng.lar ». Ne modifiez pas le nom de ce fichier.
4. Cliquez sur Terminer pour fermer l’assistant.
5. Envoyez le fichier que vous venez d’enregistrer par email à
license@lumiscaphe.com.
6. Dès la réception de ce fichier, nous vous adressons votre clé
d’activation. Une fois votre clé d’activation reçue, vous pouvez
lancer Accel VR à nouveau. Cette fois-ci, choisissez l’option Utiliser
une licence existante pour activer le produit lors de l’ouverture
de l’assistant.
2-2.4 Activer Accel VR par le réseau à l'aide d'un serveur de
licence
Choisissez cette option si vous avez acheté une licence flottante et l’avez déjà
installée sur un serveur RLM. Votre ordinateur doit être connecté à ce serveur
par le réseau. Cette méthode est actuellement valable pour toutes les licences
flottantes.
1. Sélectionnez Activer le produit par le réseau à l'aide d'un
serveur de licence sur le premier écran de l’assistant d’activation,
puis cliquez sur Suivant.
p.12 Lumiscaphe Accel VR 2019.12 INSTALLATION ET ACTIVATION D'ACCEL VR
2. Saisissez le nom du serveur de licence RLM dans la zone de texte. Si
vous ne connaissez pas le nom de votre serveur de licence RLM,
renseignez-vous auprès de votre administrateur système. Cliquez
sur le bouton Suivant.
Figure 3 : Activation d'une licence à l'aide d'un serveur de licence
3. Votre activation est terminée. Cliquez sur Terminer.
4. La fenêtre qui s’ouvre affiche toutes les licences disponibles sur
votre serveur.
Figure 4 : Exemple de licences disponibles sur le serveur
Lumiscaphe Accel VR 2019.1 p.132 INSTALLATION ET ACTIVATION D'ACCEL VR
Cliquez sur la licence que vous souhaitez utiliser. Si vous n’avez qu’une seule
licence disponible, ou si vous souhaitez toujours utiliser la même licence, vous
pouvez cocher la case Toujours utiliser la licence sélectionnée. Si cette
option n’est pas cochée, vous devez sélectionner un ID de licence à chaque
ouverture de Accel VR.
Ensuite, cliquez sur OK pour démarrer Accel VR.
2-2.5 Utiliser une licence existante pour activer Accel VR
Choisissez cette option si vous avez déjà reçu votre clé d’activation. Le nom
d’un fichier d’activation termine par l’extension .lic.
Choisissez l'option Utiliser une licence existante pour activer le produit
pour utiliser le fichier d'activation qui vous a été adressé par email. Ce fichier
doit être sauvegardé sur votre ordinateur.
1. Sélectionnez Utiliser une licence existante pour activer le
produit sur le premier écran de l’assistant d’activation, puis cliquez
sur Suivant.
2. Une fenêtre dans laquelle vous pouvez naviguer pour trouver votre
fichier de clé d’activation de licence s’ouvre. Sélectionnez le fichier
qui était joint à l'email, puis cliquez sur Ouvrir.
3. Cliquez sur Suivant.
4. Votre activation est terminée. Cliquez sur Terminer afin de lancer
Accel VR.
Il est conseillé de conserver votre fichier .lic.
Il peut également servir à nous aider dans le cas où vous rencontrez un
problème durant l'activation ou lors d’une opération ultérieure.
p.14 Lumiscaphe Accel VR 2019.13-1 Nouvelles fonctionnalités
3 NOUVEAUTÉS DANS CETTE VERSION
La documentation de Accel VR comporte désormais un Index (page 95). Si vous
visualisez ce document sur un support informatique, il est possible d'accéder
aux pages recherchées en cliquant sur le numéro de page dans l'index ou sur
les liens qui apparaissent dans le texte principal.
3-1 Nouvelles fonctionnalités
l Nouveau système d'interaction : le Move and Act.
l Ajout de la possibilité de contrôler la navette avec le Move and Act.
l Ajout de la possibilité de faire une capture en immersion.
l Ajout de la possibilité d'utiliser dans Accel VR les raccourcis clavier
des logiciels tiers de CAO.
3-2 Améliorations
l Nouvelle apparence du menu interactif.
l Refonte du plugin Avatar.
l Découverte automatique des fenêtres de la navette d'exploration et
des pairs.
l Ajout de la possibilité de mesurer une longueur et un angle en
réalité virtuelle.
Lumiscaphe Accel VR 2019.1 p.15MANUEL UTILISATEUR Accel VR 2019.1
4-1 Description générale
4 PRÉSENTATION D'ACCEL VR
4-1 Description générale
Accel VR est une solution logicielle de réalité virtuelle qui a pour vocation la
visualisation des maquettes numériques d'aspect à échelle 1:1 sur des
systèmes immersifs multi-écrans.
La visualisation à échelle 1:1 permet d'apprécier les objets à leur taille réelle et
ajoute une dimension de réalisme supplémentaire à la qualité du rendu
photoréaliste du moteur de rendu Lumiscaphe.
Accel VR répond à un large panel de configurations. Son utilisation est adaptée
à différents profils et modes de visualisation, tels que les dispositifs multi-
écrans, les murs d'images par projections juxtaposées ou les systèmes
immersifs de type C.A.V.E. Il peut également être utilisé au travers d’un casque
de réalité virtuelle, au travers d'un écran zSpace ou encore avec un système de
projection mapping.
Figure 5 : Utilisation d'un CAVE avec Accel VR.
Lumiscaphe Accel VR 2019.1 p.174 PRÉSENTATION D'ACCEL VR
Accel VR supporte également plusieurs modes d'affichage stéréoscopiques et
peut s'interfacer avec différents systèmes de tracking pour enrichir
l'expérimentation sensorielle lors de la revue de projet.
4-2 Principe de fonctionnement
Accel VR est composé de deux entités logicielles Accel VR Pilot 2019.1 et de
Accel VR Unit 2019.1.
Il est important de comprendre le rôle de chacune de ces entités pour installer
correctement la solution logicielle.
Accel VR Unit 2019.1 calcule les images en temps réel et affiche le rendu sur un
écran déporté du dispositif de visualisation tandis que Accel VR Pilot 2019.1
pilote les unités de calcul qui génèrent des images sur des périphériques
comme un zSpace ou un casque de réalité virtuelle.
Ces entités logicielles sont conçues pour communiquer sur un réseau local,
mais pourraient être exécutées sur un seul ordinateur au besoin.
Il n'y a pas d'ordre pour le lancement des deux entités logicielles: Accel VR Unit
2019.1 peut être lancée avant Accel VR Pilot 2019.1 et vice-versa.
Une phase de test est à prévoir pour vérifier la bonne coordination entre les
différentes parties composant Accel VR.
Figure 6 : Communication entre les entités logicielles de Accel VR.
p.18 Lumiscaphe Accel VR 2019.14 PRÉSENTATION D'ACCEL VR
Les configurations multi-écrans ou stéréoscopiques nécessitent plusieurs
unités de calcul pour assurer une fluidité de rendu optimale (min. 30 img/sec).
Chaque unité de rendu calcule les images destinées à une seule surface de
projection. Une surface de projection stéréoscopique doit afficher deux images
distinctes et il est donc préférable de la considérer comme deux surfaces de
projection dans le dimensionnement du système.
Il convient d’installer autant de postes Accel VR Unit 2019.1 qu’il y a de surfaces
de projection dans le dispositif de visualisation. Un poste peut toutefois assurer le
rendu d’autant de surfaces de projection monoculaires qu’il a de GPU. Si
nécessaire, les deux yeux d’une surface de projection stéréoscopique peuvent être
calculés sur un seul GPU, mais les performances du système seront alors
diminuées de moitié.
Chaque poste Accel VR Unit 2019.1 est responsable de sa parcelle de rendu.
L'image finale composée par l'ensemble des écrans du dispositif de
visualisation est une mosaïque de rendus synchronisés.
Accel VR Pilot 2019.1 est le poste de commande, son interface graphique
permet à un opérateur d'importer et de manipuler les maquettes numériques
d'aspect préparées dans Patchwork 3D Design ou dans Patchwork 3D
Engineering ou encore les agencements issus de Patchwork Explorer.
L'architecture de Accel VR permet de gérer la singularité des diverses
configurations matérielles et systèmes de visualisation possibles.
4-3 Concept de la navette d'exploration
De manière schématique, l'installation peut être considérée comme un espace
virtuel mobile, souvent comparé à une navette d'exploration, dans lequel sont
placées des fenêtres ouvertes sur le monde (les écrans de projection, casque de
réalité virtuelle, zSpace).
L'observateur peut se déplacer dans cet espace et observer le monde à travers
ces fenêtres.
Lumiscaphe Accel VR 2019.1 p.194 PRÉSENTATION D'ACCEL VR
Figure 7 : Navette d'exploration.
4-4 Référentiels de Accel VR
Les quatre référentiels utilisés dans Accel VR sont :
l le référentiel du monde,
l le référentiel de la navette,
l le référentiel du tracking,
l le référentiel de la tête,
l le référentiel des périphériques d’interaction (main droite ou main
gauche).
Le référentiel du monde est le référentiel utilisé dans la base de données. Son
origine est matérialisée par le centre de la grille visible dans Accel VR Pilot.
Le référentiel de la navette est représenté dans le schéma suivant. Il est
recommandé de fixer l’origine du référentiel de la navette au centre de la pièce.
Les axes de ce référentiel sont positionnés de telle manière que les axes X et Y
soient colinéaires au plan de la fenêtre principale (face avant) et que l’axe Z lui
soit orthogonal.
Le référentiel du tracking est confondu avec le repère de la navette lorsque la
calibration du système de tracking est faite en suivant les recommandations de
l'assistant de configuration.
p.20 Lumiscaphe Accel VR 2019.14 PRÉSENTATION D'ACCEL VR
Figure 8 : Référentiels de la navette et du tracking.
Le référentiel de la tête est contrôlé par le manipulateur de tête.
l Dans le cas de l'utilisation d'un CAVE avec des lunettes trackées son
origine est généralement au centre de masse des marqueurs de
tracking, ou sur l'un de ces marqueurs.
Il est très important que dans le logiciel de tracking ce repère soit
orienté de manière à ce que l'axe X pointe vers la droite (lorsqu'on
regarde à travers les lunettes) et l'axe Y ou Z soit vertical (selon la
verticale générale utilisée par le système de tracking). La position de
chacun des centres des pupilles est définie par rapport à cette
origine.
l Dans le cas de l'utilisation d'un casque de réalité virtuelle, ce
référentiel est donné par le logiciel du casque (HTC VIVE® ou
Oculus Rift®). Veuillez s'il-vous-plaît, suivre la procédure de
calibration de la pièce de SteamVR.
l Dans le cas de l'utilisation d'un zSpace veuillez s'il-vous-plaît suivre
la procédure de calibration des lunettes.
Lumiscaphe Accel VR 2019.1 p.21MANUEL UTILISATEUR Accel VR 2019.1
5-1 Présentation de l'interface
5 ACCEL VR
5-1 Présentation de l'interface
Accel VR Pilot 2019.1 est le poste de commande de l'opérateur du système de
Accel VR. Depuis Accel VR Pilot 2019.1, l'opérateur règle les préférences, établit
et gère les connexions, choisit les options de rendu, charge les bases de
données et les modèles et effectue le suivi de l'utilisateur dans l'environnement
immersif.
Selon le périphérique sélectionné lors de la première installation de Accel
VR2019.1, deux interfaces distinctes s'offrent à l'utilisateur.
Le mode simplifié avec une interface utilisateur simplifiée pour profiter
immédiatement de l'expérience 3D en immersion avec un minimum de
configuration à faire.
Le mode complexe avec une interface utilisateur complète et un maximum de
paramètres pour configurer une expérience 3D immersive.
Il est fortement recommandé de choisir le modèle de paramètres à utiliser
avant de sélectionner le mode que vous désirez utiliser. Le Modèle de
paramètres à utiliser liste les profils de configuration disponibles.
Lumiscaphe Accel VR 2019.1 p.235 ACCEL VR
Veuillez vous référer au chapitre Configuration système (page 34) si vous désirez
changer de profil de configuration.
Si vous ne désirez plus voir l'assistant de démarrage à chaque démarrage d'Accel
VR, cohez la case Se souvenir de mon choix.
Si au contraire vous désirez l'afficher à nouveau, cochez Utiliser l'assistant de
démarrage dans les paramètres de la configuration système. Veuillez vous référer
au chapitre Configuration système (page 34) pour plus d'information.
5-1.1 Le mode simplifié d'Accel VR
1. Au lancement de l'application une fenêtre vous demande
automatiquement de sélectionner le modèle 3D à visualiser dans le
périphérique immersif (HTC VIVE® ou Oculus Rift®).
Le bouton vous permet d'ouvrir un autre modèle 3D.
2. Profitez de l'expérience de réalité virtuelle.
La boîte Configuration vous permet d'exécuter des signets de configuration.
Votre base de données doit contenir des signets de configuration préalablement
créés dans l'onglet Bibliothèque de l'éditeur Création de configuration dans
Patchwork 3D.
Figure 9 : Interface de VSN Vive player
p.24 Lumiscaphe Accel VR 2019.15 ACCEL VR
La boîte du bas de la fenêtre vous permet d'animer votre modèle avec
différentes données préparées à l'avance dans Patchwork 3D.
Icône Mode de navigation Description
Rembobine Lance l'animation en marche arrière.
Play Lit l'animation
Pause Met en pause l'animation
Stop Stoppe l'animation
5-1.2 Le mode complexe d'Accel VR
Accel VR Pilot 2019.1 fournit l'interface utilisateur qui permet de charger une
base et de sélectionner les modèles à visualiser.
L'interface de Accel VR Pilot 2019.1 Pilot est composée de trois zones
distinctes.
Figure 10 : Interface de Accel VR Pilot 2019.1.
Lumiscaphe Accel VR 2019.1 p.255 ACCEL VR
5-1.2.1 La barre d'outils
La barre d'outils donne accès :
1. à l'import et l'ouverture d'une Maquette Numérique d'Aspect
(MNA),
Cliquez sur cet icône pour ouvrir le Répertoire des bases de
données. Il est en effet nécessaire d'importer une MNA dans le
répertoire des bases de données pour la visualiser en immersion.
Pour ce faire, cliquez sur le bouton Importer en bas à droite de la
fenêtre. Une fois importée, sélectionnez la, puis cliquez sur le bouton
Ouvrir.
Pour sélectionner et ouvrir plusieurs MNA à la fois maintenez la
touche Maj ou la touche Ctrl de votre clavier.
L'import peut prendre plusieurs secondes selon le poids de la base de
données (MNA).
Le répertoire des bases de données vous permet de gérer les MNA.
Vous pouvez supprimer à tout moment une base de données dont
vous n'avez plus l'utilité en cliquant sur .
2. aux outils de navigation permettant la manipulation de la camera
dans la Vue 3D et aux fonctionnalités relatives aux modes de
visualisation.
Mode de
Icône Description
navigation
Ouvrir Importe et ouvre les maquettes numériques d'aspect.
Configuration Regroupe tous les paramètres de configuration de
Système votre système immersif.
Sélectionner Affiche le menu déroulant des fonctions suivantes :
Déplace la zone de visualisation dans la Vue. Le centre
Faire glisser d’intérêt effectue un déplacement identique au point de
vue.
p.26 Lumiscaphe Accel VR 2019.15 ACCEL VR
Mode de
Icône Description
navigation
Fait tourner le point de vue autour du centre d’intérêt.
Orbiter
La position du centre d’intérêt n’est pas modifiée.
Zoomer Zoome en avant ou en arrière dans la Vue 3D.
Angle de vue Ajuste l'angle de vue de la caméra.
Rotation de Effectue une rotation de la caméra sur elle-même en
caméra conservant le centre d'intérêt sur l'axe de rotation.
Configure le Configure le manipulateur de la navette selon l'appareil
manipulateur sélectionné. Retrouvez ce réglage dans l'Onglet Navette
de la navette (page 37) de la Configuration système.
Configure le Configure le manipulateur de la tête selon l'appareil
manipulateur sélectionné. Retrouvez ce réglage dans le paragraphe
de tête Onglet Tête (page 40) des Configuration système.
Configure les paramètres du manipulateur d'interaction
Manipulateur et de son menu interactif. Retrouvez ce réglage dans le
d’interaction paragraphe Onglet Interaction (page 41) des
Paramètres de configuration.
Connecter les
fenêtres et Active/désactive la connexion de Accel VR Pilot 2019.1 à
effectuer le Accel VR Unit 2019.1 pour effecuter le rendu.
rendu
Connecter
Connecte et synchronise le pilote avec d'autres
d'autres
instances de Accel VR (Nécessite une option de licence).
systèmes
Veuillez vous référer au paragraphe Onglet Pairs (page
immersifs
36) pour ajouter d'autres systèmes immersifs..
(Pairs)
Sans Désactive l'affichage du modèle kdr dans la Vue 3D pour
affichage un gain de ressource.
La partie plugins :
Icône Configuration Description
Configure l'apparence des points d'intérêt.
Points d'intérêt Retrouvez ce réglage dans le chapitre Plugin
Points d'intérêt (page 67).
Place, affiche, et modifie l'affichage des plans de
Plans de coupe coupe d'un produit. Retrouvez ce réglage dans le
chapitre Plugin Plans de coupe (page 68).
Lumiscaphe Accel VR 2019.1 p.275 ACCEL VR
Icône Configuration Description
Uniquement disponible lors du rendu.
Affiche le soleil en temps réel pour illuminer de
manière réaliste votre modèle. Retrouvez ce
réglage dans le chapitre Plugin Soleil temps réel
Soleil temps réel (page 72).
Uniquement disponible lors du rendu.
Éclaire les zones sombres de votre modèle.
Retrouvez ce réglage dans le chapitre Plugin
Lampe torche Lampe torche (page 71).
Uniquement disponible lors du rendu.
Ajoute ou supprime les signets de position de la
navette d'exploration. Retrouvez ce réglage dans
Gestionnaire de le chapitre Plugin Gestionnaire de signets (page
signets 74).
Uniquement disponible lors du rendu.
Sélectionne le matériel que vous désirez utiliser.
Avatar Configurez ce plugin dans le chapitre Plugin
Avatar (page 54).
Configure les paramètres de la capture.
Capture Configurez ce plugin dans le chapitre Plugin
Capture (page 55).
Paramètres du Ajuste la réduction du monde. Retrouvez ce
zSpace réglage dans le chapitre Plugin zSpace (page 56).
Ajoute un ou plusieurs projecteurs pour ensuite
Projection les configurer selon le support d'affichage.
mapping Retrouvez ce réglage dans le chapitre Plugin
projection mapping (page 58). section.
Configure votre casque de réalité virtuelle.
Casque à réalité
Retrouvez ce réglage dans le chapitre Plugin pour
virtuelle
casques de réalité virtuelle (page 63).
Configure les zones de projection du CAVE.
Retrouvez ce réglage dans le chapitre Plugin
Gestionnaire de CAVE (page 75).
calibration
Uniquement disponible lors du rendu.
Configure les zones de délimitation de l'espace
Avertissement de
d'observation du CAVE. Retrouvez ce réglage
proximité
dans le chapitre Plugin CAVE (page 75).
p.28 Lumiscaphe Accel VR 2019.15 ACCEL VR
Icône Configuration Description
Configure des dispositifs VRPN. Retrouvez ce
Gestionnaire
réglage dans le chapitre Plugin Gestionnaire
VRPN
VRPN (page 82).
Mesure la distance entre deux points. Retrouvez
Outils de mesure ce réglage dans le chapitre Plugin Outils de
mesure (page 52)
Donne toutes les informations nécessaires pour
mieux connaître le logiciel : version du logiciel,
A propos
manuel utilisateur, changement de licence, liste
des évolutions et contrat de licence d'utilisation.
Ctrl+Espace redéfinit le centre d'intérêt à l'endroit de la scène où se trouve le
curseur de la souris. Le centre d'intérêt est repositionné automatiquement au
centre de la Vue 3D.
5-1.2.2 La Vue 3D
: La Vue 3D est l'espace de visualisation dans lequel est représenté le
contenu d'une scène.
Cet espace joue le rôle d'un écran de contrôle déporté. Un opérateur distant
peut ainsi manipuler la caméra de la scène 3D sans pour autant prendre la
place de l'observateur qui évolue au centre du dispositif principal de
visualisation échelle 1:1.
5-1.2.3 Le Navigateur de Configuration
: Le Navigateur de Configuration permet de naviguer parmi les
produits importés. Un double-clic sur la vignette d'un produit suffit pour le
charger dans la Vue 3D.
Il fournit en permanence un accès aux outils les plus communément utilisés
pour paramétrer:
l un ou plusieurs modèles d'aspect numérique,
l le positionnement d'un ou plusieurs modèles dans l'environnement,
Lumiscaphe Accel VR 2019.1 p.295 ACCEL VR
l l’environnement,
l le rendu de la scène par l'ordinateur pilote,
l le rendu des unités distantes,
l la synchronisation avec d'autres appareils immersifs.
5-1.2.3.1 Scène
La boîte Disponible affiche les produits importés.
Icône Action Description
Ajoute un produit disponible dans la boîte Scène
Ajouter
courante.
Supprimer Supprime l'un après l'autre les produits disponibles.
Tout
Supprime tous les produits.
supprimer
La boîte Scène courante affiche ou masque les calques dans la Vue 3D.
Icône Action Description
Afficher Affiche le produit sélectionné.
Masquer Masque le produit sélectionné.
Supprime le(s) produit(s) sélectionné(s) dans la Vue 3D.
Supprimer Maintenez appuyée la touche Maj ou la touche Ctrl et
cliquez pour sélectionner plusieurs instances de produit
que vous voulez supprimer en une seule fois.
Tout
Supprime tous les produits.
supprimer
La boîte Transformation vous permet de positionner et de configurer votre
instance de produit dans la Vue 3D.
p.30 Lumiscaphe Accel VR 2019.15 ACCEL VR
La boîte Configuration vous permet d'exécuter et de combiner entre-elles les
configurations des Signets. Ce sont des données préalablement enregistrées
dans Patchwork 3D.
Votre base de données doit contenir des signets de configuration préalablement
créés dans l'onglet Bibliothèque de l'éditeur Création de configuration dans
Patchwork 3D.
La boîte Animations vous permet d'animer votre modèle avec différentes
données préparées à l'avance dans Patchwork 3D.
Icône Mode de navigation Description
Rembobine Lance l'animation en marche arrière.
Play Lit l'animation
Pause Met en pause l'animation
Stop Stoppe l'animation
Il est aussi possible de contrôler l'animation avec le curseur.
5-1.2.3.2 Configuration système (Config. système)
Icône Mode de Navigation Description
En cas d’inversion dans l’affichage des yeux par
un projecteur (fréquente avec certaines
Œil
configurations stéréoscopiques), cliquez sur
pour permuter les affichages gauche et droit.
Active/désactive le tracking, pour figer le point
de vue. Dans un système immersif l'utilisateur
modifie sa position et son point de vue durant
son expérience immersive. Tout en surveillant
Poursuite le système à partir de Accel VR Pilot 2019.1,
vous pouvez voir ce que les utilisateurs voient
en temps réel.
Activé par défaut.
Synchronisation Synchronise le point de vue sur celui fourni par
automatique l'opérateur de Accel VR Pilot 2019.1.
Lumiscaphe Accel VR 2019.1 p.315 ACCEL VR
La boîte Navette sert à positionner précisément (avec les axes X, Y et Z) la
fenêtre de la navette dans l'environnement.
En cliquant sur le bouton Récupérer votre position actuelle vous pouvez
afficher les coordonnées de la navette.
5-1.2.3.3 Configuration du pilot (Config. Pilot)
Selon vos besoins vous pouvez sélectionner or désélectionner les
fonctionnalités ci-dessous pour améliorer les performances de rendu dans la
Vue 3D de Accel VR Pilot 2019.1 :
l Grille
l Référentiel
l Miroir
Affiche les réflexions de géométries de la scène dans les miroirs
planaires. Comme cette option peut augmenter sensiblement le
nombre d'éléments dans la scène à rendre, vous avez l'option de la
désactiver afin de gagner en fluidité.
l Post-traitements
l Arrière-plan
l Surimpression (Matériaux, Couleur, Textures d'éclairages, Fil de fer)
Au besoin vous pouvez aussi recouvrir l'arrière-plan par une couleur unie ou
par un dégradé de deux couleurs. Cochez la case Surcharger l'arrière-plan
pour faire votre choix.
5-1.2.3.4 Configuration des fenêtres (Config. fenêtres)
Cet onglet vous permet de configurer des fonctionnalités que vous désirez
afficher dans votre système immersif.
Icône Action Description
Masque la fenêtre de chaque unité de rendu (icône
Masque la gris) pour configurer leur carte graphique par
fenêtre des exemple.
unités de
rendu La fenêtre de chaque unités de rendu est affichée par
défaut.
Fenêtres de Garde les fenêtres de l'unité de rendu au premier plan
l'unité au parmi toutes les fenêtres de Windows.
p.32 Lumiscaphe Accel VR 2019.15 ACCEL VR
Icône Action Description
premier plan Activé par défaut.
Affiche en direct les informations de statuts des
fenêtres de la navette.
Satut des En cas d’inversion dans l’affichage des yeux par un
fenêtres projecteur (fréquente avec certaines configurations
stéréoscopiques), cliquez sur le bouton Inverser les
yeux pour permuter les affichages gauche et droit.
Selon vos besoins vous pouvez sélectionner or désélectionner les
fonctionnalités ci-dessous pour améliorer les performances de rendu des
unités de rendu :
l Miroir
Affiche les réflexions de géométries de la scène dans les miroirs
planaires. Comme cette option peut augmenter sensiblement le
nombre d'éléments dans la scène à rendre, vous avez l'option de la
désactiver afin de gagner en fluidité.
l Post-traitements
l Arrière-plan
l Surimpression (Matériaux, Couleur, Textures d'éclairages, Fil de fer)
Au besoin vous pouvez aussi recouvrir l'arrière-plan par une couleur unie ou
par un dégradé de deux couleurs. Cochez la case Recouvrir l'arrière-plan pour
faire votre choix.
5-1.2.3.5 Configuration d'autres systèmes immersifs (Config. Pairs)
Cet onglet affiche le statut et le nom des autres systèmes immersifs connectés.
Pour simplifier l’identification vous pouvez choisir une couleur pour chaque
système immersif.
Lumiscaphe Accel VR 2019.1 p.335 ACCEL VR
5-2 Configuration système
La fenêtre Configuration gère toutes les informations dont vous avez
besoin pour paramétrer votre dispositif d'immersion.
En haut à droite de la fenêtre vous pouvez charger des profils de Profils de
configuration en cliquant sur le champ vide ou ajouter votre configuration en
cliquant sur l'icône . Dans ce cas nommer votre profil de configuration et
ensuite cliquez sur le bouton .
5-2.1 Onglet Global
Cet onglet vous permet de configurer les paramètres généraux de Accel VR.
Paramètre Valeur par défaut Définition
Permet de lisser le rendu.
Multi-
2 La valeur maximale peut
échantillonage
être 8.
Permet de changer la
Langue en
langue de l'interface.
Permet de changer les
Unités de distance Mètre unités de distance
(centimètres, millimètres).
Permet de changer les
Unités d'angle Degrés
unités d'angle (radians).
Permet de changer les
Unités de l'échelle Pourcentage
unités de l'échelle (facteur).
Utiliser l'assistant de démarrage lance à chaque démarrage d'Accel VR
l'assistant de configuration de votre périphérique d'immersion.
Décochez cette case si vous ne voulez plus voir l'assistant à chaque démarrage
d'Accel VR.
Veuillez vous référer au chapitre sur la Présentation de l'interface (page 23) si vous
avez besoin d'information complémentaire sur le fonctionnement de l'assistant de
démarrage.
p.34 Lumiscaphe Accel VR 2019.15 ACCEL VR
5-2.2 Onglet Fenêtres
Figure 11 : Onglet Fenêtres avec une fenêtre configurée
Cet onglet localise chaque fenêtre de la navette d'exploration dans le référentiel
de la navette et dans le référentiel du monde.
Accel VR peut désormais afficher automatiquement les fenêtres disponibles de
la navette d'exploration sur le réseau.
1. Cliquez sur l'icône pour choisir chaque fenêtre que vous désirez
utiliser. Pour facilement l'identifier une brève description de la
fenêtre apparaîtra comme nom et son ip.
2. L'icône de la fenêtre changera de couleur pour devenir orange
pour mentionner que la fenêtre a bien été ajoutée à liste. L'icône
disparaît. Vous pourrez alors modifier ses paramètres.
La localisation de chaque fenêtre peut se faire à l'aide de la position du Coin
inférieur gauche et des vecteurs Largeur et Hauteur. Il est possible de
corriger des erreurs de mesure dans le placement d'une fenêtre.
Lumiscaphe Accel VR 2019.1 p.355 ACCEL VR
La case Unité de culling permet d'associer à une unité distante le rôle d'unité
de culling. L'unité de culling est une unité optionnelle qui réduit les
informations à rendre en faisant le tri entre les surfaces visibles depuis le point
de vue de l'utilisateur et les surfaces cachées depuis ce point de vue. Cette unité
optionnelle accélère le rendu sans perte de qualité tout en améliorant
l'expérience immersive lors de la navigation.
La case Feedback unit fait en sorte que l'unité distante affiche ce que
l'utilisateur peut voir dans le CAVE.
L'icône signifie que la fenêtre de la navette n'est pas enregistrée dans la liste.
Elle est inconnue.
L'icône signifie que l'unité de calcul dédiée à la fenêtre de la navette n'est plus
disponible sur le réseau bien qu'enregistrée dans la liste.
5-2.3 Onglet Pairs
Figure 12 : Onglet Pairs
p.36 Lumiscaphe Accel VR 2019.15 ACCEL VR
Accel VR vous permet de synchroniser la même scène dans plusieurs systèmes
immersifs comme un CAVE avec un casque de réalité virtuelle par exemple.
Cela revient à connecter un pilot à un autre.
Cette fonctionnalité nécessite une option de licence.
L'ajout des pairs fonctionne sur le même principe que la découverte automatique
des fenêtres de la navette d'exploration. Veuillez vous référer à la section
précédente pour plus de détails. Cf. Onglet Fenêtres
5-2.4 Onglet Navette
L'onglet Navette vous permet de choisir le manipulateur qui contrôle la
navette d'exploration.
Figure 13 : Exemple de configuration d'un gamepad pour déplacer la navette.
Lumiscaphe Accel VR 2019.1 p.375 ACCEL VR
5-2.4.1 La navette est contrôlée par un casque de réalité virtuelle
(HMD Shuttle Manipulator)
Sélectionnez Casque de réalité virtuelle si vous voulez utiliser un casque HTC
VIVE® ou encore avec un casque Oculus Rift®.
Si les préréglages par défaut ne correspondent pas à vos besoins, vous pouvez
les changer en modifiant les valeurs de la Vitesse planaire et de la Vitesse de
rotation par exemple.
La case Zone tactile doit être enfoncée (VIVE) est sélectionnée par défaut
pour éviter des déplacements non voulus causés par l'effleurement de la zone
tactile de la manette. Cette fonctionnalité est très utile pour la manette d'un
HTC VIVE® qui a une zone tactile. D'un autre côté décochez cette fonctionnalité
pour une manette Oculus Rift®.
5-2.4.2 La navette est contrôlée par un gamepad (Gamepad Shuttle
Manipulator)
Un dispositif comme un gamepad peut être utilisé pour déplacer la navette
dans le monde 3D avec les sticks de navigation. Un stick sert à diriger les
déplacements dans le plan horizontal. L'autre permet de tourner sur soi-même
et de monter ou descendre si l'altitude n'est pas verrouillée.
Les cases Verrouiller l'altitude et Suivre le regard sont uniquement
disponibles pour la configuration du gamepad.
La case Verrouiller l’altitude limite les mouvements sur le plan horizontal.
Lorsque cette case est cochée, l'altitude de la navette d'exploration reste stable
malgré toutes les modifications de la position du produit (modèle).
La case Suivre le regard synchronise les mouvements de la tête avec la
direction prise par la navette d'exploration.
5-2.4.3 La navette est contrôlée par une SpaceMouse (SpaceMouse
Shuttle Manipulator)
Pour manipuler la SpaceMouse Accel VR utilise deux modes distincts :
l le mode OriginFocus déplace la navette autour du centre du monde.
La case Ne pas traverser le sol prévient l'utilisateur de déplacer la
p.38 Lumiscaphe Accel VR 2019.15 ACCEL VR
navette d'exploration sous le niveau du sol.
l le mode Helicopter déplace la navette tel un hélicoptère en vol. Les
déplacements suivent les mouvements appliqués aux axes de la
SpaceMouse.
La case Verrouiller l'horizon stabilise le déplacement de la navette
en la verrouillant sur l'horizon.
Dans les deux modes vous pourrez paramétrer précisément les contrôles de
déplacement de la SpaceMouse en modifiant les facteurs de mouvement avec
les glissières : Vitesse de déplacement, Vitesse de rotation et Zone
d'inaction.
Si vos paramétrages ne sont plus utilisables, vous pouvez les réinitialiser en
cliquant sur le bouton Remettre à zéro.
5-2.4.4 La navette est contrôlée par un dispositif VRPN (VRPN Shuttle
Manipulator)
Dans la boîte Manipulateur sélectionnez le dispositif VRPN configuré avec le
Plugin Gestionnaire VRPN (page 82).
La boîte Ajustement vous aide à définir la position désirée de la navette.
l En réglant et verrouillant son altitude. Voir les cases à cocher
respectives Régler l'altitude depuis la position courante et
Verrouiller l'altitude. Si le réglage de l'altitude ne correspond pas à
vos attentes, vous pouvez le réinitialiser en cliquant sur le bouton
Remettre l'altitude à zéro.
l Verrouiller l'horizon stabilise le déplacement de la navette en la
verrouillant sur l'horizon.
Les Décalages X, Y, Z et Angle du sol permettent d'ajuster la position du
périphérique tracké.
5-2.4.5 La navette est contrôlée par un dispositif Apex (Apex Shuttle
Manipulator)
Dans la boîte Manipulateur sélectionnez le dispositif VRPN configuré avec le
Plugin Gestionnaire VRPN (page 82).
Pour affiner la configuration vous pouvez aussi définir les réglages ci-dessous :
Lumiscaphe Accel VR 2019.1 p.39Vous pouvez aussi lire