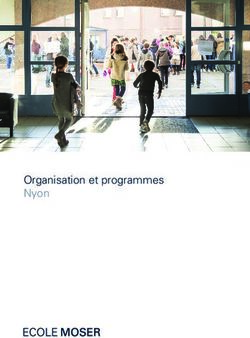Guide d'utilisation Zotero - BU Evry
←
→
Transcription du contenu de la page
Si votre navigateur ne rend pas la page correctement, lisez s'il vous plaît le contenu de la page ci-dessous
Table des matières
1.Les buts d'un logiciel de gestion de références bibliographiques.............................................3
1.1.Une aide au travail de recherche.......................................................................................3
1.2.Les fonctionnalités d'un logiciel de gestion de références.................................................3
2.Zotero....................................................................................................................................... 4
2.1.Installer Zotero en tant que plugin: les navigateurs..........................................................4
2.1.1.Mozilla Firefox............................................................................................................ 4
2.1.2.Gooogle Chrome:....................................................................................................... 5
2.1.3.Safari......................................................................................................................... 5
2.2. Installer zotero en tant que logiciel: Zotero standalone...................................................7
2.3.Fonctionnement de Zotero avec les traitements de texte.................................................7
2.3.1.Word:......................................................................................................................... 7
2.3.2.Open Office & Libre Office:......................................................................................... 7
2.3.3.LaTeX......................................................................................................................... 8
2.4.Installation des plugins de traitement de texte à partir de Zotero....................................9
2.5.L'interface de Zotero....................................................................................................... 10
2.5.1.1ère colonne: la structure de la base bibliographique..............................................10
2.5.2.2ème colonne: affichage des références..................................................................10
2.5.3.Troisième colonne: les métadonnées.......................................................................11
3.La gestion des références....................................................................................................... 11
3.1.Importation automatique des références bibliographiques.............................................11
3.2.Glisser-déposer................................................................................................................ 13
3.3.Ajouter un document par son identifiant:........................................................................13
3.4.Supprimer les références................................................................................................ 14
3.5.Archiver une page web.................................................................................................... 14
3.6.Créer manuellement un élément.....................................................................................14
3.7.Importer et exporter les références.................................................................................15
3.8.Organiser les références bibliographiques.......................................................................17
3.8.1.Gérer les collections:............................................................................................... 17
3.8.2.Classer les références:............................................................................................. 18
3.8.3.Dédoublonner les références...................................................................................19
3.8.4.Rechercher et retrouver les références....................................................................19
3.8.5.Trier les références................................................................................................... 20
3.8.6.Rajouter des notes et des annotations sur les références........................................21
3.8.7.Lier et compléter les références...............................................................................27
3.9.La gestion des PDF.......................................................................................................... 28
3.9.1.Extraire les métadonnées du PDF............................................................................28
3.9.2.Enregistrement des PDF........................................................................................... 28
3.9.3.Créer un document parent.......................................................................................30
3.10.La sauvegarde............................................................................................................... 30
4.Traitement de texte et Zotero................................................................................................. 30
4.1.Création d'une bibliographie sans utiliser le traitement de texte....................................31
4.2.La barre d'outils du traitement de texte..........................................................................32
4.2.1.Insérer des citations................................................................................................. 32
4.2.2.Edition des citations................................................................................................. 33
4.2.3.Insertion d'une bibliographie...................................................................................33
4.2.4. Edition de la bibliographie......................................................................................33
4.2.5.Rafraîchissement..................................................................................................... 34
4.2.6.Préférences.............................................................................................................. 34
4.2.7.Suppression des codes de champs..........................................................................35
4.3.La gestion des styles....................................................................................................... 35
5.La bibliothèque universitaire et Zotero...................................................................................36
5.1.Le résolveur de liens....................................................................................................... 36
5.2.Le serveur mandataire.................................................................................................... 37
5.3.Le catalogue général....................................................................................................... 37
6.ZOTERO côté serveur............................................................................................................. 38
6.1.Synchronisation avec le serveur Zotero..........................................................................38
6.2.Une alternative à la synchronisation Zotero....................................................................39
3 Guide Zotero – Remise à jour Septembre 20146.3.La restauration des données........................................................................................... 40
6.4.Gestion des groupes........................................................................................................ 40
6.5.Gestion de la confidentialité............................................................................................ 41
Zotero
1. Les buts d'un logiciel de gestion de références
bibliographiques
1.1. Une aide au travail de recherche
Le logiciel de gestion de références bibliographique est un outil fait pour élaborer et éditer la
bibliographie qui accompagne le travail de la recherche.
La référence bibliographique est ce qui permet l'identification d'un document en tant qu'unité
documentaire, donc d'identifier, repérer, et retrouver le document.
Ce type de logiciels est disponible sous forme propriétaire comme appartenant au domaine du
libre.
Automatiser le traitement des références bibliographiques est une aide au travail de recherche,
pour plusieurs raisons:
• sauvegarde des références, sans avoir toutes à les saisir
• manipulation aisée
• En cas de publication et de demandes éditoriales (style spécifique), la bibliographie peut
être extraite rapidement et connaître facilement une modification de style
• partage et accès en ligne aux références
• gain de temps donc pour le travail de recherche proprement dit
1.2. Les fonctionnalités d'un logiciel de gestion de références
Ce type d'outil permet de:
• Collecter: créer sa base bibliographique, importer des références et des documents, par
saisie manuelle ou import automatisé, stocker les références bibliographiques issues de la
recherche d'informations
• Organiser: gérer les références et le document associé
4 Guide Zotero – Remise à jour Septembre 2014• Citer: créer des bibliographies formatées pour la rédaction de documents soumis à
publication.
• Collaborer: exporter le corpus de références, pouvoir les partager
• Importer les références: les références qui constituent la base de données bibliographique
d'un chercheur doivent normalement pouvoir être réimportées.
Cet import est généralement possible par la présence d'un filtre d'import.
• Synchroniser: cette synchronisation permet de ne pas travailler seulement en local.Elle est
possible avec le serveur Zotero comme en solution Webdav.
2. Zotero
2.1. Installer Zotero en tant que plugin: les navigateurs
L'installation de Zotero est possible:
• Sur certains navigateurs (Safari, Chrome, Mozilla Firefox, Internet Explorer).
• En version locale du poste de travail (version Standalone).
• Traitements de texte (Libre Office, Open Office, Word)
• Avec les systèmes d'exploitation Linux, MacOS, Windows.
2.1.1.Mozilla Firefox
La page de téléchargement est: http://www.zotero.org/
Télécharger
Boîte de dialogue
Installer maintenant.
Présence: Zotero doit être dans la barre d'état.1
Zotero est également visible dans le chemin:
Outils > Modules complémentaires > Extensions
1 https://addons.mozilla.org/fr/firefox/addon/zotero/
5 Guide Zotero – Remise à jour Septembre 20142.1.2.Gooogle Chrome:
Téléchargement du connecteur de Zotero pour Google Chrome, à cette adresse:
http://download.zotero.org/connector/chrome/Zotero_Connector_3.0.3.crx
Pour vérifier l'installation:
Outils > Extensions.
2.1.3.Safari
Safari: clic droit sur l'extension
Parcourir
Choix du programme Safari
Vérifier la présence du module dans Éditions > Préférences > Extensions du navigateur
Safari.
Le connecteur Zotero de Safari est disponible à cette adresse:
http://download.zotero.org/connector/safari/Zotero_Connector_3.0.3.safariextz
2.2. Installer zotero en tant que logiciel: Zotero standalone
Zotero peut être également installé comme logiciel en local. Il s'agit d'une version dite standalone.
Elle est compatible avec Safari, Google Chrome et Mozilla Firefox.2
L'adresse de téléchargement : http://www.zotero.org/download/
Cette solution ne peut fonctionner si une autre instance de Zotero, installée en tant que plugin, est
ouverte.
2 http://www.zotero.org/support/3.0#zotero_standalone
6 Guide Zotero – Remise à jour Septembre 2014Zotero standalone est également disponible pour les systèmes Linux, Windows, Mac. 2.3. Fonctionnement de Zotero avec les traitements de texte Cette version est accompagnée de plugins (zotero connector).3 2.3.1.Word: Le plugin à télécharger est Zotero-WinWord-Plugin-3.1.13.xpi. Il est disponible à cette adresse: http://www.zotero.org/support/fr/word_processor_plugin_installation#microsoft_word Télécharger Autoriser l'installation Vérifier la présence de Zotero dans Compléments (Barre d'outils Zotero). Ce plugin est compatible avec Word 2003-2013, sauf la version word 2010 "starter edition". 2.3.2.Open Office & Libre Office: Le plugin est disponible à cette adresse: http://www.zotero.org/support/fr/word_processor_plugin_installation#microsoft_word La version à installer est la version LibreOffice 3.5.6 Pour vérifier la présence du plugin Zotero sur le traitement de texte: Menu Outils > Gestionnaire des extensions. 2.3.3.LaTeX Le fichier .bib est au format BibTeX et permet de mettre à jour les références dans le document LaTeX. Le plugin Autozotbib permet de garder à jour de manière permanente sans vérification le fichier .bib, ceci en synchronisation avec la bibliothèque Zotero4. Une fois le module installé: Cliquer sur l'option AutoZotBib preferences, Sélectionner le chemin dans lequel le fichier de références sera conservé. 3 http://www.zotero.org/support/standalone 4 http://www.rtwilson.com/academic/autozotbib 7 Guide Zotero – Remise à jour Septembre 2014
2.4. Installation des plugins de traitement de texte à partir de Zotero Il est également possible d'installer le plugin des traitement de texte word et open office/libre office via l'onglet Citer > Traitements de texte, et cliquer sur le lien "Obtenir des extensions pour traitement de texte", Cliquer sur le lien du traitement de texte souhaité, ici LibreOffice. Puis cliquer sur autoriser, comme pour n'importe quelle installation de plugin. 2.5. L'interface de Zotero 2.5.1.1ère colonne: la structure de la base bibliographique 8 Guide Zotero – Remise à jour Septembre 2014
Affichage de la structure de la base bibliographique: liste des collections qui constituent la
bibliothèque.
2.5.2.2ème colonne: affichage des références
La deuxième colonne affiche les références de la bibliothèque.
Pour afficher les options: sélection d'une référence, puis clic droit.
2.5.3.Troisième colonne: les métadonnées
Cette colonne contient les métadonnées (données sur les données) de la référence. C'est ici que
tout ce qui concerne le détail des informations concernant une référence peut être affiché et géré.
Cette partie contient quatre onglets:
1. Infos: rajout d'infos manuelles possible.
9 Guide Zotero – Remise à jour Septembre 20142. Notes: Rajout d'une note sur la ressource.
3. Marqueurs : Possibilité d'ajouter, de créer et de supprimer des marqueurs (tags).
4. Connexe: cet onglet permet de lier entre elles les références.
3. La gestion des références
3.1. Importation automatique des références bibliographiques
Zotero permet de détecter automatiquement la présence d'éléments sur les sites web
consultés.Les icônes varient selon la nature de la ressource:
Livre
Thèse
Page HTML
Article d'Encyclopédie
Ce ne sont que quelques-unes des icônes disponibles dans Zotero.
Les éléments peuvent également être importés par lots:
Clic
> Panneau des références
> Sélection des références
> OK.
10 Guide Zotero – Remise à jour Septembre 20143.2. Glisser-déposer Les références peuvent être capturées par glisser-déposer. Touche Alt+glisser-déposer dans la deuxième colonne. 3.3. Ajouter un document par son identifiant: Cliquer Saisir l'ISBN, le DOI ou le PMID de l'article voulu ISBN: Numéro identifiant des monographies. DOI (Digital Object Identifier): Numéro Identifiant des ressources numériques.5 PMID(PubMed Ids): Numéro d'identifiants de la base de données Pubmed. L'article est inséré dans le répertoire sélectionné. 3.4. Supprimer les références > Clic droit sur la référence > Supprimer le document sélectionné de la collection. 5 http://www.doi.org/ 11 Guide Zotero – Remise à jour Septembre 2014
3.5. Archiver une page web L'option «créer un nouveau document à partir de la page courante» permet de générer une capture d'écran de la ressource. Il est possible de consulter la capture d'écran en double cliquant sur le fichier attaché. La deuxième manière d'archiver une page web est: Clic droit Option "save zotero snapshot from current page". Suivant la version traduite ou non du logiciel, la mention peut être " Créer un nouveau document à partir de la page courante" 3.6. Créer manuellement un élément Toutes les références ne dérivent pas du web. Il est donc important de pouvoir créer manuellement des références sans les importer. Ceci permet de renseigner des documents situés en local. Le bouton "Nouveau document" permet de créer un nouvel élément et de sélectionner le type de ressource auquel appartient la référence. Ce bouton sert à l'ajout de documents conservés en local. Il est possible d'ajouter les informations qui concernent ce nouvel élément dans la colonne de droite:infos, notes, marqueurs et connexes. 12 Guide Zotero – Remise à jour Septembre 2014
3.7. Importer et exporter les références Il est possible que l'on souhaite importer des références provenant d'autres logiciels de gestions de références bibliographiques. L'action importer le permet, à condition que le format d'import soit compatible avec le format proposé par Zotero. Zotero est compatible avec le logiciel EndNote, à condition que les références soient en format RIS. L'export des références est possible par l'action "exporter la bibliothèque".Cette fonctionnalité concerne toute la base de données de références. Les deux options rendent possible d'exporter simplement les références «exporter les notes» ou d'exporter les fichiers. L'export a pour but: > Le partage des références > La réimportation vers un autre logiciel de gestion de références > La sauvegarde La condition essentielle pour que le partage des références par export fonctionne est la compatibilité des formats d'export. 13 Guide Zotero – Remise à jour Septembre 2014
Les formats d'exports :
• Le RIS:
Format développé par Research Informations Systems, pour produire des échanges de données.
Il est utilisé par une bonne partie des logiciels de gestion de références bibliographiques
propriétaires (EndNote), ainsi que de bibliothèques électroniques.
Ces dernières peuvent exporter dans ce format.
Ex: IEEE Xplore, Scopus, ACM Portal, Science Direct, Springer Link.6
• Bibliontology/RDF:
Bibliontology: Format d'ontologie, regroupant les langages du web sémantique SKOS, OWL, RDF.
• BibteX:
Format de fichier conçu pour LateX en 1985. (extension.bib).
Il peut permettre de gérer les formats employés par des bases de données et des logiciels de
gestion de références bibliographiques:
Ces différents formats d'export assurent donc:
- compatibilité avec d'autres solutions de gestions de logiciels
- compatibilité entre OS (Refer/BibIx).
• Bookmarks
Cette option exporte les références sous la forme de favoris, lesquels peuvent donc être affichés
dans le navigateur.
• Coins (Context Object in SPANS).
Ce format permet l'export des références sous format compatible Open Url. Le format Open Url
permet la communication avec un résolveur de liens.
• CSL (Json)
Ce format est celui des styles employés dans Zotero (CSL = Citation Style Language).7
Ce fichier XML décrit comment sont organisés les différents éléments d'un style bibliographique.
• MODS:
Metadata Objet Description Schema. (Schéma d'Objet de Description de Métadonnées).8
Format compromis entre MARC et DC.
Lancé par la bibliothèque du Congrès depuis 2002.
6 http://en.wikipedia.org/wiki/RIS_%28file_format%29
7 http://citationstyles.org/
8
14 Guide Zotero – Remise à jour Septembre 2014Ce format peut servir à traiter les données bibliographiques mais peut également être employé
dans le cadre de projets de description de documents numérisés.
• Refer/ BibIx:
Import de fichiers texte exportés depuis des bases de données Unix.
• Refworks tagged format
Ce format permet la compatibilité avec le logiciel de gestion de références bibliographiques
RefWorks.
L'ajout de tags pour chaque élément de la bibliographie permet à Refworks de lire et d'importer les
références. 9
• Simple Evernote Export
Ce format d'export permet la compatibilité avec le logiciel de clipping Evernote.10
• Unqualified Dublin Core
Le Dublin Core est un format de métadonnées comprenant des éléments descriptifs de la
ressource. Lorsqu'il est non qualifié, celui-ci ne prend en compte que les éléments obligatoires.11
• Wikipedia Citation Templates
Ce format permet d'exporter les références sous forme compatibles avec Wikipedia.12
3.8. Organiser les références bibliographiques
3.8.1.Gérer les collections:
Clic droit sur «ma bibliothèque» pour afficher les options :
Les références peuvent être organisées et classées dans des collections.
1. Créer une nouvelle collection:
Bouton «Nouvelle collection «
> Ouverture d'une fenêtre nouvelle collection
> Nommer
> OK
Création d'une nouvelle collection
2. Supprimer une collection:
9 http://www.refworks.com/rwathens/help/RefWorks_Tagged_Format.htm
10 https://addons.mozilla.org/fr/firefox/addon/evernote-web-clipper/
11 http://www.bnf.fr/fr/professionnels/formats_catalogage/a.f_dublin_core.html
12 http://www.zotero.org/support/kb/zotero_and_wikipedia
15 Guide Zotero – Remise à jour Septembre 2014Sélection du dossier
Clic droit
Supprimer la collection
3. Renommer la collection:
Sélection de la collection
Clic droit
Option «Renommer»
Renommer la collection
4. Créer une sous-collection:
Il est également possible de créer des sous-collections afin de s'adapter aux thèmes des
références:
Sélection du dossier
Clic droit
Option «Nouvelle sous-collection»
Création de la sous-collection
3.8.2.Classer les références:
Sélectionner les références (Ctrl+clic gauche) puis déplacer les références dans le dossier de la
collection voulu.
Le bouton "non classé" permet d'afficher les documents non affiliés à une collection.
3.8.3.Dédoublonner les références
Pour afficher les doublons:
> Cliquer sur la mention "Duplicate Items".
> Clic droit sur le dossier "ma bibliothèque" puis "afficher les doublons".
16 Guide Zotero – Remise à jour Septembre 2014Une fois les doublons obtenus dans l'ensemble de la bibliothèque, en sélectionnant la référence
doublonnée, l'on obtient dans le panneau de droite l'option "merge two items". Cette option permet
de fusionner les éléments.
Toutefois, la fusion des références ne peut fonctionner si les éléments sont de type différents.
(article, page web, livre..).
3.8.4.Rechercher et retrouver les références
1. Recherche simple
Cet encart permet la prise en compte des critères de recherche:
Titre, champ, année
Tous les tags
Toutes les métadonnées du document
Les informations saisies par l'utilisateur, telles que les notes, les marqueurs, les tags, sont pris en
compte par les outils de recherche.
2. Recherche avancée
Ce bouton permet la recherche et la recherche avancée parmi les références.
La recherche peut être enregistrée, créer un «dossier intelligent»: à chaque fois qu'un élément
correspondant à la recherche est ajouté dans la base, il est également ajouté au dossier.
Pour faire ceci:
Cliquer sur «recherche avancée»
Rentrer les critères de recherche souhaitée
Cliquer sur «enregistrer la recherche»
Nommer la recherche enregistrée dans la boîte de dialogue:
17 Guide Zotero – Remise à jour Septembre 2014Le dossier intelligent apparaît dans la colonne des collections:
3. L'outil "localiser"
Cet outil permet:
• la localisation de la référence en ligne, grâce aux moteurs de recherche paramétrés («gérer
les moteurs de recherche»)
• Afficher la capture d'écran de la référence
• Localiser le fichier sur le disque dur.
3.8.5.Trier les références
Pour trier les références appartenant aux collections, il y a la possibilité de rajouter des critères de
tri par colonnes :
Si les modalités de tri paraissent insuffisantes, le bouton de droite offre plus de modalités de tri :
18 Guide Zotero – Remise à jour Septembre 2014Les critères de tri concernés sont 30, qui peuvent être juxtaposées aux colonnes prévues par
défaut, parmi lesquelles: Type, Date, Année, Éditeur, Publication, Langue.
3.8.6.Rajouter des notes et des annotations sur les références
Rajouter des notes et des annotations sur les références est possible de plusieurs manières :
1. En rajoutant des notes:
> Nouvelle note indépendante
Pour ajouter une note qui n'est pas en relation avec une référence
> Ajouter une note fille
La note dépend d'un élément
Pour associer une note à des références:
• Créer une nouvelle note indépendante
• Sélectionner la note nouvellement créée
• Écrire la note dans l'éditeur
• Glisser-déposer jusqu'à la note concernée.
2. Une option qui ne figure pas sur cette barre d'outils:
Aller sur un article
- Sélectionner une portion de texte
- Clic droit
- Choisir l'option «Créer une note Zotero à partir de la sélection»
Zotero permet de créer des annotations sur les pages web capturées et seulement sur celles-ci.
Ce système d'annotations ne fonctionne pas pour les PDFs archivés.
19 Guide Zotero – Remise à jour Septembre 2014La barre d'outils apparaît en double-cliquant sur une référence capturée:
Elle comprend quatre options:
• Ajouter une annotation:
• Réduire toutes les annotations:
• Surligner le texte:
• Supprimer le surlignage du texte:
3.8.7.Lier et compléter les références
Les informations saisies au moment de la capture des références peuvent être complétées, sur les
onglets Infos, Notes, Marqueurs.
Les marqueurs peuvent se voir attribués une couleur, ce qui permet de trouver en un clin d’œil ce
que l'on recherche.
Clic droit sur le marqueur
Attribuer une couleur.
Pour lier une référence à une autre, par exemple lorsqu'elles concernent le même thème, il faut
choisir la référence, puis cliquer sur l'onglet « Connexe » dans le panneau de droite, et enfin
«Ajouter».
20 Guide Zotero – Remise à jour Septembre 2014Le bouton «Ajouter une pièce jointe» permet de compléter et de lier la référence à d'autres
éléments, par:
1. L'établissement d'un lien vers la page courante, c'est à dire sur la page web contextuelle
2. Lier une copie enregistrée d'un fichier. Cette option rajoute le fichier à la référence.
3. Etablir un lien avec le fichier. Cette option établit un lien vers un fichier déjà présent en
local.
L'option «Joindre un lien vers le fichier» permet d'établir un lien entre le fichier et la référence.
La gestion nouvelle des liens relatifs, depuis la version 4.0, permet de stocker tous les fichiers
disponibles sur un disque dur externe et de pouvoir l'employer sur différents postes de travail.
Les références sont immédiatement mises en évidence:
3.9. La gestion des PDF
Dans la partie «Actions», puis «Préférences», puis «Générales», la case «Joindre
automatiquement les PDF associés lors de l'enregistrement d'un document« permet de stocker les
PDFs associés à un document plein texte.
3.9.1.Extraire les métadonnées du PDF
La récupération des informations documents PDF est possible, à condition d'installer une
visionneuse PDF:
Partie «Actions», puis «Recherche», et enfin installer PDFto text version 3.02 et PDFInfo.
Cet outil permet d'extraire les métadonnées du fichier PDF à condition toutefois que celui-ci soit en
21 Guide Zotero – Remise à jour Septembre 2014mode texte et non en mode image. Si les documents sont déjà indexés dans Google Scholar, les métadonnées du PDF sont ajoutées automatiquement. 3.9.2.Enregistrement des PDF Les PDF peuvent être importés dans Zotero lors de l'ouverture du document. Affichage d'un panneau d'importer le document et les métadonnées. Cette option permet d'enregistrer les PDFs et de récupérer les métadonnées. Clic droit sur le PDF, puis choisir l'option «Enregistrer le lien en tant que document Zotero ». Cette option permettra de créer une copie du fichier en tant qu'élément autonome. Il y a aussi la possibilité d'importer le document directement à partir de la page courante: clic droit sur le document PDF ouvert dans le navigateur, puis «Créer un nouveau document à partir de la page courante.» Il existe aussi la possibilité de glisser-déposer le PDF depuis le bureau. 3.9.3.Créer un document parent La création d'un document parent permet de rajouter les informations bibliographiques qui 22 Guide Zotero – Remise à jour Septembre 2014
concernent le PDF, donc de pouvoir créer une référence à partir du document.
Clic droit sur le document
Créer un élément parent.
L'élément parent est renommé à partir du PDF.
Pour renommer le PDF d'après le nom donné à la référence:
clic droit > "renommer le fichier d'après les métadonnées du parent".
3.10. La sauvegarde
Pour sauvegarder sa bibliothèque, deux moyens sont possibles:
1. Préférences > Avancées > Afficher le répertoire contenant les données.
2. Cliquer sur "Ma bibliothèque" > Exporter la bibliothèque.
4. Traitement de texte et Zotero
4.1. Création d'une bibliographie sans utiliser le traitement de texte
Pour créer une bibliographie:
Clic droit sur la collection voulue:
Option «Créer une bibliographie à partir de la collection»
Choix du style de citation et du format de sortie.
Copier dans le presse-papiers13
Ctrl+v ou coller.
13 http://www.zotero.org/support/fr/creating_bibliographies#copie_rapide_par_glisser-deposer
23 Guide Zotero – Remise à jour Septembre 2014Il est aussi possible de créer une bibliographie à partir des références sélectionnées: clic droit sur les références Option "Créer une bibliographie à partir des documents sélectionnés". La barre d'outils de Zotero pour le traitement de texte comprend 7 boutons. 4.2. La barre d'outils du traitement de texte 4.2.1.Insérer des citations 1er bouton: »Insert Citation» a) Définition de l'action (notes de bas de page, définition des préférences de style, formater en utilisant les champs ou les marque-pages). b) Ouverture de la bibliothèque. Champs > Insertion de la référence (Zotero_item). 24 Guide Zotero – Remise à jour Septembre 2014
4.2.2.Edition des citations 2ème bouton: «Edit Citation« > Sélectionner une citation > Ouverture de la fenêtre Quick format citation > Sélectionner «vue classique» > Accès à la référence. Permet: 1) La sélection et le changement de la référence. 2) L'édition de la citation afin de modifier le style ou le corps de la citation. 3) De compléter les informations de la référence(page, chapitre, colonne, paragraphe, section, volume). 4.2.3.Insertion d'une bibliographie 3ème bouton: «insert bibliography» Le 3ème bouton donne la possibilité d'insérer une bibliographie complète dans le document et de rajouter au fur et à mesure toutes les références de la bibliothèque. 25 Guide Zotero – Remise à jour Septembre 2014
4.2.4. Edition de la bibliographie 4ème bouton : Edit bibliography Il permet d'éditer et de modifier la bibliographie un fois insérée. Les flèches permettent de rajouter ou d'enlever des éléments appartenant à la bibliographie. 4.2.5.Rafraîchissement 5ème bouton, : « Refresh » Il permet de prendre en compte les modifications en rafraîchissant la page. 26 Guide Zotero – Remise à jour Septembre 2014
4.2.6.Préférences 6ème bouton : «set document preferences» Il permet de fixer les préférences pour le document, concernant le formatage des styles, des champs ou des notes de bas de page. 4.2.7.Suppression des codes de champs 7ème bouton : »Remove field codes » Ce bouton permet, à la fin de la bibliographie, de supprimer les liens des références bibliographiques.Les références sont conservées dans le document mais il n'est plus possible de mettre à jour celles-ci à partir de Zotero. 4.3. La gestion des styles Il est possible de choisir le style par défaut de la bilbiographie, autrement dit ce qui la formate. Aller sur "Actions", puis "préférences", puis "Exportation". Le menu déroulant permet de choisir le style voulu. 27 Guide Zotero – Remise à jour Septembre 2014
Pour obtenir des styles supplémentaires, il faut aller sur "Citer", puis "Styles", et enfin "obtenir des styles supplémentaires". Ceci lance une page de style additionnels. Il suffit de choisir l'un d'entre eux à l' aide de son aperçu, puis de cliquer sur "Install". Le style va apparaître sur la liste des styles de l'onglet "Exportation". 5. La bibliothèque universitaire et Zotero Zotero permet de configurer le résolveur de liens et le serveur mandataire de la bibliothèque universitaire d'Evry. Ces configurations permettent d'accéder plus facilement à la documentation. 5.1. Le résolveur de liens Zotero permet de configurer le résolveur de liens de la bibliothèque. Le chemin est: Préférences > Avancées Il faut ensuite rentrer l'url du résolveur de liens de la bibliothèque universitaire d'Evry. Cette configuration permet d'accéder plus aisément au texte intégral. Lorsque la référence est sélectionnée, il faut cliquer sur le bouton "localiser", puis "Recherche dans la bibliothèque". Cette option permet d'accéder au texte intégral si la ressource appartient à une base de données dont l'abonnement est souscrit par la bibliothèque. Il y a ensuite ouverture de la page du résolveur de liens qui donne accès vers l'article. 28 Guide Zotero – Remise à jour Septembre 2014
5.2. Le serveur mandataire Pour configurer le serveur mandataire, > Préférences > Serveur mandataire > Cocher les deux options: "activer la redirection par un serveur mandataire" et "reconnaître automatiquement les ressources" > + (pour ouvrir la boîte de dialogue) > Rajouter le nom du serveur mandataire de l'établissement https://%h.bibliopam-evry.univ-evry.fr/%p Zotero sera ensuite capable de reconnaître les ressources recherchées à la quelle la BU est abonnée, et de rediriger vers la fenêtre d'authentification. 5.3. Le catalogue général Pour exporter les références à partir du catalogue général de la bibliothèque et les réimporter dans Zotero: Choix d'EndNote pour exporter les références à partir du panier 29 Guide Zotero – Remise à jour Septembre 2014
Enregistrer les
références en .ris
Importer ensuite
Fichier de références
par 'Actions' > 'Importer'.
6. ZOTERO côté serveur
Travailler avec le serveur de Zotero a plusieurs avantages:
• Sauvegarder les références en environnement distant, donc ne pas être prisonnier de son
environnement local
• Partager les références collectées
• Pouvoir agréger une bibliothèque disposant de plusieurs collaborateurs autour de thèmes
communs.
• Disposer d'un espace de stockage supplémentaire gratuit (300 Mo).
L'utilisation du serveur dépend de la création de compte.
6.1. Synchronisation avec le serveur Zotero
URL du serveur: http://www.zotero.org/user
La synchronisation permet de sauvegarder l'intégrité de la base des références.
Synchronisation manuelle: décocher le bouton synchroniser automatiquement.
Préférences > Settings
30 Guide Zotero – Remise à jour Septembre 2014Synchronisation automatique: cocher le bouton synchroniser automatiquement. Possibilité de synchronisation par deux moyens: Préférences > Synchronisation > settings: le client Zotero (solution par défaut). Une fois connecté, il est également possible de le faire à partir de l'option «synchronisation avec le serveur Zotero». 6.2. Une alternative à la synchronisation Zotero Trouver une autre solution de synchronisation permet de disposer d'un espace supplémentaire de stockage gratuitement. Zotero fonctionne avec le protocole Webdav, ce qui le rend compatible avec des solutions de cloud, telles que Google Drive, ou Dropbox. Les différentes étapes sont: a) Création d'un compte webdav dans la solution https://dav-pocket.appspot.com/user b) Création d'un compte dans Google drive c) A la racine, création du dossier zotero d) Pour configurer Zotero, aller dans: Préférences > Synchronisation. 31 Guide Zotero – Remise à jour Septembre 2014
e) Cocher l'option "Synchroniser les fichiers joints de ma bibliothèque en utilisant Webdav"
f) Remplir les informations du compte Webdav
g) lancer la synchronisation (cliquer sur la flèche verte).
6.3. La restauration des données
Il est possible de restaurer les données:
1. A partir du serveur Zotero
Chemin: Préférences > Synchronisation > Reset > «Restaurer à partir du serveur Zotero»:
réimport des données Zotero du serveur sur le poste de travail en local.
Redémarrage pour la prise en compte.
2. A partir du poste de travail local
Préférences >Synchronisation > Reset >"Restaurer le serveur Zotero": réimport des
données Zotero du poste de travail local vers le serveur.
6.4. Gestion des groupes
La création de groupes permet de partager et agréger les références collectées autour d'un thème
spécifique.
Home
> Groups
> Create a new group
Il est possible de définir à cet emplacement les paramètres de confidentialité du groupe.
Trois statuts sont définis:
1. Groupe public et entrée ouverte: ouverture de la bibliothèque au public, n'importe qui peut
en devenir membre.
2. Groupe public, entrées fermées: bibliothèque exposée librement, mais les entrées de ce
groupe sont fermées.
32 Guide Zotero – Remise à jour Septembre 20143. Groupe à entrées fermées: bibliothèque fermée, bibliothèque ouverte aux membres
du groupe.
6.5. Gestion de la confidentialité
Il est également possible de définir l'exposition de la bibliothèque, avec trois choix:
1. Publication de la bibliothèque entière
2. Publier les notes
3. Ne pas être indexé par les moteurs de recherche
Chemin:
Home
> Settings
> Privacy
33 Guide Zotero – Remise à jour Septembre 2014Vous pouvez aussi lire