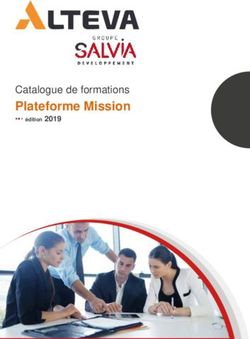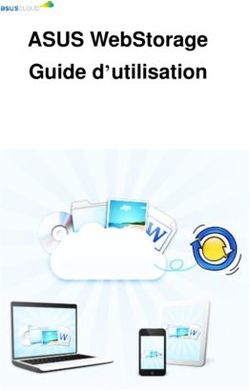GUIDE DE L'UTILISATEUR - ENVIRONNEMENT NUMÉRIQUE D'APPRENTISSAGE (ENA) - CISSS de l'Outaouais
←
→
Transcription du contenu de la page
Si votre navigateur ne rend pas la page correctement, lisez s'il vous plaît le contenu de la page ci-dessous
Table des matières
1. Connexion sur l’ENA ......................................................................................................................... 3
2. Associer une adresse courriel à votre compte .................................................................................... 4
3. Visite guidée .................................................................................................................................... 6
4. Consulter votre tableau de bord........................................................................................................ 8
5. Chercher une formation.................................................................................................................... 9
6. Accéder à une formation ................................................................................................................ 12
7. Réalisation des activités d’apprentissage......................................................................................... 14
8. Problèmes avec les fenêtres surgissantes ........................................................................................ 15
21. Connexion sur l’ENA
Afin d’accéder à la plateforme, vous devez vous rendre au https://fcp.rtss.qc.ca (disponible à partir du réseau ainsi que sur les appareils
personnels).
Pour accéder à l’ENA, veuillez utiliser l’identifiant de votre compte Windows (code pour vous connecter à un ordinateur du réseau) ainsi que le
mot de passe associé. Notez bien que chaque individu doit avoir son propre identifiant sur l’ENA afin de comptabiliser les formations à votre
dossier personnel. N’utilisez pas de compte générique commun à tous les membres de votre unité ou service.
3Vous n’avez pas de code Windows pour vous connecter?
Si vous avez besoin d’un identifiant Windows afin d’accéder à la plateforme, vous devez en faire la demande à votre gestionnaire. Une
demande sera alors faite pour vous auprès du Centre de service informatique (Octopus). Nous vous demandons de ne pas appeler directement
au Centre de service informatique pour faire votre demande.
Note importante pour ceux qui demandent un identifiant Windows: Lorsque votre identifiant et mot de passe vous seront fournis, vous
devrez tout d’abord vous connecter sur un ordinateur du réseau avant d’aller sur la plateforme de formation, afin de modifier votre mot de
passe. Il est important d’éviter les caractères accentués car ces derniers ne sont pas compatibles avec le système d’authentification de l’ENA.
2. Associer une adresse courriel à votre compte
Il est impératif d’associer une adresse courriel à votre compte de l’ENA. Il n’est cependant pas obligatoire d’avoir une adresse courriel
provenant du réseau (VOTRE.NOM@ssss.gouv.qc.ca). Les adresses personnelles comme Hotmail, Gmail, Yahoo, etc., conviennent également. Si
vous ne possédez pas d’adresse courriel, vous devrez alors vous en procurer une.
Si votre adresse courriel provenant du réseau est déjà associée à votre identifiant Windows, vous n’aurez aucune action à poser à cette étape.
Dans le cas contraire, la plateforme vous demandera de joindre une adresse courriel à votre compte lors de votre première connexion.
Étapes à suivre :
1. Compléter la fiche suivante en y indiquant votre adresse courriel :
42. Cliquer sur « Enregistrer mon profil »
3. Un courriel vous sera alors envoyé pour valider votre adresse courriel. Ce message apparaitra à l’écran. Vous devez cliquer sur Continuer.
4. Vous devez aller dans votre boîte de courriel personnelle, ouvrir le courriel et suivre les indications. (Si vous ne voyez pas le courriel,
vérifiez dans vos courriels indésirables)
5. Tant que vous n’aurez pas activé le lien contenu dans le courriel, vous ne pouvez pas utiliser la plateforme et vous verrez ce message :
53. Visite guidée
Une simple visite guidée de la plateforme vous est automatiquement proposée pour vous expliquer le fonctionnement lors de votre première
connexion.
6Si vous souhaitez la visionner à nouveau :
1. Cliquer sur « Besoin d’aide » sous le logo du CISSS de l’Outaouais, en haut à gauche de l’écran :
2. Cliquer sur « Visite guidée » et ensuite, « Relancer la visite guidée » :
74. Consulter votre tableau de bord
Une fois connecté, vous serez automatiquement mené à votre Tableau de bord. Vous y trouverez :
A. La langue de navigation (passez votre curseur sur cette section afin de changer la langue de la plateforme)
B. L’aperçu des formations (ces formations seront les mêmes que celles dans l’onglet Mes formations – cependant ici vous pouvez lire la
description et suivre votre progrès)
C. Votre profil (passez votre curseur sur votre photo pour voir les options vous permettant de modifier votre profil et vos préférences)
D. Le moteur de recherche (cherchez une formation à partir d’ici)
E. Moteur de recherche avancée
85. Chercher une formation
1. Pour chercher une formation, veuillez utiliser le « Moteur de recherche » à partir de votre « Tableau de bord ».
2. Dans le « Moteur de recherche », inscrire le nom de la formation recherchée.
93. Inscrivez la formation que vous désirez suivre (titre complet, mot-clé ou numéro de formation)
Par exemple : « Hygiène des mains », « Hygiène », « mains », etc.
Recherche avancée
Vous pouvez également effectuer une recherche avancée en cliquant sur « Recherche Avancée ». Vous aurez alors la possibilité de mettre des
critères de recherche.
Notes importantes en lien avec la recherche:
Afin de voir la liste entière, veuillez utiliser la fonction « Recherche Avancée », et n’inscrire aucun critère de recherche.
Afin de voir la liste de formations en ligne seulement, il est important d'effectuer une recherche avancée en choisissant « En ligne »,
pour le mode de diffusion.
Veuillez noter que les formations dont le mode de diffusion est « Présentiel » ou « Hybride » ne sont présentement pas disponibles.
Veuillez n’utiliser « CISSS de l’Outaouais » dans la section « Par établissement », que si vous êtes à la recherche d’une formation locale.
Il est à noter que plus vous indiquez de critères, moins vous aurez de résultats.
1011
6. Accéder à une formation
Afin d’accéder à une formation, cliquer sur le titre que vous désirez: Exemple : «Hygiène des mains, la différence pour la sécurité des patients»
12Auto inscription (si disponible)
Il est possible que ce message apparaisse :
Afin d’accéder à la formation, vous devrez cliquer sur le bouton au bas de la section auto-inscription après avoir lu la note.
Notes importantes :
Seules les formations prévues au Plan de Développement des Ressources Humaines (PDRH) et autorisées par votre
supérieur immédiat ainsi que par le service de Développement des compétences seront rémunérées. Veuillez-vous
adresser à votre supérieur immédiat pour connaître les modalités et faire une demande au besoin.
Si vous voulez compléter des formations sur vos heures de travail, vous devez également obtenir l’autorisation de votre
supérieur immédiat.
137. Réalisation des activités d’apprentissage
Visionnement de la capsule
Cliquer sur le titre: « capsule de formation ».
Il est possible que vous deviez cliquer à plusieurs reprises pour la faire démarrer.
Si vous rencontrez une problématique de fenêtres surgissantes, fenêtres bloquées ou fenêtres pop-ups, veuillez consulter la dernière section
de ce guide.
Lorsque la capsule sera complétée, un crochet à droite va confirmer le tout.
Évaluation des apprentissages
Cliquer sur le titre : «évaluation des apprentissages»
Lorsque l’évaluation sera complétée avec succès, un crochet à droite va confirmer le tout.
Évaluation de la satisfaction
Cliquer sur le titre : «évaluation de la satisfaction»
Lorsque l’évaluation sera complétée avec succès, un crochet à droite va confirmer le tout.
148. Problèmes avec les fenêtres surgissantes
Si les modules ne s’ouvrent pas, il faut autoriser les fenêtres bloquées.
1. Si votre navigateur est GOOGLE CHROME, cliquer sur le « x » rouge qui s’affiche dans la barre URL et autoriser les fenêtres
pop-up.
2. Si votre navigateur est INTERNET EXPLORER, le message suivant apparaît :
« Il semble que les fenêtres surgissantes sont bloquées, ce qui a stoppé l'exécution de ce SCORM. Veuillez vérifier les réglages
de votre navigateur avant de recommencer ».
Vous aurez aussi le message suivant qui va apparaitre dans le bas de votre navigateur :
Cliquer sur :
Option 1 : « Autoriser une fois »
Option 2 : « Options de ce site » et « Toujours autoriser »
15Vous pouvez aussi lire