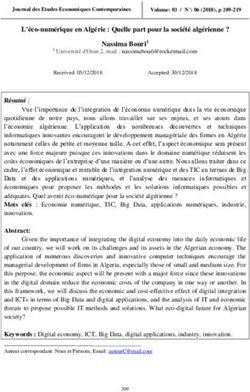Guide de l'utilisateur PC - Manuel destiné à la formation des enseignants et des personnes ressource dans le cadre du projet : V1.4 Editépar
←
→
Transcription du contenu de la page
Si votre navigateur ne rend pas la page correctement, lisez s'il vous plaît le contenu de la page ci-dessous
Guide de l’utilisateur PC
Manuel destiné à la formation des
enseignants et des personnes ressource
dans le cadre du projet :
V1.4 Edité parVotre centre Cyberclasse 3
Composition de la structure réseau de votre Cyberclasse 4
Description du matériel composant le parc informatique 5
Matériel présent dans l’armoire forte 5
Le routeur ADSL (non fourni) 5
Le serveur Xserve 5
Le Switch Central (Procurve 2810-24G) 6
L’UPS (MGE Ellipse 1500 VA): 6
Le disque dur Firewire 6
Matériel présent dans chaque local câblé 7
Le Switch module (Procurve 2518-24) 7
Les PC’s PRIMINFO Cyberclasse E5200 7
Le système d’alarme 9
Mise en fonction du système 10
Commencer à travailler dans votre Cyberclasse : 10
Le Dual-Boot 10
Windows Vista : 11
Edubuntu : 11
Présentation de la suite logicielle disponible de base 12
©
Le système d’exploitation Windows Vista Entreprise 12
©
Le système d’exploitation EDUBUNTU 12
Pack logiciels fournis 16
Installer de nouvelles applications 23
Procédure pour créer ou remonter une image : 24
Procédure pour descendre une image : 25
Nettoyer le PC 27
Les scripts Kixtart 29
Questions / Réponses 30
V 1.4 -Guide de l’utilisateur- 2VOTRE CENTRE CYBERCLASSE
Le projet CyberClasse poursuit le plan CyberMédia initié en 1999 et a pour but d’ installer
approximativement 40.000 ordinateurs dans plus de 3.350 implantations scolaires. Il permettra
de renouveler sur une période de 3 ans le parc informatique existant et d’ augmenter le nombre
d’ ordinateurs mis à disposition des écoles.
Objectif visé : 1 ordinateur pour 15 élèves
Toutes les écoles de la région Wallonne, tous types d’ enseignements confondus sont
concernés par la mise en œuvre de ce plan de renouvellement informatique. Plan qui inclut
également le mobilier et le câblage du ou des locaux où seront installés les ordinateurs.
Les services associés sont nombreux et comprennent :
Une plate-forme w eb offrant une gestion en ligne des projets d’ équipement des
écoles
L’ installation du matériel lors de sa livraison
Une information à l’ intention du gestionnaire du projet au sein de l’ établissement
Une assistance téléphonique pendant les heures scolaires (Helpdesk)
Une garantie de 3 ans sur le matériel
Le développement de divers projets pédagogiques liés à l’ outil informatique
Ce manuel de présentation a pour vocation de former les enseignants et les
administrateurs réseau à l’ utilisation et la configuration de leur nouveau parc informatique. Et
ceci, spécifiquement pour les parcs basés sur une architecture de postes PC.
La version de ce manuel n’est pas définitive. Celui-ci bénéficiera de mises à jour régulières,
qui seront disponibles sur le site Internet http://vpn.priminfo.be/cyberclasse
Nous comptons sur votre aide pour l’amélioration continue de ce guide. N’hésitez donc pas à nous faire
part de vos idées et commentaires à cette adresse: cyberclasse@priminfo.be Merci…
V 1.4 -Guide de l’utilisateur- 3COMPOSITION DE LA STRUCTURE RÉSEAU DE VOTRE CYBERCLASSE
En fonction du nombre d’ élève, le parc informatique « Cyberclasse » peut se présenter de deux
façons :
1° Dans le cas des écoles de strictement moins de 91 élèves la configuration est la
suivante :
LOCAL CÂBLÉ 1
Poste client 1 Poste client n
Routeur ADSL
Serveur Xserve
Switch central LOCAL CÂBLÉ X
Poste client 1 Poste client n
2° Dans le cas des écoles de plus de 91 élèves la configuration sera du type suivant :
LOCAL CÂBLÉ 1
Poste client 1 Poste client n
Routeur ADSL
Serveur Xserve
LOCAL CÂBLÉ X
Switch central
Poste client 1 Poste client 1
V 1.4 -Guide de l’utilisateur- 4DESCRIPTION DU MATÉRIEL COMPOSANT LE PARC INFORMATIQUE
MATÉRIEL PRÉSENT DANS L’ARMOIRE FORTE
Pour rappel : cette armoire forte est fermée à clé et ne peut être ouverte que par du
personnel compétent. En cas de soucis, veuillez contacter le Help-Desk.
Attention : L’armoire forte doit être constamment sous tension.
LE ROUTEUR ADSL (NON FOURNI)
Le routeur est le lien entre Internet et le réseau de l’ école. Il est connecté sur la porte 2 du
serveur Xserve et se trouve à l’ extérieur de l’ armoire. En cas de souci de connexion, il peut être
redémarré en retirant simplement la prise de courant.
LE SERVEUR XSERVE
Le serveur « Apple Xserve » installé dans l’ armoire a plusieurs objectifs :
- Centraliser les données des élèves et des professeurs
- Permettre la gestion des utilisateurs, des classes, des groupes et des mots de passe
- Réaliser la sauvegarde de la configuration du serveur et des données ut ilisateurs
- Echanger des informations
Le serveur contient 2 disques ;
Le premier (gauche) destiné aux infos systèmes, images, …
Le second (milieu) destiné aux données et dossiers des utilisateurs.
V 1.4 -Guide de l’utilisateur- 5LE SWITCH CENTRAL (PROCURVE 2810-24G)
Les Sw itchs ut ilisent un mécanisme de filtrage et de commutation consistant à diriger les flux de
données vers les machines appropriées.
CARACTÉRISTIQUES TECHNIQUES
- 24 portes cuivre en 1 Gigabit/s
- 4 portes SFP pour module (fibre optique ou cuivre en fonction de v os besoins) en 1 Gigabit/s
L’UPS (MGE ELLIPSE 1500 VA):
Il dispose de 8 prises françaises parafoudre dont 4 sont connectées à une batterie en cas de
coupure de tension, ceci afin de garantir la sauvegarde des données du serveur.
LE DISQUE DUR FIREWIRE
L’ armoire contient également un disque dur externe firew ire servant à l’ enregistrement des
données des utilisateurs. La capacité de celui-ci varie de 500 Go à 1To en fonction du nombre
d’ élèves.
Chaque soir, toutes les données de configurations du serveur sont sauvées sur ce disque. De
plus, chaque semaine, un backup des données utilisateurs est effectué. Tout ceci afin d’ éviter la
perte de données en cas de problème avec un disque du serveur.
V 1.4 -Guide de l’utilisateur- 6MATÉRIEL PRÉSENT DANS CHAQUE LOCAL CÂBLÉ
LE SWITCH MODULE (PROCURVE 2510-24)
Seulement disponible dans les structures destinées aux grandes écoles, il se trouve dans chaque
local câblé. Il relie par une porte Gigabit le local au Sw itch présent dans l’ armoire forte.
CARACTÉRISTIQUES TECHNIQUES
- 24 ports cuivre en 100 Mégabit/s
- 2 ports Gigabit en cuivre
- 2 ports SFP pour module (Cuivre ou fibre optique en fonction de vos besoins)
LES PC’S PRIMINFO CYBERCLASSE E5200
CARACTÉRISTIQUES TECHNIQUES
Processeur Intel® E5200 – 2,5 GHz – 2 MB cache
Mémoire vive 2 GB DDR2 667 – Dual Channel
Carte graphique Intel® GMA 3100 – 256 MB de mémoire dédiée à la carte graphique
Disque dur 160 GB – Sata - 7200 rpm
Clavier Priminfo Azerty BE avec pavé numérique
Souris Priminfo - Optique – Livrée avec tapis
Ecran ASUS 19" Résolution WSXGA+ 1680 x 1050
Lecteur CD / DVD Graveur DVD (+ lecteur CD/DVD / graveur CD)
V 1.4 -Guide de l’utilisateur- 7PÉRIPHÉRIQUES OPTIONNELS: LE CASQUE AUDIO (LOGITECH HEADSET 850): Casque audio avec microphone "une seule oreille" permettant à l’ étudiant de toujours entendre le professeur ou éléments extérieurs (alarme,…) LA WEBCAM (MICROSOFT LIFECAM VX-1000) : Optimisée pour la vidéoconférence, vous pourrez échanger des messages audio et vidéo sur Internet, lors d’ un projet ludo-éducatif, en profitant d' une bonne qualité sonore et visuelle (VGA, 30 Images/sec). V 1.4 -Guide de l’utilisateur- 8
LE SYSTÈME D’ALARME Un dispositif de sécurité est présent sur chaque machine du parc informatique « Cyberclasse ». Il se compose d’ un boîtier électronique apposé derrière l’ écran et d’ un câble solidarisant ce même écran et la tour. Ce système ultra-sensible relié au système d’ alarme du local sera déclenché en cas de coupure d’ un fil ou de soulèvement d’ un boîtier. En plus d’ une alarme sonore, des appels téléphoniques seront émis vers les postes des personnes désignées au préalable. De plus, chaque poste est personnalisé avec, soit un autocollant, soit le logo Cyberclasse, ceci afin de pouvoir les reconnaître en cas de vol. V 1.4 -Guide de l’utilisateur- 9
MISE EN FONCTION DU SYSTÈME
COMMENCER À TRAVAILLER DANS VOTRE CYBERCLASSE :
1. Vérifiez que l’ armoire forte se trouvant dans le local serveur soit sous-tension.
2. Vérifiez que le Sw itch de votre local soit sous-tension.
3. Allumez les PC’ s et les écrans dans l’ ordre que vous souhaitez à l’ aide du bouton
« Marche/Arrêt » se trouvant sur celui-ci.
4. En fin de journée, il est conseillé d’ éteindre tous les PC’ s ainsi que les écrans.
LE DUAL-BOOT
Le PC proposé dispose d’ un disque dur de 160 GB partitionné en deux parties. Les ¾ du disque
sont réservés à Windows Vista© et le reste à Edubuntu©.
Le « Dual Boot » permet, lors de la mise en fonction du système, d’ afficher un menu de
démarrage comme celui ci-dessous afin de choisir le système d’ exploitation à charger.
L’ utilisateur met en surbrillance son choix à l’ aide des touches fléchées et le confirme par la
touche « Enter ».
V 1.4 -Guide de l’utilisateur- 10En fonction de votre choix, vous obtiendrez un des deux écrans ci-dessous. A ce moment, il
vous restera à entrer votre nom d’ utilisateur et votre mot de passe pour vous identifier au
serveur.
(Rem : Le nom d’utilisateur et le mot de passe restent identiques d’un OS à l’autre)
WINDOWS VISTA :
EDUBUNTU :
V 1.4 -Guide de l’utilisateur- 11PRÉSENTATION DE LA SUITE LOGICIELLE DISPONIBLE DE BASE
LE SYSTÈME D’EXPLOITATION WINDOWS VISTA © ENTREPRISE
Microsoft Window s Vista est la version la plus récente
de Microsoft Window s, une gamme de systèmes
d' exploitation graphiques qui s' utilise autant sur les
ordinateurs personnels que professionnels.
Microsoft Window s Vista contient des centaines de
nouvelles fonctionnalités. Les plus significatives d' entre
elles sont, sans doute, le renouveau de l' interface
graphique (AERO), une fonction de recherche plus
développée grâce à l' indexation, de nouveaux outils de
création multimédia, comme le créateur de DVD
Window s, la configuration réseau et enfin, le noyau NT6 assurant une plus grande stabilité et de
plus hautes performances. Vista vise aussi à augmenter le niveau de communication entre les
machines sur un réseau local en utilisant la technologie du peer-to-peer qui simplifie le partage de
fichiers et de médias numériques entre les ordinateurs et les périphériques. De plus, avec Vista
nous obtenons une meilleure sécurité pour le système.
REM : Pour toutes ces applications, vous pouvez consulter les modes d’emploi à l’adresse suivante :
http://windowshelp.microsoft.com/Windows/fr-BE/default.mspx
LE SYSTÈME D’EXPLOITATION EDUBUNTU ©
Edubuntu© est un système d' exploitation basé sur
GNU/Linux. Cette variante officielle d’ Ubuntu© contient
les logiciels fournis de base avec celui-ci (voir chapitre
suivant).
De plus, il est accompagné d' un ensemble de logiciels libres destinés à l' éducation.
A savoir:
KINO
Logiciel d’ édition vidéo, il permet entre autre la capture de vidéo depuis une caméra numérique
raccordée à l' ordinateur.
SCRIBUS
Scribus est un logiciel de PAO. Il possède de nombreuses fonctionnalités qui égalent voire
dépassent ses concurrents commerciaux (notamment l' export au format PDF). Scribus convient
parfaitement pour la réalisation de plaquettes, de livres et de magazines.
V 1.4 -Guide de l’utilisateur- 12DIA
Logiciel de création de diagramme. Il est conçu de manière modulaire avec plusieurs paquetages
de formes pour des besoins différents : diagramme de flux, diagramme de circuit électrique,
diagramme UML, etc. L' ajout d' un paquetage se fait par l' écriture de fichiers XML, en utilisant un
sous-ensemble du SVG pour dessiner les formes.
GCOMPRIS
Logiciel éducatif multi-activités couvrant des domaines d' apprentissage variés:
découverte de l’ ordinateur : clavier, souris, les mouvements de la souris, …
mathématiques : révision des tables, dénombrement, les tables à double entrée, symétrie,
…
sciences : l’ électricité, l’ écluse, le cycle de l’ eau, le sous-marin, …
géographie : placer les pays sur une carte
jeux : des casses-têtes, les échecs, le memory, …
lecture : exercice d’ entraînement à la lecture
autres : lecture de l’ heure, peintures célèbres sous forme de puzzle, dessin vectoriel,
création de dessin animé …
En tout, GCompris propose plus de 100 activités et continue à évoluer.
KALZIUM
Logiciel de classification périodique, il contient des informations sur les 103 éléments chimiques
connus, dont la masse, la charge, la photo, propriétés chimiques, des données sur leur énergie,
et un modèle de l’ atome. La table peut être configurée pour afficher des données numériques,
l' état de la matière, et y ajouter des codes de couleur de différentes manières. En plus de cela un
calendrier est disponible, permettant de visualiser les éléments en fonction de leur date de
découverte.
KANAGRAM
Logiciel de casse-tête avec des anagrammes.
KBRUSH
Petit programme pour pratiquer le calcul fractionnaire. Différents exercices sont fournis dans ce
but. Le programme vérifie les réponses de l' utilisateur et réagit en conséquence.
KEDUCA
V 1.4 -Guide de l’utilisateur- 13KEduca est un outil permettant de répondre à différents types de questionnaires préalablement créés avec KEducaBuilder. KHANGMAN Jeu du pendu, adaptable au besoin des joueurs. KIG Logiciel de géométrie dynamique. KMPLOT KmPlot est un traceur de fonctions mathématiques. Il dispose d' un puissant analyseur intégré. Vous pouvez tracer plusieurs fonctions simultanément et les combiner pour créer de nouvelles fonctions. Il gère les fonctions paramétriques et celles en coordonnées polaires. De nombreux types de grilles sont disponibles. Les points peuvent être tracés en haute précision avec une échelle correcte. KmPlot dispose également de fonctionnalités numériques et visuelles, comme remplir et calculer l' aire entre le tracé et le premier axe, trouver les maxima et minima, changer dynamiquement des paramètres de fonctions ainsi que tracer les fonctions dérivées et l' intégrale. KPERCENTAGE Petite application mathématique qui aidera les enfants à améliorer leur niveau dans le calcul de pourcentages. Il y a une section d' entraînement spéciale pour les trois types d' exercices de base. Enfin, l' élève peut sélectionner un mode aléatoire, dans lequel les trois types sont mélangés au hasard. KSTARS Kstar est un logiciel intéressant pour tous ceux qui aiment avoir les pieds sur terre et la t ête dans les étoiles. Il permet l’ exploration du système solaire et au-delà. KTOUCH Logiciel dédié à l’ apprentissage de la dactylographie, il est doté d' une interface graphique représentant un clavier dont les couleurs indiquent la position des doigts. L' i nterface est munie d' une série d' indicateurs vous permettant de suivre votre évolution durant la leçon. Votre frappe est reprise textuellement dans une autre ligne située sous l' exercice. KTURTLE KTurtle est un environnement de programmation utilisant le langage de programmation Logo. V 1.4 -Guide de l’utilisateur- 14
KVERBOS Avec KVerbos l' utilisateur peut apprendre la conjugaison des verbes espagnols. Le programme propose un verbe et un temps ensuite l' utilisateur entre les différentes conjugaisons. Le programme vérifie la proposition de l' utilisateur et corrige ensuite. L' utilisateur peut éditer la liste des verbes pouvant être étudiés. KVOCTRAIN KVocTrain est un logiciel de vocabulaire qui vous aide à améliorer votre vocabulaire, par exemple dans l’ apprentissage d’ une langue étrangère. Vous pouvez créer vos propres fichiers avec les mots dont vous avez besoin. REM : Pour toutes ces applications, vous pouvez consulter les modes d’emploi à l’adresse suivante : http://www.edubuntu-fr.org/ V 1.4 -Guide de l’utilisateur- 15
PACK LOGICIELS FOURNIS
OPEN OFFICE
Il s’ agit d’ une suite bureautique libre divisée en plusieurs
modules :
Destiné aux documents essentiellement textuels, il est de loin le module le
plus couramment utilisé. Writer permet de gérer et mettre en forme les
Writer
documents, tant au niveau de leur contenu sémantique que de leur mise
en page.
Il s’ agit d’ un tableur, qui le plus souvent est utilisé pour générer des
Calc graphes à des fins d’ illustration, mais dispose aussi de fonctions de
traitement et d’ analyses de données.
Permet de composer des présentations sous forme de suites de
Impress diapositives. Celles-ci visent à mettre en valeur visuellement les points
importants d’ un exposé oral.
Base Présent à partir de la version 2.0, permet de créer des bases de données.
Outil de dessin vectoriel pour les schémas et les illustrations simples. Il
permet de manipuler des primitives graphiques simples (flèches, figures
Draw
géométriques, étiquettes, cotations) par l' utilisation de calques (ou
couches) et d’ objets.
Outil pour la composition de formules mathématiques. Les formules
Math
peuvent être incluses dans les autres documents OpenOffice.org.
Guide en français disponible sur http://fr.openoffice.org/Documentation/Index.html
V 1.4 -Guide de l’utilisateur- 16ANTIVIRUS SOPHOS
La solution Antivirus installée sur les PC est Sophos. Un serveur installé au SPW
télécharge et met à disposition les dernières mises à jour.
Le serveur XSERVE situé dans l’ école synchronisera automatiquement les
informations avec le serveur central. La licence fournie avec le matériel court
pendant 3 ans. Il ne faut donc pas s’ occuper de sa configuration ou de son
fonctionnement général durant cette période.
Si une école le souhaite, il est possible d’ installer Sophos Antivirus sur les machines du réseau de
l’ administration à des conditions spéciales.
Pour une offre de prix, merci de contacter : cyberclasse@priminfo.be
INTERNET EXPLORER 8
Un premier choix pour se rendre sur Internet, le navigateur de Microsoft Internet
Explorer 8. Il se lance à partir d’ une icône sur le bureau.
Les principales nouveautés de cette dernière mouture sont :
Une interface simplifiée
Exécution plus rapide
La navigation par onglet
Gestion des modules complémentaires
La zone de recherche instantanée
La gestion des flux RSS
La fonction d’ impression avancée
Guide en français disponible sur :
http://w w w .microsoft.com/france/w indow s/products/w infamily/ie/ie8/default.aspx
MOZILLA FIREFOX 3.0
Très bonne alternative, Firefox 3.0 est un logiciel libre distribué gratuitement. Et
grâce à ses nombreuses extensions, il est bien plus qu' un simple navigateur.
Les dernières fonctionnalités phares sont entre autres :
Amélioration des performances dans le chargement des pages et des images
Sécurité accrue et mise à jour automatisé
Barre d’ adresse intelligente
Effacement des traces de navigation en un clic
Gestionnaire de mot de passe
V 1.4 -Guide de l’utilisateur- 17 Correcteur orthographique
Guide en français disponible sur : http://w w w .mozilla-europe.org/fr/support/
INFRARECORDER
Infra Recorder réunit de nombreuses fonctions faisant de lui une solution complète
de gravure :
Support CD et DVD
Afficher les informations d’ un disque
Créer des projets de CD/DVD de données, audio, mixtes et les enregistrer
Copier des disques à la volée
Enregistrer une image disque (ISO)
Effacer les disques réinscriptibles
Finaliser des disques
Guide en français disponible sur: http://dodich.informatique.free.fr/tutoriels_03.htm
THE GIMP
Il s' agit d' un logiciel libre de retouche et de création d' images numériques.
GIMP est un logiciel puissant doté de larges fonctionnalités, de nombreux outils et
filtres et il supporte de nombreux formats utilisés en imagerie numérique. Son
interface très flexible et aisément configurable permet à chacun d' organiser son espace de
travail.
Il peut être utilisé pour les applications suivantes :
dessin artistique
retouches photographiques
manipulation d' images
graphisme w eb y compris les animations
vidéo
Aides et manuels disponibles via : http://docs.gimp.org/fr/ ou
http://lapagedenicou.com/PSP5.html
V 1.4 -Guide de l’utilisateur- 18AUDACITY
Il s’ agit d’ un éditeur audio libre et facile d' utilisation.
Utilisez-le pour :
Enregistrer en direct.
Convertir vos disques et cassettes sur support numérique.
Editer des fichiers audio Ogg Vorbis, MP3 et WAV
Couper, copier, coller et assembler des extraits sonores
Aides et manuels disponibles via : http://audacity.sourceforge.net/localhelp/fr/audacity -
moded% 27emploi.pdf
7-ZIP
7-Zip permet de compresser vos dossiers et vos fichiers afin qu'ils utilisent moins
d'espace sur votre disque dur. Le programme est capable de créer des archives aux
formats 7z, TAR, Gzip, Bzip2 et ZIP. Il peut ouvrir de nombreux formats tels que 7z,
ZIP, CAB, RAR, ARJ, Gzip, Bzip2, TAR, Cpio, RPM et DEB.
Pour distribuer vos fichiers, vous pouvez créer des archives auto-extractibles à
partir de vos archives 7z. La manipulation des archives est également facilitée par
l'intégration des commandes courantes au menu contextuel de l'Explorateur Windows. Le Drag and Drop est
désormais supporté. Il vous suffira donc de glisser vos fichiers depuis l'Explorateur Windows sur la fenêtre de 7-
Zip pour les ajouter à une archive. L'opération inverse permet d'extraire facilement les documents contenus
dans une archive.
Enfin, il est possible d'utiliser 7-Zip en ligne de commande.
ADOBE ACROBAT READER
Acrobat Reader permet l' affichage et l' impression de fichiers PDF qui est un type de
fichiers et très répandu à travers internet.
SKYPE
Skype est un logiciel propriétaire qui permet aux utilisateurs de faire des appels
téléphoniques à travers Internet. Les appels d' utilisateurs à utilisateurs sont
gratuits, tandis que les appels vers les lignes téléphoniques fixes et les téléphones
mobiles sont payants. Les fonctionnalités additionnelles incluent messagerie
instantanée, transfert de fichiers, et visioconférence.
V 1.4 -Guide de l’utilisateur- 19QUID AU NIVEAU DES MESSAGERIES ÉLECTRONIQUES ! Afin de ne pas encombrer le serveur avec les mails des utilisateurs, il est recommandé d’ utiliser des serveurs de messagerie dit « Webmail » (Ex : Hotmail, Gmail, …) accessible à partir d’ un navigateur Internet. Les programmes de messageries qui utilisent POP3 et qui enregistrent les messages sur le disque du serveur ne pourront fonctionner à cause d’ un blocage volontaire des ports d’ entrée. V 1.4 -Guide de l’utilisateur- 20
LES PROGRAMMES MICROSOFT LIVE
Il s’ agit de services internet et de logiciels gratuits pour
communiquer, créer et partager sans limites.
Le plus souvent ces services sont accessibles grâce à un navigateur w eb et permettent de
manipuler différents type de données ( cartographique,bureautique,personnelles ) après
authentification de l' utilisateur du service. Les données sont enregistrées sur un serveur distant
plutôt que sur une machine locale.
Pour obtenir un complément d’information sur ces produits : http://www.windowslive.fr/astuces/
Publiez facilement du contenu sur votre blog, à partir d'un logiciel unique
Compatible avec votre service de blog
Window s Live Writer vous permet de publier facilement des billets sur Window s Live Spaces,
SharePoint, WordPress, Blogger, LiveJournal, TypePad, Movable Type, Community Server et de
nombreux autres services de blog !
Prévisualisation
Window s Live Writer intègre l' apparence de votre blog lorsque vous créez des billets. Vous
pouvez ainsi savoir exactement à quoi ressembleront vos postes lorsque vous les écrivez, avant
de publier. Plus de temps perdu donc, à vérifier l' aperçu de vos billets en ligne.
Publication multimédia
Avec Window s Live Writer, la publication de contenu multimédia riche est aussi simple que
l' envoi d' un message électronique. Insérez et personnalisez vos photos par exemple, puis cliquez
sur le bouton " Publier" .
Puissantes fonctionnalités d'édition
Créer des billets percutants est bien plus facile lorsque vous pouvez d' un simple clic insérer et
modifier des tableaux, vérifier l' orthographe en cours de frappe, mettre en forme du contenu
encore encore ajouter des liens hypertexte !
Modification hors ligne
Vous pouvez maintenant bloguer quand et où bon vous semble. Window s Live Writer
synchronise les brouillons de votre blog avec toutes les modifications que vous apportez quand
vous êtes hors ligne. Les changements se font automatiquement sur votre blog !
V 1.4 -Guide de l’utilisateur- 21Window s Live Galerie de Photos permet d' organiser et de publier des photos facilement, mais il comprend aussi quelques fonctions simples de retouches très utiles pour ceux et celles qui ne souhaitent pas s' embarrasser d' un logiciel spécialisé, bien souvent beaucoup trop complexe pour un néophyte ... Partagez facilement vos photos Avec le bouton " Publier" , le partage de vos photos et vidéos en ligne devient un jeu d' enfant. Vous pouvez également envoyer autant de photos que vous le souhaitez à vos proches par courrier électronique. Enfin, pour mettre vos photos en valeur, pensez aussi aux écrans de veille et aux diaporamas ! Retrouvez et classez rapidement vos photos et vidéos Importez vos photos à partir de votre appareil photo numérique : la Galerie de photos Window s Live les organise automatiquement en fonction de la date et de l' heure. Vous avez le choix : classez vos images par nom, date, notation et type. Retouchez vos photos Créez un panorama en associant plusieurs photos et ajoutez-y des légendes. Vous pouvez aussi améliorer vos photos : redimensionnez-les, ajustez la couleur ou l' exposition et corrigez même les yeux rouges. Téléchargez des albums photo La Galerie de photos vous permet de télécharger des albums haute résolution à partir de Window s Live Spaces. Window s live skydrive est un disque virtuel de 25 gigaoctet, c' est -à-dire que chaque utilisateur enregistré peut envoyer 25 gigaoctet de fichiers sur les serveurs de Microsoft, il s' agit en fait d' un disque de stockage qui se trouve hors de son propre ordinateur. V 1.4 -Guide de l’utilisateur- 22
INSTALLER DE NOUVELLES APPLICATIONS
Les élèves et les professeurs disposent des droits d’ utilisateurs sur le PC, ils ne peuvent
donc pas installer de programmes, périphériques,… et modifier tous les paramètres du
système.
La personne ressource est membre du groupe des administrateurs sur la machine locale,
elle est la seule à pouvoir adapter la configuration d’ un PC en s’ identifiant avec son
compte.
Grâce à la gestion des images, il est possible pour une personne ressource de configurer un PC
en fonction des besoins (applications, raccourcis sur le bureau, imprimante,…) et reconfigurer les
autres machines sur base de cette image.
Les « Images » créées par la personne ressource et l’ image installée sur les machines de l’ école
se trouvent sur le serveur. Pour accéder aux menus de création et de descente d’ image, il faut
préalablement démarrer le PC au travers du réseau.
V 1.4 -Guide de l’utilisateur- 23PROCÉDURE POUR CRÉER OU REMONTER UNE IMAGE :
1. Connectez-vous en tant que personne ressource.
2. Configurer correctement le PC local sur lequel vous travaillez. (Programmes, interface,
données, réglages, …)
3. Exécuter le script « GenXML.bat » pour préparer le système (Ce script se trouve dans
\\Xserve\LoginScripts\PR\GenXML.bat ). Suite à cela, le PC s’ éteindra automatiquement .
4. Allumer l’ ordinateur
5. Appuyer plusieurs fois sur F8 au démarrage
Vous devez obtenir l’ image ci-dessous:
6. Choisir dans la liste : « NETWORK : Realtek Boot Agent »
7. Sur la page Deploy Studio,
8. Choisir : 1 – Démarrer en mode maintenance
9. Entrer le login et le mot de passe de la personne ressource (le curseur n’ avance pas, c’ est
normal) Ensuite, choisir 3 : Sauvegarder l’ordinateur
10. Donner le nom de l’ image
11. Confirmer : O (Maj)= oui
12. Patientez le temps de la création de l’ image (Pour une image de 20 GB, il faut
approximativement 30 minutes). Une mise en veille de l’ écran peut se produire après un
certain temps même si le traitement continue. Appuyer sur ESPACE pour sortir de la veille.
13. Redémarrage automatique de l’ ordinateur
V 1.4 -Guide de l’utilisateur- 24PROCÉDURE POUR DESCENDRE UNE IMAGE :
1. Allumer l’ ordinateur
2. Appuyer plusieurs fois sur F8 au démarrage
Vous devez obtenir l’ image ci-dessous :
3. Choisir dans la liste : NETWORK : Realtek Boot Agent
4. Sur la page Deploy Studio, choisir : 1 – Démarrer en mode maintenance
5. Ensuite choisir 1 : Restaurer l’ordinateur
6. Entrer le login et le mot de passe de la personne ressource (le curseur n’ avance pas, c’ est
normal)
7. Choisir le nom de l’image sauvegardée
8. Confirmer : O (Maj)= oui
14. Patienter le temps de la restauration de l’ image (Pour une image de 20 GB, il faut
approximativement 15 minutes). Une mise en veille de l’ écran peut se produire après un
certain temps même si le traitement continue. Appuyer sur ESPACE pour sortir de la veille.
9. Redémarrage automatique de l’ ordinateur
V 1.4 -Guide de l’utilisateur- 25Lors du démarrage vous devez obtenir l’ écran ci-dessous
10. Sélectionner dans le premier menu déroulant « Belgique » et « Français (Belgique) dans les
deux d’ après.
Cliquer sur « Suivant ».
11. Entrer le Nom de l’ ordinateur NumPhase + PC + NUM (Exemple : 625PC012)
Cliquer sur « Suivant » pour obtenir :
12. Faire « Démarrer » et Patienter pendant le test des performances.
L’intégration dans le Domaine sera réalisée automatiquement.
V 1.4 -Guide de l’utilisateur- 26NETTOYER LE PC Mettez le PC et les équipements concernés hors tension et retirez la fiche secteur de la prise d’ alimentation. Le nettoyage de l' intérieur du PC ne doit être effectué que par les techniciens autorisés. N' utilisez pas de poudre abrasive ni de solvant attaquant les matières plastiques. Ev itez toute pénétration de liquide à l' intérieur de l' appareil. L’ECRAN Poussière, traces de doigts, … c’ est sur l’ écran que ces traces se voient le mieux ! La première chose que vous devez faire, c’ est enlever la poussière avec un chiffon doux et non-pelucheux, comme un chiffon à microfibres, disponible en grande surface. N’ utilisez pas de papier essuie- tout pour nettoyer votre écran car cela laisse finalement plus de crasses que cela n’ en enlève. Les petites ouvertures qui se trouvent derrière l’ écran peuvent être nettoyées à l’ aspirateur. N’ utilisez pas un nettoyant pour vitres classiques. Il contient certains produits dangereux pour les nouveaux écrans LCD (écrans plats, microcristaux), qui ne sont pas fabriqués en verre mais bien en matière synthétique. Vous trouverez également dans le commerce des loques spéciales pour les écrans et des produits nettoyants aux actifs antistatiques. Attention, ne laissez jamais aucun de ces produits agir trop longtemps. Séchez l’ écran après maximum une minute avec un chiffon à microfibres. N’ appliquez jamais le produit que vous utilisez directement sur l’ écran, mais bien sur votre chiffon. Ne frottez pas trop fort, les écrans – notamment LCD – ne sont pas conçus pour recevoir de gros chocs. LE CLAVIER La première chose que vous devez penser à faire pour nettoyer votre clavier est de le retourner et de le secouer doucement deux ou trois fois. Vous pouvez enlever la poussière et les saletés entre les touches grâce à une petite brosse (un pinceau ou une vieille brosse à dent peuvent faire l’ affaire). Tant que vous ne poussez pas trop fort, vous pouvez aussi utiliser un aspirateur muni d’ une petite brosse. V 1.4 -Guide de l’utilisateur- 27
Pour nettoyer la surface des touches, utilisez un produit (par exemple, une mousse) que vous avez d’ abord appliquer sur un chiffon. Des éponges spéciales sont disponibles en magasin pour ce travail. LA SOURIS Le nettoyage « extérieur » peut se faire avec un détergeant pour matière synthétique, ce qui devrait suffire pour une souris optique. Mais si de la poussière s’ est logée dans le petit trou de l’ œil optique, vous pouvez éventuellement l’ enlever grâce à une bombe d’ air comprimé (disponible dans les magasins d’ informatique). V 1.4 -Guide de l’utilisateur- 28
LES SCRIPTS KIXTART Kixtart est un langage de script principalement utilisé lors de l’ouverture d’une session dans un réseau. Il permet un grand nombre de fonctions très utiles pour un administrateur réseau. Les scripts utilisés sur les PC’s sont développés avec cet outil. LISTE DES SCRIPTS : LOGIN.KX : Accès réservé au HelpDesk Objectif : Modifier des paramètres dans la base de registre, placer la personne ressource dans le groupe des administrateurs locaux et réaliser des mises à jour du système. GLOBAL.KIX : Accès réservé au HelpDesk Objectif : Permettre au HelpDesk d’appliquer des modifications dans toutes les écoles. LOCAL.KIX : Accès réservé aux personnes ressources et au HelpDesk Objectif : Permettre aux personnes ressources d’appliquer des modifications pour l’ensemble des PC’s Cyberclasse. PERSRESS.KIX : Accès réservé aux personnes ressources et au HelpDesk Objectif : Permettre aux personnes ressources d’appliquer des modifications lors du login d’une personne ressource. PROFS.KIX : Accès réservé aux personnes ressources et au HelpDesk Objectif : Permettre aux personnes ressources d’appliquer des modifications lors du login d’un professeur. ELEVES.KIX : Accès réservé aux personnes ressources et au HelpDesk Objectif : Permettre aux personnes ressources d’appliquer des modifications lors du login d’un élève. Remarque : - Dans la configuration de base, le fond d’écran est différent en fonction de l’utilisateur qui se connecte. La personne ressource peut ajouter des fonds d’écran et modifier les paramètres dans PERRESS.KIX, PROFS.KIX et ELEVES.KIX. V 1.4 -Guide de l’utilisateur- 29
QUESTIONS/ REPONSES Dans cette rubrique, vous trouverez les réponses aux questions les plus souvent posées. Quelle est la différence entre une classe et un groupe ? La notion de classe et de groupe se révèle très importante lors de la création de la liste des élèves. Ainsi, chaque élève doit obligatoirement se trouver dans une et une seule classe tandis qu’il pourra faire partie de plusieurs groupe ou voire d’aucun. Ceci affecte les privilèges de chaque élève sur le domaine. Attention : Ce sera toujours la dernière modification qui primera sur la précédente. Exemple : un élève faisant partie d’une classe « 2C » n’ayant pas accès à Internet se fait membre du groupe « Info » permettant l’accès au net. L’élève aura désormais accès à l’Internet Comment puis-je visionner les fichiers présents dans les dossiers de mes élèves ? Vous ne pouvez plus avoir accès au dossier privé de vos élèves. Le seul moyen de vérifier les fichiers présent sur son espace disque est de lui demander son autorisation, son login et son mot de passe. Que faut-il préparer avant la livraison des ordinateurs ? L’école doit impérativement créer un document Excel avec le nom des utilisateurs, les mots de passe, les groupes, les classes, … Pour obtenir toutes les informations à propos de ce fichier, consulter le document réalisé par Apple sur l’utilisation de l’interface Web du serveur. Si ce document n’est pas disponible lors de la mise en service, nous utiliserons un fichier par défaut, avec quelques élèves et professeur. Que se passe t-il si l’on charge un nouveau fichier Excel de gestion des mots de passe ? Lors du renouvellement des mots de passe, il vous faut remonter un nouveau fichier d’identification élèves sur le serveur via l’interface web de gestion. Une fois le nouveau fichier monté, il écrasera le précédent sans vous demander votre confirmation. Que se passe t-il en cas de panne de courant ? En cas de panne de courrant, tous les pc’s s’éteindront tandis que le serveur et le disque dur Firewire resteront allumés grâce à l’UPS afin de sauvegarder les dernières données. Si la coupure se prolonge, la batterie de l’UPS fournira encore du courant durant approximativement 5 minutes. Après quoi le serveur s’éteindra. Une fois le courant revenu, le serveur et ses périphériques se remettront automatiquement en marche. V 1.4 -Guide de l’utilisateur- 30
Vous pouvez aussi lire