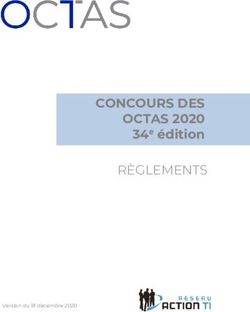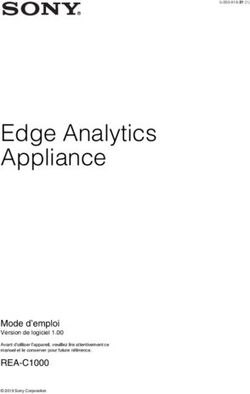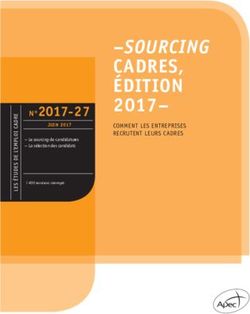SERIES AVM357/AVM457 CAMERA IP Bullet IR - Manuel Utilisateur
←
→
Transcription du contenu de la page
Si votre navigateur ne rend pas la page correctement, lisez s'il vous plaît le contenu de la page ci-dessous
CAMERA IP Bullet IR
SERIES AVM357/AVM457
Manuel Utilisateur
Veuillez lire les instructions avant toute l’utilisation, et conserver ce manuel pour une future consultation.
AVM357a_457a_V1.01NOTE DE SECURITE IMPORTANTE
Tous les produits commercialisés par notre société sont conformes à la directive
européenne (2002/95/CE) visant à limiter l'utilisation de six substances dangereuses
RoHS.
Cet appareil entre dans la catégorie 9.1 : Instruments de surveillance et de contrôle sans
écran, selon la directive européenne 2002/96/CE visant à rendre obligatoire la valorisation
des DEE. Ne pas jeter ce produit en fin de vie avec des déchets ménagers.
Prendre contact avec votre revendeur pour les démarches à suivre concernant le
recyclage de ce produit.
Cet appareil est conçu, fabriqué et a été testé conformément aux exigences essentielles
de sécurité pour les matériels électroniques et électromagnétiques.
Cet appareil a été testé et se trouve conforme avec les limitations d’équipements
numériques de classe B, d’après la partie 15 des lois FCC. Ces limitations sont conçues
FCC
pour fournir une protection raisonnable contre les interférences nuisibles d’une installation
résidentielle.
AVERTISSEMENT
Cet appareil utilise et génère de l’énergie radio fréquence. Si son installation ou utilisation n’est pas
conforme aux instructions, il peut produire des interférences nuisibles à la communication radio
fréquence.
Cet appareil est conçu pour l’utilisation à l’intérieur. Ne pas l’exposer à la pluie ni à la chaleur.
La surveillance d’un lieu ouvert au public et de la voie publique est soumise à l’autorisation municipale et
préfectorale.
Le bloc d’alimentation est conçue spécialement pour la caméra, ne pas l’utiliser pour alimenter d’autres
appareils
Toute modification de l’appareil peut le rendre non-conforme aux réglementations en vigueur. Ne pas
procéder à sa modification sans notre accord écrit au préalable.
Aucun produit modifié ne sera pris en charge dans le cadre de la garantie légale.
Trademark Acknowledgements
iPad® & iPhone® sont des marques déposées d’Apple Inc.
Android™ est une marque commerciale de Google Inc. L’utilisation de cette marque est soumise à
l’autorisation de cette dernière (Google Permissions).
Microsoft®, Windows® & Internet Explorer® sont des marques déposées de Microsoft Corporation aux
Etats-Unis et/ou dans d’autres pays.
Information
Nous nous réservons le droit de réviser ou de supprimer à tout moment tout ou une partie du contenu de ce
manuel. Nous ne garantissons pas la totale exactitude ni assumons la responsabilité légale quant à
l’utilisation des informations contenues dans ce manuel.
Le contenu de ce manuel peut faire l’objet d’une révision sans préavis.
Ce produit n’a pas de mode standby / éteint.
FW: 2033-1095-1001MPEG4 Licensing
THIS PRODUCT IS LICENSED UNDER THE MPEG4 VISUAL PATENT PORTFOLIO LICENSE FOR THE
PERSONAL AND NON-COMMERCIAL USE OF A CONSUMER FOR (i) ENCODING VIDEO IN
COMPLIANCE WITH THE MPEG4 VISUAL STANDARD (“MPEG-4 VIDEO”) AND/OR (ii) DECODING
MPEG4 VIDEO THAT WAS ENCODED BY A CONSUMER ENGAGED IN A PERSONAL AND
NON-COMMERCIAL ACTIVITY AND/OR WAS OBTAINED FROM A VIDEO PROVIDER LICENSED BY
MPEG LA TO PROVIDE MPEG4 VIDEO. NO LICENSE IS GRANTED OR SHALL BE IMPLIED FOR ANY
OTHER USE. ADDITIONAL INFORMATION INCLUDING THAT RELATING TO PROMOTIONAL INTERNAL
AND COMMERCIAL USES AND LICENSING MAY BE OBTAINED FROM MPEG LA, LLC. SEE
HTTP://WWW.MPEGLA.COM.
GPL Licensing
This product contains codes which are developed by Third-Party-Companies and which
are subject to the GNU General Public License (“GPL”) or the GNU Lesser Public License
(“LGPL”).
The GPL Code used in this product is released without warranty and is subject to the
copyright of the corresponding author.
Further source codes which are subject to the GPL-licenses are available upon request.
We are pleased to provide our modifications to the Linux Kernel, as well as a few new
commands, and some tools to get you into the code. The codes are provided on the FTP
site, and please download them from the following site or you can refer to your distributor:
Model 1, 2, 3 & 4: http://download.dvrtw.com.tw/GPL/IPCAM/F-Seriers/linux.tar.gz
Model 5: http://download.dvrtw.com.tw/GPL/IPCAM/A-Seriers/linux.tar.gz
Model 6 & 7: http://download.dvrtw.com.tw/GPL/IPCAM/S-Seriers/linux.tar.gz
FW: 2033-1095-1001TABLE OF CONTENTS
1. GENERALITE ..................................................................................................................................... 1
1.1 Fonctionnalités du Produit ...................................................................................................................... 1
1.2 Contenu de l’emballage .......................................................................................................................... 1
1.3 Vue d’ensemble du câblage.................................................................................................................... 1
1.4 Port Entrée/Sortie Alarme ....................................................................................................................... 2
2. ACCES DE LA CAMERA PAR INTERNET EXPLORER ..................................................................... 3
2.1 Connexion à la caméra........................................................................................................................... 3
2.2 Panneau de contrôle............................................................................................................................... 3
2.3 Opération PTZ numérique (DPTZ).......................................................................................................... 5
2.4 Recherche d’enregistrement événementiel et relecture .......................................................................... 6
3. CONFIGURATION DE LA CAMERA................................................................................................... 7
3.1 Menu configuration système ................................................................................................................... 7
3.2 Réseaux ................................................................................................................................................. 8
3.3 Caméra................................................................................................................................................. 14
3.4 Enregistrement ..................................................................................................................................... 16
3.5 Stockage............................................................................................................................................... 16
3.6 Evénement ........................................................................................................................................... 17
3.7 Général................................................................................................................................................. 18
ANNEXE 1 SPECIFICATIONS ........................................................................................................... 21
ANNEXE 2 TABLEAU DE BANDE PASSANTE informatif .................................................................... 22
ANNEXE 3 ESTIMATION TEMPS D’ENREGISTREMENT (Informatif) ................................................ 23
ANNEXE 4 CONNEXION PoE.............................................................................................................. 24
ANNEXE 5 API ID APPLICATION FOR SMS MESSAGING ................................................................. 25
ANNEXE 6 Q&A.................................................................................................................................... 271. GENERALITE
1.1 Fonctionnalités du Produit
Configuration réseau facile avec iPhone / iPad
Capteur 1.3 / 2 Megapixel avec la qualité HDTV 720p/1080p, permettant d’examiner plus facilement le moindre détail
Compatible ONVIF pour simplifier l’intégration système.
Compatible POE (Power-over-Ethernet) pour réduire le coût d’installation.
Connexion Entrée/Sortie Alarme pour plus de sécurité et interactions
IR LEDs intégré pour la vision de nuit
Remote Surveillance
-- Fully compatibility on iPhone & iPad, and Internet Explorer® on Windows® operating system
1.2 Contenu de l’emballage
□ Caméra et accessoires □ Déshumidificateur □ Notice installation rapide
1.3 Vue d’ensemble du câblage
Câble RJ45
Câble d’alimentation
Couleur Câble Description
Alimentation DC12V.
Note: Le bloc d’alimentation est optionnel.
-- Câble d’alimentation
-- Câble RJ45 Connexion réseau.
Noir & Marron GND Masse, pour la connexion aux dispositifs E/S alarme ou la réinitialisation de la caméra.
Jaune Alarm-in Connexion d’entrée alarme.
Rose Alarm-out Connexion de sortie alarme
Rouge RESET Caméra éteinte, faites court-circuiter ce fil avec la masse, en la rallumant, pour réinitialiser
la caméra à la configuration par défaut d’usine.
11.4 Port Entrée/Sortie Alarme
La caméra supporte des dispositifs d’alarme en entrée et en sortie.
Le schéma de câblage suivant doit être respecté si vous voulez connecter à votre caméra un dispositif d’alarme
externe.
Dispositif sortie alarme
Relai 5V DC
AUTO-ALIMENTE
Sirène ou autre
Caméra Entrée alarme de type contact sec
22. ACCES DE LA CAMERA PAR INTERNET EXPLORER
Cette caméra réseau est accessible via un ordinateur équipé de Microsoft® Internet Explorer® et via smart phones
équipés de notre logiciel “EagleEyes”
Note: Pour plus de détails sur l’accès par smartphones, veuillez consulter notre site internet
http://www.eagleeyescctv.com.
Avant d’utiliser cette caméra, veuillez vérifier la configuration de votre réseau local, et le câblage réseau.
Pour la configuration réseau, veuillez consulter:
“CONFIGURATION RESEAU ADVANCEE” téléchargeable depuis
www.surveillance-download.com/user/m357a.swf.
2.1 Connexion à la caméra
Etape1: Ouvrir le navigateur Internet, et saisir http://ipaddress:portnum sur la barre d’adresse.
Par exemple, si l’adresse IP de la caméra est 192.168.1.60 et le numéro de port 888, saisir sur la barre
d’adresse ”http://192.168.1.60:888” et appuyer sur la touche Enter du clavier.
Etape2: Sur la page d’ouverture, saisir le code utilisateur, le mot de passe et le code de sécurité,
puis cliquer sur le bouton Connexion.
Etape3: L’assistant de démarrage est lancé.
‧ Cliquer sur le bouton Fermer pour afficher la vidéo de la caméra en direct, sans exécuter l’assistant de démarrage.
‧ Cocher la case “Ne pas démarrer l’assistant”, pour accéder directement à la vidéo la prochaine fois.
Note: Si le système vous demande l’installation de “VLC player”, “Software” et “H264 Streaming
Viewer”, veuillez accepter la demande.
Etape 5: La vidéo est affichée en direct.
2.2 Panneau de contrôle
Note: Les boutons disponibles dépendent du droit de l’utilisateur connecté.
Information streaming actuel
FR : Nombre d’images par seconde
DR : Taux de transmission
Date: Date et heure système
Q : Qualité
R : Résolution
3Fonction Icône Droit utilisateur Description
Superviseur / Utilisateur
Direct avec droit / Utilisateur Accéder à la vidéo en direct.
normal/ Invité
Superviseur / Utilisateur Accéder à la page de configuration PTZ numérique.
DPTZ
avec droit / normal Explication détaillée “2.3 Opération PTZ numérique ”
Accéder à la liste de vidéo enregistrée localement
Superviseur / Utilisateur
Archive Explication détaillée “Erreur ! Source du renvoi introuvable. “ à la page 5.
avec droit
Une carte micro SD est requise pour un enregistrement local.
Accéder à la page de configuration système, et les fonctions disponibles
Configuration. Superviseur / Utilisateur sont différentes pour Superviseur et Utilisateur avec droit.
avec droit Pour plus de détails, consulter “3.1 ”
Live player -- Superviseur / Utilisateur Sélectionner le lecteur de vidéo dans la liste déroulante:
avec droit / Utilisateur ActiveX ou H264/MPEG4/MJPEG
normal/ Invité QuickTime
QuickTime est un logiciel multimédia de la société Apple Inc. Vous devez avoir
installé au préalable ce logiciel sur votre ordinateur avant de le choisir. Une fois
sélectionné, vous sera invité d’entrer l’utilisateur et le mot de passe pour
accéder à la camera.
VLC
Qualité -- Superviseur / Utilisateur Sélectionner la qualité de vidéo, dans la liste déroulante ou en faisant
avec droit / Utilisateur glisser le curseur sur la réglette:
normal BASIC / NORMAL / SUPERIEUR/ MEILLEUR.
Résolution -- Superviseur / Utilisateur Sélectionner dans la liste déroulante la résolution
avec droit / normal Modèle 2 megapixel Modèle 1.3 megapixel
HD1080P (1920 x 1080) SXGA (1280 x 1024)
HD720P (1280 x 720) HD720P (1280 x 720)
VGA (640 x 480) VGA (640 x 480)
QVGA (320 x 240) QVGA (320 x 240)
1920 x 1080 1280 x 720
720 x 480 352 x 240
Résolution Superviseur / Utilisateur
d’affichage: avec droit / normal
Cliquer dessus pour afficher la vidéo en plein écran.
Et appuyer sur la touché Echap du clavier pour revenir au mode normal.
Plein écran
Cet icône n’apparaît que pour une résolution à HD1080P, SXGA ou HD720P &
VGA.
Redimensionner la vidéo pour qu’elle remplisse la fenêtre d’affichage.
Double taille Cet icône apparaît uniquement quand la résolution de la caméra est QVGA et
qu’elle est inférieure à la fenêtre d’affichage..
La résolution d’affichage actuelle est celle choisie pour la caméra
Taille normale
Cet icône n’apparaît que pour une résolution à HD1080P, SXGA ou HD720P.
Résolution La résolution d’affichage actuelle est adaptée à la fenêtre d’affichage.
fenêtre Cet icône n’apparaît que pour une résolution à HD1080P, SXGA ou HD720P.
Déplacer le carré rouge pour afficher la zone sélectionnée
Echelle
Cet icône n’apparaît que pour une résolution à HD1080P, SXGA ou HD720P.
Prise de vue Superviseur / Utilisateur Click to take a snapshot of the current view on a new window. Right click
instantanée avec droit / normal on the picture and re-save it to the location you want.
Superviseur / Utilisateur Cliquer sur l’icône pour activer la sortie alarme, même si le dispositif
Sortie Alarme
avec droit / normal d’alarme ne détecte aucun événement.
* pour certains modèles seulement
42.3 Opération PTZ numérique (DPTZ)
Cette caméra possède la capacité PTZ, c’est-à-dire, PTZ numérique (DPTZ), pour contrôler une zone vaste.
ETAPE1: Cliquer sur “DPTZ” pour afficher le panneau de contrôle DPTZ.
ETAPE2: Sélectionner les fonctions voulues:
FONCTION ICONE DESCRIPTION
Résolution -- Choisir la résolution d’affichage en mode DPTZ: “VGA” ou “QVGA”.
Cliquer dessus pour prendre une photo de la vue actuelle, et le stocker à l’emplacement spécifié dans la
Prise de vue
configuration de la caméra (chemin de sauvegarde).
Cliquer dessus pour activer la sortie alarme. Par exemple, faire sonner la sirène qui est connectée à la sortie
Sortie alarme
alarme.
FONCTION ICONE DESCRIPTION
Paneneau directionnel -- Cliquer d’abord sur l’icône pour faire apparaître le panneau dirrectionnel.
Cliquer dessus pour prendre une photo de la vue actuelle, et le stocker à l’emplacement spécifié
Prise de vue
dans la configuration de la caméra (chemin de sauvegarde).
L’image se redimensionne à la taille de la fenêtre d’affichage.
Taille fenêtre
L’icône est désactivé quand la résolution choisie est VGA ou QVGA.
Zoomer/Dézoomer / Chaque clique sur / permet multiplier/diviser le ratio de zoom par 2.
Zoom/Dézoom max / Cliquer sur pour zoomer au ratio le plus élevé (16X) et pour dézoomer complètement..
Distance de mise au point / Cliquer dessus pour régler la distance de mise au point, afin d’avoir une image nette.
Cliquez dessus pour ensuite indiquer sur l’image la zone de mise au point.
Zone de mise au point
Cette fonction sera désactivée en mode DPTZ..
52.4 Recherche d’enregistrement événementiel et relecture
Trois séquences de vidéo événementielle peut être enregistrées sur une caméra sans carte micro SD.
Note: Pour sauvegarder plus de séquences, insérer une carte micro SD ou mieux, connecter la caméra
à un NVR.
Heure Cliquer dessus pour aller au créneau horaire précédent / suivant et commencer la lecture à
/ Précédente/Suivante partir du premier clip ce créneau horaire.
Accélérer la vitesse de lecture. Cliquer dessus pour multiplier la vitesse de lecture par 2.
Lecture rapide
La vitesse maximale est 16X (5 cliques consécutifs).
Cliquer dessus pour lire la vidéo à l’envers à 2 fois la vitesse normale.
Lecture inversée Cliquer de nouveau pour accélérer.
La vitesse maximale est 16X (5 cliques consécutifs)
Cliquer dessus pour commencer la lecture du clip vidéo sélectionné ou revenir à la vitesse de
Lecture
lecture normale
Pause Click to pause the video playback.
Pause Cliquer pour arrêter momentanément la lecture.
Cliquer dessus pour arrêter la lecture.
Stop
Image par image En mode Pause, cliquer dessus pour faire avancer une image.
Audio Cliquer dessus pour activer/désactiver la sortie son.
63. CONFIGURATION DE LA CAMERA
3.1 Menu configuration système
Cliquer sur Config. en haut de l’écran pour afficher les menus de configuration.
La configuration système est subdivisée en six menus: Réseau local, Caméra, Enregistrement, Stockage,
événement et Général, qui sont expliqués en détail aux chapitres suivants
Menu Sous-Menu Description
Réseaux Réseau local Configurer les paramètres réseau local.
QoS Limiter le flux de vidéo pour un meilleur service.
DDNS Entrer les informations DDNS, indispensable pour un réseau de type PPPOE ou DHCP.
SNTP Entrer les informations du serveur SNTP et Synchroniser l’heure de la caméra avec le serveur.
FTP Entrer les informations du serveur FTP pour la notification d’événements.
Email Entrer les informations emails pour la notification par email.
SMS Entrer le texte à envoyer par la notification SMS en cas d’événement.
Filtre Etablir les filtres pour autoriser/refuser l’accès à la caméra IP.
*Pour des ordinateurs sous Windows de Microsoft.
UpnP Activer ou désactiver UPnP, protocole réseau qui permet la détection de la caméra sur le
réseau local, pour en faciliter l’usage.
*Pour des ordinateurs sous Mac OS d’Apple.
Bonjour Activer ou désactiver Bonjour, protocole réseau qui permet la détection de la caméra sur le
réseau local, pour en faciliter l’usage..
1. Attribuer un nom à la caméra.
Camera Caméra
2. Spécifier l’endroit où ce nom doit être affiché.
Vidéo Régler les paramètres vidéo pour les différents formats.
Couleur Ajuster les paramètres de couleur.
Advancé Ajuster les paramètres avancés.
Record Paramètre enregistrement Définir les paramètres d’enregistrement .
Planning enregistrement Etablir le planning d’enregistrement déclenché par événement.
Stockage Carte SD / Mémoire Vérifier la capacité de stockage restante et effacer le contenu si nécessaire.
Evénement Evénement Définir les événements à détecter, la zone de détection et des actions à prendre.
1. Choisir la langue d’affichage de l’interface.
Général Général 2. Vérifier adresse MAC de la caméra.
3. Spécifier le délai maximum d’inactivité avant le verrouillage de l’interface.
Date et heure Réglage de date et heure, et prise en compte de l’heure d’été.
Disponible seulement pour le Superviseur.
Historique
Vérifier l’historique système.
Disponible seulement pour le Superviseur.
Connexion
Définir les paramètres de connexion et visualiser les utilisateurs connectés.
Disponible seulement pour le Superviseur.
Utilisateur
Gestion des comptes utilisateurs.
Google Maps Allow you to know where the network camera is.
Disponible seulement pour le Superviseur.
1. Consulter la version du microprogramme et le mettre à jour.
Maintenance 2. Sauvegarder et restaurer la configuration du système.
3. Redémarrer la caméra.
4. Télécharger le logiciel de relecture.
73.2 Réseaux
3.2.1 Réseau local
Menu de configuration du réseau local où est installée la caméra. Pour plus de détails, consulter “Configuration
Réseau Avancée” téléchargeable sur www.surveillance-download.com/user/m359a.swf.
3.2.2 QoS
QoS, Quality of Service, permet de contrôler le flux de vidéo en temps réel. Activez cette fonction et définir la
limite de bande passante allant de 256 to 10240 kbps, si la bande passante totale de votre réseau est limitée,
afin de garantir un meilleur service pour d’autres matériels réseau.
3.2.3 DDNS
DDNS doit être activé si votre réseau local est de type “PPPOE” ou “DHCP”. Pour plus de détails, veuillez
consulter “Configuration Réseau Avancée” sur www.surveillance-download.com/user/m359a.swf.
3.2.4 SNTP
SNTP (Simple Network Time Protocol) permet de synchroniser l’heure de la caméra avec un serveur de temps
Champ Description
GMT Choisir un fuseau horaire pour régler automatiquement l’heure de la caméra.
Serveur NTP Définir un serveur de temps. Vous pouvez utiliser le serveur par défaut ou opter pour un autre serveur que
vous connaissez.
Période Sync. Synchroniser quotidiennement ou non
Sync Cliquer sur ce bouton pour synchroniser l’heure de la caméra avec le serveur de temps.
83.2.5 FTP
Permet de paramétrer un serveur FTP, à qui la caméra doit envoyer la vidéo quand survient un événement
programmé.
3.2.6 MAIL
Permet de paramétrer l’expéditeur et les adresses mail des destinataires à qui un email sera envoyé quand
survient un événement programmé.
Gestion de la liste des destinataires
1) Ajouter
Saisir l’adresse mail puis cliquer sur Ajouter
2) Editer
Sélectionner l’adresse à éditer puis cliquer sur Editer
3) Supprimer
Sélectionner l’adresse puis cliquer sur Supprimer
Champ Description
Serveur SMTP Saisir l’adresse du serveur SMTP de votre fournisseur d’accès à Internet.
Port Saisir le N° de port du serveur SMTP de votre fournisseur d’accès à Internet. Si aucun N° n’est s aisi, la valeur par défaut
25 est utilisée (Le N° de port par défaut de la plu part des serveurs de mail).
Expéditeur Saisir le nom de l’expéditeur
Vérifier mot de passe L’authentification de l’utilisateur est requise par les serveurs email, cochez la case Oui, et saisissez un compteur
utilisateur et son mot de passe.
Compte utilisateur Saisir le compte d’utilisateur de l’expéditeur
Mot de passe Saisir le mot de passe.
Liste destinataires Gérer les adresses mail des destinataires.
Tester Tester l’envoi de mails
93.2.7 SMS
Note: Avant d’utiliser cette fonction, vous devez vous inscrire auprès d’un fournisseur de service SMS,
comme Clickatell et EVERY8D, afin d’obtenir un ID API. Consultez “ANNEXE 5 API ID
APPLICATION FOR SMS MESSAGING” page 25.
Saisir les informations détaillées du compte de messagerie SMS et cliquer sur le bouton Sauvegarder. Ces
informations servent à l’envoi de SMS, quand survient un événement programmé.
Champ Description
Système Le fournisseur de service SMS, par défaut Clickatell.
Utilisateur / Mot de passe Le compte utilisateur Clickatell et son mot de passe.
API ID L’ID API obtenu auprès de Clickatell.
Récipient Liste des destinataires.
Cliquer sur le bouton Ajouter pour inscrire un N° d e téléphone complet, avec l’indicatif du
pays.
On peut ajouter jusqu’à 5 numéros.
Intervalle d’envoi L’intervalle qui sépare deux envois de SMS, exprimé en minutes.
Les valeurs possibles sont 0, 15, 30 & 60.
Réinit. le comteur Réinitialisation du compteur d’envoi de SMS, ce qui permet l’envoi du prochain SMS dans
attendre.
Message Le texte de message à envoyer par SMS, jusqu’à 70 caractères.
Tester Test de l’envoi SMS, pour vérifier si les paramètres sont bien configures.
Note: Ce test est au prix d’un SMS au tarif local.
103.2.8 Filtre
Permet de filtrer l’accès à la camera.
.
Fonction Description
Configuration de Filtre
Nombre d’essai max Saisir le nombre d’essais maximum autorisé pour la connexion. Passé ce nombre, l’adresse IP, qui essaie de se
connecter à la caméra avec un mot de passe incorrect, sera automatiquement bloquée.
Temps de blocage Définir le temps de blocage en minutes, avant de débloquer une adresse IP qui a dépassé le nombre de d’essais
maximum autorisé.
Requête Echo Choisir Refuser si vous ne souhaitez pas que la camera réponde aux requêtes Echo (commande PING).
Choisir Accepter dans le cas contraire.
Configuration de Filtre IP/MAC
Filtre IP/MAC Activer ou désactiver les filtres IP/MAC.
Politique de filtres Si le filtrage est activé, définir si l’accès est autorisé ou interdit aux adresses IP/MAC figurant dans liste ci-dessous..
IP/MAC
Règles de filtres IP/MAC
Règle ‧ Pour ajouter une entrée, saisir l’adresse IP, puis cliquer sur Ajouter.
‧ Pour supprimer une entrée existante, sélectionner l’adresse IP à enlever et cliquer sur Supprimer
113.2.9 UPnP / Bonjour
“UPnP” signifie “Universal Plug and Play”, qui permet la connexion transparente d’un matériel réseau, simplifiant
ainsi son installation et son utilisation, sur les systèmes basés sur Microsoft Windows.
.“Bonjour” agit de la même façon que “UPnP”, mais prévu pour des systèmes fonctionnant sous le système Mac
OS d’Apple.
UPnP Bonjour
Choisir Activer afin de faciliter la détection de votre caméra sur le réseau local. Puis lui attribuer un surnom qui
permet de l’identifier facilement.
Quand UPnP est activé, tous les ordinateurs sous Microsoft Windows connectés à votre réseau local
peuvent rechercher et trouver la caméra dans le voisinage réseau, identifiable par le surnom attribué
Quand Bonjour est activé, tous les ordinateurs sous Mac OS connectés à votre réseau local peuvent
rechercher et trouver la caméra dans marque-pages et le menu Finder ( ), identifiable par le surnom
attribué
Un double-clique dessus permet d’ouvrir le navigateur et accéder à la camera.
Redirection de Port (Port Mapping)
Pour accéder via Internet à une caméra connectée derrière un routeur, la redirection de port est nécessaire.
L’activation de la fonction UPnP peut rendre automatique la redirection de port sur le routeur. Pour plus de
détails, consulter “Configuration Réseau Avancée” www.surveillance-download.com/user/n359a.swf.
Note: Avant d’activer cette fonction, vérifiez que votre routeur supporte UPnP, et que ce dernier est
activé. Sinon, vous devez effectuer manuellement la redirection de port.
Laissez les zones à blanc, le système attribuera des valeurs lors de la validation.
Note: Lorsque la configuration est sauvegardée avec succès, un message apparaîtra à l’écran,
indiquant l’adresse IP et le numéro de port à utiliser pour un accès via Internet.
123.2.10 RTP
RTP (Real-Time Protocol) est un protocole Internet standard qui permet la transmission de flux vidéo en temps
réel.
Le lecteur de flux vidéo utilisé doit être compatible au protocole RTP.
Note: Il est recommandé d’arrêter le lecteur avant de fermer l’application, pour assurer que le serveur
ait reçu l’ordre d’arrêter la transmission et qu’il n’émette pas inutilement.
Champ Description
Plage de ports Le nombre de ports utilisés par le protocole RTP est limité, il faut réserver au moins 100 ports
Port de début Le N° de port de début de la plage, v aleur à saisir entre 1024 et 65434.
Port de fin Le N° de port de fin de la plage, valeu r à saisir entre 1124 et 65534.
Multicast Spécifier une adresse IP et un N° de port pour chaq ue flux vidéo (compression + résolution)
Adresse Double-cliquer dessus pour saisir une adresse IP comprise entre 224.0.0.1 et 239.255.255.
Port Double-cliquer dessus pour saisir un N° de por t, qui doit être un chiffre pair.
Audio Spécifier une adresse IP et un N° de port pour la d iffusion multipoint de flux audio.
Mêmes contraintes que les adresses Ip et port pour les flux vidéo.
Durée de vie (TTL) La durée de vie des paquets est comprise entre 1 et 255.
Un paquet sera détruit dès que sa durée de vie atteint la valeur 0.
133.3 Caméra
3.3.1 Caméra
Permet de modifier le nom de la caméra et l’endroit où ce nom doit être affiché, ainsi que le chemin de
sauvegarde où doivent être stockées les photos prises via le bouton prise de vue instantanée.
Type A Type B
3.3.2 Vidéo
Permet d’ajuster les paramètres vidéo pour chaque format que la caméra supporte.
“Qualité” est la qualité d’image.
“IPS” le nombre d’images par seconde, plus le nombre est grand, plus la vidéo est fluide, et plus la bande passante utilisée est
élevée.
“ Taux de transfert Max.” est la limite à ne pas dépasser par la caméra lors de la transmission de données.
Note: QQVGA est un format réservé à la surveillance mobile.
La liste de résolutions disponibles dépend du
modèle de caméra. Dans les deux exemples,
il s’agit d’une caméra 2 mégapixel
143.3.3 Couleur
Permet d’ajuster les performances couleur de la caméra : Luminosité, contraste, nuance et saturation. Cliquer et
faire glisser le curseur pour modifier le réglage.
La vidéo à droite permet de contrôler en direct l’effet du réglage.
Cliquer sur le bouton 'Réinitialiser' pour restaurer les valeurs par défaut
3.3.4 Paramètres advancés
Permet de régler les paramètres avancés de la caméra.
Fonction Description
Vitesse obturateur Ajuster la vitesse d’obturateur maximale en seconde dans la liste déroulante.
Exposure Control* Cette fonction permet de supprimer le scintillement du à une lumière fluorescente.
Back light* Compensation de l’effet contre-jour au second plan, pour des zones brillantes, afin de rendre l’image plus claire et nette.
Note: Cette option n’a pas d’effet en mode nuit (IR activé).
Miroir La valeur ‘Activé’ permet de retourner l’affichage horizontalement.
Flip La valeur ‘Activé’ permet de retourner l’affichage verticalement.
De-noise* Pour réduire l’effet parasite dans un environnement sombre.
IR Control Choisir la valeur AUTO pour que la caméra gère tout seul le basculement jour & nuit.
Choisir Activé/Désactivé pour forcer la caméra à fonctionner en mode nuit/jour.
Enhance IR Activer/désactiver le mode IR haute performante.
Seuil IR* Définir le seuil d’activation du mode IR.
Balance des blancs Permet de traiter les images de façon à rester dans une certaine limite de température de couleur.
Les valeurs possibles sont : Auto, Lumière Incandescente, Lumière froide, Lumière du jour, Nuageux et ombragée.
Vivacité Permet d’améliorer la clarté d’image, en réglant l’aperture et clarifiant les bordures d’images.
Cliquer et faire glisser le curseur pour régler le niveau de vivacité (de 0 ~ 100). Plus la valeur est grande, plus l’image sera
vivace.
Wide Dynamic WDR (Wide Dynamic Range) permet de diminuer voire supprimer l’effet de contre-jour pour une scène avec un fort
Range* contraste.
*Pour certains modèles seulement.
153.4 Enregistrement
3.4.1 Enregistrement
Ce menu permet de:
Activer ou désactiver la fonction enregistrement. Si elle est désactivée, aucun enregistrement sur
événement alarme ne sera possible, même si l’enregistrement sur événement est activé.
Indiquer au système s’il peut écraser d’anciennes écritures si mémoire d’enregistrement est pleine.
Indiquer au système s’il doit enregistrer le son
Choisir, dans la liste déroulante, la résolution d’enregistrement.
Note: Une haute résolution permet d’avoir des images hautes en qualité, mais a le désavantage
d’user plus rapidement la mémoire disponible.
3.4.2 Planning d’Enregistrement
Permet d’établir le planning d’enregistrement déclenché automatiquement par l’alarme.
Note: La fonction planning doit être activée avant d’établir le planning.
3.5 Stockage
3.5.1 Mémoire
Permet de vérifier la capacité de mémoire disponible pour enregistrement, ou d’effacer les données stockées.
Note: Les données enregistrées seront perdues lors du redémarrage de la caméra.
Note: Pour enregistrer plus de données, il est fortement conseillé d’utiliser un NVR compatible.
163.6 Evénement
3.6.1 Evénement
Permet de définir des actions à prendre quand survient un événement inhabituel : alarme externe, détection de
mouvement.
Détection
Champ Description
Alarme externe Choisir “N.O.” ou “N.C.” selon la configuration de l’Alarme externe, connecté sur Entrée alarme de la caméra
Mouvement Activer ou désactiver la détection de mouvement.
Cette fonction n’est pas supportée quand le format de flux vidéo est Motion JPEG.
Si la détection est activée, cliquer sur le bouton Détection pour définir la ou les zones de surveillance:
Niveau de Sensibilité:
Choisir un niveau de sensibilité dans la liste déroulante.
Zones de détection:
Définir des zones de détection à l’aide de votre souris. Un carré rose n’est pas sous surveillance alors un carré transparent l’est.
Plusieurs zones de surveillance sont possibles.
Le bouton Tout effacer permet de supprimer toutes les zones de détection.
Le bouton Tout sélectionner permet de mettre toute la zone sous surveillance.
Durée d’alerte Définir la durée d’enregistrement déclenché par un événement d’alerte, de 5 / 10 / 20 / 40 secondes.
Action
Permet de définir les actions que la caméra doit exécuter suite aux différents événements d’alerte.
Ligne Description
E-Mail Cocher les événements pour lesquels une notification par email doit être envoyée.
Cliquer sur le mot Email souligné, pour définir le format et la durée de la vidéo à envoyer par email.
Le clip de vidéo capturée sera diffusé à l’ensemble d’adresses configurées pour la caméra ( Réseau Email)
FTP Cocher les événements pour lesquels une notification par FTP doit être envoyée.
Cliquer sur le mot FTP souligné, pour définir le format et la durée de la vidéo à envoyer au serveur FTP.
Le clip de vidéo capturée sera envoyé au serveur FTP configuré pour la caméra( Réseau FTP)
SMS* Cocher les événements pour lesquels une notification par SMS doit être envoyée
Un message SMS sera alors envoyé au N° de téléphone paramétré ( Réseau SMS).
Alarm Out Cocher les événements pour lesquels un signal doit être envoyé à l’alarme externe.
Cliquer sur le mot Sortie Alarme souligné, pour définir les règles.
Enregistrement Cocher les événements pour lesquels un enregistrement doit être effectué.
* Pour certains modèles seulement
173.7 Général
3.7.1 Général
Ce menu permet de sélectionner la langue de l’interface web, de paramétrer le temps d’inactivité maximum
avant de verrouiller l’accès à la caméra, de consulter l’adresse MAC de la caméra.
Pour verrouiller l’accès à la caméra suite à une période d’inactivité, choisir dans la liste déroulante Délai de
verrouillage automatique une valeur (“5 MIN”, “15 MIN” ou “30 MIN”). Choisir Jamais pour désactiver le
verrouillage automatique.
Note: Si l’accès à la caméra est verrouillé, vous devez entrer de nouveau le mot de passe lorsque vous
essayez d’accéder à la caméra.
3.7.2 Date et heure
Permet de régler la date et heure de la caméra, et de saisir les paramètres d’heure d’été. Cliquer sur le bouton
Sauvegarder pour valider.
3.7.3 Historique du serveur
Permet d’afficher l’historique du système. Cliquer sur les boutons Page précédente / Page suivante pour
naviguer dans la liste, ou spécifier le type d’événement puis cliquer sur Actualiser pour afficher une liste filtrée.
Cliquer sur Tout effacer pour supprimer l’historique.
183.7.4 Connexion
Ce menu permet de définir les paramètres de connexion et de visualiser les utilisateurs connectés ainsi que les
informations relatives à ces connexions.
Cliquer sur Actualiser pour rafraîchir la liste.
Vous pouvez également décider si les connexions anonymes sont autorisées et si le code de vérification est
obligatoire lors d’une connexion
3.7.5 Compte utilisateur
Ce menu permet de gérer les comptes d’utilisateurs, et de définir le niveau d’accès.
Création d’un compte utilisateur
Etape 1: Cliquer sur Ajouter et remplir les informations sur la page affichée
Champ Description
Nom utilisateur Saisir le nom d’utilisateur à utiliser lors d’une connexion, champ alphanumérique de 16 caractères maximum.
Mot de passe Saisir le mot de passe de l’utilisateur, 16 caractères alphanumériques maximum.
Confirmation Confirmer le mot de passe.
Niveau d’utilisateur Spécifier le niveau de sécurité de l’utilisateur, qui lui permet d’accéder à des fonctions différentes : SUPERVISEUR,
UTILISATEUR AVEC DROIT, NORMAL, INVITE.
Temps de connexion Spécifier la durée maximum de chaque connexion.
Modification ou suppression d’un compte utilisateur existant
Etape 1: Sélectionner dans la liste le compte utilisateur à modifier ou à supprimer.
Etape 2: Cliquer sur Editer ou Supprimer.
Note: Un utilisateur connecté ne peut supprimer son propre compte.
193.7.6 Maintenance
Mise à jour du microprogramme
Cette fonction permet de mettre à jour le microprogramme de la caméra, pour enrichir ses fonctionnalités.
Note: Avant de mettre à jour le microprogramme, il est prudent de vérifier si les fichiers sont corrects.
Prendre contact avec le revendeur ou le distributeur s’il subsiste la moindre doute.
Note: Les données sauvegardées sur la caméra seront effacées. Cpoier les données importantes avant
d’effectuer cette opération.
Etape 1: Cliquer sur le bouton pour localiser et sélectionner un par un les fichiers à mettre à jour.
Etape 2: Cliquer sur Mettre à jour pour effectuer la mise à jour, après la sélection de tous les fichiers.
Note: Le système propose de garder la configuration actuelle. Il est fortement recommandé de garder
les paramètres en répondant Oui, sinon tous les paramètres seront réinitialisés à leur valeur par
défaut.
AVERTISSEMENT: La mise à jour d’un fichier peut prendre plusieurs minutes. NE PAS ETEINDRE LA
CAMERA PENDANT LA MISE A JOUR du microprogramme, cela peut endommager
irrémédiablement la caméra.
Sauvegarde de la Configuration Système
Cette fonction permet de sauvegarder la configuration système dans un fichier system.bin (nom par défaut).
Cela permet de configurer plus facilement une autre camera ou de restaurer la configuration de la caméra
modifiée malencontreusement.
Pour ce faire, choisir “System.bin” comme le fichier de microprogramme et puis cliquer sur le bouton ‘Mettre à
jour’ pour restaurer la configuration sauvegardée.
Redémarrer la caméra
Cliquer sur ce bouton pour redémarrer la caméra.
Télécharger le lecteur
Pour visualiser une séquence de vidéo sur votre PC, ce lecteur propriétaire doit y être installé.
Télécharger ce lecteur de vidéo et l’installer sur votre PC.
20ANNEXE 1 SPECIFICATIONS
AVM357A AVM457A
▓ Réseau
Compression de données H.264 / MPEG4 / MJPEG
Streaming Vidéo Multiple
3 (H.264, MJPEG, MPEG4)
(Modes de codage, IPS, Résolution)
PORT LAN RJ45
Vitesse LAN 10/100 Based-T Ethernet
DDNS, PPPoE, DHCP, NTP, SNTP, TCP/IP,
Protocoles Supportés
ICMP, SMTP, FTP, HTTP, RTP, RTSP, UPnP
Taux d’image maximum NTSC:30, PAL:25
Nombre de connexions simultanées 10
Droit utilisateur et mot de passe
Sécurité Filtrage des adresses IP / MAC
Code de vérification.
Internet Explorer sous Windows
Interface d’accès
EagleEyes sur Smartphone iPhone, iPad et Android.
▓ Caméra
Capteur d’Image Capteur H.R Sony 1/4" Capteur H.R Sony 1 / 2.9"
Résolution Vidéo SXGA, 720P, VGA, QVGA 1080P, SXGA, 720P, VGA, QVGA
Luminosité Minimum 0,1 Lux / F1.5, 0 Lux (LED allumé)
Temps d’exposition 1 / 60 (1/50) à 1 / 100,000 sec.
Ratio S/N (Signal / Bruit) Plus de 48dB (AGC désactivé)
Objectif f3.8mm / F1.5
Angle de vue 62,7° 83,2°
Lumière d’appoint 35 LEDs Infrarouge, (20 mètres)
Balance de blanc ATW
AGC Auto
Mode IRIS AES
Unité de stockage interne Mémoire intégrée 10Mo Mémoire intégrée 20Mo
Extension E/S Alarme OUI
Connecteur Microphone/Haut-parleur OUI
Alimentation (±10%) 12V / 1A 12V / 1A
Température de travail -0°C~40°C
▓ Autres
Surveillance Mobile iPad, iPhone & Android
Détection Audio NON
RTC (Horloge temps réel) OUI
Détection Mouvement OUI
PTZ (Pan / Tilt / Zoom) numérique OUI
Notification Evénement SMS / FTP / Email
Pentium 4 CPU 1.3 GHz ou supérieur, ou équivalent AMD
256 MB RAM
Navigateur requis Carte graphique AGP, Direct Draw, 32MB RAM
Windows 7, Vista & XP, DirectX 9.0 ou supérieur
Internet Explorer 7.x ou supérieur
21ANNEXE 2 TABLEAU DE BANDE PASSANTE informatif
Les tableaux ci-après sont donnés à titre informatif.
La bande passante donnée ci-après peut varier en fonction de la résolution, la qualité et le taux d’image que vous
aurez choisis, et aussi de la complexité de la zone de surveillance et la fréquence de passage dans cette zone.
Environnement de test
Lieu: entrée du bureau
Flux vidéo: H.264
Type de caméra: Caméra Megapixel
Statique: personne n’entre ni sort Dynamique: une ou deux personnes entrent et sortent
Resolution Quality Frame Rate (Dynamic) kbps (Static) kbps
SXGA Best FULL 3253 3216
High 2375 2160
Normal 1571 1266
Basic 1465 873
VGA Best 2010 1261
High 1042 1034
Normal 685 572
Basic 457 350
QVGA Best 646 366
High 482 350
Normal 302 286
Basic 168 161
SXGA Best 1/4 1163 1076
High 989 715
Normal 855 534
Basic 719 443
VGA Best 789 571
High 451 447
Normal 349 237
Basic 217 165
QVGA Best 269 147
High 182 131
Normal 164 113
Basic 97 71
22Resolution Quality Frame Rate (Dynamic) kbps (Static) kbps
SXGA Best 1/15 581 374
High 405 342
Normal 487 248
Basic 337 141
VGA Best 358 79
High 201 63
Normal 180 28
Basic 92 15
QVGA Best 111 84
High 99 68
Normal 97 54
Basic 58 42
ANNEXE 3 ESTIMATION TEMPS D’ENREGISTREMENT (Informatif)
Le tableau ci-dessous permet de faire une estimation approximative de la capacité d’enregistrement de la mémoire
intégrée.
The time may vary depending on the resolution, image quality & frame rate you choose, the complexity of your
monitoring area, and how often the moving objects show in your monitoring area.
Testing Environment
Lieu : Bureau
Zone surveillée: à 1,5 mètre de la caméra.
Condition de déclenchement de l’enregistrement:
(1) Une personne entre dans la zone placée sous surveillance et sort aussitôt.
(2) Deux personnes entrent dans la zone, une personne sort toute de suite et l’autre y reste un petit moment
avant de quitter.
Résolution d’enregistrement SXGA VGA QVGA
Temps d’enregistrement (seconde) 25 115 211
23ANNEXE 4 CONNEXION PoE
Cette caméra est compatible PoE (Power-over-Ethernet), défini par IEEE802.3af, et peut être alimentée par le même
câble réseau qui permet la transmission de vidéo.
Voici deux schémas de connexion :
Avec un Switch PoE (Externe ou intégré au NVR)
SWITCH PoE
Câble
réseau
Câble réseau
Alimentation du switch
Avec un switch non PoE
SWITCH NON PoE
Câble
réseau
Injecteur
PoE
Alimentation Injecteur Câble réseau
24ANNEXE 5 API ID APPLICATION FOR SMS MESSAGING
To allow the camera automatically sending a text message when an event happens, you need to
apply an API ID from a mobile messaging company first, such as Clickatell or EVERY8D.
Below shows an example of how to get an API ID from Clickatell.
Note: The SMS messaging may not be totally free. Please check the charge policy of the
messaging service you use.
Note: The instructions below are for reference only and may vary when Clickatell’s
official website is updated.
Please follow the steps below for application.
Step1: Go to http://www.clickatell.com/login.php. Sign up an account first.
Step2: Select “Developers Central”, select the location where you want to use this service, and fill in
your information to create an account.
Step3: When the account is created, the system will automatically send an Email to your specified
Email address with the user name, password, and client ID used to log into the service.
Step4: Click the link within the email to log in, and you will be prompted to validate your mobile phone
number. Select “SEND ACTIVATION CODE”. The system will send an activation code to that
number for verification.
Check if you receive a text message from Clickatell, and enter the activation code.
25Step4: In your account, find “Connection Status” and create a connection (API ID).
Step5: Select “HTTP/S”.
Give a meaning name for this connection, and click “Submit and Get API ID”.
Step5: An API ID will be generated as follows.
Note: Note down the API ID for SMS notification setting later.
26ANNEXE 6 Q&A
Pour plus de détails concernant EagleEyes, veuillez consulter notre site officiel:
www.eagleeyescctv.com/supp_QnA.aspx.
Question Réponse
Je n’arrive pas à me connecter à la
Vous n’avez pas fini complètement la configuration réseau. Veuillez
caméra, avec iPhone / IPad /
consulter les instructions concernant la redirection de port dans la notice
Android, via le réseau 3G, alors la
d’installation rapide iPhone/iPad/android “3. Configurer avec iPhone /
connexion via le réseau sans fil
iPad” (Etapes 7 et 8).
fonctionne bien. Pourquoi ?
La fluidité de la vidéo dépend de beaucoup de facteurs, parmi lesquels
la bande passante remontante de votre réseau local, l’efficacité du
routeur, la bande passante descendante du réseau à distance, la
La vidéo n’est pas fluide, pourquoi? complexité du lieu de surveillance etc.
Nous vous recommandons d’ajuster la résolution, la qualité d’images, afin
d’obtenir une fluidité de vidéo satisfaisante, par exemple choisir la
résolution VGA, au lieu de SXGA qui nécessité plus de bande passante.
En effet, le détecteur de présence humaine peut être influencé par la
Le périmètre de travail du détecteur température ambiante et il devient moins précis au-delà de 30°C. Pour
de présence humaine semble assez ceux qui désirent plus de précision, la solution est de connecter la caméra
limité et la sensibilité de détection à un détecteur externe.
reste à désirer. Comment faire? Des informations utiles pour la connexion d’un dispositif externe peuvent
être trouvées sur le site www.eagleeyescctv.com/supp_QnA.aspx.
La fréquence du réseau d’alimentation électrique exerce des influences
sur la capture vidéo. Veuillez ajuster ce paramètre.
Pourquoi la vidéo scintille-elle tout le Utilisateur mobile: Accéder à la camera, appuyer sur l’icône en haut
temps ? à droite de l’écran. Modifier ensuite ce paramètre dans “Advance Setup”
Utilisateur PC : Accéder à la caméra par Internet Explorer, sélectionner
“Config.” “Caméra” “Avancé” pour modifier ce paramètre.
27Vous pouvez aussi lire