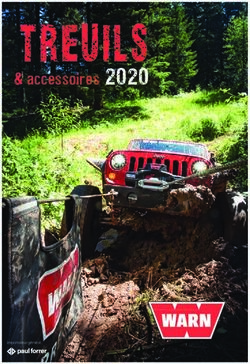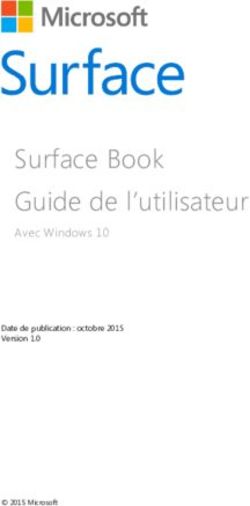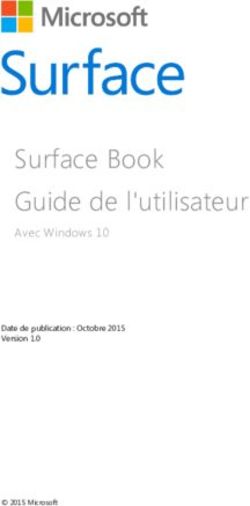Livre blanc Exigences opérationnelles de Gestion CMEQ - Document destiné au technicien informatique
←
→
Transcription du contenu de la page
Si votre navigateur ne rend pas la page correctement, lisez s'il vous plaît le contenu de la page ci-dessous
Livre blanc
Exigences opérationnelles
de Gestion CMEQ
Document destiné au technicien informatique
REV_04_2021Avis de non-responsabilité
Les informations contenues dans ce document sont la propriété exclusive de la Corporation des
maîtres électriciens du Québec (ci-après, la CMEQ). Ce document ne peut être reproduit sans le
consentement écrit de la CMEQ.
La CMEQ n'offre aucune garantie, expresse ou tacite, concernant les informations qui sont
fournies dans le présent document et n'assume de responsabilité, ni pour son utilisation, ni pour
les atteintes aux droits de tierces personnes qui pourraient résulter de cette utilisation.
En conséquence, la CMEQ ne pourra en aucun cas être tenue pour responsable des préjudices
directs ou indirects, de quelque nature que ce soit, résultant d'une imperfection ou d'une
imprécision dans le contenu de ce document, même si elle a été avisée de la possibilité de tels
préjudices. Il est de la responsabilité de l'utilisateur d'évaluer et de vérifier les informations
fournies.
Les renseignements donnés peuvent être sujets à modifications. Tout changement sera
incorporé aux versions ultérieures de ce document. La CMEQ se réserve le droit d'apporter des
modifications ou des améliorations au contenu quand elle l'entend, sans avis ni obligation
d'aviser quiconque de ces changements.
Livre blanc – Gestion CMEQ
Page | 1Table des matières
INTRODUCTION .................................................................................................................. 5
Répartition des rôles et responsabilités ................................................................................................. 6
SPÉCIFICATIONS................................................................................................................. 7
Architecture ........................................................................................................................................... 7
Exigences opérationnelles ...................................................................................................................... 7
INSTALLATION ET CONFIGURATION DE GESTION CMEQ ....................................... 9
Installation du logiciel Gestion CMEQ .................................................................................................... 9
Installation d’un serveur ...................................................................................................................... 10
Installation d’un monoposte ................................................................................................................ 10
Installation d’une station ..................................................................................................................... 10
Installation de Bullzip PDF Printer ........................................................................................................ 11
Changement de serveur dans une installation Réseau ......................................................................... 11
Changement d’ordinateur dans une installation Monoposte ............................................................... 12
Passage d’une installation Monoposte à une installation Réseau ........................................................ 13
Changement de monoposte à serveur .............................................................................................. 13
Changement de monoposte à station ............................................................................................... 13
Installation d’un poste distant (Tablette électronique ou ordinateur portable) ................................... 15
AUTRES CONFIGURATIONS ........................................................................................... 18
Gestion des bases de données par utilisateur ...................................................................................... 18
Ajout d’accès à des bases de données .................................................................................................. 18
Retrait de l’accès à des bases de données ............................................................................................ 19
PLAN DE CONTINUITÉ INFORMATIQUE ..................................................................... 21
Quoi sauvegarder ................................................................................................................................. 22
Comment sauvegarder ......................................................................................................................... 22
Restauration des données de Gestion CMEQ ....................................................................................... 23
Livre blanc – Gestion CMEQ
Page | 2RÉSOLUTION DE PROBLÈMES ...................................................................................... 24
Message d’erreur à la mise à jour ........................................................................................................ 24
Message « SQL Anywhere » au démarrage .......................................................................................... 24
Le logiciel se ferme au menu principal ................................................................................................. 25
Fermeture aléatoire de la base de données ......................................................................................... 25
Message d’erreur « SQLSTATE = S1000 ».............................................................................................. 25
Problèmes de connexion au serveur ElekNet ....................................................................................... 26
Message d’erreur ElekNet intermittent lors de la transmission d’une commande ............................... 26
Message d’erreur lorsque l’option « Vérifier / imprimer » du module Déclaration de travaux est
activée ................................................................................................................................................. 27
Problèmes d’impression avec Gestion CMEQ ....................................................................................... 28
Lenteur lors du choix de l'imprimante.................................................................................................. 28
Rétablir le catalogue initial .................................................................................................................. 28
Message d’erreur lors des copies de sécurité ....................................................................................... 29
Erreur suite à la réinstallation du logiciel ............................................................................................. 30
Message « Fichier de configuration introuvable » redondant .............................................................. 31
Autres problèmes non-spécifiques ....................................................................................................... 31
CONCLUSION ..................................................................................................................... 32
ANNEXES ............................................................................................................................ 33
Annexe A – Résolution d’écran ............................................................................................................ 34
Annexe B – Gestion des documents électroniques ............................................................................... 36
Annexe C – Signature électronique ...................................................................................................... 38
Importation d’une signature dans un profil ....................................................................................... 38
Élimination d’une signature importée dans un profil ......................................................................... 38
Remplacement d’une signature déjà importée.................................................................................. 39
Annexe D – Configuration du numériseur (scanner) ............................................................................. 40
Annexe E – Télécopies .......................................................................................................................... 41
Annexe F – Accès à distance ................................................................................................................. 42
Livre blanc – Gestion CMEQ
Page | 3Annexe G – Rétablir une base de données vierge................................................................................. 43
Annexe H – Modifier l’heure de fermeture du gestionnaire de bases de données ............................... 44
Annexe I – Envoyer un courriel avec Gestion CMEQ ............................................................................. 45
Via Outlook ...................................................................................................................................... 45
Via un serveur SMTP......................................................................................................................... 46
Livre blanc – Gestion CMEQ
Page | 4INTRODUCTION
Gestion CMEQ, dans sa version actuelle, existe depuis 2004. Il est installé et utilisé actuellement
sur plus de 2700 ordinateurs, sous différentes versions de Windows et avec une multitude
d'imprimantes et de périphériques.
La CMEQ offre un soutien technique limité, en lien avec des problématiques au niveau des bases
de données (création, destruction, réinitialisation, corruption, etc.), installation/réinstallation du
logiciel, et autres problèmes liés directement au logiciel Gestion CMEQ.
Il est à noter que la CMEQ n’offre aucun support pour des problèmes de configuration
d'ordinateur ou problèmes liés à des programmes/logiciels autres que Gestion CMEQ (par
exemple, MS Outlook, Bullzip, etc.). C’est la responsabilité du technicien informatique du client
de configurer et d’installer l'infrastructure nécessaire à la bonne opération de Gestion CMEQ. La
répartition des rôles et les responsabilités sont résumées ci-après.
Dans l’éventualité d’un problème provenant de Gestion CMEQ, le problème devrait être
rigoureusement documenté par le technicien informatique du client. Ce dernier devrait
également s’assurer d’avoir pris connaissance de la totalité du présent livre blanc.
Dans cette optique, le présent guide a été rédigé à l'intention du technicien informatique
mandaté par le client pour configurer et installer l'infrastructure nécessaire à la bonne opération
de Gestion CMEQ.
Pour toutes informations supplémentaires, veuillez communiquer avec la Direction des services
informatiques de la CMEQ par téléphone au 514 738-2184 / 1 800 361-9061, option 4 ou par
courriel à support@cmeq.org.
Bonne lecture !
Livre blanc – Gestion CMEQ
Page | 5Répartition des rôles et responsabilités
Un système fonctionnel chez l’entrepreneur résulte d’une collaboration. D’un côté, la CMEQ
développe, entretient, améliore, soutient et documente les procédures informatisées tandis que
de l’autre, l’entrepreneur se dote d’une infrastructure adéquate, supportée par un technicien
informatique qui se charge de l’installation de Gestion CMEQ et des autres composantes du
système, incluant la connectivité, la réseautique et les équipements.
L’entrepreneur, quant à lui, doit également assumer ses responsabilités en matière
d’implantation des procédures, de formation du personnel et, points très stratégiques pour
l’entreprise, de plan de continuité informatique et de sécurité (voir la section Plan de continuité
informatique du présent guide pour plus de détails sur le sujet).
La répartition des rôles et responsabilités se résume comme suit :
CMEQ
Développer et entretenir le logiciel
Fournir les procédures requises pour l’utilisation du logiciel
Offrir des services de soutien (comptable et technique) et de formation sur les
procédures administratives du logiciel
Client
Mandater un technicien informatique
Implanter les procédures de Gestion CMEQ
Opérer le logiciel (utilisation et formation du personnel)
Planifier la continuité informatique
Technicien informatique (sous la direction de l'entrepreneur)
Installer, configurer et entretenir l'infrastructure (logiciels, réseau et
composantes)
Installer Gestion CMEQ et s'assurer que la connexion au serveur de mise à jour
est fonctionnelle
Réaliser le plan de continuité informatique
Assurer la sécurité et la confidentialité des données
Livre blanc – Gestion CMEQ
Page | 6SPÉCIFICATIONS
Architecture
L’architecture suggérée pour Gestion CMEQ peut être monoposte ou réseau.
Monoposte : Installation sur un seul poste de travail (ou station) indépendant. Le logiciel
accède à la base de données localement.
Réseau – Client / Serveur : Installation sur un ou plusieurs postes de travail (ou stations).
La base de données est gérée par un serveur dédié.
Exigences opérationnelles
Générales
Les spécifications suivantes correspondent aux exigences opérationnelles minimales que tous les
postes (station de travail, serveur ou monoposte) doivent respecter :
Système d’exploitation Microsoft Windows 32 / 64 bits (voir les sections suivantes pour
plus de détails sur les spécifications requises pour une installation serveur, station ou
monoposte)
Écran plat (20 po (large 16/10) minimum)
Résolution d'écran minimale de 1680 X 1050 pixels (maximum que la combinaison
écran/carte vidéo peut supporter)
Paramètres d’affichage : Police de taille normale (petite)1
.NET Framework 2.0 et 4.0 (se lit « dotnet framework »)
Adobe Reader XI ou plus récent (ou tout autre logiciel permettant de visionner les
documents en format PDF)
Bullzip PDF Printer
Logiciel(s) de sécurité (anti-virus, pare-feu, anti-spyware, etc.)
Microsoft Outlook 2007, 2010, 2013 ou plus récent. Ce logiciel est inclus dans la version
de Microsoft Office familial et petite entreprise standard ou la suite professionnelle de
Microsoft Office. Les versions Microsoft Outlook 64 bits de même que celles incluses
dans Office 365 ne sont pas compatibles.
1 Gestion CMEQ ne doit pas être utilisé avec des polices de caractères affichables dites « Grandes polices » ou « Très grandes
polices » ni avec une résolution d'écran inférieure à 1680 X 1050 pixels. L'usager risque de ne pas pouvoir opérer Gestion CMEQ
convenablement sous ces paramètres : certains boutons ne seraient ainsi plus visibles et le contenu des champs pourrait être
tronqué (voir l’Annexe A pour plus de détails à ce sujet).
Livre blanc – Gestion CMEQ
Page | 7Serveur
Les spécifications suivantes correspondent aux exigences opérationnelles minimales que le
serveur sur lequel Gestion CMEQ est installé doit respecter :
Microsoft Windows 2008R2 ou plus récent
Mémoire vive (RAM) de 8 Go minimum (peut varier selon les besoins de l'entreprise)
Espace lecteur libre de 3 Go minimum
Station et monoposte
Les spécifications suivantes correspondent aux exigences opérationnelles minimales que la
station ou le monoposte sur lequel Gestion CMEQ est installé doit respecter :
Système d'exploitation Windows 8.1 ou plus récent (version 64 bits recommandée)
Espace lecteur libre de 1 Go minimum (comprend l'installation de Gestion CMEQ et ses
bases de données, .NET Framework 2.0 et 4.0, Adobe Reader et Bullzip PDF Printer)
Mémoire vive (RAM) de 4 Go minimum
Imprimante laser ou jet d'encre
Numériseur (scanner)
Solution Gestion CMEQ + Opermax
La solution Gestion CMEQ + Opermax peut être utilisée à partir de tout type d’ordinateur (PC,
laptop, MAC) et d’appareil mobile iOS et Android (téléphone intelligent ou Smartphone,
tablette électronique).
Les spécifications suivantes correspondent aux exigences opérationnelles minimales que
l’appareil sur lequel la solution est opérée doit respecter :
Écran de 6 pouces et plus
Système d’exploitation Windows, iOS ou Android selon le cas (dernière version
disponible)
Navigateur internet ou navigateur Web Google Chrome (recommandé)
Les paramètres suivants doivent être activés dans le navigateur utilisé pour opérer l’application
Gestion CMEQ + Opermax :
JavaScript
Cookies
Stockage local
TLS v1.2 ou plus
Avec Opermax, il est également possible d’activer la fonctionnalité de géolocalisation GPS pour
optimiser la route des employés. Pour être en mesure d’utiliser cette fonctionnalité, les
permissions de géolocalisation doivent être accordées à l’application Gestion CMEQ + Opermax
dans le navigateur utilisé par l’utilisateur.
Livre blanc – Gestion CMEQ
Page | 8INSTALLATION ET
CONFIGURATION DE
GESTION CMEQ
Il est conseillé d'installer le logiciel avec un compte Administrateur. Ceci préviendra l'interruption
ou l'installation partielle du logiciel due au manque de droits lors de l’installation sur le poste de
travail.
Il n’est pas recommandé de garder une copie du fichier d’installation téléchargeable car des
modifications y sont apportées sur une base régulière.
Installation du logiciel Gestion CMEQ
La procédure qui suit s’applique à une nouvelle installation ou à un changement d’ordinateur
(monoposte, station ou serveur). Des spécifications pour chacun des types d’installation sont
détaillées aux sections suivantes2.
a. Aller sur le site www.cmeq.org.
b. Cliquer sur Zone client, située sous la rubrique Gestion CMEQ apparaissant à droite,
et entrer le mot de passe gcmeq (tout en minuscule).
c. Cliquer sur le lien Téléchargements et Gestion CMEQ - Sybase V11.
d. Sélectionner « Exécuter ».
e. Répondre « Oui » à la question « Voulez-vous supprimer l'ancienne version ? ».
f. Retourner dans la Zone client du site web et répéter les étapes c et d.
g. Suivre les instructions de l'assistant d'installation. S’assurer de faire le bon choix
d’installation selon le cas : monoposte, station ou serveur.
h. Quitter le logiciel Gestion CMEQ avant de poursuivre.
i. Retourner dans la Zone client du site web, section Téléchargements.
j. Cliquer sur le lien Gestion CMEQ - Complément pour l’accès au serveur de mises à
jour3.
k. Sélectionner « Exécuter » et suivre les instructions à l’écran.
l. Redémarrer l’ordinateur suite à l’installation de Gestion CMEQ.
2 Pour une installation sur un appareil iOS, l’installation du logiciel Parallels Desktop, permettant la virtualisation de
l’environnement Windows sur un appareil iOS, est fortement recommandé puisque Gestion CMEQ est un logiciel compatible
Windows uniquement.
3 Pour les versions Microsoft Windows 8, 8.1 et 10, le « SmartScreen » doit être préalablement désactiver pour procéder à
l’installation du complément, et réactiver par la suite.
Livre blanc – Gestion CMEQ
Page | 9m. Ouvrir le logiciel et saisir le numéro de série attribué à l’entreprise (dans le cas de
l’installation initiale d’un serveur ou d’un monoposte uniquement).
n. S’assurer que les fichiers maj.exe et cmeq.exe, qui se trouvent sur le
C:\CMEQCLNT12, sont ajoutés dans les exceptions du pare-feu.
Lorsqu’il s’agit d’une installation initiale, il faut contacter un conseiller de la Direction des
services informatiques de la CMEQ pour finaliser la configuration du logiciel.
Note : Une installation Terminal/Serveur n’est pas supportée par la CMEQ.
Installation d’un serveur4
Afin d’opérer sans problème le logiciel Gestion CMEQ sur une installation serveur, il est
important de procéder aux configurations suivantes :
i. Ajouter le gestionnaire de bases de données Sybase 11 (dbsrv11.exe) comme
programme autorisé dans le pare-feu de Windows. Ce fichier est situé dans le
répertoire BIN32, sur le disque C du serveur (C:\Program File (x86)\SQL Anywhere
11\BIN32\dbsrv11.exe).
ii. S’assurer que le client Sybase se trouve dans le démarrage de Windows.
iii. Partager le répertoire « GCMEQDOC » si la gestion des documents de Gestion CMEQ
est utilisée par l’entreprise.
Installation d’un monoposte
Afin d’opérer convenablement le logiciel Gestion CMEQ sur une installation monoposte, il est
important de s’assurer que l’utilisateur possède les droits « administrateur » pour exécuter
Gestion CMEQ. En fait, dans une telle installation, un second programme doit être exécuté au
démarrage, soit le gestionnaire de bases de données Sybase, et ce dernier requiert les droits
« administrateur » pour démarrer.
Installation d’une station
Afin d’opérer convenablement le logiciel Gestion CMEQ sur un poste de travail, il est important
de s’assurer que l’utilisateur a les droits de lecture, écriture, modification et suppression sur le
répertoire C:\CMEQCLNT12.
4 Pour les clients du logiciel complet, il est recommandé d’Installer le logiciel selon le mode « Réseau-Serveur » même si le logiciel
est installé sur un seul poste de travail afin d’être en mesure de travailler dans plus d’une base de données (CieXX) simultanément.
Si l’installation est faite selon le mode « Monoposte », il ne sera pas possible pour l’utilisateur de travailler dans plus d’une base
de données à la fois. Il s’agit d’une limitation de Sybase, développeur du gestionnaire de base de données.
Livre blanc – Gestion CMEQ
Page | 10Installation de Bullzip PDF Printer
Pour produire les documents de Gestion CMEQ en format PDF, le générateur de PDF Bullzip PDF
Printer doit être installé sur chacun des postes qui opéra Gestion CMEQ.
Il est à noter que Bullzip PDF Printer est un logiciel gratuit, dans la mesure où il est installé sur
dix (10) postes ou moins, au sein d’une même entreprise. Lorsque le nombre d’utilisateurs
excède dix (10), les droits du logiciel doivent être acquis. Les prix sont disponibles via le lien
suivant : http://www.bullzip.com/products/pdf/download.php.
Voici quelques précisions au niveau de l’installation et de la configuration de Bullzip afin que
celui-ci soit pleinement opérationnel avec Gestion CMEQ.
a. Faire l'installation de Bullzip PDF Printer et ajouter l'icône sur le bureau.
b. Pour configurer Bullzip, double-cliquer sur l’icône de Bullzip sur le bureau. À l'onglet
« Général », dans la case « Sortie », le format doit être « PDF ». Dans la case « Nom
de fichier », effacer le nom du fichier qui apparaît à l'écran et le remplacer par
« 123 ». Décocher ensuite les cases en dessous du nom de fichier et cliquer sur
« Appliquer ».
Avant de pouvoir utiliser Bullzip PDF Printer avec Gestion CMEQ, deux étapes doivent être
effectuées :
1) Un visionneur de document PDF (ex. : Adobe Reader) doit être installé sur le poste de
travail et avoir été ouvert une première fois, afin d’être en mesure d’accepter la licence
d’utilisation.
2) Bullzip PDF Printer doit avoir été utilisé avec un autre logiciel afin de générer le fichier
de configuration nécessaire à son utilisation. Il suffit d’ouvrir un document quelconque
et de l’imprimer avec l’imprimante Bullzip PDF Printer ou d’imprimer une page test à
partir du panneau de configuration Windows.
Changement de serveur dans une installation Réseau
Lorsque le serveur hébergeant la ou les base(s) de données de Gestion CMEQ doit être changé,
il est important de suivre la procédure suivante :
Étape 1 Copier le répertoire CMEQDB (répertoire qui est généralement installé sur
le lecteur C:\ du serveur).
Si la Gestion de documents électroniques de Gestion CMEQ est implantée,
il faut rétablir le lecteur réseau partagé qui hébergera les documents
Étape 2
Livre blanc – Gestion CMEQ
Page | 11électroniques sur le nouveau serveur5. Il faut alors copier le contenu du
répertoire GCMEQDOC de l'ancien serveur vers le nouveau.
Étape 3 Coller le répertoire CMEQDB sur le nouveau serveur (généralement le
lecteur C:\).
Installer Gestion CMEQ (voir la procédure d’installation du logiciel décrite
précédemment, ainsi que les précisions relatives à une installation
Étape 4
« Serveur »). Lors de l’installation, le lecteur qui contient le répertoire
CMEQDB doit être spécifié.
Étape 5 Ajouter une exception dans le pare-feu du serveur pour SQL Anywhere.
Si l’ancien serveur de Gestion CMEQ demeure actif sur le réseau pour d’autres fonctions (ex. : il
est converti en station, il héberge d’autres types de données, etc.) :
i. S’assurer que le gestionnaire de bases de données est fermé ;
ii. S’assurer que le client de Sybase n’est pas dans le démarrage automatique de
Windows ou que le service SQL Anywhere est désactivé ;
iii. S’assurer que le dossier CMEQDB est renommé ou supprimé ;
iv. S’assurer que le partage de l’ancien dossier GCMEQDOC est supprimé.
Changement d’ordinateur dans une installation Monoposte
Lorsque l’ordinateur d’une installation monoposte doit être changé, il est important de suivre la
procédure suivante :
Étape 1 Copier le répertoire CMEQDB (répertoire qui est généralement installé sur
le lecteur C:\ de l’ordinateur) et coller-le sur le nouveau poste (sur le même
lecteur qu’utilisé par l’ancien poste).
5 Par exemple, si les documents étaient contenus dans le lecteur partagé F:\GCMEQDOC de l'ancien serveur, un nouveau lecteur
partagé F:\ doit être créé sur le nouveau serveur. Le répertoire GCMEQDOC doit être copié d'un serveur à l'autre. S'il s'agit d'un
lecteur amovible, rebranchez-le sur le nouveau serveur et assurez-vous qu'il est désigné par la même lettre de lecteur que celle
utilisée auparavant. Ce lecteur doit être accessible pour tous les utilisateurs sur le réseau. Consultez l’Annexe B pour plus
d’informations sur les concepts de gestion de documents électroniques avec Gestion CMEQ.
Livre blanc – Gestion CMEQ
Page | 12Si la Gestion de documents électroniques de Gestion CMEQ est implantée,
il faut rétablir le lecteur réseau partagé qui hébergera les documents
Étape 2
électroniques sur le nouveau poste3. Il faut alors copier le contenu du
répertoire GCMEQDOC de l'ancien poste vers le nouveau.
Installer Gestion CMEQ (voir la procédure d’installation du logiciel décrite
précédemment, ainsi que les précisions relatives à une installation
Étape 3
« Monoposte »). Lors de l’installation, le lecteur qui contient le répertoire
CMEQDB doit être spécifié.
Passage d’une installation Monoposte à une installation Réseau
Changement de monoposte à serveur
Si l’ordinateur qui hébergeait la ou les base(s) de données de Gestion CMEQ dans l’installation
monoposte agit en tant que serveur pour l’installation réseau, il est important de suivre la
procédure suivante :
Étape 1 Installer Gestion CMEQ (voir la procédure d’installation du logiciel
décrite précédemment, ainsi que les précisions relatives à une
installation « Serveur »). Lors de l’installation, le lecteur qui
contient le répertoire CMEQDB doit être spécifié.
Si la Gestion de documents électroniques de Gestion CMEQ est
Étape 2
implantée, le répertoire GCMEQDOC doit être partagé.
Étape 3 Ajouter une exception dans le pare-feu du serveur pour SQL
Anywhere.
Changement de monoposte à station
Si l’ordinateur qui hébergeait la ou les base(s) de données de Gestion CMEQ dans l’installation
monoposte agit plutôt en tant que station dans la nouvelle installation réseau, il faut suivre la
procédure décrite ci-dessous :
Étape 1 Renommer le répertoire CMEQDB.
Si la Gestion de documents électroniques de Gestion CMEQ est
Étape 2
implantée, le partage du répertoire GCMEQDOC doit être éliminé.
Livre blanc – Gestion CMEQ
Page | 13Étape 3 Installer Gestion CMEQ (voir la procédure d’installation du logiciel
décrite précédemment ainsi que les précisions relatives à une
installation « station »).
Livre blanc – Gestion CMEQ
Page | 14Installation d’un poste distant (Tablette électronique ou ordinateur
portable)
Avertissement
Ce type d’installation n’est pas sécuritaire si la base de données est publiée sur Internet. Pour
avoir une connexion sécuritaire, il faut créer un réseau virtuel avec un certificat SSL (VPNs) qui
permettra au poste distant d’accéder à la base de données.
Cette procédure détaille les étapes à suivre pour l’installation du logiciel Gestion CMEQ sur une
tablette électronique opérant sous Windows 7, 8, 8.1 ou Windows 10 (et non Windows RT) ou
un ordinateur portable qui sera utilisé à l’extérieur des bureaux de l’entreprise et suppose
préalablement qu’une connexion VPNs est mise en place chez l’entrepreneur. Ce type
d’installation fera en sorte que la tablette électronique ou le portable deviendra un poste de
travail, au même titre que les autres postes de travail sur lesquels Gestion CMEQ est installé et
la licence Sybase requise pour ce poste devra être acquittée. Il ne s’agit donc pas d’un accès à
distance via la prise de contrôle d’un ordinateur du bureau par un autre ordinateur qui a accès à
l’internet (ordinateurs en tandem).
1) Installation de Gestion CMEQ
Pour l’installation du logiciel Gestion CMEQ sur l’appareil distant (la tablette
électronique ou l’ordinateur portable), les étapes pour une installation Réseau - Station
doivent être suivies. (Voir la section Installation du logiciel Gestion CMEQ, ainsi que les
précisions relatives à une installation « Serveur » pour plus de détails à cet effet.)
2) Modification de l’éditeur du registre
Une fois que le logiciel Gestion CMEQ est installé sur l’appareil distant, il faut aller
modifier l’Éditeur du Registre (base de registre) de cet appareil afin d’y inscrire l’adresse
IP du serveur de l’entreprise avec laquelle on veut établir une connexion. Pour ce faire,
il faut cliquer sur le bouton Démarrer de Windows et rechercher Regedit.exe (voir Image
1 ci-après).
Tel que recommandé par Microsoft, cette opération devrait être effectuée par un
technicien informatique compétent. Voici ce que mentionne Microsoft au sujet de
l’utilisation de l’Éditeur de registre de Windows :
Utiliser l'Éditeur du Registre de manière incorrecte peut provoquer des
problèmes graves, et il se peut que vous ayez à réinstaller Windows pour
les corriger. Microsoft ne peut pas garantir que les problèmes résultant
de l'utilisation de l'Éditeur du Registre peuvent être résolus. Utilisez cet
outil à vos propres risques.
Effectuer une sauvegarde du registre Windows avant de faire toute modification dans
l'Éditeur du Registre. Voici les étapes à suivre pour procéder à une copie de sauvegarde
du Registre de Windows (voir l’Image 2 pour une illustration de cette procédure) :
a) Ouvrir l'Éditeur du Registre.
b) Dans le menu « Fichier », cliquer sur « Exporter … ».
Livre blanc – Gestion CMEQ
Page | 15c) Dans le panneau Étendue de l'exportation, cliquer sur « Tout », puis enregistrer
votre registre sous Backup.
Image 1 : Recherche du fichier Regedit.exe
Image 2 : Illustration d’une copie de sauvegarde du Registre de Windows.
Pour exécuter le fichier Regedit.exe, il faut cliquer sur Regedit.exe puis sur
HKEY_CURRENT_USER\Software\ODBC\ODBC.INI. Il faut ensuite saisir le nom de la
base de données à laquelle on veut se brancher (ex. : Cie01.db). Pour modifier la chaîne,
dans le répertoire CommLinks (voir Image 3 ci-après), inscrire l’adresse IP du serveur de
base de données entre les accolades, précédée de la mention « host = » (ex. :
SharedMemory,TCPIP{host = xxx.xxx.xxx.xxx6}). Pour y arriver, il faut sélectionner la
6
Les X étant remplacés par l’adresse IP du serveur.
Livre blanc – Gestion CMEQ
Page | 16ligne et appuyer sur la touche Enter du clavier. Une fois que l’adresse IP est inscrite,
cliquer sur OK. Ensuite, sortir de l’Éditeur du Registre.
Image 3 : Modification de la chaîne du répertoire CommLinks de l’Éditeur du Registre.
Si toutes les étapes précédentes sont bien suivies et que tout est bien configuré, le logiciel
Gestion CMEQ devrait être fonctionnel sur la tablette électronique ou l’ordinateur portable
distant. Seules les tablettes électroniques opérant le système d’exploitation Windows peuvent
supporter ce type d’installation. Par contre, pour qu’une telle installation fonctionne bien, il est
primordial d’avoir un accès Internet sans fil performant et fiable. La rapidité d’exécution est
tributaire de la qualité de la connexion.
En revanche, le logiciel Gestion CMEQ ne peut être installé sur des tablettes de type Apple iOS
ou Android. Pour opérer Gestion CMEQ à l’aide de ce type de tablettes électroniques, il faut
utiliser un logiciel pour se connecter à distance sur un poste Windows où Gestion CMEQ est
installé (voir l’Annexe F pour plus de détails à ce sujet).
Livre blanc – Gestion CMEQ
Page | 17AUTRES CONFIGURATIONS
Cette section répertorie quelques autres configurations qui sont à prendre en considération pour
une opération optimale de Gestion CMEQ. Certaines configurations sont propres à une
installation serveur et monoposte, tandis que d’autres sont spécifiques à l’installation d’une
station sur un réseau.
Gestion des bases de données par utilisateur
Lors de l’installation initiale de Gestion CMEQ sur un serveur ou monoposte, seules deux bases
de données (Cie01 et Cie02) sont accessibles. Par contre, il est possible d’ajouter des bases de
données (jusqu’à un maximum de 18) en planifiant un rendez-vous avec le technicien
informatique de la CMEQ, en contactant le support du logiciel. La création de ces bases de
données supplémentaires ne prend que quelques minutes et n’entraîne pas de frais.
Ajout d’accès à des bases de données
La procédure décrite ci-après est nécessaire lors d’une réinstallation d’un poste de travail ou
d’un serveur, ou encore si le client utilise d’autres bases de données que celles installées par
défaut. Cette procédure peut également être suivie lorsqu’un client utilise plusieurs bases de
données distinctes dans Gestion CMEQ et que l’accès à certaines de ces bases de données ne
doit être accordé qu’à quelques utilisateurs.
Pour donner accès à une nouvelle base de données (ex. : Cie03) à un usager, il faut activer le
fichier Add CieXX7 in REGEDIT.reg, qui se trouve dans le répertoire C:\CMEQCLNT12\Reg Files\DB
Access\Add Access du poste de travail, après la création d’une nouvelle base de données sur le
serveur. Par défaut, ce répertoire compte 10 clés de registre présentées par ordre numérique
croissant. À partir de la liste, on doit sélectionner la clé de registre correspondant à la base de
données que l’on veut ajouter afin d’accéder à cette dernière.
Par exemple, pour ajouter l’accès à la base de données « Cie03 » à un utilisateur, il faut :
1) Double-cliquer sur le fichier de registre « Add Cie03 in REGEDIT.reg » situé sur le
C:\CMEQCLNT12\Reg Files\DB Access\Add Access ;
2) Répondre « Oui » au message du contrôleur de compte d’utilisateur de Windows ;
3) Répondre « Oui » au message de l’éditeur du registre pour accepter l’enregistrement
des valeurs au registre de Windows (voir Image 4 ci-après) ;
4) Cliquer sur « OK » pour confirmer l’ajout de la clé au registre de Windows (voir Image
5 ci-jointe).
7 Les X étant remplacés par le numéros de la base de données pour laquelle on veut configurer l’accès.
Livre blanc – Gestion CMEQ
Page | 18Note : Ces modifications seront effectives uniquement sur le compte d’utilisateur
Windows où elles ont été effectuées.
Image 4 : Ajout de la clé de registre pour l’accès à la nouvelle base de données
Image 5 : Confirmation de l’ajout de la clé de registre de la nouvelle base de données
Retrait de l’accès à des bases de données
Afin retirer les droits d’accès à une ou plusieurs bases de données pour un utilisateur (ex. :
Cie03), il faut activer le fichier DEL CieXX8 in REGEDIT.reg, qui se trouve dans le répertoire
C:\CMEQCLNT12\Reg Files\DB Access\Delete Access du poste de travail. Par défaut, ce répertoire
compte 10 clés de registre présentées par ordre numérique croissant. À partir de la liste, on doit
sélectionner la clé de registre correspondant à la base de données que l’on veut supprimer afin
d’en retirer l’accès à l’utilisateur.
Par exemple, pour retirer l’accès à la base de données « Cie03 » pour un utilisateur, il faut :
1) Double-cliquer sur le fichier de registre « DEL Cie03 in REGEDIT.reg » situé sur le
C:\CMEQCLNT12\Reg Files\DB Access\Delete Access ;
2) Répondre « Oui » au message du contrôleur de compte d’utilisateur de Wìndows ;
3) Répondre « Oui » au message de l’éditeur du registre pour accepter l’enregistrement
des valeurs au registre de Windows (voir Image 6 ci-jointe) ;
8 Les X étant remplacés par le numéro de la base de données pour laquelle on veut retirer l’accès.
Livre blanc – Gestion CMEQ
Page | 194) Cliquer sur « OK » pour confirmer l’ajout de la clé au registre de Windows (voir Image
7 ci-après).
Note : Ces modifications seront effectives uniquement sur le compte d’utilisateur
Windows où elles ont été effectuées.
Image 6 : Ajout de la clé de registre pour le retrait à la base de données
Image 7 : Confirmation du retrait de la clé de registre de la base de données.
Livre blanc – Gestion CMEQ
Page | 20PLAN DE CONTINUITÉ
INFORMATIQUE
Le plan de continuité informatique permet à l'entreprise de redémarrer ses activités le plus
rapidement possible suite à une panne, un problème technique ou un désastre impliquant son
système informatique.
Lorsque la quantité de nouvelles données entrées dans le logiciel le justifie, il est impératif
d’effectuer une copie de sécurité. Pour la majorité des entreprises, cela veut dire au moins
quotidiennement. La gestion des copies de sécurité de l’entreprise est une responsabilité que
l’entrepreneur ne peut pas déléguer ou ignorer.
Si la base de données de Gestion CMEQ est endommagée ou perdue (ex. : suite à la
contamination par un virus, à un vol, un feu, à cause d’un équipement ou un disque rigide
défectueux, etc.), le recours à une copie de sécurité pour revenir à une base de données
opérationnelle sera obligatoire.
Légalement, les entreprises sont tenues de produire leurs données sur support électronique sur
demande des vérificateurs gouvernementaux. De plus, le virage sans papier implique une
dépendance totale aux bases de données. Comme pour le plan de continuité informatique, la
prise de copies de sécurité n’est donc plus une option, c’est désormais une obligation qui relève
de la responsabilité de l’entrepreneur.
Avertissement :
La responsabilité de la sécurité et de la protection des données de l’entreprise revient à
l’entrepreneur. La CMEQ n’offre aucun service de récupération de données endommagées et
aucun montant n’est inclus dans les frais de service annuels à cet effet.
Toutefois, dans un esprit de collaboration, la CMEQ peut faire intervenir son équipe de
développement, à la demande de l'entreprise, pour examiner la base de données problématique
et tenter une réparation, lorsque possible. Si la réparation s'effectue avec succès et que
l'entrepreneur choisit, en regard de l'état de la base de données réparée, de continuer avec celle-
ci au lieu de revenir à une copie de sécurité, un frais fixe de 500 $ sera facturé par la CMEQ.
Il est à noter que de telles interventions sont effectuées en respectant des règles de
confidentialité strictes et corporatives. Seules les données visées par la réparation sont
considérées. La CMEQ ne conserve aucune copie des données. Dès que le client accuse réception
de la base de données réparée, la copie utilisée par l’équipe de développement est
immédiatement et irréversiblement supprimée.
Livre blanc – Gestion CMEQ
Page | 21Quoi sauvegarder
Gestion CMEQ conserve ses données dans le répertoire CMEQDB. Dans une installation réseau,
ce répertoire se retrouve sur le serveur. Pour une installation monoposte, ce répertoire se
trouve sur le lecteur spécifié lors de l'installation (ex. : C:\CMEQDB).
Le répertoire CMEQDB contient les fichiers suivants :
Cie01.db Cie02.db CieXX.db Server.ini
Cie01.log Cie02.log CieXX.log
Comment sauvegarder
Pour procéder à une copie de sauvegarde des données du logiciel Gestion CMEQ, le gestionnaire
de bases de données doit obligatoirement être inactif. Voici quelques précisions à ce sujet selon
le mode d’opération du logiciel chez l’entrepreneur.
En installation « Monoposte », le gestionnaire de bases de données se ferme automatiquement
lorsque Gestion CMEQ est fermé.
En installation « Réseau », le gestionnaire de bases de données utilisé en mode « Client » peut
être configuré pour se fermer automatiquement à une heure précise. Cette heure est configurée
lors de l'installation initiale du logiciel sur le serveur. Les détails relatifs à cette configuration se
retrouvent à l’Annexe H du présent guide.
En installation « Réseau », le gestionnaire de bases de données utilisé en mode « Service
Windows » peut être configuré pour se fermer automatiquement. Une tâche planifiée via le
planificateur de tâches intégré à Windows peut également être créée. La tâche planifiée arrêtera
le service de Sybase « SQL Anywhere – GCMEQ » et redémarrera le même service à une heure
précise. Si un logiciel est utilisé pour la sauvegarde des données de l’entreprise, il est également
possible de configurer le logiciel de façon à ce que ce dernier arrête le gestionnaire de base de
données avant la sauvegarde et qu’il le redémarre lorsque celle-ci est complétée.
Dans toutes les situations, pour procéder à une copie de sauvegarde des données de Gestion
CMEQ, il suffit d’enregistrer une copie du répertoire CMEQDB sur un disque dur externe, une clé
USB ou tout autre support numérique. Il est à noter que le répertoire complet doit être copié,
incluant tous les fichiers CieXX9.db, CieXX.log et Server.ini.
Les fichiers de données de Gestion CMEQ sont toujours en mode « lecture seulement », même
lorsque le gestionnaire de bases de données n'est pas actif. Cette propriété est particulière à
l'engin Sybase qui gère les données de Gestion CMEQ.
De plus, si la gestion électronique des documents de Gestion CMEQ est utilisée par
l’entrepreneur (factures de fournisseurs reçues par courriel, numérisations, documents PDF,
Word, Excel, etc.) et que ces données sont hébergées sur un lecteur partagé (ex. :
9
Les X étant remplacés par le numéros de la base de données concernée.
Livre blanc – Gestion CMEQ
Page | 22F:\GCMEQDOC), la sécurité de ces informations doit également être assurée par des prises de
copies de sauvegarde régulières.
Restauration des données de Gestion CMEQ
La procédure de restauration des données pour le logiciel Gestion CMEQ est dépendante du
mode d’installation. Une fois le logiciel installé sur l’ordinateur (monoposte) ou sur le serveur
(installation réseau), il faut suivre l’une ou l’autre des procédures décrites ci-après, selon la
situation qui s’applique.
a) Pour une installation monoposte :
1) Identifier la base de données à restaurer qui se trouve sur le disque dur externe, la
clé USB ou tout autre support numérique.
2) Copier les fichiers CieXX.db et CieXX.log qui sont à restaurer.
3) Coller les fichiers CieXX.db et CieXX.log copiés à l’étape précédente dans le
répertoire CMEQDB qui se trouve sur l’ordinateur (généralement le lecteur C:\).
b) Pour une installation réseau :
1) S’assurer que le logiciel Gestion CMEQ est fermé sur tous les postes de travail.
2) Arrêter le client ou le service Windows de Sybase SQL Anywhere.
3) Identifier la base de données à restaurer qui se trouve sur le disque dur externe, la
clé USB ou tout autre support numérique.
4) Copier les fichiers CieXX.db et CieXX.log qui sont à restaurer.
5) Coller les fichiers CieXX.db et CieXX.log copiés à l’étape précédente dans le
répertoire CMEQDB qui se trouve sur le serveur (généralement le lecteur C:\).
Il est très important de toujours récupérer les fichiers .db et .log apparentés. Par exemple, si
Cie01.db seulement est récupéré, Gestion CMEQ ne pourra être démarré. De plus, il faut
également restaurer le fichier « Server.ini » dans le cas d’une restauration complète de la base
de données afin d’éviter de devoir reconfigurer le fichier installé par défaut.
Certains utilisateurs croient à tort qu’ils peuvent copier les données d’une base de données dans
une autre (ex. : copier Cie01.* sur Cie02.*), mais ce n’est pas le cas. Cie01.db utilise Cie01.log.
Même si Cie01.db est copié ou renommé, elle continuera d’utiliser Cie01.log pour conserver
l’historique des modifications à la base de données, ce qui causera un conflit.
Toutefois, une copie intégrale d’une base de données précise (ex. : copier Cie01 et créer une
Cie04 à partir de celle-ci) peut désormais être effectuée par le technicien informatique de la
CMEQ. Il suffit de contacter la Direction des services informatiques de la CMEQ et d’en faire la
demande.
Livre blanc – Gestion CMEQ
Page | 23RÉSOLUTION DE PROBLÈMES
Message d’erreur à la mise à jour
Les difficultés potentielles à mettre le logiciel à jour sont presque exclusivement causées par des
considérations extérieures à Gestion CMEQ telles qu’une mauvaise connexion Internet ou
encore un pare-feu qui bloque le téléchargement.
Si une erreur de type 257XX (ex. : 25711, 25715, 25716, 25722 ou 25758) apparaît lors de la mise
à jour du logiciel, c’est peut-être dû au fait que le complément Maj_v1.0.exe n’a pas été installé
sur le ou les poste(s) problématique(s). Pour télécharger ce complément, il faut se rendre à la
section Téléchargements de la Zone client du site Web de la CMEQ et exécuter le lien « Gestion
CMEQ - Complément pour l’accès au serveur de mises à jour ».
Note : Pour les versions Microsoft Windows 8, 8.1 et 10, le « SmartScreen » doit être
préalablement désactiver pour procéder à l’installation du complément, et réactiver par la suite.
Message « SQL Anywhere » au démarrage
Le logiciel affiche une fenêtre avec comme titre « Connect to SQL Anywhere », telle qu’illustrée
sur l’Image 8 ci-après, dès son ouverture. Cette fenêtre indique que le logiciel n'est pas capable
de trouver le gestionnaire de bases de données sur le réseau, ou qu'une mauvaise configuration
empêche le poste de travail de le trouver.
Image 8 : Illustration d’un message d’erreur SQL Anywhere au démarrage de Gestion CMEQ
Livre blanc – Gestion CMEQ
Page | 24Vous pouvez aussi lire