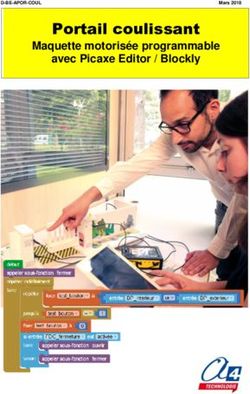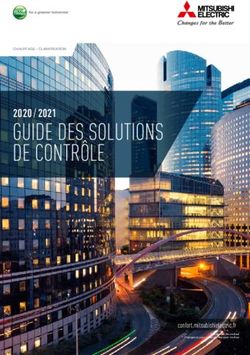Guide de programmation par blocs - Défi Techno FIRST 2021-2022 - Robotique FIRST ...
←
→
Transcription du contenu de la page
Si votre navigateur ne rend pas la page correctement, lisez s'il vous plaît le contenu de la page ci-dessous
Guide de la programmation par blocs – Partie 1 Défi Techno FIRST® | 1
Défi Techno FIRST® 2021-2022
Guide de programmation par blocs
Partie 1Guide de la programmation par blocs – Partie 1 Défi Techno FIRST® | 2
Remerciements aux commanditaires
Merci à nos généreux commanditaires pour leur fidèle soutien au Défi Techno FIRST !
PRÉSENTATEUR DE LA SAISON
DÉFI TECHNO FIRST®
COMMANDITAIRE DU PROGRAMME
DÉFI TECHNO FIRST®
COMMANDITAIRE-CLÉ
DÉFI TECHNO FIRST®Guide de la programmation par blocs – Partie 1 Défi Techno FIRST® | 3
Préambule
Le Défi Techno FIRST®, c’est quoi?
Le Défi Techno FIRST® est un programme centré sur l'étudiant qui vise à offrir aux étudiants une
expérience unique et stimulante. Chaque année, les équipes se lancent dans un nouveau jeu où elles
conçoivent, construisent, testent et programment des robots autonomes et pilotés qui doivent effectuer
une série de tâches. Pour en savoir plus sur le Défi Techno FIRST® et les autres programmes FIRST®,
visitez le site www.FIRSTinspires.org.
Professionnalisme coopératif®
FIRST® utilise ce terme pour décrire l'intention derrière nos programmes.
Le Professionnalisme coopératif® est une façon de faire les choses qui encourage le travail de haute
qualité, met l'accent sur la valeur des autres et respecte les individus et la communauté.
Le Dr Woodie Flowers explique le professionnalisme coopératif dans cette vidéo (voa).
Historique des révisions
Révision Date Description
1 07/15/2021 Lancement initial
2 08/12/2021 Inclut les applications FTC de GitHub et REV Hardware Client
Note :
Cette traduction française est fournie à titre indicatif aux équipes. Notez que la précision de la
traduction n'a pas été vérifiée par FIRST. La version officielle et actuelle en anglais est disponible ici et
la dernière version publiée fera autorité à tout événement cette saison.
Traduction :Guide de la programmation par blocs – Partie 1 Défi Techno FIRST® | 4
Table des matières
PRÉAMBULE ......................................................................................................................................................................................3
LE DÉFI TECHNO FIRST®, C’EST QUOI? ........................................................................................................................................................... 3
Professionnalisme coopératif® ........................................................................................................................................................................... 3
TABLE DES MATIÈRES ........................................................................................................................................................................4
INTRODUCTION .................................................................................................................................................................................6
Autonome vs. Contrôlé par un pilote ...................................................................................................................................... 6
1.1 Système de contrôle point-à-point .............................................................................................................................................................. 6
1.2 Concentrateur d’extension de REV Robotics ................................................................................................................................................ 6
1.3 Concentrateur de commande de REV Robotics ........................................................................................................................................... 7
2. MATÉRIEL REQUIS .........................................................................................................................................................................8
3. CONFIGURATION DES TÉLÉPHONES INTELLIGENTS ...................................................................................................................... 10
3.1 Que faut-il configurer pour mon système de contrôle ? ............................................................................................................................ 10
Utilisateurs avec deux dispositifs Android .................................................................................................................................................. 11
3.2 Renommer vos dispositifs .......................................................................................................................................................................... 11
3.3 Installer les applications du Défi Techno FIRST .......................................................................................................................................... 14
3.4 Placer les smartphones en “mode avion” avec le Wi-Fi activé................................................................................................................... 17
3.5 Appariement de la Station de pilotage au Contrôleur du robot................................................................................................................. 18
Utilisateurs du Concentrateur de commande ............................................................................................................................................. 18
Utilisateurs avec deux smartphones intelligents Android ........................................................................................................................... 21
4. CONNEXION DE PÉRIPHÉRIQUES À UN CONCENTRATEUR D'EXTENSION ..................................................................................... 25
4.1 Connexion de l'alimentation 12 V au concentrateur .................................................................................................................................. 25
4.2 Connexion d'un moteur au Concentrateur ................................................................................................................................................ 26
4.3 Connexion d'un servo au Concentrateur .................................................................................................................................................... 27
4.4 Connexion d'un capteur de distance/couleur au concentrateur................................................................................................................ 28
4.5 Connexion d'un capteur tactile au Concentrateur ..................................................................................................................................... 28
5. CONFIGURATION DE VOTRE MATÉRIEL SUR LE CONTRÔLEUR DU ROBOT .................................................................................... 30
5.1 Connexion d'un smartphone Android à un Concentrateur d'extension ..................................................................................................... 30
Préparation du Concentrateur de commande ............................................................................................................................................ 31
5.2 Création d'un fichier de configuration à l'aide de la Station de pilotage ................................................................................................... 31
5.3 Configuration du moteur à courant continu .............................................................................................................................................. 33
5.4 Configuration d’un servomoteur ................................................................................................................................................................ 34
5.5 Configuration d'un capteur de distance/couleur ....................................................................................................................................... 36
5.6 Configuration d'un capteur tactile numérique ........................................................................................................................................... 37
5.7 Enregistrement des informations de configuration ................................................................................................................................... 38
6. ÉCRITURE D'UN MODE OPÉRATIONNEL (MODE OP) .................................................................................................................... 41
6.1 Qu'est-ce qu'un mode opérationnel ?........................................................................................................................................................ 41
6.2 L'outil de programmation par blocs FTC Blocks Programming Tool ........................................................................................................... 41
6.3 Installation d'un navigateur compatible Javascript .................................................................................................................................... 42
6.4 Connexion de votre ordinateur portable au réseau Program and manage ............................................................................................... 43
6.5 Dépannage de votre connexion sans fil ..................................................................................................................................................... 45
6.5 Créer votre premier mode opérationnel .................................................................................................................................................... 46
6.7 Examiner la structure de votre mode opérationnel ................................................................................................................................... 47
6.8 Modification du mode Op pour contrôler un moteur à courant continu. .................................................................................................. 49
6.9 Insertion d'instructions de télémétrie ........................................................................................................................................................ 53
6.10 Enregistrement de votre mode opérationnel .......................................................................................................................................... 55
6.11 Quitter le mode de programmation ......................................................................................................................................................... 55
7. EXÉCUTER VOTRE MODE OPÉRATIONNEL .................................................................................................................................... 57
8. CONTRÔLE D'UN SERVOMOTEUR AVEC UN MODE OPÉRATIONNEL ............................................................................................. 60Guide de la programmation par blocs – Partie 1 Défi Techno FIRST® | 5
8.1 Qu'est-ce qu'un servomoteur?................................................................................................................................................................... 60
8.2 Modification de votre mode Op pour contrôler un servomoteur .............................................................................................................. 60
9. UTILISER DES CAPTEURS .............................................................................................................................................................. 67
9.1 Capteur de distance-couleur ...................................................................................................................................................................... 67
9.2 Capteur tactile ............................................................................................................................................................................................ 69
10. DÉPANNAGE .............................................................................................................................................................................. 72
10.1 Connexion manuelle au réseau Wi-Fi en mode programmation des blocs .............................................................................................. 72
10.2 Des conseils de dépannage ...................................................................................................................................................................... 74
10.2.1 Impossible de voir le réseau sans fil du mode de programmation par blocs ................................................................................... 74
10.2.2 “Save project failed. Error code 0.” .................................................................................................................................................. 74
10.2.3 Des blocs du mode Op sont manquants… ........................................................................................................................................ 75
10.2.4 La Station de pilotage semble ne pas répondre ............................................................................................................................... 76
10.2.5 Attention: problème de communication… ....................................................................................................................................... 77
10.2.6 Autres situations de déconnexion avec les smartphones Motorola E4, G5 et G5 Plus .................................................................... 78
10.2.7 Bloqueur de Wi-Fi sur le site ............................................................................................................................................................ 80
ANNEXE A – RESSOURCES ................................................................................................................................................................ 82Guide de la programmation par blocs – Partie 1 Défi Techno FIRST® | 6 Introduction Ce document montre comment installer, configurer et programmer le système de contrôle utilisé pour la compétition Défi Techno FIRST. Les exemples de base de ce document utilisent le Concentrateur d’extension REV (Concentrateur d’extension REV Robotics) et le Concentrateur de commande de REV Robotics (Command Hub) comme module d'entrée/sortie. Pour des informations détaillées sur le Concentrateur de REV Robotics, reportez-vous au Concentrateur d’extension REV Robotics Guide (voa) disponible sur le site Web de REV Robotics (http://www.revrobotics.com/). Autonome vs. Contrôlé par un pilote Un match du Défi Techno FIRST comporte une phase autonome et une phase pilotée ou «téléopérée». Dans la phase autonome d'un match, le robot fonctionne sans intervention ni contrôle humain. Dans la phase contrôlée par un pilote, le robot peut recevoir des informations de jusqu'à deux pilotes humains. 1.1 Système de contrôle point-à-point Le Défi Techno FIRST utilise des appareils Android pour contrôler ses robots. Lors d'une compétition, chaque équipe dispose de deux appareils Android. Le Contrôleur du robot agit comme le «cerveau» du robot et est monté sur le châssis du robot. Deux options de matérielles sont actuellement utilisées : Concentrateur d’extension de REV Robotics ou Concentrateur de commande de REV Robotics. Un deuxième appareil Android est à proximité des pilotes de l'équipe et a une ou deux manettes de jeu connectées. Ce deuxième appareil est connu sous le nom de Station de pilotage. La Station de pilotage est un peu comme une télécommande que vous pouvez utiliser pour contrôler votre téléviseur. La Station de pilotage permet à une équipe de communiquer à distance (à l'aide d'une connexion sans fil sécurisée) avec le Contrôleur du robot et d'émettre des commandes vers le Contrôleur du robot. La Station de pilotage consiste en un appareil Android exécutant une application FTC Driver Station. 1.2 Concentrateur d’extension de REV Robotics Le Concentrateur d’extension de REV Robotics est le module électronique d'entrée/sortie (ou «E/S») qui permet au Contrôleur du robot de communiquer avec les moteurs, les servos et les capteurs du robot. Le Contrôleur du robot communique avec le Concentrateur d’extension via une connexion série. Dans
Guide de la programmation par blocs – Partie 1 Défi Techno FIRST® | 7 le cas où un smartphone Android est utilisé comme Contrôleur du robot, un câble USB est utilisé pour établir la connexion série. Pour la situation où un Concentrateur de commande de REV est utilisé, une connexion série interne existe entre l’appareil Android intégré et le Concentrateur d’extension. Le Concentrateur d’extension est également connecté à une batterie 12V qui est utilisée pour alimenter le Concentrateur d’extension, les moteurs, les servos et les capteurs. Si un smartphone Android est utilisé comme Contrôleur du robot, alors le smartphone aura sa propre batterie indépendante. Si un Concentrateur de commande de REV Robotics est utilisé comme Contrôleur du robot, alors le Concentrateur de commande utilisera la batterie principale de 12 V pour alimenter son appareil Android interne. 1.3 Concentrateur de commande de REV Robotics Le Concentrateur de commande est une version intégrée du Contrôleur du robot. Il combine un appareil Android intégré dans le même boîtier qu'un Concentrateur d’extension de REV Robotics. Le Concentrateur de commande, ayant le périphérique Android intégré connecté directement au Concentrateur d'extension à l'aide d'un bus série interne, élimine le besoin d'une connexion USB externe entre le Contrôleur du robot Android et le module d'E/S.
Guide de la programmation par blocs – Partie 1 Défi Techno FIRST® | 8
2. Matériel requis
Pour suivre les exemples de ce document, vous aurez besoin des éléments suivants :
Deux (2) dispositifs Android1
approuvés par FIRST
ou
Un (1) Concentrateur de commande et un (1) smartphone
Android* approuvé par FIRST.
Accès internet sans fil
1
Consultez le manuel officiel du jeu Défi Techno FIRST, partie 1 pour une liste des appareils approuvés.Guide de la programmation par blocs – Partie 1 Défi Techno FIRST® | 9
Ordinateur portable avec Microsoft Windows 7, 8 ou 10
avec capacité Wi-Fi.
Note : votre ordinateur portable doit disposer des
services packs et des mises à jour système les plus
récents de Microsoft.
Navigateur Web compatible avec Javascript (Google
Chrome est le navigateur recommandé).
Concentrateur d’extension de REV Robotics (REV-31-
1153), sauf pour les utilisateurs de Concentrateur de
commande.
Interrupteur, câble et support de REV Robotics (REV-31-
1387)
Adapteur Tamiya à XT30 de REV Robotics (REV-31-1382)
Batterie 12 V approuvée par FIRST (telle que Tetrix
W39057 ou REV Robotics REV-31-1302)
Moteur 12 V CC approuvé par FIRST (tel que Tetrix W39530,
avec câble d'alimentation W41352)2
2
Notez que pour les exemples répertoriés dans ce document, il est recommandé à l'utilisateur de construire une structure simple à l'aide d'un kit de
construction compatible (tel que TETRIX Max) pour sécuriser correctement le moteur à courant continu et l'empêcher de rouler de manière incontrôlable
lors de l'exécution des exemples de modes de fonctionnement.Guide de la programmation par blocs – Partie 1 Défi Techno FIRST® | 10
Câble Anderson vers JST VH de REV Robotics (REV-31-1381)
Servo à échelons standard 180 degrés (tel que Hitec HS-485HB)
Capteur de couleur avec câble JST PH à 4 broches de REV
Robotics (REV-31-1154)
Capteur tactile avec câble JST PH à 4 broches de REV
Robotics (REV-31-1425)
Câble USB Type A mâle vers type mini-B mâle.
Deux (2) adaptateurs micro USB OTG
Manette de jeu USB Logitech F310
3. Configuration des téléphones intelligents
3.1 Que faut-il configurer pour mon système de contrôle ?
Les équipes qui utilisent une Concentrateur de commande avec le Contrôleur du robot intégré n'auront
besoin de configurer qu'un seul appareil Android pour une utilisation en tant que Station de pilotage.
Le processus est le suivant :
• Renommez le smartphone to «-DS» (ou < NUMÉRO D’ÉQUIPE > est
remplacé par votre numéro d’équipe FIRST).
• Installez l'application Driver Station sur l'appareil Station de pilotage. Note : le Concentrateur de
pilotage de REV dispose de logiciel préinstallé.Guide de la programmation par blocs – Partie 1 Défi Techno FIRST® | 11
• Mettez votre smartphone en «mode avion» (avec le Wi-Fi toujours activé).
• Appariez (par connexion sans fil) la Station de pilotage au Concentrateur de commandes.
IMPORTANT: À terme, le Concentrateur de commande devra être renommé pour que son nom
soit conforme à la règle du Manuel de Jeu .
Utilisateurs avec deux dispositifs Android
Les équipes qui ont deux appareils Android et n'utilisent pas de Concentrateur de commande devront
configurer un smartphone pour une utilisation en tant que Contrôleur du robot et un deuxième appareil
pour une utilisation en tant que Station de pilotage. Le processus est le suivant,
• Renommez un smartphone en «
par votre numéro d'équipe FIRST).
• Installez l'application Robot Controller sur le smartphone agissant comme Contrôleur du robot.
• Renommez le second smartphone en « est remplacé par votre numéro d'équipe FIRST).Installez l’application Driver
Station dans le dispositif Station de pilotage. Note : le Concentrateur de pilotage de REV a
du logiciel préinstallé.
• Mettez vos smartphones en «mode avion» (avec les radios Wi-Fi toujours allumées).
• Appariez (par connexion sans fil) la Station de pilotage au Contrôleur du robot.
3.2 Renommer vos dispositifs
Le règlement officiel du Défi Techno FIRST (voir ) exige que vous changiez le nom Wi-Fi de vos
appareils pour inclure votre numéro d'équipe suivi de «-RC» si le smartphone est un Contrôleur du
robot ou «-DS» s'il est une Station de pilotage. Une équipe peut insérer un tiret supplémentaire et une
lettre («A», «B», «C», etc.) si l'équipe possède plusieurs appareils Android.
Si, par exemple, une équipe a un numéro d'équipe de 9999 et l'équipe a plusieurs ensembles deGuide de la programmation par blocs – Partie 1 Défi Techno FIRST® | 12
smartphones, l'équipe peut décider de nommer un smartphone «9999-C-RC» pour le Contrôleur du
robot et l'autre smartphone «9999-C-DS» pour la Station de pilotage. Le «-C» indiquant que ces
appareils appartiennent au troisième kit de smartphones de l’équipe.
Renommez votre smartphone
Temps nécessaire : 5 minutes par appareil
Étape 1:
Sélectionnez l'icône Paramètres ou Settings pour afficher
l'écran Paramètres Android.
Étape 2:
Sélectionnez Wi-Fi pour lancer l'écran Wi-Fi.
Étape 3:
Touchez les trois points verticaux dans le coin supérieur
droit pour afficher le menu contextuel.Guide de la programmation par blocs – Partie 1 Défi Techno FIRST® | 13 Étape 4: Sélectionnez Avancé / Advanced dans le menu contextuel. Étape 5 : Sélectionnez Wi-Fi Direct dans l'écran Wi-Fi avancé. Étape 6 : Touchez les trois points verticaux pour afficher le menu contextuel. Étape 7 : Sélectionnez Configurer l'appareil / Configure Device dans le menu contextuel. Étape 8 : Utilisez le clavier tactile pour entrer le nouveau nom de l'appareil. Si l'appareil sera un Contrôleur du robot, tapez votre numéro d'équipe suivi de «-RC». Si l'appareil sera une Station de pilotage, tapez votre numéro d'équipe suivi de «-DS». Vous pouvez également définir le délai d'inactivité de Wi-Fi Direct sur «Ne jamais déconnecter / Never Disconnect», puis appuyer sur le bouton ENREGISTRER / SAVE. Note : Dans la capture d'écran illustrée à droite, le numéro de l'équipe est «9999». Le «-C» indique qu'il s'agit du 3e kit de smartphones intelligents pour cette équipe. Le «-RC»
Guide de la programmation par blocs – Partie 1 Défi Techno FIRST® | 14
indique que le smartphone sera un Contrôleur du robot.
Étape 9 :
Après avoir renommé le smartphone, redémarrez l'appareil.
3.3 Installer les applications du Défi Techno FIRST
À partir de 2021, les applications FTC (v 6.1 et supérieures) ne sont plus disponibles sur Google Play. Le
logiciel REV Hardware Client (voa) vous permettra de télécharger les applications sur les appareils FTC :
Concentrateur de commande de REV, Concentrateur d’extension de REV, Concentrateur de pilotage de
REV, appareils Android approuvés par la FTC. Voici quelques-uns des avantages :
• Connexion du Concentrateur de commande de REV via Wi-Fi.
• Mise à jour en un clic de tous les logiciels sur les appareils connectés.
• Pré-télécharger les mises à jour logicielles sans que l’appareil ne soit connecté.
• Sauvegarder et restaurer les données d'utilisateur à partir du Concentrateur de commande.
• Installer et basculer entre les applications DS et RC sur les appareils Android.
• Accéder à la Console de contrôle du robot sur le Concentrateur de commande.
Les versions de l'application FTC sont disponibles sur FTCRobotController GitHub (voa).
Installer les applications FTC sur un smartphone
Temps nécessaire : 7,5 minutes par appareil
Étape 1
Sur l'écran Wi-Fi Android, recherchez le nom de
votre réseau sans fil («CE_NET» dans cet
exemple) et appuyez sur le nom du réseau sans
fil pour vous connecter au réseau.
Étape 2
Spécifiez le mot de passe à l'aide du clavier
tactile et appuyez sur CONNECTER pour vous
connecter à ce réseau sans fil.Guide de la programmation par blocs – Partie 1 Défi Techno FIRST® | 15 3. Accordez à Google Chrome l'autorisation d'installer à partir de sources inconnues : a. Allez dans Paramètres, puis Applications et notifications. b. Sélectionnez Avancé, puis Accès spéciaux des applications. c. Sélectionnez Installer des applications inconnues, puis sélectionnez Chrome.
Guide de la programmation par blocs – Partie 1 Défi Techno FIRST® | 16 d. Autorisez l'accès pour Google Chrome 4. Désinstallez l'ancienne application. 5. Téléchargez l'application FTC souhaitée à partir du répertoire GitHub FtcRobotController. 6. Après avoir installé l'application avec succès, vous devez oublier le réseau sans fil externe sur votre smartphone. 7 Accédez à l'écran Android Wi-Fi, recherchez le nom du réseau actuellement connecté et appuyez sur le nom du réseau pour faire apparaître une fenêtre contextuelle contenant des informations sur le réseau.
Guide de la programmation par blocs – Partie 1 Défi Techno FIRST® | 17
8. Cliquez sur le bouton OUBLIER / FORGET
pour oublier ce réseau sans fil.
3.4 Placer les smartphones en “mode avion” avec le Wi-Fi activé
Pour les compétitions Défi Techno FIRST, il est important que vous mettiez vos appareils agissant
comme Contrôleur du robot et Station de pilotage en «mode avion» mais que vous gardiez leurs radios
Wi-Fi allumées. Ceci est important car vous ne voulez pas que les fonctions du smartphone portable
soient activées pendant un match. Les fonctions du smartphone pourraient perturber le
fonctionnement du robot pendant un match.
Note : Les écrans affichés sur vos appareils Android peuvent différer légèrement des images contenues
dans ce guide.
Placer les smartphones en «mode avion» avec le Wi-Fi activé
Temps nécessaire : 2,5 minutes par smartphone
Étape 1:
Sur l'écran principal Android de chaque smartphone, faites glisser
du haut vers le bas de l'écran pour afficher l'écran de
configuration rapide.
Note : Sur certains smartphones, vous devrez peut-être balayer
plusieurs fois vers le bas pour afficher l'écran de configuration
rapide, en particulier si des messages ou des notifications
s'affichent en haut de votre écran.
Activez l'icône du «mode avion/ air plane mode» (qui a la forme
d'un avion).
Étape 2:
Placez le smartphone en «mode avion» éteindra la radio Wi-Fi. Si
l'icône Wi-Fi est traversée par une ligne diagonale (voir l'étape 1
ci-dessus), la radio Wi-Fi est désactivée.
Note : appuyez sur l'icône «Wi-Fi» sur l'écran de configuration
rapide pour rallumer la radio Wi-Fi.Guide de la programmation par blocs – Partie 1 Défi Techno FIRST® | 18
3.5 Appariement de la Station de pilotage au Contrôleur du robot
Une fois que vous avez installé avec succès les applications FTC sur vos appareils Android, il vous
faudra établir une connexion sans fil sécurisée entre les deux appareils.
Utilisateurs du Concentrateur de commande
Le Concentrateur de commande de REV Robotics devrait avoir l'application Robot Controller
préinstallée. Une fois que vous avez installé avec succès la Station de pilotage FTC sur un smartphone
Android ou que vous avez allumé le Concentrateur de pilotage de REV avec l'application préinstallée,
vous devrez établir une connexion sans fil sécurisée entre le Concentrateur de commande et la Station
de pilotage. Cette connexion permettra à votre smartphone de Station de pilotage de sélectionner les
modes de fonctionnement sur votre Contrôleur du robot et d'envoyer les entrées de la manette de jeu à
ces programmes. De même, il permettra à vos modes opérationnels exécutés sur votre Contrôleur du
robot d'envoyer des données de télémétrie à votre dispositif de Station de pilotage où elles pourront
être affichées pour les pilotes. Le processus de connexion des deux appareils est appelé
«appariement».
Note : Le Concentrateur de commande ne dispose pas de sa propre batterie interne. Avant de pouvoir
apparier la Station de pilotage au Concentrateur de commande, vous devez connecter le Concentrateur
de commande à une batterie 12V.
Appariement de la Station de pilotage au Concentrateur de commande
Temps nécessaire : 10 minutes
Étape 1:
Connectez une batterie 12V approuvée à l'interrupteur
d'alimentation (REV-31-1387) et assurez-vous que
l'interrupteur est en position arrêt. Connectez l’interrupteur à
un port XT30 du Concentrateur de commande et allumez
l’interrupteur.
La lumière DEL doit initialement être bleue sur le
Concentrateur de commande.
Étape 2:
Il faut environ 40 secondes pour que le Concentrateur de
commande s'allume. Le Concentrateur de commande est
prêt à s'appairer avec la Station de pilotage lorsque la DEL
passe au vert.
Note : Le voyant clignote en bleu toutes les ~5 secondes
pour indiquer que le Concentrateur de commande est sain.Guide de la programmation par blocs – Partie 1 Défi Techno FIRST® | 19 Étape 3: Sur le dispositif de la Station de pilotage, sélectionnez l'icône FTC Driver Station. Note : La première fois que vous lancerez l'application, votre appareil Android peut vous demander une autorisation dont l'application aura besoin pour fonctionner correctement. Chaque fois que vous y êtes invité, appuyez sur Autoriser pour accorder l'autorisation demandée. Étape 4: Touchez les trois points verticaux dans le coin supérieur droit de l'écran principal de l'application FTC Driver Station. Cela lancera un menu contextuel. Étape 5: Sélectionnez Paramètres dans le menu contextuel. Étape 6: Depuis l'écran Paramètres / Settings, sélectionnez Méthode d'appariement / Pairing method pour lancer l'écran Méthode d'appariement.
Guide de la programmation par blocs – Partie 1 Défi Techno FIRST® | 20 Étape 7: Touchez les mots Concentrateur de commande / Control Hub pour indiquer que cette Station de pilotage sera jumelée à un Concentrateur de commande. Étape 8: Depuis l'écran cliquer sur Paramètres, sélectionnez Jumeler avec Contrôleur du robot / Pair with Robot Controller pour lancer l'écran Jumeler avec Contrôleur du robot. Étape 9: Depuis l'écran Pair with robot contoller, appuyez sur le bouton Paramètres Wifi pour lancez l'écran des paramètres Wi-Fi de l'appareil. Étape 10: Recherchez et sélectionnez le nom du réseau sans fil de votre Concentrateur de commande dans la liste des réseaux Wi-Fi disponibles. Si c'est la première fois que vous vous connectez au Concentrateur de commande, le nom de réseau par défaut doit commencer par le préfixe «FTC-» («FTC-1Ybr» dans cet exemple). Le nom du réseau par défaut doit être inscrit sur un autocollant apposé au bas du Concentrateur de commande.
Guide de la programmation par blocs – Partie 1 Défi Techno FIRST® | 21 Étape 11: Lorsque vous y êtes invité, spécifiez le mot de passe pour le réseau Wi-Fi du Concentrateur de commande et CONNECT pour vous connecter au Concentrateur. NOTE : Le mot de passe par défaut du réseau Concentrateur de commande est «password». Note : lorsque vous vous connectez au réseau Wi-Fi du Concentrateur de commande avec succès, la Station de pilotage n'aura pas accès à l'Internet. Étape 12: Utilisez la flèche de retour pour naviguer vers l'écran précédent. Vous devriez voir le nom du réseau Wi-Fi répertorié sous «Current Robot Controller:». Utilisez la flèche arrière pour revenir à l'écran Paramètres. Appuyez ensuite à nouveau sur la touche fléchée retour pour revenir à l'écran principal de Driver Station. Étape 13: Vérifiez que l'écran Driver Station est désormais connecté au Concentrateur de commande. Le nom du réseau Wi-Fi du Concentrateur de commande («FTC-1Ybr» dans cet exemple) doit être affiché dans le champ Réseau de la Station de pilotage Utilisateurs avec deux smartphones intelligents Android Note : Si votre Station de pilotage était précédemment couplée à un Concentrateur de commande, et que vous souhaitez maintenant vous connecter à un smartphone Android agissant comme Contrôleur du robot, alors avant de tenter de vous coupler au Contrôleur du robot, vous devez oublier le réseau Wi-Fi du précédent Concentrateur de commande (à l'aide de l'écran Paramètres Wifi Android sur la Station de pilotage) puis redémarrez le dispositif de la Station de pilotage. Si le précédent Concentrateur de commande est allumé et si vous n'avez pas oublié ce réseau, alors la Station de pilotage pourrait tenter de se connecter au Concentrateur de commande et ne pas parvenir à se connecter au smartphone agissant comme Contrôleur du robot. Une fois que vous avez installé avec succès les applications FTC sur vos smartphones Android, vous devrez établir une connexion sans fil sécurisée entre les deux appareils. Cette connexion permettra à votre smartphone de Station de pilotage de sélectionner les modes opérationnels sur votre smartphone agissant comme Contrôleur du robot et d'envoyer les entrées de la manette de jeu aux programmes. De même, il permettra à vos modes opérationnels exécutés sur votre smartphone agissant comme
Guide de la programmation par blocs – Partie 1 Défi Techno FIRST® | 22
Contrôleur du robot d'envoyer des données de télémétrie à votre smartphone de la Station de pilotage
où elles pourront être affichées pour les pilotes. Le processus de connexion des deux smartphones est
appelé «appariement».
Appariement de la Station de pilotage au Contrôleur du robot
Utilisateurs d’un Concentrateur d'extension
Temps nécessaire : 10 minutes
Étape 1:
Sur le smartphone principal agissant comme
Contrôleur du robot, sélectionnez l'icône FTC Robot
Controller pour ouvrir l'application.
Étape 2:
Vérifiez que l'application Robot Controller est en cours
d'exécution.
Le champ Statut du robot doit indiquer «en cours
d'exécution /running» s'il fonctionne correctement.
Étape 3:
Sur votre appareil Station de pilotage, retrouvez l'icône
FTC Driver Station. Appuyez sur l'icône pour lancer
l'application Station de pilotage.
Étape 4:
Touchez les trois points verticaux dans le coin
supérieur droit de l'écran principal de l'application FTC
Driver Station. Cela lancera un menu contextuel.Guide de la programmation par blocs – Partie 1 Défi Techno FIRST® | 23 Étape 5: Sélectionnez Paramètres / Settings dans le menu contextuel. Étape 6: Dans l'écran Paramètres, sélectionnez Se connecter avec Contrôleur du robot / Connect with Robot Controller pour lancer l'écran Se connecter avec Contrôleur du robot. Étape 7: Recherchez le nom de votre Contrôleur du robot dans la liste et sélectionnez-le. Après avoir fait votre sélection, utilisez la touche fléchée retour pour revenir à l'écran Paramètres. Appuyez ensuite une nouvelle fois sur la touche fléchée retour pour revenir à l'écran principal de la Station de pilotage. Étape 8: Lorsque la Station de pilotage revient à son écran principal, la première fois que vous essayez de vous connecter au Contrôleur du robot, une invite doit apparaître sur l'écran du Contrôleur du robot. Sélectionnez ACCEPTER sur l'invitation de connexion de la Station de pilotage.
Guide de la programmation par blocs – Partie 1 Défi Techno FIRST® | 24 Étape 9: Vérifiez que l'écran de la Station de pilotage a changé et qu'il indique maintenant qu'il est connecté au Contrôleur du robot. Le nom du réseau du Contrôleur du robot («9999-C- RC» dans cet exemple) doit être affiché dans le champ Réseau / Network de la Station de pilotage. Étape 10: Vérifiez que l'écran du Contrôleur du robot a changé et qu'il indique maintenant qu'il est connecté à la Station de pilotage. L'état du réseau doit indiquer «actif, connecté» sur l'écran principal du Contrôleur du robot.
Guide de la programmation par blocs – Partie 1 Défi Techno FIRST® | 25
4. Connexion de périphériques à un Concentrateur d'extension
Cette section explique comment connecter un moteur, un servo et certains capteurs à votre
Concentrateur de commande de REV Robotics ou au Concentrateur d’extension de REV Robotics. Bien
que le Concentrateur de commande diffère du Concentrateur d’extension en raison de son appareil
Android intégré, la disposition des ports externes pour moteur, servo et capteur est identique.
Les images de cette section utilisent un Concentrateur d’extension pour montrer comment connecter
les appareils. Le processus est cependant identique pour un Concentrateur de commande. Lorsque les
instructions de cette section utilisent le mot «Concentrateur», elles font référence à un Concentrateur de
commande ou à un Concentrateur d'extension.
4.1 Connexion de l'alimentation 12 V au concentrateur
Le Concentrateur est alimenté par une batterie rechargeable 12V. Pour des raisons de sécurité, la
batterie a un fusible de 20A intégré. Un interrupteur mécanique est utilisé pour mettre l'appareil
sous/hors tension.
Connexion de l'alimentation 12 V au Concentrateur
Temps nécessaire : 5 minutes
Étape 1:
Si votre batterie 12 V est dotée d'un connecteur de type
Tamiya, connectez le câble adaptateur Tamiya vers
XT30 à l'extrémité correspondante du câble de
l’interrupteur.
Ne connectez pas encore la batterie 12V à l'adaptateur
Tamiya. Nous connecterons la batterie lors d'une
prochaine étape.
Étape 2:
Connectez l'autre extrémité du câble de l’interrupteur à
un port XT30 correspondant sur le Concentrateur.
Étape 3:
Vérifiez que l'interrupteur est en position OFF.Guide de la programmation par blocs – Partie 1 Défi Techno FIRST® | 26
Étape 4:
Connectez la batterie 12V au câble Tamiya vers XT30.
Étape 5:
Allumez l'interrupteur et vérifiez que le Concentrateur
est alimenté par la batterie.
Note : Le voyant DEL du Concentrateur
doit être allumé (bleu sur l'image).
Étape 6:
Éteignez le commutateur et vérifiez que le
Concentrateur est éteint.
Note : le voyant du Concentrateur ne doit pas être
allumé.
4.2 Connexion d'un moteur au Concentrateur
Le Concentrateur peut commander jusqu'à quatre (4) moteurs 12V CC. Le Concentrateur utilise un
type de connecteur électrique appelé connecteur JST VH à 2 broches. La plupart des moteurs 12 V
CC approuvés par FIRST sont équipés de connecteurs Anderson Powerpole. Un câble adaptateur est
utilisé pour connecter les connecteurs Anderson Powerpole au port moteur du Concentrateur
d'extension, voir FIRST Tech Challenge Robot Wiring Guide (voa) pour plus d'informations.
Banc d'essai de moteur fabriqué à partir de composants de construction Tetrix.
Pour les exemples dans ce document, FIRST recommande aux utilisateurs de se construire une plate-Guide de la programmation par blocs – Partie 1 Défi Techno FIRST® | 27
forme simple pour fixer les moteurs en place et les empêcher de se déplacer pendant les tests. L'image
ci-dessus montre un moteur Tetrix installé sur une plate-forme construite avec un support de moteur
Tetrix et des structures en C de Tetrix. Un engrenage a été monté sur l'arbre du moteur pour permettre
à l'utilisateur de mieux voir la rotation de l'arbre.
Connecter un moteur 12V CC au Concentrateur
Temps nécessaire : environ 2,5 min.
Étape 1:
Connectez l'extrémité Anderson Powerpole du câble
d'alimentation du moteur à l'extrémité Powerpole du
câble adaptateur Anderson vers JST VH.
Étape 2:
Connectez l'autre extrémité du câble adaptateur
Anderson vers JST VH AU port DE moteur étiqueté «0»
sur le Concentrateur.
4.3 Connexion d'un servo au Concentrateur
Le Concentrateur de REV Robotics dispose de 6 ports servo intégrés. Les ports servo acceptent les
connecteurs standard à 3 fils que l'on trouve couramment sur les servos.
Connexion d'un servo au Concentrateur
Temps nécessaire: 2,5 minutes
Étape 1:
Connectez le câble servo au port servo étiqueté «0»
sur le Concentrateur
Note : La broche de masse se trouve sur le côté
gauche du port servo.Guide de la programmation par blocs – Partie 1 Défi Techno FIRST® | 28
Étape 2:
Vérifiez que le fil noir de mise à la terre du câble du
servo correspond à la broche de mise à la terre du
port du servo (qui est aligné sur le côté gauche du
port).
4.4 Connexion d'un capteur de distance/couleur au concentrateur
Le Concentrateur dispose de 4 bus I2C indépendants. Chaque bus a son propre port sur le
Concentrateur. Nous allons connecter un capteur de distance/couleur de REV Robotics au bus I2C #0
sur le Concentrateur.
Connexion d'un capteur de distance/couleur au Concentrateur
Temps nécessaire: 2,5 minutes
Étape 1:
Connectez l'une des extrémités du câble JST PH à 4
broches au capteur de distance/couleur de REV Robotics.
Étape 2:
Branchez l'autre extrémité du câble JST PH à 4 broches
sur le port I2C étiqueté «0» sur le Concentrateur.
4.5 Connexion d'un capteur tactile au Concentrateur
Le Concentrateur dispose de 4 ports d'entrée/sortie (E/S) numériques indépendants. Chaque port a
deux broches d'E/S numériques pour un total de 8 broches d'E/S numériques sur le Concentrateur.
Voici comment connecter un capteur tactile de REV Robotics à l'un des ports d'E/S numériques.
Note : dans le cas du capteur tactile de REV Robotics, l'appareil dispose d'un port de connexion pour un
câble de capteur à 4 broches. Cependant, l'appareil n'a besoin de se connecter qu'à l'une des deux
broches d'E/S numériques disponibles. Pour le capteur tactile de REV Robotics, la deuxième E/S
numérique du port est celle qui doit être connectée lorsqu'un câble JST PH 4 broches de REV Robotics
standard est utilisé. Pour le port «0-1», c'est la broche étiquetée «1» qui est connectée via le câble à 4Guide de la programmation par blocs – Partie 1 Défi Techno FIRST® | 29
broches. De même, pour le port «2-3», c'est la broche étiquetée «3» qui est connectée via le câble à 4
broches.
Connexion d'un capteur tactile au Concentrateur
Temps nécessaire: 2,5 minutes
Étape 1:
Connectez l'une des extrémités du câble JST PH à 4 broches
au capteur tactile de REV Robotics.
Étape 2:
Branchez l'autre extrémité du câble JST PH à 4 broches
sur le port d'E/S numérique étiqueté «0-1» sur le
concentrateur.Guide de la programmation par blocs – Partie 1 Défi Techno FIRST® | 30
5. Configuration de votre matériel sur le Contrôleur du robot
Avant de pouvoir communiquer avec le moteur, le servo et les capteurs connectés au Concentrateur
d'extension ou de commande, vous devez d'abord créer un fichier de configuration sur votre
Contrôleur du robot, afin que le Contrôleur du robot sache quel matériel est disponible sur les ports
externes du Concentrateur.
5.1 Connexion d'un smartphone Android à un Concentrateur d'extension
Si vous utilisez un smartphone Android comme Contrôleur du robot, vous devez connecter
physiquement le smartphone agissant comme Contrôleur du robot au Concentrateur d'extension à
l'aide d'un câble USB et d'un adaptateur On-The-Go (OTG). De plus, vous devez vérifier que la Station
de pilotage est actuellement appairée au Contrôleur du robot.
Connexion du smartphone au Concentrateur d'extension
Temps nécessaire: 20 minutes
Étape 1:
Allumez le Concentrateur d’extension en allumant
l’interrupteur d'alimentation.
Étape 2:
Branchez l'extrémité de type B Mini du câble USB dans
le port mini USB du Concentrateur d'extension.
Étape 3:
Branchez l'extrémité de type A du câble USB dans
l'adaptateur OTG.Guide de la programmation par blocs – Partie 1 Défi Techno FIRST® | 31 Étape 4: Vérifiez que votre smartphone agissant comme Contrôleur du robot est allumé et déverrouillé. Branchez l'adaptateur USB Micro OTG dans le port OTG du smartphone agissant comme Contrôleur du robot. Note : Lorsque l'adaptateur OTG est branché sur le smartphone, le smartphone détecte la présence du Concentrateur d’extension et lance l'application FTC Robot Controller. Étape 5: La première fois que vous connectez le smartphone agissant comme Contrôleur du robot au Concentrateur d’extension, le système d'exploitation Android devrait vous demander s'il est possible d'associer le périphérique USB nouvellement détecté (qui est le Concentrateur d’extension) avec l'application FTC Robot Controller. Important! Vous pouvez être invité à plusieurs reprises pour associer le matériel USB à FTC Robot Controller. Chaque fois que votre smartphone affiche ce message, vous devez toujours sélectionner l'option «Utiliser par défaut pour ce périphérique USB»/»Use by default for this USB device» et appuyer sur le bouton «OK» pour associer le périphérique USB à l'application FTC Robot Controller. Si vous ne parvenez pas à faire cette association, l'application FTC Robot Controller peut ne pas Se connecter de manière fiable à ce Concentrateur d'extension la prochaine fois que vous allumerez votre système. Préparation du Concentrateur de commande Si vous utilisez un Concentrateur de commande, vous n'avez pas besoin d'effectuer de connexions supplémentaires. Il vous suffit de vous assurer que le Concentrateur de commande est sous tension et appairé à la Station de pilotage. 5.2 Création d'un fichier de configuration à l'aide de la Station de pilotage Bien que le fichier de configuration doive résider sur le Contrôleur du robot, pour ce tutoriel, nous utiliserons l'application Driver Station pour créer à distance le fichier de configuration. Driver Station permet de créer un fichier de configuration d'un Concentrateur de commande ou d'un smartphone Android agissant comme Contrôleur du robot.
Vous pouvez aussi lire