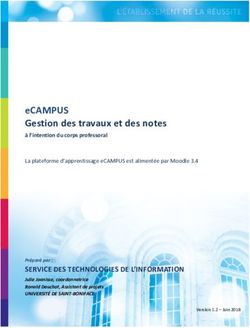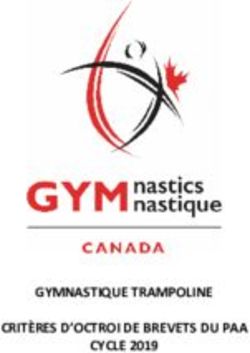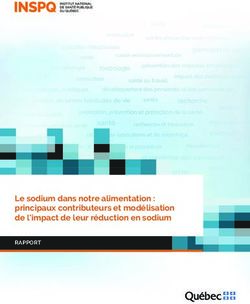GUIDE "NOTER AVEC STUDIUM" - ATELIER DE FORMATION #3 : NOTER DANS STUDIUM GUIDE DU
←
→
Transcription du contenu de la page
Si votre navigateur ne rend pas la page correctement, lisez s'il vous plaît le contenu de la page ci-dessous
Guide "Noter avec StudiUM"
Atelier de formation #3 : Noter dans StudiUM
Guide du
participant
Version mars 2015
studium.umontreal.caSommaire
1 - Objectifs de l’atelier
2 - Organiser le carnet de notes
3 - Évaluer les activités
4 - Configurer le carnet de notes
4.1 - Paramétrer l'affichage des notes
4.2 - Cacher et éditer le carnet de notes
4.3 - Verrouiller les notes
5 - Créer des éléments d'évaluation dans le carnet de notes
6 - Exporter les notes sous forme de fichier Excel
1 - Objectifs de l’atelier
Cet atelier vous permettra d'identifier comment les notes peuvent être entrées, calculées, transformées et exportées de StudiUM. Les questions
suivantes seront abordées :
Comment entrer les notes dans StudiUM ?
Comment diffuser les notes aux étudiants ?
Comment exporter les notes vers Synchro ou vers un ficher Excel ?
Pré-requis : il est recommandé d'avoir suivi l'atelier « Initiation à StudiUM » ainsi que " Évaluer avec StudiUM" ou d'avoir déjà utilisé StudiUM de
manière autonome.
2 - Organiser le carnet de notes
Les catégories permettent de regrouper certaines activités de même nature. Une pondération peut être associée à chaque catégorie.
Voici comment créer une catégorie :
1) Dans le bloc Administration cliquez sur Notes2) Sélectionnez l’onglet Catégories et éléments
3) Cliquez sur Ajoutez une catégorie
4) Entrez les informations demandées
Vous pouvez vous reporter à la documentation en ligne en consultant la page Comment diffuser les notes, à l’adresse : https://wiki.umo
ntreal.ca/x/j4GIBQ
Pratiquez-vous!
Ajoutez les catégories suivantes :
Examens
Travaux pratiques
ParticipationDans l’atelier Évaluer avec StudiUM vous avez créé plusieurs activités d’évaluation : un devoir, deux examens, deux tests et un forum. R
etournez dans les paramètres de ces évaluations afin de les associer aux bonnes catégories. Notez que vous pouvez également déplacer
l’activité dans la bonne catégorie avec le bouton de déplacement dans le carnet de note.
Dans les paramètres de l'activité Ou Dans le carnet de note
Dans tous les cas n’oubliez pas d’enregistrer vos données.
Ajouter les pondérations
Choisissez pour la tendance centrale « Moyenne pondérée des notes » :
Ainsi, il est possible d'affecter un coefficient (c'est à dire un poids relatif) aux différentes catégories et même à chacune des activités.
Référez-vous au tableau suivant pour entrer les bonnes les pondérations dans la colonne coefficient.
Catégorie = Examens Pondération = 50%
Examen mi session (devoir noté sur 40) Pondération 40%
Examen final (devoir noté sur 40) Pondération 60%
Catégorie = Travaux pratiques Pondération = 40%
Devoir 1 (devoir noté sur 20) Pondération 20%
Travail pratique 1 (test noté sur 10) Pondération 40%
Travail pratique 2 (test noté sur 10) Pondération 40%
Catégorie = Participation Pondération = 10%
Forum (forum noté sur 10)
Total du cours 100%
Voici le résultat dans le carnet de note. N’oubliez pas d’enregistrerPour en savoir plus sur les différents modes de calcul de la tendance centrale, vous pouvez vous reporter à la documentation en ligne
en consultant la page : https://docs.moodle.org/2x/fr/Tendance_centrale_de_la_cat%C3%A9gorie
3 - Évaluer les activités
Dans un premier temps, vous allez effectuer les évaluations en tant qu'étudiant dans le cours d'un autre participant. Puis dans une
deuxième étape vous pourrez noter dans votre cours les différentes évaluations.
Voici comment nous allons procéder :
Mettez-vous en équipe de 2
Inscrivez votre collègue comme étudiant à votre cours
Assurez-vous que votre cours soit ouvert aux étudiants
Chacun effectue toutes les évaluations en tant qu’étudiant dans le cours d’exploration de l’autre participant
1. Remise d'un fichier pour l'activité Devoir
2. Passation des deux Tests
3. Participation au forum de discussion : ajouter un sujet de discussion et répondre à au moins un message d'un autre participant
Une fois fait, retournez dans votre cours pour évaluer les travaux.
Pour ce faire, vous devez cliquer sur chacun des éléments dévaluation.1. Pour l’activité devoir, il suffit de cliquer sur Consulter/évaluer tous les travaux remis, pour consulter les travaux remis et pour mettre une note. Notez que StudiUM, permet à l’enseignant de télécharger en une seule fois, sur le bureau, tous les travaux remis dans un format compressé.
Ainsi, il sera possible de faire la correction des travaux hors ligne.
Assurez-vous que est sélectionné dans les options en dessous de la liste des étudiants ainsi vous pourrez
saisir toutes les notes directement sur la même page (dans la colonne Notes).
Attention: Cliquer régulièrement sur le bouton Enregistrer toutes les évaluations rapides pour sauvegarder vos données.
2. En ce qui concerne l’activité Test sachez que les questions sont corrigées automatiquement.
Seules les questions de type « composition » devront être corrigées manuellement. Vous serez informés des questions qui nécessitent votre
intervention en cliquant sur l'activité Test puis sur Visualiser les tentatives.N’oubliez pas de noter également le forum de discussion. 3. Pour l’activité Forum, il suffit de sélectionner la note dans le menu déroulant. 4. Pour les deux Examens, après avoir cliquez sur Consulter/évaluer tous les travaux remis, vous n'aurez qu'à entrer la note dans les champs prévus.
Voilà! Maintenant que toutes les notes sont entrées vous pouvez consulter le carnet de notes.
4 - Configurer le carnet de notes
Dans cette partie nous allons voir comment :
Paramétrer l’affichage des notes
Cacher et afficher les notes
Verrouiller les notes
Vous pouvez vous reporter à la documentation en ligne en consultant la page Paramétrer le carnet de notes, à l’adresse : https://wiki.u
montreal.ca/x/yYGIBQ
4.1 - Paramétrer l'affichage des notes
Nous allons déterminer sous quelle forme les notes seront communiquées aux étudiants. Cette mise en forme se fait à partir de l’onglet Paramètr
es dans le carnet de note.Les paramètres par défaut peuvent être modifiés. N'oubliez pas de sauvegarder vos réglages. 4.2 - Cacher et éditer le carnet de notes Il est fortement conseillé de masquer les notes des évaluations jusqu'à ce que la correction et éventuellement la révision soit terminée. Ainsi, cela permettra au professeur de diffuser au même moment les notes pour l’ensemble de la classe. La façon de contrôler l’affichage des notes se fait à partir de Notes, à l’onglet Catégories et éléments. Dans la colonne Actions, cliquez sur l’icône Cacher/Afficher au niveau du cours, d’une catégorie ou de l’activité notée.
4.3 - Verrouiller les notes
Si vous le jugez nécessaire, StudiUM vous donne la possibilité de verrouiller les évaluations dans le carnet de notes.
Il est impossible d'ajouter, modifier ou supprimer les notes d'une évaluation vérouillée.
Pour verrouiller une évaluation, dans le carnet de Notes, onglet Catégories et éléments, colonne Actions, cliquer sur l’icône représentant un
cadenas.
5 - Créer des éléments d'évaluation dans le carnet de notes
StudiUM vous permet de créer des éléments d’évaluation à même le carnet de notes. Dans le carnet de note cliquez sur l’onglet Catégories et
éléments puis, au bas de la page, sur
Il faudra indiquer le nom et le type de note :Les éléments d’évaluations créées à même le carnet de notes ne pourront être consultés par les étudiants que dans leur carnet de
notes.
6 - Exporter les notes sous forme de fichier Excel
En fin de session vous devrez communiquer les notes. Pour cela StudiUM permet d'exporter les notes sous différents format :
Fichier Synchro
Fichier Excel
...
Voici comment procéder pour exporter les notes sous forme de fichier Excel :
Dans le bloc Réglages situé à gauche de l'écran cliquez sur Notes.Cliquez sur l'onglet Exporter (le format Feuille de calcul Excel est déjà sélectionné par défaut).
Dans les options, réglez Type d'affichage des notes
exportées
Vous avez maintenant la possibilité de choisir que le total
du cours soit affiché sous forme numérique et sous forme
de lettre
Vous avez la possibilité de choisir quels éléments
d’évaluation vous voulez exporter
Cliquez sur Envoyer puis sur Télécharger.Le fichier obtenu comporte les informations suivantes :
Prénom
Nom
Numéro d'identification
Adresse courriel
Matricule
NotesVous pouvez aussi lire