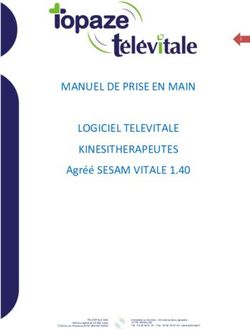Guide d'utilisation Epson Projector Content Manager
←
→
Transcription du contenu de la page
Si votre navigateur ne rend pas la page correctement, lisez s'il vous plaît le contenu de la page ci-dessous
Table des matières
Présentation du logiciel Epson Projector Content Manager ................................................................... 5
Caractéristiques du logiciel Epson Projector Content Manager ........................................................... 5
Configuration initiale du logiciel ................................................................................................................ 7
Installation du logiciel ........................................................................................................................... 7
Configuration requise ...................................................................................................................... 7
Installation du logiciel Epson Projector Content Manager................................................................ 8
Création et exportation de listes de lecture .............................................................................................. 9
Création de listes de lecture ................................................................................................................. 9
Types de fichiers compatibles pour les listes de lecture ................................................................ 10
Conversion des fichiers vidéo........................................................................................................ 11
Types de fichiers vidéo pouvant être convertis ......................................................................... 12
Enregistrement de listes de lecture dans un projet ........................................................................ 13
Ajout d'effets à une liste de lecture ................................................................................................ 21
Personnalisation des filtres de forme pour les listes de lecture ................................................. 21
Planification des listes de lecture................................................................................................... 29
Exportation d'un projet sur un dispositif de stockage externe............................................................. 31
Résolution des problèmes........................................................................................................................ 33
Résolution des problèmes du logiciel Epson Projector Content Manager .......................................... 33
Informations sur les écrans...................................................................................................................... 35
Écran principal ................................................................................................................................... 35
Écran du projet ................................................................................................................................... 36
Écran du projet - onglet Listes de lecture....................................................................................... 37
Écran des paramètres d'effet .................................................................................................... 40
Écran du projet - onglet Filtre de forme.......................................................................................... 42
Écran du projet - onglet Calendrier ................................................................................................ 44
Annexe ....................................................................................................................................................... 46
Mise à jour et désinstallation du logiciel ............................................................................................. 46
Obtention de la plus récente version de l'application ..................................................................... 46
Désinstallation du logiciel Epson Projector Content Manager (Windows 7)................................... 46
Désinstallation du logiciel Epson Projector Content Manager (Windows 8.x/Windows 10) ........... 47
3Avis .................................................................................................................................................... 47
Avis sur les droits d'auteur............................................................................................................. 47
À propos des termes utilisés.......................................................................................................... 48
Avis général................................................................................................................................... 48
Attribution des droits réservés ....................................................................................................... 49
4Présentation du logiciel Epson Projector Content Manager
Consultez les informations contenues dans ce guide pour en savoir plus sur le logiciel Epson Projector
Content Manager.
Caractéristiques du logiciel Epson Projector Content Manager
Caractéristiques du logiciel Epson Projector Content Manager
Le logiciel Epson Projector Content Manager vous permet d'ajouter des images et des fichiers vidéo à
des listes de lecture et de les sauvegarder sur un dispositif de stockage externe. Projetez le contenu de
votre liste de lecture avec facilité en insérant simplement le dispositif de stockage dans le projecteur
sans nécessiter de câbles.
Remarque: Les dispositifs de stockage compatibles diffèrent selon le modèle du projecteur. Consultez
le Guide de l'utilisateur de votre projecteur pour plus de détails.
Une variété de fonctions et de commandes des listes de lecture sont à votre disposition.
• Ajout d'effets à une liste de lecture
Vous pouvez ajouter des effets à votre liste de lecture, tels que des filtres d'intervalle, de transition, de
lecture en boucle, de luminosité, de couleur ou de forme. Vous pouvez aussi personnaliser les filtres
de forme.
• Planification d'une liste de lecture
5Vous pouvez spécifier la date et l'heure auxquelles chaque liste de lecture commencera et se
terminera. Les listes de lecture planifiées seront lues automatiquement. Cette fonction est très
pratique lorsque vous désirez répéter la même liste de lecture de façon périodique.
• Projection simultanée d'une liste de lecture
Vous pouvez projeter la même liste de lecture simultanément depuis plusieurs projecteurs.
Remarque: Cette fonction est disponible seulement sur les modèles compatibles. Consultez le Guide
de l'utilisateur de votre projecteur pour plus de détails.
Sujet parent: Présentation du logiciel Epson Projector Content Manager
Tâches associées
Enregistrement de listes de lecture dans un projet
Ajout d'effets à une liste de lecture
Planification des listes de lecture
6Configuration initiale du logiciel
Suivez les instructions suivantes pour installer le logiciel Epson Projector Content Manager.
Installation du logiciel
Installation du logiciel
Vérifiez la configuration requise pour exécuter le logiciel, puis installez-le.
Remarque:
• Si la langue sélectionnée pour l'installation diffère de la langue du système d'exploitation, les écrans
pourraient ne pas s'afficher correctement.
Configuration requise
Installation du logiciel Epson Projector Content Manager
Sujet parent: Configuration initiale du logiciel
Configuration requise
Votre ordinateur doit répondre aux exigences de performance suivantes pour exécuter le logiciel Epson
Projector Content Manager.
Système d'exploitation Windows 7
• Intrégrale (32 et 64 bits)
• Entreprise (32 et 64 bits)
• Professionnel (32 et 64 bits)
• Familiale Premium (32 et 64 bits)
• Familiale Basique (32 bits)
Windows 8.1
• Windows 8.1 (32 et 64 bits)
• Windows 8.1 Pro (32 et 64 bits)
• Windows 8.1 Entreprise (32 et 64 bits)
7Windows 10
• Windows 10 Familiale (32 et 64 bits)
• Windows 10 Pro (32 et 64 bits)
• Windows 10 Entreprise (32 et 64 bits)
Processeur Intel Core i5 ou plus rapide
(Recommandé : Intel Core i7 ou plus rapide)
Mémoire 2 Go ou plus
(Recommandé : 16 Go ou plus)
Espace disque dur 2 Go ou plus
Écran Résolution entre 1280 × 800 ou 1366 × 768 (WXGA) et
1920 × 1200 (WUXGA)
Couleur 32 bits ou plus
Sujet parent: Installation du logiciel
Installation du logiciel Epson Projector Content Manager
Téléchargez et installez le logiciel Epson Projector Content Manager sur votre ordinateur.
Visitez le site epson.com/support (É.-U.) ou epson.ca/support (Canada) et sélectionnez votre projecteur
pour télécharger la plus récente version du logiciel Epson Projector Content Manager.
Remarque:
• Vous devez détenir le rôle d'administrateur pour installer le logiciel Epson Projector Content Manager.
• Vous devez installer Microsoft .NET Framework 4.5 avant d'installer le logiciel Epson Projector
Content Manager.
1. Téléchargez la plus récente version du logiciel Epson Projector Content Manager.
2. Double-cliquez sur EPCM_Setup.exe pour lancer l'installateur.
3. Suivez les instructions à l'écran.
Sujet parent: Installation du logiciel
8Création et exportation de listes de lecture
Suivez ces instructions pour créer des listes de lecture et les exporter sur un dispositif de stockage
externe. Vous pourrez ensuite insérer le dispositif dans le projecteur afin de projeter les listes de lecture
depuis le dispositif.
Création de listes de lecture
Exportation d'un projet sur un dispositif de stockage externe
Création de listes de lecture
Créez des listes de lecture en combinant des images et des fichiers vidéo selon vos besoins. Vous
pouvez également ajouter des effets aux listes de lecture et planifier leur lecture. Plusieurs listes de
lecture planifiées peuvent être enregistrées dans un seul projet.
Types de fichiers compatibles pour les listes de lecture
Conversion des fichiers vidéo
9Enregistrement de listes de lecture dans un projet
Ajout d'effets à une liste de lecture
Planification des listes de lecture
Sujet parent: Création et exportation de listes de lecture
Types de fichiers compatibles pour les listes de lecture
Vous pouvez utiliser ces types de fichiers dans vos listes de lecture.
Contenu du Type de Détails
fichier fichier
(extension)
Image .jpg Assurez-vous que le fichier ne présente pas les caractéristiques
suivantes :
• Format CMYK
• Format progressif
• Hautement comprimé
• Résolution de plus de 8192 × 8192
.bmp Assurez-vous que le fichier ne présente pas les caractéristiques
suivantes :
• Résolution de plus de 1280 × 800
.gif Assurez-vous que le fichier ne présente pas les caractéristiques
suivantes :
• Résolution de plus de 1280 × 800
• Animé
• Entrelacé
.png Assurez-vous que le fichier ne présente pas les caractéristiques
suivantes :
• Résolution de plus de 1280 × 800
• Entrelacé
10Contenu du Type de Détails
fichier fichier
(extension)
Vidéo .avi (Motion Compatible avec AVI 1.0 seulement.
JPEG)
Assurez-vous que le fichier ne présente pas les caractéristiques
suivantes :
• Sauvegardé avec un codec audio autre que LPCM
• Résolution de plus de 1280 × 800
• Résolution de moins de 320 × 240
• Taille supérieure à 2 Go
Remarque: Si le type de fichier de votre vidéo n'est pas compatible, vous pouvez le convertir en un type
compatible à l'aide du logiciel Epson Projector Content Manager.
Sujet parent: Création de listes de lecture
Tâches associées
Conversion des fichiers vidéo
Conversion des fichiers vidéo
Si le type de fichier de votre vidéo n'est pas compatible, vous pouvez le convertir en un type compatible.
1. Lancez le logiciel Epson Projector Content Manager.
• Windows 7 : Cliquez sur Démarrer, sélectionnez Programmes (ou Tous les programmes),
EPSON Projector et cliquez sur Epson Projector Content Manager Ver.X.XX.
• Windows 8.1 : Naviguez vers l'écran Applications et sélectionnez Epson Projector Content
Manager Ver.X.XX.
• Windows 10 : Sélectionnez Démarrer, sélectionnez EPSON Projector, puis sélectionnez Epson
Projector Content Manager Ver.X.XX.
2. Sélectionnez l'onglet Convertisseur vidéo.
3. Glissez-déposez les fichiers vidéo à convertir, spécifiez les Paramètres de qualité d'image et le
Chemin de sortie, puis cliquez sur le bouton Démarrer.
Le processus de conversion débute.
Lorsque la conversion est terminée, le fichier converti est sauvegardé dans le chemin de sortie choisi.
11Types de fichiers vidéo pouvant être convertis
Sujet parent: Création de listes de lecture
Types de fichiers vidéo pouvant être convertis
Vous pouvez convertir ces types de fichiers vidéo en types de fichiers compatibles.
Format de Type de fichier Détails
fichier vidéo (extension)
MP4 .mp4 (MPEG-4 Assurez-vous que le fichier ne présente pas les caractéristiques
ASP, suivantes :
H.264/MPEG-4
• Sauvegardé avec un codec audio autre que MPEG-4, AAC-LC ou
AVC*)
LPCM
• Résolution de plus de 1920 × 1080
• Résolution de moins de 320 × 240
• Plus de 30 images/seconde
WMV .wmv (WMV9) Assurez-vous que le fichier ne présente pas les caractéristiques
suivantes :
• Sauvegardé avec un codec audio autre que WMA9
• Résolution de plus de 1920 × 1080
• Résolution de moins de 320 × 240
• Plus de 30 images/seconde
* Les versions High Profile et antérieures sont prises en charge.
Remarque:
• Si le fichier vidéo ne contient que des données sonores, la conversion échouera.
• Les fichiers qui ne peuvent pas être lus par Windows Media Player 12 ne sont pas pris en charge.
• Si la résolution du fichier à convertir est de plus de 1280 × 800, le fichier converti sera redimensionné
pour correspondre à cette résolution.
• Si la taille du fichier à convertir est de plus de 2 Go, le fichier converti sera divisé en plusieurs fichiers.
Sujet parent: Conversion des fichiers vidéo
12Enregistrement de listes de lecture dans un projet
Vous pouvez créer des listes de lecture et les enregistrer dans un projet à exporter sur un dispositif de
stockage externe.
1. Lancez le logiciel Epson Projector Content Manager.
• Windows 7 : Cliquez sur Démarrer, sélectionnez Programmes (ou Tous les programmes),
EPSON Projector et cliquez sur Epson Projector Content Manager Ver.X.XX.
• Windows 8.1 : Naviguez vers l'écran Applications et sélectionnez Epson Projector Content
Manager Ver.X.XX.
• Windows 10 : Sélectionnez Démarrer, sélectionnez EPSON Projector, puis sélectionnez Epson
Projector Content Manager Ver.X.XX.
L'écran principal s'affiche.
2. Choisissez l'une des options suivantes :
• Si vous créez un projet pour la première fois, entrez un nom de projet et spécifiez l'emplacement
où vous souhaitez l'enregistrer sous l'onglet Créer projet, puis cliquez sur le bouton Créer.
13• Si vous souhaitez utiliser un projet déjà créé, sélectionnez l'onglet Ouvrir projet et choisissez le
projet en question en parcourant les dossiers ou en le sélectionnant parmi la liste de projets
utilisés récemment.
L'écran du projet s'affiche.
3. Sélectionnez le dossier contenant les images ou les fichiers vidéo que vous voulez ajouter à la liste
de lecture.
• Pour ajouter des images, cliquez sur sous l'onglet Photos dans la section Liste de données
et sélectionnez le dossier.
14• Pour ajouter des fichiers vidéo, cliquez sur sous l'onglet Vidéos et sélectionnez le dossier.
Remarque:
• À l'écran Sélectionner le dossier qui s'affiche après avoir cliqué sur , seuls les dossiers sont
affichés. Vous ne verrez pas les fichiers présents dans les dossiers.
• Pour accéder à des informations concernant les types de fichiers compatibles, placez le pointeur
de la souris sur Formats autorisés.
Toutes les images et tous les fichiers vidéo stockés dans le dossier s'affichent dans la section Liste
de données.
154. Dans la section Liste de données, sélectionnez une image sous l'onglet Photos ou une vidéo sous
l'onglet Vidéos, puis cliquez sur le bouton Ajouter pour l'ajouter à la liste de lecture.
Le fichier sélectionné s'affiche dans la section Détail.
Remarque:
• Les fichiers sélectionnés s'afficheront sous l'onglet Importé de la section Liste de données après
avoir cliqué sur le bouton S'inscrire.
• Vous pouvez également ajouter des fichiers en les glissant-déposant.
5. Répétez les étapes 3 et 4 au besoin pour ajouter d'autres fichiers.
Remarque:
• Pour modifier l'ordre d'affichage des fichiers de la liste de lecture, glissez-les dans l'ordre souhaité
dans la section Détail.
• Pour supprimer un fichier dans la liste de lecture, placez le pointeur de la souris sur le fichier en
question et cliquez sur l'icône affichée sur le fichier.
166. Modifiez le nom de la liste de lecture dans la section Détail, si nécessaire.
7. Si vous souhaitez assigner un chiffre de raccourci à la liste de lecture, sélectionnez-le au paramètre
Rac. télécom. Ce paramètre vous permet de lancer directement la lecture d'une liste de lecture en
appuyant sur la touche numérique correspondante de la télécommande du projecteur.
178. Cliquez sur pour afficher l'écran Paramètres d'effet et ajouter des effets à la liste de lecture.
9. Cliquez sur OK à l'écran Paramètres d'effet pour appliquer les paramètres d'effet à la liste de
lecture.
10. Cliquez sur le bouton S'inscrire pour enregistrer la liste de lecture.
1811. Si vous souhaitez créer plusieurs listes de lecture et les ajouter au même projet, cliquez sur le
bouton Nouveau afin d'ajouter une nouvelle liste de lecture. Répétez les étapes 3 à 10 pour chaque
liste de lecture que vous créez.
Remarque: Modifiez l'ordre des listes de lecture du projet en les glissant dans l'ordre souhaité dans
la section Liste de listes de lecture.
1912. Lorsque vous avez terminé d'ajouter et de modifier les listes de lecture de votre projet, cliquez sur le
bouton Enregistrer pour enregistrer le projet.
Le projet est enregistré et vous retournez à l'écran principal.
Sujet parent: Création de listes de lecture
Références associées
Types de fichiers compatibles pour les listes de lecture
Écran du projet
Écran des paramètres d'effet
Tâches associées
Ajout d'effets à une liste de lecture
Planification des listes de lecture
20Ajout d'effets à une liste de lecture
Vous pouvez ajouter des filtres d'effet à une liste de lecture à l'écran Paramètres d'effet. Pour afficher
l'écran Paramètres d'effet, cliquez sur à l'écran du projet.
Personnalisation des filtres de forme pour les listes de lecture
Sujet parent: Création de listes de lecture
Références associées
Écran des paramètres d'effet
Personnalisation des filtres de forme pour les listes de lecture
Vous pouvez utiliser vos images en tant que filtres de forme à ajouter sur vos listes de lecture.
1. Sélectionnez l'onglet Ouvrir projet à l'écran principal.
2. Sélectionnez le projet en parcourant les dossiers ou en le sélectionnant parmi la liste des projets
utilisés récemment.
213. Sélectionnez l'onglet Filtre de forme.
224. Sélectionnez l'un des filtres nommés Personnalisé 1 à Personnalisé 4 dans la section Liste de
filtres.
Remarque: Vous ne pouvez pas modifier les filtres standard tels que Cercle 1 à Cercle 3 et
Rectangle 1 à Rectangle 3.
235. Cliquez sur le bouton Parcourir et sélectionnez le fichier de l'image que vous souhaitez utiliser en
tant que filtre de forme.
Les images d'aperçu des effets s'affichent.
Remarque:
• Vous pouvez utiliser un format d'image jpeg, png ou bmp.
• Seules les images de 1280 × 800 pixels sont prises en charge.
246. Cliquez sur le bouton S'inscrire pour enregistrer les paramètres du filtre de forme en tant que filtre
Personnalisé dans la Liste de filtres.
7. Sélectionnez l'onglet Liste de listes de lecture et choisissez une liste de lecture.
258. Cliquez sur .
L'écran Paramètres d'effet s'affiche.
269. Sélectionnez le nom du filtre enregistré parmi Personnalisé 1 à Personnalisé 4 au paramètre Filtre
de forme.
Quatre types d'effets d'image s'affichent.
10. Sélectionnez l'effet d'image désiré et cliquez sur OK.
2711. Cliquez sur le bouton S'inscrire pour appliquer les paramètres à la liste de lecture.
12. Répétez les étapes 7 à 11 si vous souhaitez appliquer des filtres de forme à d'autres listes de
lecture.
13. Cliquez sur le bouton Enregistrer pour fermer le projet.
28Sujet parent: Ajout d'effets à une liste de lecture
Références associées
Écran des paramètres d'effet
Écran du projet - onglet Filtre de forme
Planification des listes de lecture
Vous pouvez planifier des événements pour spécifier la date et l'heure auxquelles chaque liste de
lecture commencera et se terminera. La planification d'événements vous permet de :
• répéter la même liste de lecture de façon périodique;
• projeter la même liste de lecture simultanément depuis plusieurs projecteurs (modèles compatibles
seulement).
1. Sélectionnez l'onglet Ouvrir projet à l'écran principal.
2. Sélectionnez le projet en parcourant les dossiers ou en le sélectionnant parmi la liste des projets
utilisés récemment.
3. Sélectionnez l'onglet Calendrier.
294. Double-cliquez sur la date à laquelle vous souhaitez planifier un événement dans le calendrier.
L'écran Nouvel événement s'affiche.
5. Réglez les paramètres Liste de lecture et Heure, puis cliquez sur le bouton S'inscrire.
Remarque:
• Si vous souhaitez copier l'événement sur une autre date, sélectionnez la date d'origine et cliquez
sur le bouton Copier. L'écran Copier s'affiche et vous permet de sélectionner une autre date.
• Si vous souhaitez répéter le même événement sur une période donnée, sélectionnez la date
d'origine et cliquez sur le bouton Répéter copie. L'écran Répéter copie s'affiche et vous permet
de régler la période à laquelle vous voulez répéter l'événement et le(s) jour(s) inclus dans cette
période.
6. Répétez les étapes 4 et 5 pour planifier d'autres listes de lecture, au besoin.
307. Lorsque vous utilisez plusieurs projecteurs, cliquez sur le bouton Synchroniser les paramètres afin
de partager les événements planifiés avec les autres projecteurs (modèles compatibles seulement).
Remarque: Le réglage Synchroniser les paramètres s'applique au projet en entier, et non aux
listes de lecture individuelles.
L'écran Enregistrer le projecteur pour la lecture synchronisée s'affiche.
8. Entrez le nom de l'autre projecteur et cliquez sur le bouton S'inscrire (modèles compatibles
seulement).
Remarque: Assurez-vous que les projecteurs sont connectés à votre réseau.
9. Cliquez sur le bouton Enregistrer pour fermer le projet.
Remarque: Les événements planifiés débuteront à la date et heure sélectionnées. Consultez le Guide
de l'utilisateur de votre projecteur pour plus de détails.
Sujet parent: Création de listes de lecture
Exportation d'un projet sur un dispositif de stockage externe
Vous pouvez exporter un projet contenant des listes de lecture sur un dispositif de stockage externe.
31Remarque:
• Les dispositifs de stockage compatibles diffèrent selon le modèle de projecteur. Consultez le Guide de
l'utilisateur de votre projecteur pour plus de détails.
• Vous ne pouvez exporter qu'un seul projet à la fois sur le même dispositif de stockage externe. Si
vous exportez un projet additionnel sur le même dispositif, le projet existant sera écrasé.
1. Insérez un dispositif de stockage externe dans votre ordinateur.
2. Lancez le logiciel Epson Projector Content Manager.
• Windows 7 : Cliquez sur Démarrer, sélectionnez Programmes (ou Tous les programmes),
EPSON Projector et cliquez sur Epson Projector Content Manager Ver.X.XX.
• Windows 8.1 : Naviguez vers l'écran Applications et sélectionnez Epson Projector Content
Manager Ver.X.XX.
• Windows 10 : Sélectionnez Démarrer, sélectionnez EPSON Projector, puis sélectionnez Epson
Projector Content Manager Ver.X.XX.
3. Sélectionnez l'onglet Exporter à l'écran principal.
4. Sélectionnez le projet en parcourant les dossiers ou en le sélectionnant parmi la liste des projets
utilisés récemment.
L'écran Exporter s'affiche.
5. Sélectionnez le lecteur dans lequel vous avez inséré votre dispositif de stockage externe au
paramètre Exporter le lecteur et cliquez sur le bouton Exporter.
Le processus d'exportation commence.
6. Une fois l'exportation terminée, cliquez sur Fermer à l'écran Progression de l'exportation.
7. Retirez le dispositif de stockage externe de votre ordinateur.
Remarque: Vous pouvez également exporter le projet depuis l'écran du projet.
Vous pouvez maintenant insérer le dispositif contenant le projet dans le projecteur afin de projeter les
listes de lecture directement depuis le dispositif.
Sujet parent: Création et exportation de listes de lecture
32Résolution des problèmes
Consultez la section suivante pour trouver des solutions aux problèmes reliés au logiciel Epson
Projector Content Manager.
Résolution des problèmes du logiciel Epson Projector Content Manager
Résolution des problèmes du logiciel Epson Projector Content Manager
Essayez ces solutions de dépannage si vous rencontrez les problèmes décrits dans cette section.
• Si vous n'arrivez pas à importer des images, essayez les solutions suivantes :
• Vérifiez si les types de fichiers sont compatibles.
• Si vous vous trouvez sous l'onglet Vidéos, essayez de basculer à l'onglet Photos.
• Si vous n'arrivez pas à importer des vidéos, essayez les solutions suivantes :
• Vérifiez si les types de fichiers sont compatibles.
• Convertissez les vidéos en un type de fichier compatible avec le projecteur.
• Si vous vous trouvez sous l'onglet Photos, essayez de basculer à l'onglet Vidéos.
• Si la conversion de votre fichier vidéo en un type compatible avec le projecteur échoue, vérifiez s'il fait
partie des types de fichiers vidéo pouvant être convertis.
• Si vous n'arrivez pas à supprimer une liste de lecture dans la section Liste de listes de lecture sur
l'écran du projet, assurez-vous que la liste de lecture ne fait pas partie d'un événement planifié sous
l'onglet Calendrier.
• Si vous n'arrivez pas à enregistrer un autre projecteur lorsque vous utilisez la fonction Synchroniser
les paramètres, essayez les solutions suivantes :
• Assurez-vous que votre projecteur prend en charge cette fonction. Consultez le Guide de
l'utilisateur de votre projecteur pour plus de détails.
• Assurez-vous que le projecteur est connecté à votre réseau. Consultez le Guide de l'utilisateur de
votre projecteur pour plus de détails.
• Assurez-vous d'entrer le bon nom du projecteur. Consultez le Guide de l'utilisateur de votre
projecteur pour plus de détails.
• Si vous n'arrivez pas à exporter un projet sur un dispositif de stockage externe, essayez les solutions
suivantes :
• Assurez-vous que le dispositif de stockage externe n'est pas verrouillé.
33• Consultez le Guide de l'utilisateur de votre projecteur pour les exigences des dispositifs de
stockage externes requises.
Sujet parent: Résolution des problèmes
Références associées
Types de fichiers compatibles pour les listes de lecture
Tâches associées
Conversion des fichiers vidéo
Personnalisation des filtres de forme pour les listes de lecture
Planification des listes de lecture
34Informations sur les écrans
Consultez ces sections pour en savoir plus sur les écrans d'Epson Projector Content Manager.
Écran principal
Écran du projet
Écran principal
Lorsque vous lancez le logiciel Epson Projector Content Manager, l'écran principal s'affiche.
1 Créer projet Crée un nouveau projet sur votre ordinateur.
2 Ouvrir projet Ouvre un projet existant.
3 Exporter Exporte le projet sur un dispositif de stockage externe.
4 Convertisseur vidéo Convertit une vidéo en un type de fichier compatible avec le
projecteur.
Remarque: Vérifiez les types de fichiers pouvant être convertis en
plaçant le pointeur de la souris sur Formats convertibles sous
l'onglet Convertisseur vidéo.
355 Version Affiche la version du logiciel.
Sujet parent: Informations sur les écrans
Tâches associées
Conversion des fichiers vidéo
Enregistrement de listes de lecture dans un projet
Exportation d'un projet sur un dispositif de stockage externe
Écran du projet
Lorsque vous créez ou ouvrez un projet, l'écran du projet s'affiche.
1 Retourne à l'écran principal.
2 Onglets Listes de lecture, Bascule vers différents onglets de l'écran du projet.
Filtre de forme et
Calendrier
363 Enregistrer Enregistre le projet sur votre ordinateur et retourne à l'écran
principal.
4 Dupliquer Crée une copie du projet.
5 Exporter Exporte le projet sur un dispositif de stockage externe.
6 Nom du projet Affiche le nom du projet. Vous pouvez modifier ce nom.
Écran du projet - onglet Listes de lecture
Écran du projet - onglet Filtre de forme
Écran du projet - onglet Calendrier
Sujet parent: Informations sur les écrans
Écran du projet - onglet Listes de lecture
Lorsque vous cliquez sur l'onglet Listes de lecture à l'écran du projet, l'écran suivant s'affiche.
371 Liste de listes de lecture Affiche les listes de lecture présentes dans le projet. Sélectionnez le
nom d'une liste de lecture pour la modifier.
Vous pouvez ajouter jusqu'à 50 listes de lecture au projet.
Le paramètre Télécommande représente la touche de raccourci de
la télécommande assignée à la liste de lecture.
2 Nouveau Crée une nouvelle liste de lecture.
3 Copier Copie la liste de lecture sélectionnée.
4 Supprimer Supprime la liste de lecture sélectionnée.
5 Nom de liste de lecture Permet de modifier le nom de la liste de lecture.
6 Ligne de temps Affiche les images ou les vidéos ajoutées à la liste de lecture en
ordre de lecture.
Vous pouvez ajouter jusqu'à 100 fichiers à la liste de lecture.
7 S'inscrire Enregistre les changements apportés à la liste de lecture.
8 Annuler Supprime tous les changements non enregistrés que vous avez
apportés à la liste de lecture.
9 Ouvre l'écran Paramètres d'effet. Sur cet écran, vous pouvez
ajouter des effets à la liste de lecture.
10 Ajouter Ajoute les images ou vidéos présentes dans la Liste de données à
la liste de lecture, une par une.
11 Rac. télécom. Assigne une touche de raccourci de la télécommande à la liste de
lecture.
Consultez le Guide de l'utilisateur de votre projecteur pour des
instructions sur la façon de lancer une liste de lecture à l'aide de la
touche de raccourci.
12 Formats autorisés Affiche les types de fichiers compatibles lorsque vous placez le
pointeur de la souris sur ce texte.
13 Met à jour les fichiers affichés afin de refléter leur état actuel dans le
dossier sélectionné.
14 Parcourt les dossiers.
15 Chemin du dossier Affiche le chemin du dossier sélectionné.
3816 Liste de données Affiche les images ou les vidéos présentes dans le dossier
sélectionné.
• Onglet Photos : Affiche les fichiers d'image.
• Onglet Vidéos : Affiche les fichiers vidéo.
• Onglet Importé : Affiche les fichiers précédemment importés dans
la liste de lecture. Tous les fichiers utilisés dans la liste de lecture
sont marqués d'un .
Écran des paramètres d'effet
Sujet parent: Écran du projet
39Écran des paramètres d'effet
Lorsque vous cliquez sur sous l'onglet Listes de lecture, l'écran des Paramètres d'effet s'affiche.
Durée (s) Règle la durée d'affichage (en secondes) de chaque fichier avant
l'affichage du prochain fichier. Entrez un chiffre de 1 à 60.
Transition Règle l'effet de transition entre les fichiers, à choisir parmi une liste
de transitions disponibles.
Répéter Active ou désactive la lecture en boucle.
40Effet superposition Active ou désactive l'effet de superposition. Sélectionnez On si vous
souhaitez appliquer des paramètres de Filtre de couleurs, de
Luminosité et de Filtre de forme.
Remarque: Vous pouvez aussi sélectionner le paramètre Effet
superposition et les paramètres de taille et de position pour les
filtres de forme standards dans le menu de votre projecteur.
Consultez le Guide de l'utilisateur de votre projecteur pour plus de
détails.
Filtre de couleurs Applique un effet de couleur à la liste de lecture, à choisir parmi une
liste d'effets disponibles. Vous pouvez aussi sélectionner un filtre de
couleur Personnalisé.
Luminosité Éclaircit ou assombrit le filtre d'effet.
Filtre de forme Applique un filtre de forme standard ou personnalisé, ainsi qu'un
masque blanc, noir ou inversé. (Les filtres de forme standards sont
Cercle 1 à Cercle 3 et Rectangle 1 à Rectangle 3.)
Remarque: Vous pouvez personnaliser les filtres de forme sous
l'onglet Filtre de forme.
Sujet parent: Écran du projet - onglet Listes de lecture
41Écran du projet - onglet Filtre de forme
Lorsque vous cliquez sur l'onglet Filtre de forme à l'écran du projet, l'écran suivant s'affiche.
1 Liste de filtres Affiche la liste des filtres de forme. Lorsque vous cliquez sur un nom
de filtre, les images utilisant ce filtre de forme s'affichent dans la
section Modifier filtre. Vous ne pouvez modifier que les filtres de
forme nommés Personnalisé 1 à Personnalisé 4.
2 Modifier filtre Affiche les effets de différents filtres de forme sur une image
d'aperçu.
42Lorsque vous sélectionnez l'un des filtres de forme nommés Personnalisé 1 à Personnalisé 4 dans la
Liste de filtres, les fonctionnalités suivantes sont disponibles.
1 Effacer Efface les paramètres du filtre de forme sélectionné.
2 S'inscrire Enregistre dans le projet les paramètres du filtre de forme
sélectionné.
3 Annuler Supprime les changements apportés au filtre de forme sélectionné.
4 Niveaux automatiques Ajuste automatiquement les niveaux d'intensité des tons de l'image
pour accentuer le noir et le blanc.
5 Image d'origine Affiche le chemin du fichier de l'image que vous utilisez en tant que
filtre de forme. Cliquez sur le bouton Parcourir pour sélectionner le
fichier.
Sujet parent: Écran du projet
Tâches associées
Personnalisation des filtres de forme pour les listes de lecture
43Écran du projet - onglet Calendrier
Lorsque vous cliquez sur l'onglet Calendrier à l'écran du projet, l'écran suivant s'affiche.
1 Calendrier Permet de passer au mois précédent ou à l'année précédente avec
, et au moins suivant ou à l'année suivante avec .
Pour ajouter un nouvel événement, double-cliquez sur la journée.
Pour verrouiller ou déverrouiller tous les événements de la journée,
cliquez sur l'icône de la clé.
2 Copier Copie tous les événements de la journée sélectionnée sur une autre
journée.
3 Répéter copie Répète tous les événements de la journée sélectionnée à une date
et heure précises.
4 Supprimer Supprime tous les événements de la journée sélectionnée.
5 Supprimer par période Supprime tous les événements de la période sélectionnée.
446 Verrouiller Empêche l'ajout ou la modification des événements dans la journée
sélectionnée.
Vous pouvez supprimer des événements d'une journée verrouillée
dans le calendrier après avoir confirmé l'opération à l'invite.
Vous ne pouvez pas copier un événement sur une journée
verrouillée.
7 Modifier Permet de modifier la liste de lecture ou la planification de
l'événement sélectionné.
8 Supprimer Supprime l'événement sélectionné.
9 Nouveau Ajoute un nouvel événement à la journée sélectionnée.
10 Événements planifiés Affiche les événements planifiés pour la journée sélectionnée.
11 Synchroniser les Cliquez sur ce bouton pour ouvrir l'écran Enregistrer le projecteur
paramètres (modèles pour la lecture synchronisée afin de partager les événements
compatibles seulement) planifiés avec d'autres projecteurs sélectionnés.
Sujet parent: Écran du projet
45Annexe
Consultez ces sections pour en savoir plus sur le logiciel Epson Projector Content Manager.
Mise à jour et désinstallation du logiciel
Avis
Mise à jour et désinstallation du logiciel
Suivez les instructions suivantes pour mettre à jour ou désinstaller le logiciel Epson Projector Content
Manager.
Obtention de la plus récente version de l'application
Désinstallation du logiciel Epson Projector Content Manager (Windows 7)
Désinstallation du logiciel Epson Projector Content Manager (Windows 8.x/Windows 10)
Sujet parent: Annexe
Obtention de la plus récente version de l'application
Des mises à jour pour le logiciel et le manuel de votre produit pourraient être disponibles. Pour vérifier
s'il y a des mises à jour, visitez le site Web epson.ca/soutien et sélectionnez votre produit.
Sujet parent: Mise à jour et désinstallation du logiciel
Désinstallation du logiciel Epson Projector Content Manager (Windows 7)
Suivez les instructions ci-dessous pour désinstaller le logiciel Epson Projector Content Manager.
Remarque: Vous devez détenir les droits d'administrateur pour désinstaller le logiciel.
1. Mettez l'ordinateur sous tension.
2. Assurez-vous de fermer toutes les applications en cours.
3. Cliquez sur Démarrer, puis cliquez sur Panneau de configuration.
4. Cliquez sur Désinstaller un programme dans la catégorie Programmes.
5. Sélectionnez Epson Projector Content Manager, puis cliquez sur Désinstaller/Modifier.
6. Suivez les instructions à l'écran.
Sujet parent: Mise à jour et désinstallation du logiciel
46Désinstallation du logiciel Epson Projector Content Manager (Windows
8.x/Windows 10)
Suivez les instructions ci-dessous pour désinstaller le logiciel Epson Projector Content Manager.
Remarque: Vous devez détenir les droits d'administrateur pour désinstaller le logiciel.
1. Mettez l'ordinateur sous tension.
2. Assurez-vous de fermer toutes les applications en cours.
3. Appuyez sur la touche du clavier pour afficher toutes les applications.
4. Cliquez avec le bouton de droite (maintenez enfoncé) sur Epson Projector Content Manager
Ver.X.XX, puis sélectionnez Désinstaller.
5. Suivez les instructions à l'écran.
Sujet parent: Mise à jour et désinstallation du logiciel
Avis
Vérifiez ces sections pour des avis importants concernant votre logiciel.
Avis sur les droits d'auteur
À propos des termes utilisés
Avis général
Attribution des droits réservés
Sujet parent: Annexe
Avis sur les droits d'auteur
Tous droits réservés. Il est interdit de reproduire, de conserver dans un système central ou de
transmettre le contenu de cette publication sous quelque forme et par quelque moyen que ce soit –
reproduction électronique ou mécanique, photocopie, enregistrement ou autre – sans la permission
écrite préalable de Seiko Epson Corporation. Aucune responsabilité liée au brevet ne sera assumée
concernant l'utilisation de l'information contenue dans le présent document. Et aucune responsabilité ne
sera assumée pour tout dommage résultant de l'utilisation de l'information contenue dans le présent
document.
Ni Seiko Epson Corporation ni ses sociétés affiliées ne peuvent être tenues responsables par l’acheteur
de ce produit ou par des tiers de tout dommage, pertes, frais ou dépenses encourus par l’acheteur ou
les tiers suite à : un accident, le mauvais usage ou l’usage abusif de ce produit, ou de modifications,
47réparations ou altérations non autorisées du produit, ou (sauf aux É.-U.) du manquement à respecter
strictement les instructions d’utilisation et d’entretien de Seiko Epson Corporation.
Seiko Epson Corporation décline toute responsabilité en cas de dommages ou de problèmes découlant
de l’utilisation d’options ou de produits consommables autres que les produits désignés comme produits
Epson d’origine ou comme produits approuvés pour Epson par Seiko Epson Corporation.
Le contenu de ce guide pourrait être modifié ou mis à jour sans préavis.
Les illustrations de ce guide pourraient différer du projecteur réel.
Sujet parent: Avis
À propos des termes utilisés
• Système d'exploitation Microsoft® Windows 7®
• Système d'exploitation Microsoft® Windows 8.1®
• Système d'exploitation Microsoft® Windows 10®
Dans ce guide, les systèmes d'exploitation listés ci-dessus sont nommés « Windows 7 », « Windows 8 »,
« Windows 8.1 » et « Windows 10 ». De plus, le terme collectif « Windows » pourrait être utilisé pour
référer à Windows 7, Windows 8.1, Windows 10, et de multiples versions de Windows pourraient être
nommées en omettant le terme Windows, par exemple : Windows 7/8.1.
Sujet parent: Avis
Avis général
EPSON est une marque déposée et EPSON Exceed Your Vision est un logotype déposé de Seiko
Epson Corporation.
Microsoft, Windows et le logo Windows sont des marques de commerce ou des marques déposées de
Microsoft Corporation aux États-Unis et/ou dans d'autres pays.
Intel® est une marque déposée d'Intel Corporation aux États-Unis et/ou dans d'autres pays.
Les autres noms de produit figurant dans le présent document ne sont cités qu'à titre d'identification et
peuvent être des marques de commerce de leurs propriétaires respectifs. Epson renonce à tous les
droits associés à ces marques.
Droits d'auteur des logiciels : Ce produit utilise des logiciels gratuits ainsi que des logiciels dont la
présente entreprise détient les droits.
© 2018 Epson America, Inc.
Sujet parent: Avis
48Attribution des droits réservés
6/18
CPD-55488
Sujet parent: Avis
49Vous pouvez aussi lire