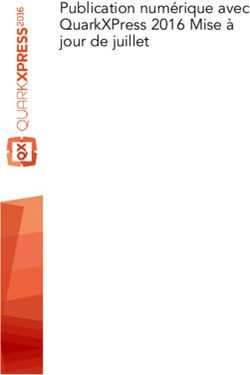Microsoft Office Web Apps Guide produit
←
→
Transcription du contenu de la page
Si votre navigateur ne rend pas la page correctement, lisez s'il vous plaît le contenu de la page ci-dessous
Sommaire
Introduction ........................................................................................................................................................ 1
Office Web Apps : aperçu rapide .................................................................................................................. 2
Office Web Apps : présentation détaillée .................................................................................................... 5
Ne vous séparez jamais des outils dont vous avez besoin ................................................................................... 5
Afficher dans le navigateur ........................................................................................................................................ 6
Modifier dans le navigateur ....................................................................................................................................... 7
Modifier dans les applications de votre ordinateur ..................................................................................... 8
Ce que vous voyez est ce que vous obtenez ............................................................................................................. 8
Affichage dans Word Web App .............................................................................................................................. 9
Affichage dans PowerPoint Web App .............................................................................................................. 10
Affichage dans Excel Web App ........................................................................................................................... 11
Affichage dans OneNote Web App .................................................................................................................. 12
Modifiez votre contenu en toute confiance ............................................................................................................ 13
Conserver le contenu entre l’ordinateur et le Web .................................................................................. 14
Un compagnon toujours prêt à aider ............................................................................................................... 15
Collaborez sans peine ............................................................................................................................................................ 16
Collaborer sans attendre son tour ....................................................................................................................... 17
Mettre à jour le contenu à l’instant de sa modification ......................................................................... 18
Commencez sans plus attendre ...................................................................................................................................... 19
Affiner et mettre en forme le contenu avec des outils familiers ........................................................ 19
Office Web Apps : Fonctionnalités par application .................................................................................22
Word Web App ......................................................................................................................................................................... 22
Excel Web App ......................................................................................................................................................................... 29
PowerPoint Web App ............................................................................................................................................................ 35
OneNote Web App ................................................................................................................................................................ 41
Forum aux questions .......................................................................................................................................49
À propos d’Office Web Apps ............................................................................................................................................ 49
Accès à Office Web Apps ................................................................................................................................................... 49
Utilisation d’Office Web Apps ............................................................................................................................................ 50
Configuration requise\Divulgations ............................................................................................................54Introduction
Que vous soyez au bureau, à votre domicile ou en déplacement, Microsoft® Office Web Apps
vous fournit les outils pour étendre votre expérience Microsoft Office au Web et exécuter vos
tâches selon votre volonté. Ce compagnon en ligne de Microsoft Word, Excel®, PowerPoint® et
OneNote® offre un moyen simple d’afficher, de modifier et de partager vos fichiers directement
depuis un navigateur Web.1
Travaillez dans un environnement d’édition familier, à l’aide des fonctionnalités que vous
connaissez déjà.
Collaborez sans peine avec vos collègues éloignés géographiquement, indépendamment
de la version Microsoft Office présente sur leurs ordinateurs, voire sans que Microsoft
Office ne soit installé.
Affichez vos fichiers avec leur mise en forme et modifiez-les en toute confiance.
Bienvenue dans Office Web Apps – le parfait compagnon Web de Microsoft Office 2010.
1
Office Web Apps nécessite un appareil approprié, une connexion Internet, un navigateur Web pris en charge et SharePoint
Foundation 2010 pour une utilisation professionnelle ou, pour une utilisation personnelle, votre Windows Live ID gratuit pour
accéder à la version d’évaluation technique d’Office Web Apps sur Windows Live. Les navigateurs pris en charge sont les suivants :
Windows® Internet Explorer® 7 ou version ultérieure pour Windows, Safari 4 ou version ultérieure pour Mac, et Firefox 3.5 ou version
ultérieure pour Windows, Mac ou Linux. Il existe certaines différences entre les fonctionnalités d’Office Web Apps et les applications
Office 2010.
1Office Web Apps : aperçu rapide
Ne vous séparez jamais des outils dont vous avez besoin
Vous vous trouvez loin de votre bureau ou domicile, et loin de votre ordinateur. Vous êtes sur le
point d’assurer une présentation lorsque vous recevez les données importantes d’un nouveau
client. Ou vous êtes en train de rendre un article important quand soudain l’inspiration surgit.
Que faites-vous lorsque vous découvrez que le seul ordinateur disponible ne possède pas
Microsoft Office ?
Ouvrez simplement le fichier dans votre navigateur Web. Office Web Apps vous aide à mener
vos tâches à bien, à tout instant et en tout lieu ou presque. Publiez le contenu que vous créez,
sur votre ordinateur, dans PowerPoint, Word, Excel et OneNote sur un site Microsoft
SharePoint® 2010 ou un dossier Windows Live™ SkyDrive™. Puis accédez à ces fichiers, affichez-
les, modifiez-les ou partagez-les depuis pratiquement n’importe quel ordinateur avec une
connexion Internet. Vous pouvez même accéder à un contenu Word, Excel ou PowerPoint et
l’afficher sur un appareil mobile depuis un navigateur.2,3
Ce que vous voyez est ce que vous obtenez
Vous consacrez du temps à faire en sorte que votre contenu offre le meilleur aspect possible.
N’aimeriez-vous pas que ceux qui consultent vos documents, présentations, classeurs et blocs-
notes voient exactement ce que vous souhaitez qu’ils voient ?
Office Web Apps propose une consultation de qualité professionnelle et extrêmement fidèle de
vos fichiers Word, Excel, PowerPoint et OneNote. Tirez parti des riches fonctionnalités de
2
Pour Office Web Apps sur Windows Live, OneNote Web App et la modification via Word Web App sont disponibles depuis le
second semestre de l’année 2010.
3
Les navigateurs mobiles pris en charge pour Microsoft Word, Excel et PowerPoint Web App sur SharePoint 2010 sont les suivants :
Internet Explorer sur Windows Mobile 5 ou version ultérieure, Safari 4 sur iPhone 3G ou 3GS, BlackBerry 4.x et version ultérieure,
Nokia S60, NetFront 3.4, 3.5 et version ultérieure, Opera Mobile 8.65 et version ultérieure, et Openwave 6.2, 7.0 et version ultérieure.
2Microsoft Office sur votre bureau pour créer un contenu séduisant, puis partagez ces fichiers en
ligne tout en préservant la cohérence et la fidélité de la mise en forme.4
Modifiez votre contenu en toute confiance
Lorsque vous créez des documents à l’aide de Microsoft Office sur votre ordinateur, il se peut
que vos fichiers incluent divers contenus enrichis et des fonctionnalités avancées pour ajouter
un impact à vos informations importantes – telles que graphiques, images et éléments
dynamiques (sommaires ou références croisées, par exemple).
Office Web Apps vous permet de prendre les documents que vous créez dans Microsoft Office,
d’y apporter des modifications élémentaires sur le Web, puis de les ouvrir à nouveau sur votre
ordinateur afin de poursuivre en toute transparence la mise à jour et en ayant accès à toutes les
fonctionnalités nécessaires.
Collaborez sans peine
Votre équipe et vous-même utilisez différentes versions de Microsoft Office, certaines sur
Microsoft Windows® et d’autres sur Mac. Ne serait-il pas appréciable de disposer d’un ensemble
commun d’outils que vous pourriez utiliser pour modifier et partager aisément le contenu ?
Cet ensemble existe désormais. Office Web Apps simplifie la collaboration sur des plateformes
ou des versions Microsoft Office différentes, et même avec celles et ceux qui ne disposent pas
de Microsoft Office sur leurs ordinateurs. Les personnes qui partagent l’accès à vos fichiers
peuvent les modifier aisément et instantanément à partir des navigateurs Web pris en charge
sur leur PC ou Mac.5
Commencez sans plus attendre
Vous avez une vie pour le moins occupée. Comment gagner du temps avec une solution Web si
vous devez au préalable passer du temps à apprendre à vous en servir ?
4
Microsoft Silverlight™ n’est obligatoire pour aucune des fonctionnalités, mais est recommandé pour un meilleur résultat lors de
l’affichage des documents PowerPoint et Word dans Office Web Apps.
5
Les navigateurs pris en charge sont les suivants : Internet Explorer 7 ou version ultérieure pour Windows, Safari 4 ou version
ultérieure pour Mac, et Firefox 3.5 ou version ultérieure pour Windows, Mac ou Linux.
3Heureusement, aucun apprentissage n’est nécessaire ! Avec Office Web Apps, vous pouvez
travailler dans un environnement familier, à l’aide de certaines des fonctionnalités d’édition et
de mise en forme que vous connaissez et utilisez quotidiennement dans Microsoft Office.
4Office Web Apps : présentation détaillée
Ne vous séparez jamais des outils dont vous avez besoin
La prochaine fois où vous aurez subitement une idée géniale ou devrez apporter une
modification de dernière minute alors que vous êtes en déplacement, intégrez-les aussitôt.
Office Web Apps vous permet de mener sans peine votre travail à bien quand vous le voulez et
où que vous soyez – depuis pratiquement n’importe quel ordinateur avec une connexion
Internet.
Cliquez une fois et le document, le classeur, la présentation ou le bloc-notes que vous
avez enregistré sur un site SharePoint 2010 ou dans un dossier Windows Live SkyDrive
s’ouvre dans votre navigateur Web. Affichez vos fichiers Word, Excel et PowerPoint tels
quels ou commencez directement à modifier vos notes OneNote.
Un autre clic et votre fichier Word, Excel ou PowerPoint s’ouvre dans un éditeur en ligne,
grâce auquel vous pouvez apporter de rapides modifications au contenu. Si vous devez
vous livrer à quelques actions supplémentaires, les outils traditionnels d’édition et de
mise en forme sont aisément disponibles dans la totalité d’Office Web Apps à l’aide du
Ruban que vous voyez dans Figure 3.
Et, lorsque vous devez accéder à des fonctionnalités supplémentaires, il suffit d’un seul
clic dans n’importe quelle application Office Web App pour ouvrir le fichier dans le
programme Microsoft Office correspondant sur votre ordinateur.6
6
La possibilité d’ouvrir le fichier dans l’application bureautique directement depuis Office Web Apps est disponible sur les
ordinateurs exécutant un navigateur pris en charge, ainsi qu’Office 2003 ou une version ultérieure de Microsoft Office pour
Windows. Cette fonctionnalité sera disponible sur les ordinateurs exécutant un navigateur pris en charge, ainsi que la prochaine
version Office pour Mac 2011.
5Figure 1 : le document, créé avec Word 2010, lors de son affichage (à gauche) et de sa
modification (à droite) dans Word Web App.
Afficher dans le navigateur
Enregistrez vos fichiers Word, Excel, PowerPoint et OneNote directement depuis vos
programmes Office 2010 vers un site SharePoint 2010 ou vers Windows Live SkyDrive. Ou,
chargez les fichiers depuis votre ordinateur à l’aide des outils de votre bibliothèque de
documents SharePoint 2010 ou du dossier Windows Live SkyDrive. Puis, cliquez sur le fichier
pour l’ouvrir depuis son emplacement en ligne. Les fichiers Word, Excel et PowerPoint s’ouvrent
immédiatement dans le mode d’affichage Web App approprié et les blocs-notes OneNote
s’ouvrent en mode édition. Pour modifier un fichier ouvert dans une application Office Web App
en mode affichage, cliquez simplement sur le bouton Modifier dans le navigateur qui apparaît
dans la barre de commandes applicable illustrée dans Figure 2.
6Figure 2 : accédez aisément aux commandes dans Office Web Apps. La barre de commandes
applicable apparaît quand votre fichier s’ouvre dans une application Office Web App en
mode affichage.
Modifier dans le navigateur
Accédez aisément aux nombreuses fonctionnalités de mise en forme et de modification sur le
Ruban, disponible dans l’ensemble d’Office Web Apps.
Figure 3 : retrouvez sur le Ruban des applications Office Web App nombre de fonctionnalités
familières, telles que les outils élémentaires de mise en forme, les commandes Annuler et
Rétablir, et plus encore.
7Comme pour le Ruban des applications Microsoft Office de votre bureau, des onglets
contextuels apparaissent si nécessaire lorsque vous sélectionnez certains types de contenu (tels
que tableaux ou images) pour vous proposer en temps utile les outils appropriés.
Petite astuce : vous pouvez ouvrir le même fichier en mode affichage et en mode édition à l’aide de
fenêtres de navigateur distinctes. Par conséquent, si quelqu’un modifie un fichier dans une application
Office Web App, vous pouvez toujours ouvrir le fichier chaque fois que vous en avez besoin.
Modifier dans les applications de votre ordinateur
Office Web Apps facilite l’accès à votre contenu, affiche les fichiers de façon extrêmement fidèle
et effectue rapidement les mises à jour depuis pratiquement n’importe quel emplacement. Et
lorsque vous devez bénéficier des riches fonctionnalités des programmes Microsoft Office
installés sur votre ordinateur, vous pouvez le faire instantanément depuis le mode affichage ou
le mode édition de n’importe quelle application Office Web App. Cliquez simplement sur le
bouton Ouvrir dans de la barre de commandes en mode affichage (voir Figure
2) ou sur l’onglet Accueil en mode édition (voir Figure 3).
Ce que vous voyez est ce que vous obtenez
Vous stockez vos fichiers en ligne pour y accéder et les partager aisément. Mais vous dépensez
beaucoup d’énergie pour créer un tel contenu. Par conséquent, quand vous utilisez les
fonctionnalités élaborées des applications Microsoft Office sur votre ordinateur pour
communiquer de façon séduisante vos informations importantes, vous voulez être certain que
quiconque affiche votre fichier le visualise tel que vous l’avez conçu.
Quand vous affichez vos fichiers avec Office Web Apps, votre contenu offre toujours son
meilleur aspect. Depuis les objets comme les graphiques et les images, jusqu’à la mise en forme
telle que les bordures de tableau, les en-têtes pairs/impairs ou les effets de texte, le fichier
apparaît de manière extrêmement fidèle.
Office Web Apps vous offre également un grand confort d’affichage qui vous permet d’accéder
et de consulter aisément votre contenu. Explorez certaines des fonctionnalités couramment
utilisées que vous pouvez vous attendre à trouver lorsque vous visualisez vos fichiers dans Office
Web Apps :
8Affichage dans Word Web App
Quand vous cliquez sur Rechercher dans le mode affichage de Word Web App, le volet
Rechercher dans le document s’ouvre. Recherchez le texte souhaité dans le document
et vous verrez un extrait de chaque résultat de recherche dans le volet, ainsi que la mise
en surbrillance automatique des résultats au sein du document. Cliquez sur un résultat
du volet pour accéder instantanément à cet emplacement du document.
Sélectionnez et copiez le texte directement dans le mode affichage de Word Web App.
Faites glisser la souris pour sélectionner le texte, puis utilisez le raccourci clavier CTRL+C
(ou les commandes de menu du navigateur Web) pour le copier.
Explorez les pages ou accédez rapidement à celle dont vous avez besoin tout en
consultant votre document. Tapez simplement le numéro de page dans la zone Page de
la barre de commandes et appuyez sur Entrée.
Cliquez sur l’onglet Fichier de la barre de commandes pour accéder à l’option
d’impression du document.
Figure 4:
recherchez un
texte
rapidement
avec mise en
surbrillance
automatique
des résultats
dans le
document et
résumé des
résultats dans
le volet de
recherche.
9Petite astuce : effectuez sans peine un zoom avant ou arrière pour obtenir une vue détaillée ou élargie
de votre document Word. Cliquez sur la liste déroulante Niveau de zoom de la barre de commandes pour
sélectionner les valeurs prédéfinies de 50 % à 200 %. Ou, tapez une valeur spécifique, puis appuyez sur
Entrée, pour obtenir un niveau de zoom personnalisé compris entre 33 % et 400 %.
Affichage dans PowerPoint Web App
Explorez les diapositives ou exécutez le diaporama depuis le mode affichage de
PowerPoint Web App. Lorsque vous cliquez sur Démarrer le diaporama, votre
présentation s’exécute en haute fidélité. PowerPoint Web App prend même en charge
nombre des animations que vous pouvez appliquer dans PowerPoint 2010.
Cliquez sur le bouton Commentaires en bas du mode affichage de PowerPoint Web
App pour afficher les commentaires des diapositives. Pour copier les commentaires,
faites simplement glisser la souris pour sélectionner le texte, puis utilisez le raccourci
clavier CTRL+C ou la commande Copier du menu du navigateur Web.
Cliquez sur l’onglet Fichier de la barre de commandes pour accéder à l’option
d’affichage de votre présentation en forme de plan.
Figure 5:
explorez les
diapositives,
accédez aux
commentaires
ou exécutez
le diaporama
en haute
fidélité.
10Petite astuce : lorsque vous utilisez la fonctionnalité Diffuser le panorama de PowerPoint 2010 pour
diffuser votre diaporama auprès d’un public éloigné, vous obtenez un lien à adresser aux spectateurs pour
7
qu’ils puissent voir le diaporama. Vous assurez la présentation depuis PowerPoint sur votre ordinateur,
mais les spectateurs la voient dans leur navigateur, via PowerPoint Web App. Ainsi ils peuvent suivre votre
diaporama en temps réel et en haute fidélité, même si PowerPoint n’est pas installé sur leurs ordinateurs.
Recherchez la commande Diffuser le diaporama dans PowerPoint 2010, sous l’onglet Diaporama, dans le
groupe Démarrer le diaporama.
Affichage dans Excel Web App
Explorez votre classeur sans peine à l’aide des mêmes outils que vous utilisez dans Excel
sur votre propre ordinateur. Cliquez sur un onglet de feuille de calcul pour afficher la
feuille correspondante ou cliquez sur un en-tête de ligne ou de colonne pour
sélectionner le contenu.
Triez et filtrez le contenu des tableaux Excel et des affichages de tableau croisé
dynamique en utilisant les menus contextuels de filtre sur les en-têtes de tableau. Si
votre feuille de calcul contient un Slicer pour votre tableau croisé dynamique Excel 2010,
vous pouvez sélectionner les catégories et filtrer le contenu du tableau, comme illustré
dans Figure 6.
Mettez rapidement à jour les données de la totalité du classeur ou seulement le contenu
sélectionné. Lorsque vous cliquez sur le bouton Données de la barre de commandes,
vous obtenez les options qui permettent d’actualiser les connexions de données pour le
classeur ou pour le tableau croisé dynamique, ou de recalculer l’ensemble du classeur.
Cliquez sur le bouton Rechercher de la barre de commandes pour explorer rapidement
le contenu des cellules de la feuille active.
Cliquez sur l’onglet Fichier de la barre de commandes pour accéder à l’option
permettant de télécharger une copie complète du classeur ou un instantané contenant
simplement les données et la mise en forme, ou de recharger le classeur depuis son
emplacement en ligne.
7
Nécessite SharePoint Foundation 2010 pour une utilisation professionnelle ou votre Windows Live ID pour une utilisation
personnelle. Pour diffuser via SharePoint 2010, Office Web Apps doit être installé. La diffusion via Windows Live est un service gratuit
qui prend en charge jusqu’à 50 participants.
11Figure 6 : triez
et filtrez les
données,
explorez le
contenu d’une
feuille de
calcul et
mettez à jour
les connexions
de données.
Affichage dans OneNote Web App
Les blocs-notes OneNote s’ouvrent par défaut en mode édition à moins que le bloc-notes ne
soit en lecture seule. Pour ouvrir un bloc-notes en mode affichage, dans le Ruban de OneNote
Web App, cliquez sur l’onglet Affichage puis cliquez sur l’onglet Mode lecture.
Lorsque vous ouvrez votre bloc-notes dans OneNote Web App en mode affichage, votre
bloc-notes est organisé en sections et pages, tout comme dans OneNote sur votre
Bureau. Cependant, vous visualisez les onglets de section et de page sur le même volet
de gauche afin de faciliter votre navigation et de l’adapter idéalement au navigateur
Web. Cliquez sur l’un des onglets de section pour développer ou réduire les pages de la
section correspondante.
Cliquez sur Afficher les auteurs dans la barre de commandes pour connaître l’identité
de la personne ayant apporté des modifications au bloc-notes partagé, comme illustré
dans Figure 7.
12 Affichez les versions précédentes des pages de vos blocs-notes partagés. Cliquez
simplement avec le bouton droit sur un onglet de page pour accéder à la commande
Afficher les versions.
Figure 7 :
affichez les
modifications
par auteur
directement
sur la page et
accédez aux
versions de
page
précédentes
dans le volet
de navigation.
Petite astuce : à partir du mode affichage d’une application Office Web App, cliquez sur le bouton
Modifier dans le navigateur de la barre de commandes pour ouvrir le fichier en mode édition dans
l’application Web App. Ou cliquez sur le bouton Ouvrir dans pour ouvrir le fichier en
mode édition dans les applications Microsoft Office de votre ordinateur. Vous pouvez aussi ouvrir le
fichier dans l’application de l’ordinateur à partir de l’onglet Fichier situé sur le côté gauche de la barre de
commandes.
Modifiez votre contenu en toute confiance
Lorsque vous utilisez Word, Excel, PowerPoint et OneNote sur votre ordinateur pour créer un
contenu, vos fichiers peuvent inclure les magnifiques graphiques SmartArt, les graphiques Excel,
les équations mathématiques élaborées et autres types de contenu qui vous aident à exprimer
vos idées. Vous savez que vous pouvez afficher ce contenu dans Office Web Apps. Mais que se
passe-t-il quand vous-même et ceux qui partagent le fichier avec vous le modifiez en ligne ?
13Avec Office Web Apps, vous pouvez prendre les documents que vous créez dans Microsoft
Office sur votre ordinateur, y apporter des modifications élémentaires sur le Web, puis les ouvrir
à nouveau dans vos applications bureautiques afin de poursuivre en toute transparence la mise
à jour en ayant accès à toutes les fonctionnalités nécessaires.
Conserver le contenu entre l’ordinateur et le Web
Lors de la modification d’un fichier dans Office Web Apps, vous voyez les espaces
réservés de tous les contenus qui ne peuvent s’afficher dans le mode édition de
l’application Web App, comme illustré dans Figure 8. Dans cet exemple, Word Web App
montre les espaces réservés des graphiques SmartArt, des graphiques Excel et des
contrôles de contenu.
Le contenu affiché dans les espaces réservés est conservé intact et peut être vu dans le
mode affichage de l’application Web ou lors de la prochaine ouverture du fichier dans
Microsoft Office sur votre ordinateur.
Figure 8 :
Office Web
Apps en mode
édition affiche
les espaces
réservés pour
vous aider à
naviguer dans
le fichier et à
conserver son
contenu
élaboré.
Petites astuces :
14 La mise en forme qui ne peut s’afficher en mode édition de l’application Web App – certaines listes à
puces et certaine numérotations – peut s’afficher à l’aide de la mise en forme par défaut lorsque vous
modifiez. Cependant, passez simplement en mode affichage de l’application Web App ou ouvrez
votre fichier dans l’application de l’ordinateur, et vous constaterez que votre mise en forme
personnalisée est conservée.
Les fichiers que vous modifiez dans Office Web Apps conservent leurs fonctionnalités même si vous
ne pouvez accéder à celles-ci en ligne. Par exemple, si votre document Word comporte un sommaire
dynamique ou des contrôles de contenu liés à des données externes, ces données dynamiques sont
préservées et les fonctionnalités associées continuent à être disponibles quand vous ouvrez le
document dans Word après l’avoir modifié dans Word Web App.
Un compagnon toujours prêt à aider
Que faites-vous si vous êtes loin de votre ordinateur et de ses applications, et que vous devez
modifier ou mettre en forme bien plus qu’un simple texte ? Office Web Apps offre les options
qui permettent d’utiliser plusieurs types courants de contenu, tels que tableaux et images, entre
autres.
Insérez et modifiez les tableaux dans les applications Word Web App, Excel Web
App et OneNote Web App. Sous l’onglet Insertion du Ruban, recherchez l’option
permettant d’insérer un tableau. Word Web App et OneNote Web App affichent l’onglet
contextuel Outils de tableau | Disposition du ruban à partir duquel vous pouvez
aisément modifier la structure élémentaire d’un tableau (ajout ou suppression de lignes
et colonnes, par exemple). Quand vous insérez un tableau dans Excel Web App, vous
obtenez automatiquement un tableau Excel avec une mise en forme des lignes en
bandes de couleurs et les fonctions de tri et de filtre.
Insérez et utilisez les images dans PowerPoint Web App, Word Web App et
OneNote Web App. Sous l’onglet Insertion dans Word Web App et OneNote Web App,
recherchez l’option qui permet d’insérer une image à partir de vos fichiers ou depuis les
images clipart d’Office.com. Vous pouvez aussi sélectionner une image dans votre
document ou bloc-notes pour accéder à l’onglet contextuel Outils des images | Format,
où vous pouvez redimensionner l’image ou ajouter un texte de remplacement.
Dans PowerPoint Web App, insérez ou remplacez les images dans un espace réservé
d’image ou de contenu de vos diapositives. Cliquez sur l’icône d’image de l’espace
réservé pour ajouter une image comme vous le feriez dans PowerPoint sur votre
15ordinateur. Quand vous sélectionnez une image sur une diapositive, utilisez l’onglet
Outils des images | Format pour remplacer facilement l’image ou appliquer des effets
graphiques à partir d’une galerie de styles d’image.
Créez, modifiez et mettez en forme les graphiques SmartArt dans PowerPoint Web
App. PowerPoint Web App vous offre la possibilité d’ajouter et de modifier les
diagrammes SmartArt pendant vos déplacements. Insérez un graphique SmartArt dans
un espace réservé de contenu de votre présentation. Vous pouvez cliquer sur un
graphique pour accéder au volet où vous modifierez le texte du diagramme. Ou vous
pouvez ajouter et supprimer des formes du diagramme en ajoutant ou en modifiant les
puces du volet de texte. Et, lorsque vous sélectionnez un graphique SmartArt, l’outil
contextuel Outils SmartArt s’affiche automatiquement : vous pouvez alors appliquer des
couleurs et des styles de mise en forme, et même modifier la disposition du diagramme.
Petite astuce : un petit nombre de fonctionnalités n’est pas pris en charge dans les documents en vue de
leur modification dans Office Web Apps, telles que les commentaires et les formes dans Excel et les
commentaires et le suivi des modifications dans Word. Si votre fichier contient ces fonctionnalités, vous
verrez lors de l’affichage un message selon lequel le fichier comporte des fonctionnalités non prises en
charge et qu’il ne s’ouvrira pas en modification dans l’application Web App afin de protéger son contenu.
Pour les fichiers Excel, vous pouvez utiliser la commande Enregistrer une copie accessible depuis l’onglet
Fichier du mode affichage d’Excel Web App pour créer une copie du fichier qui puisse être modifiée en
ligne.
Collaborez sans peine
Vous devez effectuer un brainstorming avec votre équipe pendant un déplacement, mettre à
jour les données d’un projet avec un collègue qui se trouve sur un autre continent, aider votre
maman à créer un album photo ou trouver un moyen simple de gérer et de partager avec
d’autres parents le calendrier de l’équipe de rugby de votre fils. Quels que soient le mode et le
lieu de collaboration, Office Web Apps vous offre un moyen simple, efficace et puissant de
collaborer avec celles et ceux qui possèdent un PC et un Mac, qu’ils utilisent un navigateur
Windows Internet Explorer®, Safari ou Firefox, et indépendamment de la version Microsoft Office
installée.
16Collaborer sans attendre son tour
Office Web Apps redéfinit la collaboration grâce aux fonctions de co-création qui permettent à
plusieurs personnes situées en différents lieux de modifier simultanément le même classeur
Excel ou bloc-notes OneNote.
La co-création dans Excel Web App existe suite à une demande fort répandue des
utilisateurs Excel. Aussi, quand vous devez collaborer pour mettre à jour les données,
vous pouvez y parvenir plus rapidement et plus aisément que jamais. Ouvrez simplement
un classeur depuis votre emplacement SharePoint 2010 ou Windows Live SkyDrive afin
de le modifier dans Excel Web App. Même si, pendant ce temps-là, d’autres utilisateurs
ouvrent le fichier dans Excel Web App, vous pouvez poursuivre vos modifications sans les
interrompre.
Les changements intervenant pratiquement en temps réel, vous demeurez sans peine à
la hauteur des modifications apportées. Et vous pouvez rapidement voir à tout instant
qui modifie le fichier dans la barre d’état, telle qu’elle est illustrée dans Figure 9.
Figure 9 :
découvrez
qui modifie
un classeur
en même
temps que
vous dans
Excel Web
App.
17 OneNote Web App vous permet de modifier le même bloc-notes partagé en même
temps que d’autres personnes utilisant OneNote Web App ou OneNote 2010. Comme
ces personnes ouvrent le bloc-notes alors que vous y travaillez déjà, vous pouvez
poursuivre vos modifications sans les interrompre. Les modifications étant synchronisées
pratiquement en temps réel, vous pouvez rapidement voir le contenu que les autres
utilisateurs ajoutent au bloc-notes.
Sous l’onglet Affichage du Ruban, vous pouvez cliquer sur Afficher les auteurs pour
savoir qui a effectué les modifications pendant ou en dehors d’une session de co-
création. De même, sous l’onglet Affichage, cliquez sur Versions de page pour afficher,
rétablir ou supprimer les versions précédentes de la page. Par conséquent, si une
modification est apportée au contenu dont vous aviez besoin, vous pouvez accéder à ce
contenu ultérieurement.
Petite astuce : la co-création est également disponible dans les applications Word 2010, PowerPoint 2010
et (via les blocs-notes partagés) OneNote 2010 lorsque vous ouvrez votre document, présentation ou
8
bloc-notes Office 2010 à partir d’un site SharePoint 2010 ou Windows Live SkyDrive.
Mettre à jour le contenu à l’instant de sa modification
La possibilité de modifier en ligne signifie que vous-même et ceux avec lesquels vous partagez
les fichiers ne devront jamais attendre pour effectuer une modification critique. Affichez et
imprimez la dernière version de votre document depuis pratiquement n’importe quel
emplacement ; insérez une photo de presse de dernière minute dans votre présentation avant
de proposer votre diaporama ; récupérez les nouvelles informations qu’un collègue a ajoutées à
vos notes ou mettez à jour les données dans votre classeur à l’instant même où vous les recevez.
De fait, quand vous utilisez Excel Web App pour mettre à jour les données dans vos feuilles de
calcul, tout le contenu du classeur se met automatiquement à jour comme si vous étiez en train
de travailler avec Excel sur votre ordinateur. Les graphiques, la mise en forme conditionnelle et
les graphiques sparkline que vous ajoutez aux classeurs à l’aide Excel 2010 s’actualisent en un
instant en cas de modification des données du classeur dans Excel Web App. En outre, vous
8
La co-création pour Word 2010, PowerPoint 2010 et OneNote 2010 via Windows Live SkyDrive est disponible à partir de la seconde
moitié de l’année 2010.
18pouvez actualiser les connexions de données à tout instant à l’aide d’un simple clic lorsque vous
affichez ou modifiez un classeur dans Excel Web App.
Petites astuces :
Office Web Apps enregistre les fichiers aux formats Office 2010. Si vous modifiez les fichiers en ligne à
partir de versions Microsoft Office antérieures à 2007 pour Windows ou à 2008 pour Mac, Office Web
Apps enregistre une copie de votre fichier aux formats Office 2010 et laisse l’original inchangé dans
votre bibliothèque SharePoint 2010 ou votre dossier Windows Live SkyDrive. (Remarque : si vous
exécutez Office 2003 ou Office XP sur votre ordinateur, vous pouvez installer un pack de compatibilité
gratuit pour ouvrir et modifier les documents Office 2010.)
Les entreprises et institutions qui migrent vers Office 2010 peuvent utiliser Office Web Apps sur
SharePoint 2010 pour contribuer à simplifier la migration pour leur personnel. Désormais, les
personnes dont les ordinateurs n’ont pas encore été mis à niveau vers Office 2010 peuvent collaborer
de façon transparente sur les documents Office 2010 avec leurs collègues qui ont migré en utilisant
Office Web Apps.
Commencez sans plus attendre
Vous savez déjà que les programmes Microsoft Office installés sur votre ordinateur offrent de
puissants outils pour créer et utiliser documents, présentations, classeurs et blocs-notes. Vous
manipulez ces outils quotidiennement.
Aussi, lorsque vous souhaitez bénéficier de la flexibilité nécessaire pour utiliser vos fichiers sur le
Web, devez-vous démarrer de zéro et apprendre de nouveaux programmes ? Heureusement, tel
n’est pas le cas.
Avec Office Web Apps, vous pouvez vous sentir chez vous où que vous vous trouviez. Travaillez
dans un environnement d’édition familier, en utilisant certains des outils de modification et de
mise en forme avec lesquels vous travaillez déjà dans vos programmes Microsoft Office
Affiner et mettre en forme le contenu avec des outils familiers
Accédez aisément à un ensemble cohérent d’outils de mise en forme des polices et des
paragraphes disponibles dans la totalité d’Office Web Apps. Modifiez la police du texte
sélectionné, ajustez la taille et la couleur des polices, appliquez la mise en forme de texte
telle que gras, italique ou surlignement, définissez l’alignement des paragraphes, etc.
19 Utilisez la vérification automatique de l’orthographe et l’option Vérifier
l’orthographe au cours de la frappe dans Word Web App et OneNote Web App, et
appliquez les styles à votre texte dans ces mêmes applications.
Tirez parti des neufs niveaux de listes à puces et listes numérotées dans Word Web
App, PowerPoint Web App et OneNote Web App, et utilisez les boutons familiers
Augmenter\Diminuer le retrait (Liste à plusieurs niveaux) du groupe Paragraphe de
l’onglet Accueil pour modifier le niveau hiérarchique du paragraphe courant.
Manipulez sans peine les diapositives dans PowerPoint Web App. Insérez de nouvelles
diapositives avec la disposition de votre choix. Vous pouvez aussi dupliquer, supprimer
ou masquer les diapositives d’un simple clic.
Créez les formules dans Excel Web App à l’aide des listes IntelliSense (saisie semi-
automatique) pour les fonctions. Vous pouvez également utiliser les fonctionnalités
familières de la mise en forme des cellules telles que le retour automatique du texte
dans les cellules, la modification du format numérique, et l’application des bordures de
cellule et des trames de fond.
Petite astuce : retrouvez les fonctions les plus familières à l’endroit même où vous vous attendez à ce
qu’elles soient tandis que vous explorez Office Web Apps. Par exemple, insérez un lien hypertexte à partir
de l’onglet Insertion de n’importe quelle application Office Web App. Ou cliquez avec le bouton droit sur
le trait rouge de soulignement qui indique une erreur orthographique dans Word ou OneNote Web Apps
pour accéder à une sélection d’options de correction orthographique.
20Figure 10: utilisez les fonctionnalités familières comme la correction automatique dans Word
Web App et les listes IntelliSense pour les fonctions dans Excel Web App.
21Office Web Apps : Fonctionnalités par
application
Word Web App
Vous aidez un ami à mettre son CV à jour ? Vous devez imprimer un document pendant votre
déplacement ? Word Web App facilite l’exécution de ces tâches grâce aux outils familiers que
sont la saisie semi-automatique, la vérification orthographique pendant la saisie, la mise en
forme des polices et des paragraphes, et les tableaux. Et, d’un simple clic, vous pouvez continuer
de façon transparente à mettre en forme votre document avec la version Word installée sur
votre ordinateur.
Affichage dans Word Web App
Fonctionnalités et Description Où
avantages
Imprimer Imprimez le document actif. Sur la barre de commandes,
cliquez sur Fichier, puis cliquez
sur Imprimer.
Rechercher Recherchez un texte dans un Sur la barre de commandes,
document à l’aide de Word Web App cliquez sur Rechercher.
en mode affichage. Remarquez la
mise en surbrillance automatique des
résultats de la recherche, ainsi que le
volet affichant un résumé de ces
résultats. Cliquez sur un résultat du
volet pour accéder à cet emplacement
du document.
22Fonctionnalités et Description Où
avantages
Zoom Sélectionnez les valeurs de zoom Recherchez la liste déroulante des
prédéfinies comprises entre 50 et niveaux de zoom sur la barre de
200 %, ainsi que les options Pleine
commandes.
page et Largeur de page. Ou tapez un
niveau de zoom personnalisé compris Remarque : Microsoft Silverlight est
entre 33 et 400 %. recommandé pour bénéficier de la plus
grande fidélité d’affichage possible lors de
la modification du niveau de zoom.
Navigation Lorsque vous ouvrez un document Recherchez les boutons de
dans Word Web App en mode numérotation et de navigation
affichage, vous voyez le nombre total des pages sur le côté droit de la
de pages du document et pouvez
barre de commandes.
vous déplacer dans le document page
après page ou en tapant un numéro
de page pour accéder immédiatement
à la page souhaitée.
Ouvrir dans Word Un simple clic suffit pour continuer à En mode affichage dans Word
modifier votre document dans Word Web App, recherchez Ouvrir dans
sur votre ordinateur. Word sur la barre de commandes
ou sous l’onglet Fichier.
Remarque : lorsque vous modifiez dans
Word Web App, recherchez l’option sous
l’onglet Accueil, dans le groupe Office.
Modifier dans Lorsque vous consultez votre Sur la barre de commandes,
Web App document dans Word Web App en cliquez sur Modifier dans le
mode affichage, ouvrez le document navigateur.
pour le modifier dans le navigateur
d’un simple clic.
23Modification dans Word Web App
Fonctionnalités et Description Où
avantages
Enregistrer Enregistrez les changements apportés Cliquez sur le bouton Enregistrer
à votre document lorsque vous qui apparaît sous l’onglet Fichier.
modifiez dans Word Web App.
Vous pouvez aussi trouver la
commande Enregistrer sous
l’onglet Fichier. Ou utilisez le
raccourci clavier CTRL+S que vous
connaissez déjà dans Word.
Afficher dans Lorsque vous modifiez votre Enregistrez votre document pour
Web App document dans Word Web App, il conserver vos modifications. Puis,
vous est facile de passer d’un mode à
sous l’onglet Affichage du
un autre afin que vous puissiez voir le
Ruban, cliquez sur Mode Lecture.
document reproduit en haute fidélité
à tout instant.
Presse-papiers Coupez, copiez et collez un contenu Sous l’onglet Accueil, dans le
dans votre document. Vous pouvez groupe Presse-papiers,
copier et coller un texte entre recherchez les commandes
applications Web App ainsi qu’entre
Couper, Copier et Coller.
Office Web Apps et les programmes
Microsoft Office de votre ordinateur. Remarque : ces commandes sont aussi
disponibles à partir du menu contextuel
lorsque vous cliquez avec le bouton droit
sur le contenu sélectionné.
Annuler et Annulez ou rétablissez vos actions Cliquez sur les boutons Annuler
Rétablir récentes dans le document actif. et Rétablir qui apparaissent au-
Remarque : vous pouvez annuler un dessus de l’onglet Fichier. Ou
nombre indéfini de modifications utilisez les raccourcis clavier
apportées au document actif pendant CTRL+Z (Annuler) et CTRL+Y
votre session en cours dans l’éditeur Word
(Rétablir) que vous connaissez
Web App, jusqu’à ce que vous enregistriez
déjà dans Word.
le document ou insériez une image.
24Fonctionnalités et Description Où
avantages
Mise en forme de Appliquez les polices, tailles de police Sous l’onglet Accueil, recherchez
la police et attributs de mise en forme tels que toutes les options de mise en
gras, italique, soulignement, exposant,
forme des polices dans le groupe
et autres. Vous pouvez aussi mettre le
Police.
texte en surbrillance, modifier la
couleur des polices ou effacer la mise
en forme pour le texte sélectionné.
Remarque : la mise en forme du thème
de votre document est disponible pour
formater le texte dans Word Web App.
Recherchez les polices du thème actif en
haut de la galerie Polices et les couleurs
du thème dans la galerie Couleur de
police.
Mise en forme Modifiez l’alignement des Sous l’onglet Accueil, recherchez
des paragraphes paragraphes, augmentez ou diminuez toutes les options de mise en
le retrait par rapport à la marge forme des paragraphes dans le
gauche ou modifiez la direction du
groupe Paragraphe.
texte de gauche à droite.
Puces et Choisissez entre trois styles de puces Sous l’onglet Accueil, recherchez
numérotation et cinq styles de numérotation. Vous les puces, numérotations et
pouvez aussi utiliser les boutons
options de modification du niveau
Augmenter le retrait et Diminuer le
de liste dans le groupe
retrait pour modifier le niveau de liste
des listes à puces et des listes Paragraphe.
numérotées existantes de votre Remarque : les formats de puces et de
document, ainsi que celles créées numérotations personnalisés que vous
dans Word Web App. appliquez dans Word sur votre ordinateur
sont conservés dans votre document
lorsque vous le modifiez dans Word Web
App. Pour afficher vos formats de numéro
personnalisés, ouvrez le document dans
Word Web App, en mode affichage.
25Fonctionnalités et Description Où
avantages
Styles Les styles de paragraphe et de Sous l’onglet Accueil, dans le
caractère enregistrés dans votre groupe Styles, recherchez les
document sont disponibles pour être
styles inclus dans la liste Style
appliqués au texte dans Word Web
rapide du document dans la
App.
galerie Styles.
Ou cliquez pour développer la
galerie et accédez à l’option
Appliquer les styles, à partir de
laquelle vous pouvez accéder à
tous les styles de paragraphe et
de caractère du document.
Remarque : vous pouvez aussi utiliser les
raccourcis clavier familiers, tels que
CTRL+ALT+1,2,3 pour appliquer les styles
Titre et CTRL+MAJ+N pour appliquer le
style Normal.
26Fonctionnalités et Description Où
avantages
Outils de Word Web App vérifie Sous l’onglet Accueil, dans le
vérification automatiquement l’orthographe groupe Orthographe, cliquez sur
pendant la saisie et applique un trait
Orthographe pour accéder à
rouge ondulé sous le texte mal
l’erreur orthographique suivante
orthographié. Vous bénéficiez aussi
des actions de correction dans le document. Une liste
automatique, comme la correction déroulante de propositions de
des erreurs courantes ou la correction s’affiche. Vous pouvez
conversion des caractères en aussi cliquer avec le bouton droit
symboles. sur un mot identifié comme mal
En outre, vous pouvez définir la orthographié pour accéder aux
langue de correction ou désactiver la options de correction.
vérification orthographique pour le
texte sélectionné. Sous l’onglet Accueil, cliquez sur
la flèche sous le bouton
Orthographe pour accéder à
Définir la langue de la
vérification, qui permet de
modifier la langue de vérification
ou de désactiver la correction
orthographique pour une
sélection.
27Fonctionnalités et Description Où
avantages
Tableaux Insérez un tableau, modifiez le texte Pour insérer un tableau, sous
d’un tableau et changez sans peine la l’onglet Insertion, dans le groupe
structure de base d’un tableau en
Tableaux, cliquez sur Tableau.
ajoutant ou en supprimant des lignes
Puis, déplacez le pointeur de la
et des colonnes.
souris sur la grille pour
sélectionner le nombre de lignes
et de colonnes dont vous avez
besoin, puis cliquez pour insérer.
Pour modifier sa structure, cliquez
sur un tableau. L’onglet Outils de
tableau | Disposition s’affiche
alors automatiquement et
propose les options permettant
de sélectionner, de supprimer et
d’insérer les éléments du tableau
et d’aligner le contenu des
cellules. Ou cliquez avec le
bouton droit sur un tableau pour
accéder à ses options d’édition.
Images Insérez une image à partir de vos Pour insérer une image, sous
fichiers ou des images clipart l’onglet Insertion, dans le groupe
d’Office.com. Vous pouvez aussi
Illustrations, cliquez sur Image
redimensionner les images et ajouter
ou sur Images clipart.
un texte alternatif.
Pour redimensionner une image
ou ajouter un texte alternatif,
sélectionnez l’image. L’onglet
Outils des images | Format
fournit ces options chaque fois
qu’une image est sélectionnée.
Liens hypertexte Insérez un lien hypertexte vers une Sous l’onglet Insertion, dans le
adresse Web ou appliquez un lien au groupe Liens, cliquez sur Lien
texte sélectionné.
hypertexte.
28Fonctionnalités et Description Où
avantages
Espaces réservés Word Web App en mode édition Les espaces réservés des objets
affiche automatiquement les espaces qui ne peuvent être affichés
réservés correspondant aux fonctions
apparaissent automatiquement.
qu’il ne peut afficher, comme les
graphiques SmartArt ou Excel, et les Pour visualiser la totalité du
contrôles de contenu. Les espaces contenu affiché comme espace
réservés conservent la disposition et réservé en mode édition dans
le contenu enrichi de vos documents,
Word Web App, sous l’onglet
et facilitent la navigation au sein d’un
Affichage, cliquez sur Mode
fichier lorsque vous apportez des
modifications dans Word Web App. Lecture. Ou, sous l’onglet
Accueil, cliquez sur Ouvrir dans
Word.
Excel Web App
Avec Excel Web App, toute action, depuis la mise à jour d’un budget avec les membres de
l’équipe jusqu’au suivi des tâches quotidiennes, devient un jeu d’enfant lorsque vous êtes en
déplacement. Vous pouvez modifier un fichier en même temps que vos collègues, où qu’ils se
trouvent. Regardez comment les graphiques, la mise en forme conditionnelle et même les
graphiques sparkline se mettent à jour tandis que vous triez les colonnes et modifiez les
formules. Mieux, vous tirerez parti des nombreuses fonctionnalités déjà présentes dans Excel,
comme les listes IntelliSense qui s’affichent lorsque vous commencez à taper un nom de
fonction.
29Affichage dans Excel Web App
Fonctionnalités et Description Où
avantages
Actualiser les Actualisez les connexions de données Sur la barre de commandes,
données pour la totalité du classeur ou pour un cliquez sur Données.
tableau croisé dynamique sélectionné.
Ou recalculez le classeur. Remarque : lorsque vous modifiez dans
Excel Web App, recherchez les option sous
l’onglet Accueil, dans le groupe
Données.
Rechercher Recherchez le contenu de cellule dans Sur la barre de commandes,
la feuille de calcul active. Une boîte de cliquez sur Rechercher.
dialogue simple d’utilisation vous
Remarque : lorsque vous modifiez dans
offre la possibilité d’explorer vers le
Excel Web App, accédez à cette
haut ou vers le bas la sélection en
commande sous l’onglet Accueil, dans le
cours de la feuille de calcul.
groupe Données.
Navigation Cliquez sur un onglet de feuille pour Accédez aux onglets de feuille et
accéder à une autre feuille de calcul. aux en-têtes de ligne ou de
Cliquez sur un en-tête de ligne ou de
colonne lorsque vous visualisez
colonne pour sélectionner la ligne ou
ou modifiez un classeur dans
la colonne, et utilisez les touches de
direction pour vous déplacer à travers Excel Web App.
la feuille.
Ouvrir dans Excel Un simple clic suffit pour continuer à En mode affichage dans Excel
modifier votre classeur dans Excel sur Web App, recherchez Ouvrir dans
votre ordinateur. Excel sur la barre de commandes
ou sous l’onglet Fichier.
Remarque : lorsque vous êtes en mode
édition dans Excel Web App, accédez à
cette commande sous l’onglet Accueil,
dans le groupe Office.
Modifier dans Lorsque vous consultez votre classeur Sur la barre de commandes,
Web App dans Word Web App en mode cliquez sur Modifier dans le
affichage, ouvrez le classeur pour le
navigateur.
modifier dans le navigateur d’un
simple clic.
30Vous pouvez aussi lire