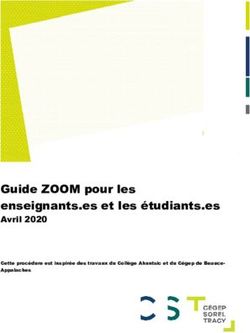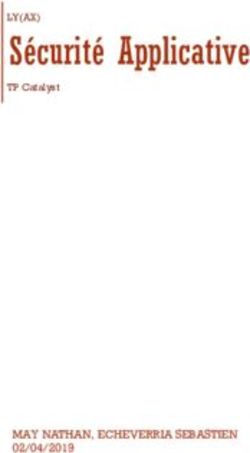INF8480 - Systèmes répartis et infonuagique - TP1 - Découverte des technologies de l'Infonuagique - moodle@polymtl
←
→
Transcription du contenu de la page
Si votre navigateur ne rend pas la page correctement, lisez s'il vous plaît le contenu de la page ci-dessous
INF8480 - Systèmes répartis et infonuagique
TP1 - Découverte des technologies de l’Infonuagique
Chargés de laboratoire :
Pierre-Frederick Denys
Automne 2021 - V6.0INF8480 - Systèmes répartis et infonuagique TP1
1 Introduction
1.1 Prérequis
— Introduction aux système répartis : Historique, concepts de base, modèles et caracté-
ristiques des systèmes.
— Infonuagique : clients et serveurs de l’infonuagique, services pour les machines virtuelles
et les containers.
1.2 But du TP
Dans ce TP, vous allez vous entraîner à installer une machine virtuelle linux, découvrir les
containers Docker et apprendre à les manipuler.
1.3 Choix de l’environnement
3 possibilités pour réaliser le TP :
1. Choix 1 (préféré) : sur votre propre ordinateur portable ou fixe réaliser le TP selon
les instructions.
2. Choix 2 : sur les postes du lab L4712 en présentiel Virtualbox est installé sur les PC,
passez à la section 2.2, n’ignorez surtout pas les parties encadrées en rouge.
3. Choix 3 : sur les postes du lab L4712 à distance uniquement si vous ne pouvez pas
venir à polytechnique, et si votre propre ordinateur ne dispose pas d’au moins 8gb de RAM
ou qu’il est trop lent. Contactez le chargé de TP pour obtenir la procédure de connexion à
distance.
2 Partie 1 : Installation d’une machine virtuelle et d’une
distribution linux
L’installation de cette machine virtuelle va vous permettre de pratiquer l’installation d’une
distribution linux dans une machine virtuelle Virtualbox.
2.1 Installation de Virtualbox
Téléchargez et installer Virtualbox sur votre PC selon votre OS : https ://www.virtualbox.org/.
Si vous ne l’avez ja
Info
Si vous n’avez jamais utilisé VMware ou virtualbox, il se peut que vous ayez à activer la
virtualisation dans le BIOS de votre PC.
Page 2INF8480 - Systèmes répartis et infonuagique TP1
2.2 Installation de la machine virtuelle
1. Téléchargez l’image ISO du système d’exploitation : https://cdimage.debian.org/debian-cd/
current/amd64/iso-cd/debian-11.0.0-amd64-netinst.iso
Sur les PC du L4712
Télécharger l’ISO et déplacez le dans le dossier /home/tmp/
2. Créer une nouvelle machine virtuelle (Machine > Nouvelle) nommez la : TP1 INF8480
— Choisissiez le type linux et la version Debian (64-bit)
Sur les PC du L4712
Créer un dossier TP-XXX avec XXX votre numéro de groupe et choisir ce dossier
pour créer la VM. Si la VM est dans le dossier par défaut, l’espace est insuffisant
et la VM ne se déploiera pas.
— Choisir la quantité de mémoire selon votre PC, (min 4Go)
— Créer un nouveau disque virtuel avec les options par défaut et de taille limite 100 Go
3. Lancez la VM et choisir le disque de démarrage debian-10.7.0-amd64-netinst.iso à
partir de l’ISO téléchargée.
— Une fois l’ISO lancé, choisir Install ET PAS Graphical install
Page 3INF8480 - Systèmes répartis et infonuagique TP1
— Nommez la tp1
— Pas de nom de domaine
— Mot de passe root : inf8480
— Nouvel utilisateur inf8480 avec mdp inf8480
— Disque entier avec tout dans la même partition
— Bien lire les questions posées par l’installateur.
— IMPORTANT : Lors du choix de logiciels, cocher uniquement les deux derniers et
décocher les autres (on ne veut PAS d’environnement graphique)
4. Si tout est OK, vous devriez avoir :
5. A partir de ce moment, vous n’avez plus besoin de l’interface de la VM, laissez la en
arrière plan.
6. Configurer la redirection de port Virtualbox (on souhaite que le port 2223 de notre PC
(hôte) soit redirigé sur le port 22 de la VM (invité).
2.3 Connexion et configuration de la VM
1. Encore une fois, laissez tomber l’interface virtualbox de la VM, et lancez une autre console
(powershell, terminator...)
2. Lancer la commande :
[ MONPC ] $ ssh -p 2223 inf84 80@lo calhos t
Vous devriez alors avoir un prompt dans la VM :
Page 4INF8480 - Systèmes répartis et infonuagique TP1
3. Passer en root
4. Mettre à jour le système et la liste des paquets
5. Ajouter l’utilisateur inf8480 au groupe sudo
[ VM ] $ apt - get install sudo -y
[ VM ] $ usermod - aG sudo inf8480
6. Taper exit 2 fois pour vous déconnecter de la VM puis relancer la commande SSH. Vous
devriez être capable de faire sudo avec l’utilisateur inf8480
7. Effectuer un premier snapshot de la VM pour y revenir en cas de soucis.
La VM est maintenant prête !
3 Prise en main de Docker
Docker est une plate-forme permettant de créer et administrer des applications dans des envi-
ronnements isolés et indépendant de l’infrastructure appelés containers. Les containers partagent
donc des similarités avec les machines virtuelles mais aussi quelques différences :
Les containers partagent le noyau du système d’exploitation de l’hôte contrairement aux VM.
L’isolation des processus est donc au niveau du système d’exploitation pour les containers alors
qu’elle est au niveau matériel pour les VM. Ainsi, Un container fait en général 150Mo alors qu’une
VM fait plusieurs Go et la création des container ne prends que quelques secondes contrairement
à quelques minutes pour une VM. Docker est utilisé pour :
— Partager le code d’applications avec la configuration et les dépendances (vous réalisez une
application python, vous partagez l’image Docker, et vous êtes sur que l’utilisateur pourra
utiliser l’application avec une simple commande peu importe son matériel ou son système
d’exploitation)
Page 5INF8480 - Systèmes répartis et infonuagique TP1
— Déployer des applications en faisant abstraction du matériel et en séparant les fonctionna-
lités. (Paypal orchestre plus de 200 000 containers dans son architecture)
— Déployer des applications et répondre aux variations de charge (lors du black Friday, un
site web de vente en ligne déploie 1500 containers au lieu de 110 habituellement).
En savoir plus : https://docs.docker.com/get-started/overview/.
3.1 Installer Docker
1. Installer docker à partir de la documentation officielle : https://docs.docker.com/engine/
install/debian/. Utiliser seulement la section "Install using the repository".
2. Si tout est OK, vous devriez pouvoir lancer un premier container :
3. Effectuer un second snapshot de la VM
3.2 Administration de base
Attention
Vous devez impérativement à partir de ce point respecter les noms des éléments (containers,
numéros de ports) pour le bon fonctionnement du script de correction automatique.
La commande docker ps est celle que vous allez le plus utiliser. Elle vous retourne la liste
des containers en fonctionnement, et l’option -a permet de lister tous les containers qui sont en
marche ou stoppés.
[ VM ] $ sudo docker ps -a
La commande docker run vous permet de démarrer un container à partir d’une image.
1. Vous allez lancer un serveur web Apache qui réponds sur le port 80 :
[ VM ] $ sudo docker run - dit -- name webservertp1 -p 8086:80 httpd
Page 6INF8480 - Systèmes répartis et infonuagique TP1
2. Vérifiez son statut avec docker ps
3. Un redirection de port a été mise en place par Docker, du port 80 de l’intérieur du container
vers le port 8086 de la VM. Exposer le port 8086 de la VM dans Virtualbox.
4. Avec le navigateur, allez sur : http://localhost:8086/. Vous devriez voir "It works !"
5. Connectez vous maintenant dans le container (on lance un processus bash dans le container
et on le pipe dans la console de la VM) :
[ VM ] $ sudo docker exec - it webservertp1 / bin / bash
6. Installer vim ou nano avec apt-get pour avoir un éditeur de fichier
7. Editer le fichier htdocs/index.html et remplacer le « It works » par un autre texte.
8. Actualisez totalement la page web avec ctrl+F5 ou réouvrez un onglet http://localhost:
8086/
Maintenant que le serveur web est en place, vous allez transférer une page web de votre PC
vers le container, en passant par la VM
3.3 Transfert de fichiers
Transférer des fichiers sur le container de votre PC à la VM et de la VM au container.
1. Sur votre PC, créer un fichier page2.html avec comme contenu :
< html >
< body >
Voici la page 2 du site web INF8480
2. Ouvrez une nouvelle console SUR VOTRE PC, PAS SUR LA VM NI DANS LE CONTAI-
NER dans le dossier où se trouve le fichier, et utiliser scp pour transférer le fichier de votre
PC à la VM :
[ MON_PC ] $ scp -P 2223 page2 . html inf8 480@lo calhos t :.
3. Utiliser ensuite docker cp pour copier le fichier de la VM vers le dossier web du serveur
apache dans le container : COMMANDE A EXECUTER DANS LA VM
[ VM ] $ sudo docker cp page2 . html webservertp1 :/ usr / local / apache2 /
htdocs /
4. Accéder avec votre navigateur à http://localhost:8086/page2.html vous devriez voir la
nouvelle page web transférée !
Page 7INF8480 - Systèmes répartis et infonuagique TP1
3.4 Créer des images
Le serveur web contient maintenant 2 pages web personnalisées, et vous souhaitez partager une
nouvelle image de ce serveur web avec les pages personnalisées.
1. Créez une image du container avec la commande commit. La nomenclature des images est
normalisée : /:.
[ VM ] $ sudo docker commit webservertp1 inf8480 / webimg1 : v1
2. Cette commande permet de « figer » la configuration et les fichiers du container dans une
image, et de l’utiliser ensuite pour lancer d’autres containers. Vérifier la création de l’image :
[ VM ] $ sudo docker images
3. Comprendre le fonctionnement des images avec docker history qui permet de voir les
modificiations apportées à l’image de base.
[ VM ] $ sudo docker history inf8480 / webimg1 : v1
L’id 683a7aad17d3 correspond à l’image httpd (serveur Apache), et chaque ligne correspond
à un changement de l’image de base (mise à jour des paquets, installation de nano et
modificiation de la page web) Docker ne va pas stocker une copie complète de
l’image modifée, mais les changements subséquents à cette image appelés «
layers ».
Le partage d’une nouvelle image est donc très léger.
Vous verrez dans un prochain TP, une méthode pour construire une image à partir d’un
script appelé « Dockerfile ».
Maintenant que l’image est créée, la section suivante va l’utiliser pour lancer un nouveau container.
3.5 Utiliser des images
1. Lancer un nouveau container à partir de l’image créée précédemment :
[ VM ] $ sudo docker run - dit -- name webservertp2 -p 8087:80
inf8480 / webimg1 : v1
Page 8INF8480 - Systèmes répartis et infonuagique TP1
2. Ouvrir le port 8087 sur la VM
3. Connectez vous à http://localhost:8087/ et à http://localhost:8087/page2.html.
Vous devriez voir les pages personnalisées.
Note
Cette méthode permet de partir d’une image de base (serveur web) d’ajouter de la configu-
ration ou des fichiers puis d’en faire une image pour l’utiliser dans d’autres containers.
Il est ensuite possible de partager cette image sur dockerhub avec docker push, pour
faciliter le déploiement d’une application. Vous installez votre application dans le container,
vous déposez l’image sur docker hub, l’utilisateur n’a plus qu’à cloner l’image pour obtenir
une instance de votre application.
3.6 Monter un dossier distant
Dans une infrastructure d’entreprise les containers sont lancés en très grand nombre sur plu-
sieurs serveurs pour répondre à la demande. Paypal gère par exemple 200 000 containers. Pour
ne pas dupliquer le contenu à servir dans chacun des containers, les fichiers sont stockés sur des
serveurs de fichiers, et partagés sur le réseau sous forme de « volume » accessible par tous les
containers.
1. Nous allons donc lancer un nouveau container et y attacher un dossier distant qui se trouve
sur la VM avec l’option -v. Ce dossier distant est monté sur le répertoire public su serveur
web.
[ VM ] $ mkdir web
[ VM ] $ sudo docker run - dit -- name webservertp3 -p 8088:80 -v " $
( pwd ) " / web :/ usr / local / apache2 / htdocs / inf8480 / webimg1 : v1
2. Ouvrir le port 8088 sur la VM
3. Accéder à http://localhost:8088/, vous devriez voir une liste vide qui correspond à la
liste des fichiers disponibles sur le dossier distant monté.
4. créer maintenant des fichiers dans le dossier distant sur la VM :
[ VM ] $ touch web / p1 . html
[ VM ] $ touch web / p2 . html
5. Actualisez la page web, vous devriez alors voir la liste des nouvelles page ajoutées.
Cette manipulation montre qu’il est possible de monter des répertoires distants sur un container,
cela peut être un dossier sur le serveur, ou sur le réseau (un stockage bucket Amazon s3. . . ).
Cela permet de modifier facilement les fichiers du container, et de pouvoir partager le stockage
entre plusieurs containers.
Page 9INF8480 - Systèmes répartis et infonuagique TP1
4 Conclusion et remise
Attention
Pour les TP suivants, vous devez avoir compris le fonctionnement des containers docker, et
la différence avec une machine virtuelle. Vous devez maitriser les commandes de base pour
lancer les containers et manipuler les images. Vous devez être capable de transférer des fichiers
de votre PC vers la VM et de la VM vers le container.
Remise :
1. Utilisez la commande scp tel que vous l’avez vu précédemmen pour transférer le script de
correction correction_tp1.sh.x SUR LA VM.
2. Se connecter en SSH sur la VM, rendre le script exécutable (chmod).
3. exécuter le script de correction avec en paramètre le hash obtenu dans la première question
du quiz moodle :
4. Le hash obtenu est à copier coller dans la seconde question du qui moodle. N’oubliez pas
de cliquer sur vérifier avant de cliquer sur terminer le test !
♦
Page 10Vous pouvez aussi lire