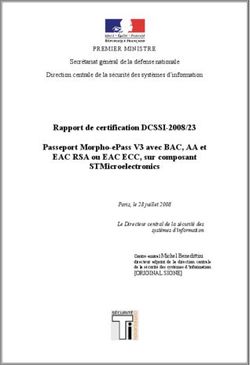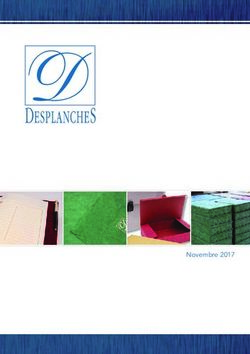Intervenants par l'intervenant - Espace intervenants Version du 01/03/2021
←
→
Transcription du contenu de la page
Si votre navigateur ne rend pas la page correctement, lisez s'il vous plaît le contenu de la page ci-dessous
Espace intervenants Version du
01/03/2021
Mode d’emploi : intervenants
Mode d’emploi de l’espace
intervenants par l’intervenant
1 / 38Espace intervenants Version du
01/03/2021
Mode d’emploi : intervenants
PRÉAMBULE............................................................................................................................................. 4
1. POUR BIEN DÉBUTER ....................................................................................................................... 5
1.1 La navigation dans le document.............................................................................................. 5
1.2 Les aides contextuelles dans l’outil ......................................................................................... 6
2. PAGE D’ACCUEIL .............................................................................................................................. 7
2.1 Consulter les actualités ........................................................................................................... 9
2.2 Informations complémentaires ............................................................................................. 10
2.3 Conditions générales d’utilisation- Mentions légales ........................................................... 11
2.4 Gestion des cookies ............................................................................................................... 13
3. VOTRE ESPACE PERSONNEL........................................................................................................... 14
3.1 Créer votre espace personnel ............................................................................................... 14
3.2 Enrichir et mettre à jour son espace personnel .................................................................... 21
3.2.1 De nouvelles rubriques.................................................................................................. 21
3.2.2 Modifier vos données .................................................................................................... 21
3.2.3 Consulter votre espace personnel................................................................................. 22
4. LES ANNONCES .............................................................................................................................. 23
4.1 Rechercher des annonces...................................................................................................... 23
4.2 Candidater à des annonces ................................................................................................... 23
5. LES IDENTIFIANTS DE CONNEXION ................................................................................................ 25
5.1 Personnaliser votre identifiant et votre mot de passe.......................................................... 25
5.2 Modifier votre identifiant (adresse mail) .............................................................................. 26
5.3 Modifier votre mot de passe ................................................................................................. 26
5.4 Mot de passe oublié .............................................................................................................. 27
6. BESOIN D’AIDE ............................................................................................................................... 28
6.1 Formuler une demande de support ...................................................................................... 28
6.1.1 Si vous n’avez pas encore de compte intervenant dans l’espace ................................. 28
6.1.2 Si vous avez déjà un compte intervenant dans l’espace ............................................... 29
6.2 Consulter la réponse à ma demande de support .................................................................. 30
6.2.1 Votre demande a été traitée et clôturée. ..................................................................... 30
6.2.2 Votre demande nécessite un complément d’information : le fil de conversation ....... 30
2 / 38Espace intervenants Version du
01/03/2021
Mode d’emploi : intervenants
7. LA MESSAGERIE INTERNE .............................................................................................................. 31
7.1 Boite de réception ................................................................................................................. 31
7.2 Écrire un message.................................................................................................................. 33
7.3 Message envoyés .................................................................................................................. 34
7.4 Messages brouillons .............................................................................................................. 34
8. GERER LES ALERTES E-MAILS ......................................................................................................... 34
9. DESINSCRIPTION ............................................................................................................................ 35
10. REACTIVATION DE COMPTE ...................................................................................................... 37
11. RECUPERATION DE VOS DONNEES ............................................................................................ 37
3 / 38Espace intervenants Version du
01/03/2021
Mode d’emploi : intervenants
PRÉAMBULE
L’espace Intervenants facilite la communication entre le CNFPT et ses intervenants.
Ses premières fonctionnalités visaient à mieux connaitre les compétences des intervenants et à
mieux leur faire connaitre les besoins du CNFPT.
La constitution d’une CVthèque nationale harmonisée favorise la capitalisation et la mutualisation
de la connaissance des intervenants travaillant déjà pour le CNFPT et permet de recueillir les CV
de nouveaux intervenants potentiels.
La publication d’annonces sur les besoins d’intervenants du CNFPT doit susciter les candidatures
sur les besoins spécifiques parfois plus difficiles à satisfaire.
L’espace Intervenants intègre d’ores et déjà des informations quant à l’historique des
interventions.
Dans le futur, ces fonctionnalités seront rejointes par d’autres permettant des échanges
notamment d’ordre administratifs puis pédagogiques.
Vous pouvez accéder à l’espace Intervenants en vous rendant sur
http://intervenants.cnfpt.fr/home/
4 / 38Espace intervenants Version du
01/03/2021
Mode d’emploi : intervenants
1. POUR BIEN DÉBUTER
1.1 La navigation dans le document
L’ensemble des fonctionnalités décrites dans ce document est accessible via le sommaire.
Celles-ci sont classées par menu afin d’être accessibles rapidement lors de la survenue d’une
interrogation.
NB : L’affichage du volet Signets dans Adobe Acrobat permet une navigation et une recherche
facilitée entre les différentes actions.
Ce volet de navigation est accessible en cliquant sur le bouton situé à gauche de l’écran.
Nouveautés fonctionnelles
Les actions impactées par les nouveautés fonctionnelles de l’application sont surlignées en
jaune. Cette mise en évidence apparait également sur la table des matières.
5 / 38Espace intervenants Version du
01/03/2021
Mode d’emploi : intervenants
1.2 Les aides contextuelles dans l’outil
Tout au long de votre navigation vous trouverez des aides contextuelles ayant des
fonctionnalités différentes. Elles étaient jusqu’à présent symbolisées de la manière
suivante :
Ce pictogramme a été conservé pour les infobulles : au passage de la souris sur ce pictogramme
une infobulle apparait.
La fonctionnalité « en savoir plus » matérialisée jusqu’alors par ce même pictogramme est à
présent identifié par :
Au passage de la souris sur ce pictogramme, un message vous invite à cliquer pour en savoir plus
En cliquant, une fenêtre de premier plan s’ouvre directement à l’écran (et non plus sur une
nouvelle page comme avant)
6 / 38Espace intervenants Version du
01/03/2021
Mode d’emploi : intervenants
2. PAGE D’ACCUEIL
La page d’accueil vous permet de vous authentifier, si vous disposez d’un compte.
A défaut, vous pouvez créer votre compte en remplissant un CV en ligne ou rechercher et consulter
des annonces.
A partir de la page d’accueil, vous pourrez également consulter les annonces, des actualités en lien
avec l’Espace intervenants, consulter les conditions d’utilisation de l’Espace intervenants, déposer
une demande de support.
7 / 38Espace intervenants Version du
01/03/2021
Mode d’emploi : intervenants
Pour améliorer la lisibilité de son offre, le CNFPT propose une nouvelle classification prenant
en compte les évolutions des politiques publiques et des métiers. Le référentiel des
spécialités et sous-spécialités est mis en place dans l’Espace Intervenants.
Lors d’une recherche d’annonces, le menu déroulant du choix des spécialités de formation
propose la liste des nouvelles spécialités et sous-spécialités.
8 / 38Espace intervenants Version du
01/03/2021
Mode d’emploi : intervenants
2.1 Consulter les actualités
Depuis la page d’accueil.
1
Les 3 dernières actualités publiées sont
résumés dans l’encart « Informations
Espace Intervenants »
2
Cliquez sur le résumé du texte pour
accéder à son contenu complet
Cliquez sur « voir plus » pour
consulter tous les articles publiés
1 Vous êtes dirigé sur la page de consultation des articles, l’article que vous avez
sélectionné est déployé et mis en surbrillance
2
Vous êtes dirigé sur la page de consultation des articles, tous les articles sont
rétractés hormis le dernier publié.
Cliquez sur le texte de l’article pour le
lire en intégralité.
9 / 38Espace intervenants Version du
01/03/2021
Mode d’emploi : intervenants
2.2 Informations complémentaires
Cette page est accessible depuis l’onglet : présent en page d’accueil.
Vous trouverez différentes informations utiles dont le guide pratique « Je suis intervenant au
CNFPT » et la carte des nouvelles structures du CNFPT.
Conformément à la loi du 6 août 2019 relative à la transformation de la fonction publique, le
CNFPT a modifié au 1er janvier 2021 le périmètre de ses délégations. Le référentiel des
nouvelles structures est mis en place dans l’Espace Intervenants.
10 / 38Espace intervenants Version du
01/03/2021
Mode d’emploi : intervenants
2.3 Conditions générales d’utilisation- Mentions légales
Depuis la page d’accueil
11 / 38Espace intervenants Version du
01/03/2021
Mode d’emploi : intervenants
1
Cliquez sur « Mentions légales » pour
accéder au contenu
1
Vous êtes dirigé sur la page de consultation des conditions générales
d’utilisation de l’Espace intervenants
12 / 38Espace intervenants Version du
01/03/2021
Mode d’emploi : intervenants
Vous trouverez dans les conditions générales d’utilisation :
- Les conditions d’utilisation du site
- Les conditions de traitement des données à caractère personnel
- Les conditions d’archivage
2.4 Gestion des cookies
En accédant à l’Espace intervenants, vous devez donner votre accord pour la gestion des
cookies.
1
Cliquez pour accepter tous les cookies
utilisés par l’Espace Intervenants
1bis
Cliquez « Personnaliser » pour définir
la gestion des cookies que vous
autorisez.
3
2 Cliquez « Autoriser » ou « Interdire » en
Cliquez « En savoir plus ». fonction de votre choix
Vous êtes dirigé vers les
« mentions légales » qui
précisent l’usage des cookies.
13 / 38Espace intervenants Version du
01/03/2021
Mode d’emploi : intervenants
3. VOTRE ESPACE PERSONNEL
3.1 Créer votre espace personnel
Depuis l’accueil de l’espace intervenants, cliquez sur .
La page « Déposer un CV » s’ouvre. Renseignez les champs :
Le mot de passe doit être
composé de 8 à 24
caractères dont au moins
une lettre minuscule, une
lettre majuscule, un chiffre
et un caractère spécial
Le mot de passe peut être
affiché grâce au
Vous devez obligatoirement pictogramme en forme
prendre connaissance de ces d’œil
informations en cliquant sur
les trois liens.
Cette étape franchie, vous recevez à l’adresse électronique renseignée un message
contenant un lien qui vous permettra d’activer votre compte. Attention, ce lien a une durée
de validité limitée à 7 jours. Passé ce délai sans action de votre part, votre compte sera
supprimé et vous devrez renouveler l’opération.
14 / 38Espace intervenants Version du
01/03/2021
Mode d’emploi : intervenants
Une fois le compte activé, vous êtes dirigé vers la première page du formulaire de saisie
de votre fiche intervenant (les champs de données suivis d’un astérisque sont
obligatoires)
Les premiers blocs de champs concernent votre identité et vos informations statutaires
15 / 38Espace intervenants Version du
01/03/2021
Mode d’emploi : intervenants
Les blocs suivants permettent de préciser votre zone d’intérêt géographique et la structure du
CNFPT à laquelle vous serez rattaché 1. Si votre CV est validé pour intégrer la CVthèque, cette
structure sera votre interlocuteur privilégié mais toutes les structures pourront consulter votre
CV et vous contacter.
Conformément à la loi du 6 août 2019 relative à la transformation de la fonction publique, le
CNFPT a modifié au 1er janvier 2021 le périmètre de ses délégations. Le référentiel des
nouvelles structures est mis en place dans l’Espace Intervenants.
À n’importe quel moment, vous pouvez vos informations afin de les conserver et de
compléter votre fiche en plusieurs fois si vous le souhaitez.
Lorsque vous avez renseigné la première page « identité », cliquez sur
afin de compléter les données liées à votre parcours.
Pour améliorer la lisibilité de son offre, le CNFPT propose une nouvelle classification prenant
en compte les évolutions des politiques publiques et des métiers. Le référentiel des
spécialités et sous-spécialités de formation est mis en place dans l’Espace Intervenants.
Dans cette page « Parcours », vous êtes amené à préciser, entre autre au travers d’un référentiel
propre au CNFPT, les spécialités pour lesquels vous souhaitez assurer des interventions.
1
Si vous déposez votre CV dans le cadre d’une candidature à une annonce, la structure de rattachement est
automatiquement celle ayant publié ladite annonce.
16 / 38Espace intervenants Version du
01/03/2021
Mode d’emploi : intervenants
17 / 38Espace intervenants Version du
01/03/2021
Mode d’emploi : intervenants
Vous renseignez votre expérience en tant que formateur ou à défaut votre motivation.
Info-bulle :
Au survol de la souris, le message
« cliquer pour en savoir plus » apparait.
Ce clic permet d’ouvrir une fenêtre
d’information contextuelle.
Le bloc suivant concerne la labellisation :
Le label pédagogie active est un dispositif propre au CNFPT. Il a pour objectif de reconnaitre les
pratiques pédagogiques des intervenants en lien avec les exigences liées à l’offre de services de
l’établissement et d’accompagner ces derniers dans le développement de leurs compétences
pédagogiques. Pour obtenir des informations sur ce label, il convient de vous rapprocher de votre
structure de rattachement.
Ce bloc est affiché en permanence à titre informatif. Il vous est impossible d’agir directement sur
ces éléments.
Puis vous complétez les éléments à propos de vos expériences professionnelles, formations
initiales et de professionnalisation en cliquant sur les liens dont le texte débute par « ajouter ».
Ces liens ouvrent une page vous permettant de compléter les tableaux ligne par ligne avec les
données que vous saisissez puis validez.
Après chaque validation, vous revenez au formulaire.
18 / 38Espace intervenants Version du
01/03/2021
Mode d’emploi : intervenants
Par la suite, vous indiquez vos dispositions dans la liste des langues étrangères et/ou régionales
pouvant correspondre aux besoins du CNFPT.
Et vous pouvez mettre en place un système d’alertes pour être informé en temps réel des annonces
publiées.
En complément des informations saisies, vous pouvez joindre un document à l’appui de votre
formulaire.
Celui-ci doit être un fichier électronique au format PDF, DOC, TXT, RTF, HTML, ODT ou DOCX et
ne pas excéder 2 méga-octets.
19 / 38Espace intervenants Version du
01/03/2021
Mode d’emploi : intervenants
Comme pour la page Identification, vous pouvez, à n’importe quel moment, vos
informations.
Pour finaliser votre dépôt, vous devez .
Vous ne pouvez alors plus modifier vos informations dans l’attente du traitement de votre
demande d’inscription par la structure CNFPT de rattachement.
Le traitement de votre demande d’inscription, plusieurs cas de figure :
- Votre demande d’inscription est validée :
Vous pouvez retourner dans votre espace pour compléter votre dossier et/ou le mettre à jour ou
candidater à des annonces.
- Des informations complémentaires vous sont demandées :
La structure vous demande d’apporter des précisions, vous complétez/modifiez votre formulaire
et transmettez à nouveau votre demande d’inscription pour étude. Sans action de votre part dans
un délai de 2 mois votre demande d’inscription sera automatiquement archivée.
- Votre demande d’inscription est rejetée :
Si votre profil ne correspond pas aux éventuels besoins d’intervenants du CNFPT, vous en êtes
informé par message électronique. En cas d’évolutions de votre parcours et de vos compétences
en adéquation avec les besoins du CNFPT, vous pourrez à nouveau présenter votre CV un an
après sa première analyse.
Lorsque votre CV est à l’état « validé », vous pouvez demander le changement de votre
structure de rattachement par le formulaire « aide et contact » disponible en bas de page
(cf.6)
20 / 38Espace intervenants Version du
01/03/2021
Mode d’emploi : intervenants
3.2 Enrichir et mettre à jour son espace personnel
3.2.1 De nouvelles rubriques
Lorsque le gestionnaire de la structure CNFPT de rattachement valide votre CV, votre espace
intervenants change et une nouvelle barre de menu apparait.
Le menu « tableau de bord » vous permet de suivre vos réponses aux annonces pour lesquelles
vous avez déposé votre candidature.
Dans le menu « Mon compte », vous trouverez de nouvelles rubriques et fonctionnalités comme
• la liste de vos interventions pour le CNFPT,
• la possibilité d’indiquer vos indisponibilités et
• les réseaux sociaux que vous utilisez ou encore
• la possibilité de changer votre mot de passe.
C’est aussi dans cette rubrique que vous retrouverez la pièce jointe que vous avez versée à l’appui
de votre formulaire. Vous aurez la possibilité de la supprimer et d’en charger une nouvelle dans
les mêmes conditions via le sous-menu « Disponibilités et Divers ».
3.2.2 Modifier vos données
Votre espace vous appartient. Ainsi, à l’exception de quelques données essentielles permettant de
vous identifier ou celles ayant trait à des contraintes réglementaires devant être suivies
(notamment celles concernant votre profession si vous avez déjà travaillé pour le CNFPT ou votre
employeur s’il est de type public), vous pouvez mettre à jour vos données sans avoir recours à
l’assistance du CNFPT.
Cela est valable pour les données contenues dans les blocs suivants :
- « Mon compte/Mes informations »
- « Mon compte/Mon parcours »
21 / 38Espace intervenants Version du
01/03/2021
Mode d’emploi : intervenants
3.2.3 Consulter votre espace personnel
Votre espace vous permet de consulter la liste des sessions que vous avez animées ou
programmées.
Il vous permet aussi de rechercher et de candidater à des annonces et éventuellement à
communiquer avec le CNFPT.
22 / 38Espace intervenants Version du
01/03/2021
Mode d’emploi : intervenants
4. LES ANNONCES
4.1 Rechercher des annonces
Vous pouvez consulter les annonces depuis la page d’accueil de l’espace mais vous pouvez aussi
les rechercher depuis la grâce à des critères dédiés et cumulatifs.
À partir de la liste des annonces s’affichant, vous pouvez consulter une annonce en cliquant sur
son numéro.
4.2 Candidater à des annonces
En consultant la fiche d’une annonce, vous pouvez déposer votre candidature en cliquant sur le
bouton Candidater.
L’application vous ouvre alors la possibilité de saisir un commentaire pour accompagner votre
candidature, par exemple pour indiquer vos éléments de motivation ou vos expériences rendant
intéressante votre candidature.
Le gestionnaire de la structure à l’origine de l’annonce et qui en assurera le traitement pourra
prendre connaissance de ce commentaire.
23 / 38Espace intervenants Version du
01/03/2021
Mode d’emploi : intervenants
Pour candidater, vous devez être connecté et disposer d’un compte validé.
Si vous ne disposez pas de compte, vous serez invité à vous inscrire (remplir votre CV en ligne) à
l’occasion du dépôt de votre candidature à une annonce. Dans cette configuration, votre demande
d’inscription devra d’abord être traitée avant de vous permettre tout autre action dans votre
espace.
L’espace intervenants est un outil de repérage de profils et pas un outil de recrutement, par
conséquent, le recrutement se passe en dehors de l’espace.
Ainsi, à titre d’illustration, lorsque vous avez candidaté à une annonce, l’espace vous permettra
uniquement de savoir si votre candidature a été étudiée ou si elle n’a pas été retenue. Si vous devez
être recruté, vous serez contacté directement par la structure concernée.
Vous pourrez suivre l’ensemble de vos candidatures depuis l’onglet « Mes réponses aux
annonces ».
24 / 38Espace intervenants Version du
01/03/2021
Mode d’emploi : intervenants
5. LES IDENTIFIANTS DE CONNEXION
L’adresse mail que vous avez renseignée lors de votre inscription est votre identifiant. Le mot de
passe est celui renseigné lors de votre inscription, il est composé de 8 à 24 caractères dont au
moins une lettre minuscule, une lettre majuscule, un chiffre et un caractère spécial.
5.1 Personnaliser votre identifiant et votre mot de passe
A plusieurs moments, vous pourrez être amené de manière obligatoire à personnaliser votre
identifiant et votre mot de passe :
Si vous n’avez pas créé vous-même votre compte :
Si vous êtes recruté par le CNFPT pour animer une session de formation et que vous n’aviez pas
encore créé votre compte sur l’Espace intervenant, celui-ci est automatiquement créé lors de la
saisie de vos informations dans le logiciel interne de gestion dédié à la commande de votre
prestation.
Dans ce cas, vous recevez un mail à l’adresse que vous avez communiquée à la structure du CNFPT
vous invitant à personnaliser votre identifiant et votre mot de passe.
En cliquant sur le lien, vous serez dirigé vers la page de personnalisation de vos identifiants de
connexion.
Si vous avez perdu votre identifiant ET votre mot de passe :
Dans le cas où vous auriez perdu l’ensemble de vos données de connexion, vous pouvez demander
à récupérer des identifiants de connexion en formulant une demande de support (cf. partie 6.
Besoin d’aide)
25 / 38Espace intervenants Version du
01/03/2021
Mode d’emploi : intervenants
Le gestionnaire CNFPT de l’Espace intervenant généra un identifiant et un mot de passe provisoire
qu’il vous communiquera. A la première connexion avec ces identifiants provisoires vous devrez
obligatoirement les personnaliser.
5.2 Modifier votre identifiant (adresse mail)
Pour changer votre identifiant, rendez-vous dans Mon compte/Mes informations. Vous pourrez
y changer votre adresse électronique, qui constitue votre identifiant.
Vous devrez confirmer votre demande de changement d’adresse de messagerie en cliquant sur
un lien qui vous sera adressé par mail à l’adresse électronique que vous venez de renseigner.
5.3 Modifier votre mot de passe
Vous pouvez modifier le mot de passe généré par le système pour le personnaliser ou pour des
raisons de sécurité.
Pour ce faire, rendez-vous dans le sous-onglet Mon Compte/Modifier mon de passe.
Lorsque vous enregistrez votre modification, aucun e-mail ne vous est adressé ; seule
l’information selon laquelle vos changements ont été enregistrés apparait à l’écran.
26 / 38Espace intervenants Version du
01/03/2021
Mode d’emploi : intervenants
5.4 Mot de passe oublié
1
Cliquez sur « Mot de passe oublié »
Depuis le page d’accueil
Une nouvelle page apparait :
Complétez avec votre adresse électronique vous servant d’identifiant, saisissez le captcha (test de
reconnaissance humaine) puis validez.
L’application vous confirmera l’envoi d’un mail contenant un lien vous permettant d’accéder à la
page de personnalisation de votre mot de passe.
27 / 38Espace intervenants Version du
01/03/2021
Mode d’emploi : intervenants
6. BESOIN D’AIDE
6.1 Formuler une demande de support
En bas de chaque page de l’espace, vous trouverez un lien .
En cliquant dessus, vous ouvrirez un formulaire qui vous permettra d’expliquer le problème que
vous rencontrez. Toutes les zones de saisie sont obligatoires.
6.1.1 Si vous n’avez pas encore de compte intervenant dans l’espace
Saisissez vos nom et
prénom
Saisissez votre adresse e-
mail
Saisissez le « captcha »
(test de reconnaissance
humaine)
Puis validez.
Le type de demande vous permet de cibler la demande de support que vous transmettez.
La zone structure gestionnaire en charge de la demande n’apparait dans le formulaire qu’après
choix du type de demande. Vous choisirez de préférence la structure à laquelle vous souhaiterez
vous rattacher au moment de la création de votre compte intervenant.
Après avoir cliqué sur le bouton « Valider », il vous sera demandé de confirmer votre demande de
support en cliquant sur un lien qui vous sera adressé à l’adresse électronique que vous avez
renseignée.
Une fois confirmée, votre demande sera transmise aux gestionnaires de la structure du CNFPT que
vous avez choisie dans le formulaire.
28 / 38Espace intervenants Version du
01/03/2021
Mode d’emploi : intervenants
6.1.2 Si vous avez déjà un compte intervenant dans l’espace
Vous êtes connecté sur votre profil et souhaitez nous adresser une demande de support.
En cliquant sur le lien , le formulaire qui s’ouvre affiche certaines données vous
concernant.
Vos nom et prénom sont
déjà renseignés
Votre structure L’adresse e-mail de votre
de rattachement profil est pré-saisie.
est renseignée Cette zone est modifiable.
Le type de demande vous permet de cibler la demande de support que vous transmettez.
La zone destinataire « structure gestionnaire en charge de la demande » n’apparait dans le
formulaire qu’après choix du type de demande. Si vous avez fait le choix d’une « structure de
rattachement » dans votre profil intervenant, alors la zone structure gestionnaire en charge de la
demande affiche par défaut votre structure gestionnaire pour destinataire de cette demande.
La zone « votre e-mail » est pré-remplie et affiche l’adresse de votre fiche intervenant mais reste
modifiable.
Si vous modifier l’adresse e-mail, une boite de dialogue s’ouvre avec deux choix possibles :
Cas où vous utilisez une
autre adresse de messagerie
spécifiquement pour cette
Cas où vous souhaitez à cette occasion modifier l’adresse demande de support.
e-mail (identifiant) de votre profil. Votre profil ne sera
Vous êtes alors redirigé vers votre fiche intervenant pour pas modifié.
modifier votre e-mail 29 / 38
Votre demande de support n’est pas prise en
compte et devra être renouvelée.Espace intervenants Version du
01/03/2021
Mode d’emploi : intervenants
6.2 Consulter la réponse à ma demande de support
Dès lors que votre demande aura été transmise au CNFPT, son destinataire la prendra en compte
et vous apportera une réponse personnalisée. Un e-mail vous parviendra dans votre messagerie
vous informant que votre demande a été traitée.
6.2.1 Votre demande a été traitée et clôturée.
L’e-mail qui vous est adressé contient un lien « consulter l’historique »
En cliquant sur le lien
Vous pourrez alors consulter la réponse apportée par votre interlocuteur
6.2.2 Votre demande nécessite un complément d’information : le fil de conversation
L’e-mail qui vous est adressé contient un lien « consulter l’historique »
Vous pourrez alors répondre et apporter des informations complémentaires.
30 / 38Espace intervenants Version du
01/03/2021
Mode d’emploi : intervenants
En cas de besoin, vous pourrez lier une pièce jointe vous permettant de mieux
décrire en détail votre situation.
Cliquer sur « parcourir » pour lier
une pièce jointe.
Celle-ci
- ne devra pas excéder 2 Mo
- et aura pour extension : pdf, doc,
docx, xls, xlsx, jpg, jpeg, png.
En l’absence de réponse de votre part après 30 jours à la demande de
complément d’information formulée par le gestionnaire, votre demande de
support initiale sera automatiquement clôturée.
7. LA MESSAGERIE INTERNE
La messagerie intégrée à l’espace intervenant dispose des fonctionnalités habituelles d’une
messagerie, en dehors de la possibilité de télécharger des pièces-jointes.
Grâce à elle vous pouvez écrire, recevoir et répondre à des messages, si elle a été mise en place au
sein de votre structure de rattachement ou de l’une des structures ayant publié une annonce à
laquelle vous avez candidaté.
7.1 Boite de réception
La boite de réception vous permet de consulter les messages que vous recevez de la part des
gestionnaires. Ainsi, lorsque vous avez des messages non lus, leur nombre apparait au survol du
sous-onglet :
31 / 38Espace intervenants Version du
01/03/2021
Mode d’emploi : intervenants
Vous recevez de plus une alerte pour chaque message sur votre adresse électronique
correspondant à votre identifiant.
Dans votre boite de réception et dans les sous-onglets message envoyés et brouillon de la
messagerie, vous pouvez filtrer la liste des messages grâce à une recherche ainsi que la trier par
colonne.
Une case à cocher devant chaque message vous permet de créer une sélection de messages à
laquelle vous pouvez appliquer des traitements comme l’archivage, ce qui correspond à la
suppression des messages, les passer à lus ou inversement à non lus.
En cliquant sur un message vous pouvez en prendre connaissance et, grâce au menu déroulant
présent lorsque vous le consultez, y répondre, le transférer ou le supprimer :
32 / 38Espace intervenants Version du
01/03/2021
Mode d’emploi : intervenants
Il est à noter que lorsque vous répondez, vous ne pouvez ajouter des destinataires. Par
conséquent, si vous voulez répondre et ajouter un ou des destinataires, vous devez utiliser
Transférer un message. Le fonctionnement de la réponse et du transfert de message étant
similaire à l’écriture d’un message, vous vous reporterez à la partie en traitant.
7.2 Écrire un message
Outre la possibilité de répondre à un message reçu – sans pouvoir modifier le destinataire - ou de
le transférer, vous pouvez accéder à la fonctionnalité vous permettant d’écrire un nouveau
message de deux façons : par le sous-onglet écrire un message ou par le bouton
de la boite de réception.
Avoir un destinataire est l’une condition obligatoire à la validité d’un message. Les champs de
destinataires fonctionnent avec une aide à la saisie à partir du deuxième caractère.
Après avoir rédigé l’objet et le texte de votre message, vous pouvez enregistrer ou envoyer votre
message.
Enregistrer un message correspond au fait de le garder par devers vous, dans vos brouillons. En
ce cas, l’application vous informe que le message a bien été enregistré et affiche la page du sous-
onglet Messages brouillons. Le fonctionnement de cette page est similaire à celle de la boite de
réception et regroupe tous vos projets de messages.
L’application vous informe lorsqu’un message a bien été envoyé et affiche la page du sous-onglet
Messages envoyés. Le fonctionnement de cette page est similaire à celle de la boite de réception
et regroupe tous vos messages envoyés.
33 / 38Espace intervenants Version du
01/03/2021
Mode d’emploi : intervenants
7.3 Message envoyés
Le sous-onglet Message envoyés vous permet d’accéder à la liste des messages que vous avez
envoyés ou transférés. Vous pouvez filtrer dans la liste de vos messages grâce à la recherche.
Depuis le menu action, vous pouvez archiver (c’est-à-dire supprimer) des messages. En revanche,
en cliquant sur un message vous pouvez l’ouvrir, le modifier, l’adresser à nouveau et ajouter des
destinataires.
7.4 Messages brouillons
Le sous-onglet Message brouillons vous permet d’accéder à la liste des messages que vous n’avez
pas encore envoyés mais seulement enregistrés. Vous pouvez filtrer dans la liste de vos messages
grâce à la recherche. Depuis le menu « action », vous pouvez archiver (supprimer) des messages.
En revanche, en cliquant sur un message vous pouvez l’ouvrir, le modifier, l’adresser et ajouter
des destinataires.
8. GERER LES ALERTES E-MAILS
Vous avez la possibilité de recevoir des messages d’alerte par mail lorsqu’une annonce publiée
par une structure :
• relève des spécialités de formation pour lesquelles vous souhaitez intervenir
• recouvre l’une de vos zones d’intérêt géographique régional
• relève des spécialités de formation pour lesquelles vous souhaitez intervenir ET recouvre
l’une de vos zones d’intérêt géographique régional.
Les deux premiers critères sont additionnels : si vous cochez les deux, vous recevrez des alertes
pour toutes les annonces relevant soit de la ou des spécialités de formation que vous aurez
choisie(s), soit de l’une des régions que vous aurez sélectionnée(s).
Le troisième critère est restrictif. Vous ne serez alerté qu’en cas de publication d’une annonce
remplissant les deux conditions à la fois.
Vous pouvez mettre en place ces alertes, lors du dépôt de votre formulaire de CV ou à tout instant
après la validation de votre CV en vous rendant dans Mon compte/Mon parcours puis en cochant
les cases adéquates, il vous est possible de la même manière de les modifier ou les
supprimer.
34 / 38Espace intervenants Version du
01/03/2021
Mode d’emploi : intervenants
9. DESINSCRIPTION
Attention, la fonction désinscription concerne votre accès à l’Espace intervenants. Si vous souhaitez
ne plus recevoir d’alertes mail lors de la publication d’annonces, veuillez vous reporter au point 8
« Gérer les alertes mails » de ce guide.
Pour ne plus être référencé dans la CVthèque du CNFPT, accédez au menu « Me désinscrire »
Un message d’alerte apparait, il diffère selon votre situation
- Vous n’êtes jamais intervenu pour le CNFPT :
35 / 38Espace intervenants Version du
01/03/2021
Mode d’emploi : intervenants
- Votre dernière intervention pour le CNFPT est inférieure à 5 ans :
Pour ces deux cas de figure, en cliquant sur le bouton « Confirmer », votre compte sera archivé
pendant la durée indiquée sur le message. Pendant cette période vous pourrez à tout moment
demander de réactiver votre compte (Cf. 10. Réactivation de compte ). Au-delà de ce délai vos
données personnelles seront supprimées.
Pour en savoir plus sur la gestion de vos données, consulter les conditions générales
d’utilisation (cf. 2.3)
36 / 38Espace intervenants Version du
01/03/2021
Mode d’emploi : intervenants
- Des interventions sont en cours ou prévues :
Dans ce cas de figure, un message d’alerte vous précise qu’une désinscription n’est pas possible
pour des raisons de gestion des lettres de demande d’intervention en cours ou à venir.
10. REACTIVATION DE COMPTE
Si votre compte a été archivé automatiquement (cf. conditions générales d’utilisation) ou a été archivé
lors de votre demande de désinscription, vous disposez d’un délai de 12 mois pour demander la
réactivation de votre compte.
Passé ce délai, toutes vos données personnelles sont supprimées, vous ne pouvez plus réactiver votre
compte. En revanche vous pourrez à nouveau formuler une demande d’inscription à la CVthèque (cf.
3.1.Créer votre espace personnel).
Si vous tentez de vous inscrire et que votre compte est archivé, un message d’alerte vous
signalera qu’un compte archivé correspondant aux informations saisies a été archivé, vous
serez alors invité à formuler une demande de réactivation de compte.
Pour réactiver votre compte, formulez la demande par le biais de la fonctionnalité « Aide et
contact » (cf.6.1 Formuler une demande de support) en choisissant le motif « Demander la
réactivation de mon compte »
11. RECUPERATION DE VOS DONNEES
Votre compte est actif
37 / 38Espace intervenants Version du
01/03/2021
Mode d’emploi : intervenants
Pour demander la communication de vos données, accédez au menu « Récupérer les données »
Une page s’ouvre
En cliquant sur le bouton « Récupérer » un fichier Excel est généré dans le téléchargement de
votre navigateur internet. Le fichier comprend plusieurs feuilles, chacune comprenant les
données des différents blocs renseignés dans votre espace.
Votre compte est archivé
Pour récupérer vos données, formulez la demande par le biais de la fonctionnalité « Aide et
contact » (cf.6.1 Formuler une demande de support) en choisissant le motif « Demander la
récupération de mes données personnelles ».
38 / 38Vous pouvez aussi lire