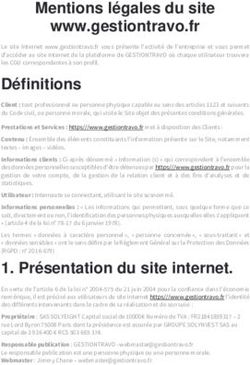IP Desktop Softphone (MAC OS) pour les serveurs de communication Alcatel-Lucent - Version 11 - Alcatel-Lucent Enterprise
←
→
Transcription du contenu de la page
Si votre navigateur ne rend pas la page correctement, lisez s'il vous plaît le contenu de la page ci-dessous
IP Desktop Softphone (MAC OS) pour les serveurs de communication Alcatel-Lucent Version – 11 Ma n u e l d e l ' uti li s a t e ur © 2019 ALE International. Tous les droits sont réservés. www.al-enterprise.com
Table des matières 1. MENTIONS LEGALES .............................................................................. 4 2. HISTORIQUE DU DOCUMENT .................................................................... 5 3. TERMINOLOGIE .................................................................................... 5 4. INTRODUCTION .................................................................................... 6 4.1 Objectif de ce document ............................................................................................ 6 4.2 Champ d'application .................................................................................................. 6 4.3 Résumé du guide ...................................................................................................... 6 4.4 Documents associés................................................................................................... 6 4.5 Licence .................................................................................................................. 6 4.6 Support client .......................................................................................................... 6 5. CONFIGURATION DE VOTRE IP DESKTOP SOFTPHONE ..................................... 7 5.1 Démarrage .............................................................................................................. 7 5.2 Configuration utilisateur ............................................................................................ 9 5.3 Settings : Onglet General .......................................................................................... 10 5.4 Settings : Onglet Sound ............................................................................................ 11 5.5 Settings : Onglet Network ......................................................................................... 13 5.6 Settings : Onglet Advanced ....................................................................................... 14 5.7 Module d'extension ................................................................................................. 17 5.7.1 Programmation des touches AOM ............................................................................. 17 5.7.2 Programmation d'une fonction dans un contexte OXE .................................................... 17 5.7.3 Programmation d'une fonction dans un contexte OXO .................................................... 20 6. UTILISATION DE VOTRE IP DESKTOP SOFTPHONE ........................................ 22 6.1 Effectuer un appel .................................................................................................. 23 6.2 Fonctionnalité Copier/Coller du numéro ...................................................................... 23 6.3 Décrocher un appel ................................................................................................. 23 6.4 Autres utilisations : ................................................................................................. 24 7. SON ET VOLUME ................................................................................ 25 7.1 Configuration du son ............................................................................................... 25 IP Desktop Softphone (MAC OS) pour les serveurs de communication Alcatel-Lucent Manuel de l’utilisateur - ALESVC56205 - Éd 4.0 Page 2 de 28
7.2 Ajustement du volume ............................................................................................. 25 8. LIMITATIONS ..................................................................................... 27 8.1 Non disponibilité de certaines fonctions des postes physiques .......................................... 27 8.2 Sélection d'entrée dans une liste................................................................................ 27 9. ACTIVATION DES TRACES ...................................................................... 27 10. DEPANNAGE ................................................................................... 28 IP Desktop Softphone (MAC OS) pour les serveurs de communication Alcatel-Lucent Manuel de l’utilisateur - ALESVC56205 - Éd 4.0 Page 3 de 28
1. Mentions légales Le nom et le logo d'Alcatel-Lucent sont des marques commerciales de Nokia utilisées sous licence par ALE. Pour en savoir plus sur les marques utilisées par les sociétés affiliées de la Holding ALE, veuillez consulter : https://www.al-enterprise.com/fr-fr/documentation-juridique/marques-copyright. Toutes les autres marques sont la propriété de leurs titulaires respectifs. Ni la Holding ALE ni ses sociétés affiliées ne peuvent être tenues responsables de l'éventuelle inexactitude des informations contenues dans ce document, qui sont sujettes à modification sans préavis. © 2019 ALE International. Tous les droits sont réservés. www.al-enterprise.com/fr-fr IP Desktop Softphone (MAC OS) pour les serveurs de communication Alcatel-Lucent Manuel de l’utilisateur - ALESVC56205 - Éd 4.0 Page 4 de 28
2. Historique du document Édition Date Modifications / Commentaires / Détails 0.1 2014-5-13 Création 1.0 2014-9-15 Utilisation d'un nouveau modèle 2.0 2015-5-21 Conformité OXO 3.0 2018-11-15 Mise à jour, Mentions légales 4.0 2019-01-10 Revue globale 3. Terminologie Sigle Signification OXE Serveur de communication OmniPCX Enterprise OXO Serveur de communication OXO Connect ou OXO Connect Evolution IPDSP IP Desktop Softphone TFTP Protocole TFTP (Trivial File Transfer Protocol) UDP Protocole UDP (User Datagram Protocol) RTP Protocole RTP (Real Time Protocol) RTPC Protocole RTCP (Real Time Control Protocol) UA Universal Alcatel GD Gateway Driver GA Gateway Appliance VPN Réseau VPN (Virtual Private Networking) AOM Module d'extension (Add-On Module) NOE Protocol de signalisation Alcatel (New Office Environment) IM Instant Messaging IP Desktop Softphone (MAC OS) pour les serveurs de communication Alcatel-Lucent Manuel de l’utilisateur - ALESVC56205 - Éd 4.0 Page 5 de 28
4. Introduction
4.1 Objectif de ce document
Ce document a pour but de fournir à l'utilisateur un manuel visuel qui explique, étape par étape, le
processus de préparation de l'application IP Desktop Softphone pour une utilisation à partir du bureau MAC
OS. Il explique également comment utiliser l'application et les principales fonctions de téléphonie.
Ce document est destiné à l'utilisateur final de l'application.
4.2 Champ d'application
Ce document s'applique à l'utilisation de l'application IP Desktop Softphone version 11.x uniquement.
4.3 Résumé du guide
Le présent document décrit la configuration, l'enregistrement et les procédures opérationnelles de
l'application IP Desktop Softphone.
La partie opérationnelle comprend la description des écrans et des boutons ainsi que l'utilisation des
fonctions de téléphonie suivantes : lancement et réception d'appels, messagerie et programmation de
touches.
4.4 Documents associés
Pour l’installation veuillez consulter le document suivant : IP Desktop Softphone - Manuel d’installation et
de configuration.
4.5 Licence
Aucun mécanisme de licence n'est compris dans l'application IP Desktop Softphone. Cet aspect est géré par
le serveur de communication (OXE ou OXO).
4.6 Support client
Contactez votre administrateur système ou votre Business Partner Alcatel-Lucent Enterprise pour obtenir
de l'aide.
IP Desktop Softphone (MAC OS) pour les serveurs de communication Alcatel-Lucent
Manuel de l’utilisateur - ALESVC56205 - Éd 4.0
Page 6 de 285. Configuration de votre IP Desktop Softphone
5.1 Démarrage
Pour configurer l'application, lancez-la en suivant les étapes ci-dessous.
1. Sur le PC, lancez l'application à partir du chemin suivant :
Finder - Applications – IP Desktop Softphone – Open
Pour fonctionner correctement, l'application IPDSP exige au minimum l'installation d'un microphone
et d'un haut-parleur sur le PC.
IP Desktop Softphone (MAC OS) pour les serveurs de communication Alcatel-Lucent
Manuel de l’utilisateur - ALESVC56205 - Éd 4.0
Page 7 de 28Dans un contexte OXE, la fenêtre suivante s'affiche. Dans un contexte OXO, la fenêtre suivante s'affiche. IP Desktop Softphone (MAC OS) pour les serveurs de communication Alcatel-Lucent Manuel de l’utilisateur - ALESVC56205 - Éd 4.0 Page 8 de 28
5.2 Configuration utilisateur
1. Vous pouvez personnaliser votre téléphone en cliquant sur le menu Settings
IP Desktop Softphone Settings
2. Cette fenêtre affiche les quatre onglets suivants :
• General
• Sound
• Network
• Advanced
IP Desktop Softphone (MAC OS) pour les serveurs de communication Alcatel-Lucent
Manuel de l’utilisateur - ALESVC56205 - Éd 4.0
Page 9 de 285.3 Settings : Onglet General
1. Le premier onglet General s'ouvre par défaut – voir la capture d'écran ci-dessus. Dans les champs
visibles sous cet onglet s'affichent les valeurs que vous avez entrées au cours du processus
d'installation.
À présent, vous pouvez modifier les entrées comme vous le souhaitez. Le tableau suivant détaille
ces entrées.
Nom de champ Description
Skin Ce champ se réfère à l'aspect du téléphone (habillage). Par défaut, la valeur affichée est :
• 8068
C'est la seule valeur disponible. Aucun choix n'est possible. Conservez la valeur donnée.
Emulation Type Type d'émulation du téléphone. Par défaut, la valeur affichée est :
• 8068
Aucun choix n'est possible. Conservez la valeur donnée.
Toaster Option Si vous sélectionnez cette option, l'icône de l'application IP Desktop Softphone s'affiche sur
l'écran, accompagnée d'un message en bas de l'écran lors de l'arrivée d'un appel, d'un message
texte ou d'un message vocal. L'affichage se présente comme suit :
Activation Permet de détecter et d’activer automatiquement l’équipement comme périphérique audio par
automatique des défaut
casques • On Demand
• Always
• Never
2. Une fois les modifications terminées, cliquez sur OK pour sauvegarder vos entrées et fermer la
fenêtre.
IP Desktop Softphone (MAC OS) pour les serveurs de communication Alcatel-Lucent
Manuel de l’utilisateur - ALESVC56205 - Éd 4.0
Page 10 de 285.4 Settings : Onglet Sound
Ce lien permet de personnaliser les équipements audios. Vous pouvez configurer les équipements audios de
votre choix : sonnerie, haut-parleurs et microphone. Cette application prend en charge l'utilisation du
casque Bluetooth pour les conversations passées à l'aide du téléphone. Vous vous épargnez les
inconvénients de la connexion filaire. Cependant, avant de procéder à la configuration, vous devez avoir
connecté et installé les équipements audios dans votre système. Les options proposées affichent
uniquement les périphériques ou les logiciels installés sur votre système.
Une fois fait, toute connexion ou déconnexion du casque est automatiquement détectée. Lorsqu'un casque
est connecté, il prend en charge la diffusion audio.
Seules les fonctions Raccrocher/Décrocher et Mute/UnMute des casques USB sont prises en charge.
Casque Plantronics :
Si vous utilisez un casque Plantronics, Vous devez installer le Hub Plantronics.
Consulter le site suivant afin de l’installer :
https://www.plantronics.com/us/en/support/downloads-apps
IP Desktop Softphone (MAC OS) pour les serveurs de communication Alcatel-Lucent
Manuel de l’utilisateur - ALESVC56205 - Éd 4.0
Page 11 de 28Sur cette page, vous pouvez initialiser les équipements audios disponibles.
Les listes déroulantes présentent l'ensemble des périphériques audio disponibles. Le tableau suivant
décrit les éléments affichés dans cette fenêtre :
Nom de champ / Description
Icône
Speakers Dans la liste déroulante, le terminal audio que vous sélectionnez sera utilisé pour la sortie du
téléphone et la diffusion audio sera assurée via les haut-parleurs. Il y a un obligatoire pour le
périphérique audio principal et un autre optionnel pour le périphérique audio secondaire. Vous
pouvez les tester en appuyant sur le bouton devant cette liste déroulante
Utilisez le bouton pour stopper le test.
Microphone Le périphérique audio sélectionné ici récupère votre voix et la transmet au téléphone.
Vous pouvez vérifier en temps réel le niveau d’enregistrement audio dans la barre de
progression située devant cette liste déroulante
Pour cela, vous devez choisir l’équipement que vous voulez vérifier entre l’équipement
principal ou secondaire à l’aide des boutons test
Le Microphone du périphérique audio secondaire est utilisé pour le mode mains libres.
Ringing Sélectionnez un équipement de sortie pour la sonnerie à partir de la liste déroulante. Vous
pouvez les tester en appuyant sur le bouton devant cette liste déroulante . Utilisez le
bouton pour stopper le test.
Customize the Pour personnaliser vos sonneries vous devez cocher cette case sinon les sonneries du Pabx
ringtone seront jouées.
Sounds: Lorsque vous cliquez sur ce bouton, vous pouvez sélectionner une sonnerie pour les appels
internes et une pour les appels externes : soit dans la liste déroulante, soit en cliquant sur le
Internal call bouton Parcourir , la fenêtre de l’explorateur s’ouvrira.
External call À partir de là, sélectionnez un fichier .wav. Le téléphone utilise ce fichier lors du test des
propriétés audio.
Le fichier que vous avez sélectionné s'affiche prés de ce bouton.
Vous pouvez les tester en appuyant sur le bouton
Vous avez terminé la configuration Audio. Cliquez sur « Ok » pour fermer la fenêtre.
L’état du Haut-Parleur :
• Si l'utilisateur n'a pas de périphérique secondaire ou s'il ne l'a pas configuré à partir des paramètres
audios de l'application => l'icône du haut-parleur est désactivée (grisée), mais visible et on ne peut pas
cliquer dessus.
• Une fois configuré à partir des paramètres audio, l'icône du haut-parleur devient visible et on peut
cliquer dessus.
• Si l’utilisateur active le haut-parleur (en cliquant dessus) n l’icône devient bleu.
IP Desktop Softphone (MAC OS) pour les serveurs de communication Alcatel-Lucent
Manuel de l’utilisateur - ALESVC56205 - Éd 4.0
Page 12 de 285.5 Settings : Onglet Network
La modification des paramètres de l’onglet Network doit se faire en toute connaissance de
cause. La saisie d’une valeur erronée ou non pertinente peut entrainer l’arrêt du fonctionnement de IP
Desktop Softphone. Veuillez consulter votre administrateur avant toute modification.
Détail des différents champs :
Champ Description
Main TFTP Ce champ est obligatoire
Il indique l'adresse du serveur TFTP et permet la connexion du
téléphone.
Si vous n'indiquez pas d'adresse ou si cette dernière est incorrecte,
vous ne serez pas connecté et recevrez le message d'erreur suivant :
CONNEXION LOST (connexion perdue).
Backup TFTP Ce champ est facultatif.
Il indique l'adresse du serveur TFTP secondaire si vous en avez un.
Mac Address Ce champ n’est pas configurable.
Il indique l'adresse MAC de votre système. Il est calculé
automatiquement par l’application.
IP Desktop Softphone (MAC OS) pour les serveurs de communication Alcatel-Lucent
Manuel de l’utilisateur - ALESVC56205 - Éd 4.0
Page 13 de 285.6 Settings : Onglet Advanced
La modification des paramètres de l’onglet Advanced doit se faire en toute connaissance de
cause. La saisie d’une valeur erronée ou non pertinente peut entrainer l’arrêt du fonctionnement de IP
Desktop Softphone. Veuillez consulter votre administrateur avant toute modification.
Cette page est dédiée à la personnalisation des paramètres d’appel.
Champ Description
Professional trunk seize Préfixe d’appel externe. La valeur par défaut est "0"
International Préfixe d'appel international. La valeur par défaut est "00"
National Premier chiffre utilisé dans le pays pour les appels nationaux (06 12 34
56 78). La valeur par défaut est 0
Country code Le code international du pays. Valeur par défaut : "France 33".
Les valeurs associées sont énumérées dans une liste.
Minimum number of digits Nombre minimum de chiffres : valeur par défaut : "9". Un numéro de
téléphone dont le nombre de chiffres est supérieur ou égal à la valeur
de ce paramètre sera interprété comme un numéro externe (le préfix
de prise de faisceau professionnel sera ajouté avant la numérotation)
IP Desktop Softphone (MAC OS) pour les serveurs de communication Alcatel-Lucent
Manuel de l’utilisateur - ALESVC56205 - Éd 4.0
Page 14 de 28Excepted prefixes Exceptions du champ précédent séparées par des espaces.
Pour vérifier le numéro de version, cliquez sur le menu du téléphone et sélectionnez :
IP Desktop Softphone About IP Desktop Softphone.
Le numéro de version s'affiche comme ci-dessous.
IP Desktop Softphone (MAC OS) pour les serveurs de communication Alcatel-Lucent
Manuel de l’utilisateur - ALESVC56205 - Éd 4.0
Page 15 de 28Pour quitter l'application, utilisez le même chemin que précédemment et sélectionnez l'option Quit IP Desktop Softphone Un popup sera affiché pour confirmer la fermeture, appuyer sur OK pour confirmer. IP Desktop Softphone (MAC OS) pour les serveurs de communication Alcatel-Lucent Manuel de l’utilisateur - ALESVC56205 - Éd 4.0 Page 16 de 28
5.7 Module d'extension
Sur l'image du téléphone, dans la zone inférieure droite, vous voyez s'afficher la flèche suivante : .
Cliquez sur cette flèche pour accéder au clavier programmable étendu. Vous pouvez également l'utiliser
pour fermer le clavier étendu. Le module d’extension comprend 14 touches. Pour en savoir plus sur la
déclaration du module d’extension, consultez le manuel d’installation et de configuration.
5.7.1 Programmation des touches AOM
Vous pouvez personnaliser les touches du clavier en leur associant les fonctions souhaitées. Elles peuvent
être programmées pour effectuer une fonction spécifique sur le téléphone.
Une fois la programmation effectuée, il suffit de cliquer sur la touche pour exécuter la fonction associée.
Pour faciliter l'identification, le nom du programme s'affiche à côté de la touche et de son icône, si
disponible.
Vous trouverez ci-après des exemples pour chacune des tâches mentionnées plus haut.
5.7.2 Programmation d'une fonction dans un contexte OXE
Cette fonction réduit le nombre d'opérations que vous devez effectuer sur le téléphone pour accomplir vos
tâches. Pour accéder à certaines fonctions du téléphone, il vous faut souvent passer par de nombreux sous-
menus. Cette option vous permet de lancer une fonction à l'aide d'une touche unique. Il suffit de cliquer sur
la touche du clavier pour exécuter l'opération souhaitée.
Par exemple :
1. Démarrez le téléphone.
2. Accédez au clavier étendu.
3. Sur le téléphone, sélectionnez : Menu Settings Phone Key program.
IP Desktop Softphone (MAC OS) pour les serveurs de communication Alcatel-Lucent
Manuel de l’utilisateur - ALESVC56205 - Éd 4.0
Page 17 de 284. Sur le clavier, cliquez sur la touche qui permettra d'initialiser la fonction.
5. Il suffit de cliquer sur la touche à programmer pour accéder à l'écran ci-dessus.
6. Déplacez-vous ensuite dans le menu pour sélectionner le programme requis. Cet exemple a
pour objectif la programmation de la fonction Forward on Busy (renvoi sur occupation).
Procédez comme suit :
a) Sur l'écran ci-dessus, sélectionnez Forward Services.
IP Desktop Softphone (MAC OS) pour les serveurs de communication Alcatel-Lucent
Manuel de l’utilisateur - ALESVC56205 - Éd 4.0
Page 18 de 28b) Sélectionnez Forward on Busy c) Sélectionnez Apply. 7. L'opération de programmation est terminée. 8. Pour exécuter cette fonction, un clic sur la touche suffit. IP Desktop Softphone (MAC OS) pour les serveurs de communication Alcatel-Lucent Manuel de l’utilisateur - ALESVC56205 - Éd 4.0 Page 19 de 28
5.7.3 Programmation d'une fonction dans un contexte OXO
Cette fonction réduit le nombre d'opérations que vous devez effectuer sur le téléphone pour accomplir vos
tâches. Pour accéder à certaines fonctions du téléphone, il vous faut souvent passer par de nombreux sous-
menus. Cette option vous permet de lancer une fonction à l'aide d'une touche unique. Il suffit de cliquer sur
la touche du clavier pour exécuter l'opération souhaitée.
Vous trouverez ci-après un exemple détaillé, étape par étape :
1. Démarrez le téléphone.
2. Accédez au clavier étendu.
3. Sur le téléphone, sélectionnez : Menu Settings Phone Keys.
4. Sur le clavier, cliquez sur la touche qui permettra d'initialiser la fonction. L'écran suivant
s'affiche :
IP Desktop Softphone (MAC OS) pour les serveurs de communication Alcatel-Lucent
Manuel de l’utilisateur - ALESVC56205 - Éd 4.0
Page 20 de 285. Il suffit de cliquer sur la touche à programmer pour accéder à l'écran ci-dessus. 6. Pour donner un nom à la touche, sélectionnez Name. 7. Une fois le nom saisi, cliquez sur OK. Sélectionnez Number pour renseigner le numéro appelé. 8. L'opération de programmation est terminée. 9. Pour exécuter cette fonction, un clic sur la touche suffit. IP Desktop Softphone (MAC OS) pour les serveurs de communication Alcatel-Lucent Manuel de l’utilisateur - ALESVC56205 - Éd 4.0 Page 21 de 28
6. Utilisation de votre IP Desktop Softphone Lorsque vous lancez l'application, l'image du téléphone s'affiche. L'aspect de l'affichage dépend de la sélection que vous avez configurée. Vous trouverez ci-après un exemple. La capture d'écran ci-dessous présente les différents éléments de l'image du téléphone. Vous pouvez identifier les différents éléments. L'utilisation de ce téléphone est plus simple que celle du téléphone physique. Ci-après sont détaillées quelques fonctions. IP Desktop Softphone (MAC OS) pour les serveurs de communication Alcatel-Lucent Manuel de l’utilisateur - ALESVC56205 - Éd 4.0 Page 22 de 28
6.1 Effectuer un appel
1. Démarrez l'application. Si vous avez déjà lancé l'application et que celle-ci est en veille,
activez-la en cliquant sur l'icône de la zone de notification.
2. Composez le numéro requis à l'aide du clavier numérique de l'ordinateur ou de celui du
téléphone affiché. Vous n'avez pas besoin d'appuyer sur la touche Enter. Le numéro composé
apparaît dans la zone d'affichage.
3. Si le destinataire est occupé, vous entendez la tonalité correspondante et voyez apparaître le
statut occupé dans la zone d'affichage.
4. Pour recomposer le même numéro, cliquez sur le bouton du SoftPhone.
5. Vous entendez la tonalité d'appel via les haut-parleurs de l'ordinateur. Vous pouvez parler dans
le microphone associé. La voix du destinataire de l'appel est diffusée par les haut-parleurs de
votre système.
6. Pour terminer l'appel, cliquez sur le bouton .
6.2 Fonctionnalité Copier/Coller du numéro
L’utilisateur peut copier un numéro appelable à partir de n’importe quel document ou browser au presse-
papier, puis en ouvrant le menu IP Desktop Softphone, faire un clic sur l’item créé à partir de ce numéro.
6.3 Décrocher un appel
La zone d'affichage présente le numéro de l'appelant.
Vous pouvez décrocher l'appel de l'une des 4 façons suivantes :
a) Appuyez sur la touche OK.
b) Appuyez sur la touche Enter du clavier.
c) Cliquez sur le lien Take Call, qui s'affiche à l'écran (voir la capture d'écran ci-dessus).
IP Desktop Softphone (MAC OS) pour les serveurs de communication Alcatel-Lucent
Manuel de l’utilisateur - ALESVC56205 - Éd 4.0
Page 23 de 28d) Cliquez sur la touche décrochage du Toaster si configuré.
Pour arrêter la sonnerie mais conserver la ligne, cliquez sur Silent ou
Pour augmenter ou diminuer le volume de la conversation, cliquez sur les boutons ou .
Pour terminer l'appel, cliquez sur le bouton .
6.4 Autres utilisations :
1. Pour envoyer des messages texte, utilisez le bouton . Les données correspondantes
apparaissent dans la zone d'affichage. Pour saisir votre texte, utilisez le clavier de l'ordinateur.
2. Interphonie : ce service est représenté par le bouton . Ce bouton offre deux fonctions
distinctes. En fonction de la configuration administrateur, une seule fonction ou les deux sont
disponibles. Ce bouton permet à la fois d'activer ou de désactiver la fonction.
a) Lorsque le téléphone est en veille : si vous cliquez sur ce bouton, le message « Interphony
activated » s'affiche sur l'écran. Le bouton s'affiche en bleu et demeure ainsi. Cette couleur
indique que le service interphonie est actif. Les appels entrants sont automatiquement
décrochés. La ligne devient donc active sans aucune intervention de la part de l'utilisateur.
Ce bouton permettant d'activer ou de désactiver la fonction, un nouveau clic suffit pour
désactiver la ligne. Le message « Interphony deactivated » qui s'affiche à l'écran confirme
la désactivation. Le bouton reprend sa couleur par défaut.
b) En cours de conversation : si vous cliquez sur ce bouton au cours d'une conversation, la
fonction audio passe en mode silence côté utilisateur. Rien de ce que dit l'utilisateur ne
peut être entendu sur le terminal de destination. Pour désactiver le mode silence, cliquez
de nouveau sur le bouton.
IP Desktop Softphone (MAC OS) pour les serveurs de communication Alcatel-Lucent
Manuel de l’utilisateur - ALESVC56205 - Éd 4.0
Page 24 de 287. Son et volume
7.1 Configuration du son
Dans le menu “Settings/Sound” de l'interface de l'application, vous pouvez configurer les périphériques
audios de votre choix, séparément pour la sonnerie, les haut-parleurs et le microphone.
Voir le paragraphe Settings : Onglet Sound
7.2 Ajustement du volume
Vous pouvez ajuster (augmenter ou diminuer) le volume de la conversation, cliquer sur les boutons ou
.
Comme illustré ci-dessous, vous pouvez également augmenter ou diminuer le volume de la conversation en
utilisant le volume système.
Pour modifier les périphériques audios de votre système, utiliser le menu Sound Preferences ci-dessus.
IP Desktop Softphone (MAC OS) pour les serveurs de communication Alcatel-Lucent
Manuel de l’utilisateur - ALESVC56205 - Éd 4.0
Page 25 de 28IP Desktop Softphone (MAC OS) pour les serveurs de communication Alcatel-Lucent Manuel de l’utilisateur - ALESVC56205 - Éd 4.0 Page 26 de 28
8. Limitations
8.1 Non disponibilité de certaines fonctions des postes physiques
Certaines fonctionnalités disponibles sur les menus du téléphone physique (8068) ne sont pas adaptées à
l'application IPDSP et ne sont donc pas opérationnelles.
Les fonctions suivantes sont accessibles depuis l’écran du poste Menu\settings\Phone mais n'auront aucun
impact sur l'application IPDSP :
o Menu\Settings\Phone\Jack plug
o Menu\Settings\Phone\Bluetooth
o Menu\Settings\Phone\Ringing\Level
o Menu\Settings\Phone\Ringing\More options\Progressive ringing
o Menu\Settings\Phone\Ringing\More options\One beep before ringing
o Menu\Settings\Phone\Ringing\More options\Three beeps before ringing
8.2 Sélection d'entrée dans une liste
Pour sélectionner une entrée figurant dans les listes IM, Call Logs et Voice Mgs de l’application de
messagerie, procédez comme suit :
o Sélectionnez une entrée à l'aide :
o des flèches Haut/Bas de l’écran principal
o ou du clavier de l'ordinateur
o ou de la souris
o Lorsqu'une entrée est sélectionnée, elle s'affiche en bleu
o Pour en savoir plus, cliquez sur OK
Le comportement est identique pour les listes suivantes :
o Contraste
o Liste de renumérotation
o Langue
o Page d'accueil
o Mélodie
Remarque : cliquer à l'aide de la souris sur une entrée n'a aucun effet.
9. Activation des traces
Se référer au manuel d’installation et d’Administration de l’IP Desktop Softphone.
IP Desktop Softphone (MAC OS) pour les serveurs de communication Alcatel-Lucent
Manuel de l’utilisateur - ALESVC56205 - Éd 4.0
Page 27 de 2810. Dépannage
Le tableau suivant énumère certains problèmes potentiels et propose les solutions correspondantes.
# Problème Solution
1. Échec d'établissement de la connexion • Vérifiez que la connexion réseau est activée.
• Vérifiez que l'adresse TFTP est correcte et assurez-vous de
joindre cette adresse à l'aide d'une requête ping.
• Vous utilisez peut-être un adaptateur réseau inadapté.
Effectuez un clic droit sur l'application et vérifiez les
données figurant dans l'onglet Network du menu Settings.
2. Affichage du message « Set is out of service » Si ce message s'affiche au cours de l'installation, il se peut que
sur l'écran IP Desktop Softphone l'option « IP-SoftPhone Emulation » ne soit pas activée dans le
PABX. Demandez à votre administrateur de l'activer.
mgr > Users >Descend Hierarchy > TSC IP Users
> Review and Modify >Directory Number (Indiquez le numéro du
terminal) > Ctrl+V >Sélectionnez le paramètre IP SoftPhone
Emulation > Cliquez sur Enter pour faire passer le paramètre de
NO à YES du côté PABX
3. Affichage du message « Set not registered » : Ce comportement est normal. Toutefois, pour résoudre ce
lorsque l'agent est connecté mais que le problème, modifiez le type d'extension (de 4037 à 4068) de
programme SoftPhone est fermé ou que la l'agent et indiquez les paramètres suivants :
connexion au PC est perdue, le SoftPhone ne mgr > Users >Descend Hierarchy > TSC IP Users > Review and
fonctionne pas. À son ouverture, l'écran Modify >Directory Number (Indiquez le numéro du terminal) >
affiche le message suivant : « Set not Ctrl+V >Sélectionnez le paramètre IP SoftPhone Emulation >
registered ». Pour résoudre ce problème, il Sélectionnez Enter pour faire passer le paramètre de NO à YES
faut déconnecter l'agent de force et relancer
le programme SoftPhone.
4. Déconnexion fréquente du SoftPhone alors Dans le menu Descend Hierarchy of Users, faites passer la valeur
que l'utilisateur est connecté en tant qu'agent du paramètre IP SoftPhone Emulation à No. Pour effectuer cette
IP SoftPhone, accompagnée du message opération, connectez-vous au serveur d'appel OXE. Suivez le
suivant : « Set not registered ». chemin suivant : Users > Descend Hierarchy R TSC IP Users >
Review and Modify R Directory Number (Indiquez le numéro du
terminal) > Tapez Ctrl+V. Dans la liste qui s'affiche, faites passer
la valeur du paramètre Reset for update authorized de True à
False.
5. Communication de l'utilisateur VPN UAIP avec Vérifiez le pare-feu ou les listes d'accès. Vérifiez que les ports
un autre utilisateur UAIP de l'environnement utilisés par le SoftPhone sont ouverts (voir section 8.4 pour en
LAN impossible. savoir plus).
6. Bruit en cours de conversation Pour gérer ce problème, l'opération doit être effectuée côté
PBX : System - Down Hierarchy - Other system param - Down
Hierarchy - Compression Param - Review Modify - Voice Activity
Detection : False.
7. Échec d'initialisation de l'application sur les PC Le dysfonctionnement vient du réseau LAN. Contactez votre
portables connectés au réseau LAN via le VPN administrateur. Le problème peut venir des paramètres réseau
(pare-feu, etc.).
FIN DU DOCUMENT
IP Desktop Softphone (MAC OS) pour les serveurs de communication Alcatel-Lucent
Manuel de l’utilisateur - ALESVC56205 - Éd 4.0
Page 28 de 28Vous pouvez aussi lire