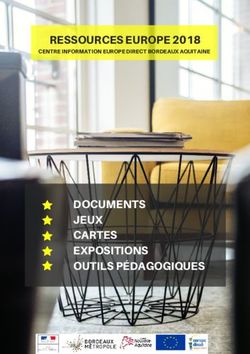J'ai peur des souris mais je me soigne - Petit manuel à l'attention des profs de langues vivantes désireux
←
→
Transcription du contenu de la page
Si votre navigateur ne rend pas la page correctement, lisez s'il vous plaît le contenu de la page ci-dessous
J’ai peur des souris
mais je me soigne
Petit manuel à l’attention des profs de langues vivantes désireux
d’affronter le Monstre Informatique
CyberProf RéunionLes Fondamentaux du Prof de Langues Pourquoi ce manuel? Pour avoir en permanence sous la main un petit rappel des manipulations informatiques les plus basiques, toutes devenues quasi indispensables au professeur de langues vivantes. Ce recueil est téléchargeable sur le site CyberProf Réunion au format PDF afin d’ être imprimé, pour faciliter son emploi face à l’ordinateur. Toutes les manipulations mentionnées se font à partir de logiciels gratuits Pour le Bac 1. Capturer une vidéo sur YouTube 2. Modifier des formats (audio et vidéo) 3. Découper une vidéo 4. Découper un fichier audio Pour la Classe: 1. Faire une capture d'écran 2. Faire un diaporama à vidéo-projeter
Le téléchargement de vidéos depuis YouTube se fera à partir du navigateur Firefox, auquel on
peut ajouter une petite application nommée Video Download Helper, qui se télécharge en un
instant et s’installe automatiquement.
Si vous utilisez un autre navigateur (Chrome ou Explorer), il vous est fortement recommandé d’installer Firefox sur votre
ordinateur malgré tout, uniquement dans le but de capturer vos vidéos
Depuis Firefox donc, tapez « télécharger Download Helper »
dans Google
Prenez le temps de bien lire ce qu’on vous propose à chaque étape du téléchargement et de
l’installation – pour installer un logiciel gratuit, on vous proposera probablement d’installer telle ou
telle barre de navigation en même temps – pensez toujours à refuser !
CyberProf RéunionCliquez sur « Ajouter à Firefox » L’ application se télécharge …
Suivez les étapes, puis
redémarrez Firefox
CyberProf RéunionÀ partir de maintenant, chaque fois que vous regarderez une vidéo sur
YouTube, 3 petites boules de couleur s’animeront … cela veut dire que
la vidéo peut être téléchargée
CyberProf RéunionCliquez maintenant sur le petit triangle noir à côté des 3 boules
– pas sur les 3 boules directement
On vous proposera alors généralement plusieurs formats
de téléchargement.
Une option passe partout consistera à choisir la version « medium »,
avec extension .mp4
Après avoir indiqué à quel emplacement vous
souhaitez enregistrer la vidéo, le
téléchargement commence
CyberProf RéunionVotre vidéo est téléchargée et prête à être visionnée Selon l’usage que vous souhaiterez en faire, vous pourrez soit la consulter telle quelle, soit en modifier le format pour qu’elle soit compatible avec certains lecteurs nomades, ou pour l’intégrer à un diaporama PowerPoint. Pour cela, voir le tutoriel Modifier les Formats (audio et vidéo)
Le logiciel gratuit Format Factory vous permettra de convertir à peu près n’importe
quel format vidéo ou audio, manipulation très simple qui peut s’avérer utile si vous
souhaitez par exemple:
- Isoler le son d’une vidéo (vidéo vers .mp3)
- Intégrer une vidéo dans un diaporama PowerPoint ( x vers .wmv)
- Lire la vidéo sur un lecteur mobile ( x vers .mp4 ou .avi)
- Lire une vidéo produite par un Mac sur le PC de l’établissement (.mov vers .avi)
etc
Première étape: Téléchargez et installez Format Factory
Prenez le temps de bien lire ce qu’on vous propose à chaque étape du téléchargement et de
l’installation – pour installer un logiciel gratuit, on vous proposera probablement d’installer telle ou
telle barre de navigation en même temps – pensez toujours à refuser !
CyberProf RéunionUne fois le logiciel ouvert, vous allez déterminer l’endroit
où vous voulez retrouver vos documents modifiés.
- Allez dans « option »
- Indiquez le dossier de destination (ici le bureau), en
cliquant sur « changer »
- Puis cliquez sur « Appliquer »
CyberProf RéunionFormat Factory est maintenant prêt à l’emploi.
Imaginons maintenant que vous souhaitez convertir une vidéo au format wmv (Windows media
Vidéo, le format Microsoft , à utiliser pour les diaporamas PowerPoint)
- Ouvrez Format Factory et
faites glisser la vidéo depuis
votre bureau à l’intérieur de la
fenêtre Le curseur se
transforme en +
CyberProf Réunion- Sélectionnez « Tout type vers Le fichier est maintenant prêt à être converti.
wmv », puis cliquez sur OK Cliquez sur le nom de la vidéo, puis sur
« Démarrer » pour lancer la conversion au
format wmv
CyberProf RéunionLa conversion se met en route …
Vous êtes avertis de la fin de la conversion par
l’apparition d’un « pop up » sur votre écran. La vidéo
convertie est maintenant disponible
CyberProf RéunionLa manipulation est toujours la même, quel que
soit le type de conversion.
Si vous souhaitez extraire la bande son d’une
vidéo, il vous suffira de glisser la vidéo dans
la fenêtre de Format Factory, et de
sélectionner « Tout type vers mp3 » dans le
menu audio.
Malheureusement, à l’heure actuelle, Format Factory ne sait toujours
pas faire l’inverse, à savoir générer une vidéo à partir du fichier son !
Pour découper une vidéo – la raccourcir, ou supprimer un passage au
milieu – nous nous servirons d’un autre logiciel gratuit nommé AVIDEMUX
Première étape: Téléchargez et installez Avidemux
Prenez le temps de bien lire ce qu’on vous propose à chaque étape du téléchargement et de
l’installation – pour installer un logiciel gratuit, on vous proposera probablement d’installer telle ou
telle barre de navigation en même temps – pensez toujours à refuser !
CyberProf RéunionVoici à quoi ressemble Avidemux une fois
ouvert.
Avant de commencer, assurez vous que
vos réglages correspondent à ceux
figurant sur la capture d’écran.
La mention AVI mixer dans le format de sortie
indique que la vidéo finale sera au format AVI, en
général compatible sur tous les PC
CyberProf RéunionComme avec Format Factory, on va faire
glisser notre vidéo dans la fenêtre.
Choisissez de préférence une vidéo d’un
format courant, type avi ou mp4. Le curseur se
(modifications de format: voir tutoriel Conversion de transforme en +,
fichiers) puis la vidéo
apparait dans la
fenêtre
La vidéo se met en lecture avec les
commandes ci-dessous
CyberProf RéunionPour supprimer un passage de la vidéo, on va d’abord lancer la lecture.
Au début du passage à supprimer, on arrête la lecture,
puis on clique sur le marqueur
Un cadre bleu fermé sur la gauche mais ouvert sur la droite apparait alors
sur la ligne de défilement. Il va délimiter la césure effectuée sur la vidéo
CyberProf RéunionOn relance alors la lecture de la vidéo
Et on l’arrête de nouveau à la fin du passage à supprimer
On clique sur le marqueur pour délimiter la fin de la césure
Le cadre bleu s’est fermé sur la droite.
Il délimite le passage que nous allons supprimer
CyberProf RéunionIl n’y a plus maintenant qu’à se rendre dans le menu « Edit »
et de cliquer sur « Cut ». Le passage encadré disparait
aussitôt
Pour enregistrer la nouvelle vidéo modifiée, aller dans
« File », puis cliquer sur « Save ».
Pensez à donner un nom différent à la vidéo modifiée si vous
souhaitez conserver l’original intactPremière étape: Téléchargez et installez Audacity
Choisissez de préférence le site officiel d’Audacity pour votre
téléchargement. Si vous choisissez une autre plateforme, prenez le temps de bien lire ce qu’on vous
propose à chaque étape du téléchargement et de l’installation – pour installer un logiciel gratuit, on vous
proposera probablement d’installer telle ou telle barre de navigation en même temps – pensez toujours à
refuser !
CyberProf RéunionDétail important: après avoir téléchargé et installé Audacity, n’oubliez pas de
télécharger l’application supplémentaire qui vous permettra d’exporter vos fichiers son
au format MP3.
Cette application à télécharger s’appelle Encodeur MP3 LAME. Vous la trouverez un peu
plus bas sur la page de téléchargement d’Audacity
TRES IMPORTANT: Gardez en mémoire le dossier de destination de téléchargement –
vous devrez être capable d’indiquer le chemin d’accès à ce fichier lors de la 1ère
exportation en MP3
CyberProf RéunionVoici à quoi ressemble l’interface d’Audacity
Outil de sélection
Nom du
fichier Commandes Ciseaux Zoom
Partie Visualisation de la
sélectionnée courbe sonore (spectre)
CyberProf RéunionLes commandes principales
Notez bien que
lorsque vous
souhaiterez
enregistrer votre
travail, il faudra le
faire avec la
commande « Exporter
(comme MP3) », et
NON avec la
commande
« Enregistrer sous »
(qui n’enregistrera que votre
projet Audacity pour une
éventuelle retouche)
CyberProf RéunionCommencez par ouvrir votre fichier son dans Audacity – à l’aide de la commande « Fichier –
Ouvrir », ou en le faisant glisser dans la fenêtre principale. Vous visualisez aussitôt le spectre
de l’enregistrement (en double si la piste est en stéréo comme dans l’exemple – ne pas s’en préoccuper)
CyberProf RéunionEn vous servant du zoom, vous vous repèrerez plus
facilement sur le spectre
Maintenant que l’on peut
« voir » le fichier son, il sera
possible d’en sélectionner une
partie, de la couper, de la
coller ailleurs, de l’effacer…
c’est-à-dire faire les mêmes
manipulations qu’avec du texte.
CyberProf RéunionPour retoucher un fichier son, placez le curseur au début du passage à supprimer,
puis, clic gauche enfoncé, étirez la bande de sélection jusqu’à la fin du passage.
En cliquant sur la touche « Play » ,vous n’entendrez que le passage sélectionné
Il est possible d’affiner votre sélection en approchant délicatement votre curseur de l’extrémité de
la sélection, jusqu’à ce que celui-ci se transforme en main.
Enfoncez alors le clic gauche de votre souris et déplacez la main
CyberProf RéunionUne fois la sélection effectuée, il vous suffit de cliquer sur la commande « ciseaux »
pour que la partie sélectionnée disparaisse.
Vous allez maintenant sauvegarder votre fichier modifié, en allant dans « Fichier – Exporter ».
C’est ici qu’on vous demandera (lors de la 1ère exportation en mp3) d’indiquer le chemin d’accès vers l’encodeur Lame mentionné
précédemment. Cette manipulation ne sera à faire qu’une fois.
NB: pensez à renommer différemment le fichier modifié si vous souhaitez conserver le document
original sans l’écraser.
CyberProf RéunionPour terminer, un petit conseil pour éviter LE piège propre à Audacity … Au moment d’enregistrer votre projet, ou de copier, ou de coller votre sélection etc, les commandes sont grisées, donc inactives … … c’est que la touche PAUSE est enfoncée … Appuyez plutôt sur STOP !
Intégrer une image non téléchargeable à un contrôle, faire une fiche explicative pour
indiquer aux élèves comment se connecter à l’ENT … On a tous les jours besoin de
faire des captures d’écran . Le logiciel PrintScreen vous permettra de faire cette
manipulation en 3 secondes – après avoir passé 3 minutes à le paramétrer …
Première étape: Téléchargez et installez PrintScreen
Prenez le temps de bien lire ce qu’on vous propose à chaque étape du téléchargement et de
l’installation – pour installer un logiciel gratuit, on vous proposera probablement d’installer telle ou
telle barre de navigation en même temps – pensez toujours à refuser !
CyberProf RéunionL’icône PrintScreen se trouve dans la zone de notifications (la petite flèche en
bas à droite). En approchant la souris, le message suivant apparait
• Sur quelle touche appuyer pour faire la capture
• Quelle zone sera capturée
• La destination de la capture
Pour faire vos premiers réglages, faites un clic droit sur l’icône et choisissez
« Propriétés ».
Vous pouvez tout aussi bien directement cliquer sur l’icône de raccourci qui
sera probablement sur votre bureau
CyberProf RéunionLa fenêtre suivante s’ouvre. C’est à partir de là que vous ferez vos réglages une fois pour toutes.
Quelle touche de votre clavier enclenchera
la capture ? On vous propose toute une
liste de combinaisons, mais le plus simple
consiste à accepter l’option par défaut, à
savoir la touche « PrintScreen », ou
« Impr écran », en haut à droite sur votre
clavier
CyberProf RéunionSélectionnez ensuite les options
suivantes dans « Source »
Dans « Image », sélectionnez le Dans « Destination », cliquez sur « … » pour indiquer le
format JPEG répertoire dans lequel vous souhaitez retrouver vos images
capturées
CyberProf RéunionVous voilà prêts à faire votre première capture.
Appuyez sur la touche « Impr écran »
La fenêtre suivante s’ouvre, qui vous explique la procédure
à suivre.
Deux choses à retenir:
• Maintenir le bouton gauche de la souris enfoncé et
étirer la zone de capture
• Relâcher le bouton de la souris et cliquer sur Entrée
pour valider la capture
CyberProf RéunionPour capturer une icône sur votre bureau par exemple, vous aller donc
cliquer dans le coin supérieur gauche de l’image, et étirer votre sélection
(bouton gauche de la souris enfoncé) jusqu’au coin inférieur droit.
Validez ensuite votre capture en pressant la touche « Entrée » de votre
ordinateur.
Attention à ne pas capturer l’image du curseur en même temps.
Si votre sélection ne vous convient pas, vous pouvez l’annuler avec la
touche « Echap » de votre ordinateur (en haut à gauche du clavier)
Cliquez sur « Continuer la
sortie », votre image est
dans votre dossier de
destination sous le nom
« ScreenShot 001Il existe plusieurs logiciels permettant de créer des diaporamas à
vidéo projeter en classe.
Les ordinateurs de votre établissement seront vraisemblablement
équipés de « Impress », le logiciel de présentation des suites
bureautique libres Open Office ou Libre Office.
Votre ordinateur personnel sera cependant très certainement
équipé de PowerPoint, le logiciel de Microsoft (payant,
mais présent sur quasiment tous les PC).
Quelque soit le logiciel que vous utilisez, les 3 fonctionnent sur le même principe, et un diaporama
conçu avec l’un sera généralement lisible par un autre.
PowerPoint reste cependant plus intuitif et plus performant que ses concurrents, c’est donc celui
que nous allons utiliser pour ce tutoriel.
CyberProf RéunionCommençons par étudier l’interface.
Lorsqu’on ouvre un diaporama réalisé sous PowerPoint, on voit ça:
La diapositive
active est
entourée d’une
couleur
La diapositive
active
L’ensemble des
diapositives du
diaporama
CyberProf RéunionBien noter que nous sommes ici Lorsque vous passerez en mode Diaporama,
en mode Travail seule la diapo active apparaîtra. Les élèves
ne verront alors plus que ça:
Le passage d’un mode à l’autre se fait à Mode
partir de ces 2 commandes – en général Mode Travail Diaporama
impossibles à trouver tout seul !
CyberProf RéunionPour créer votre premier diaporama, vous allez cliquer sur
« Nouveau » dans l’onglet « Fichier ». La présentation vierge
apparaît comme ceci: une seule diapo, sans contenu, avec des
zones de texte pré déterminées (qui ne servent à rien !)
Première chose à faire: Cliquez sur
« Nouvelle diapositive » en haut à
gauche (onglet « Accueil ») ; inutile de
s’embarrasser avec tous les modèles
proposés, choisissez plutôt la diapo
« vide »
Débarrassez vous tout de suite
de la première diapo donnée par
défaut (celle avec les zones de
texte): clic droit – « Supprimer
la diapositive ».
A partir de maintenant, chaque
nouvelle diapo sera vide
CyberProf RéunionNous allons maintenant mettre du contenu sur
cette diapo vide. Tout va se jouer à partir de
l’onglet « Insertion »
Commençons par insérer une image:
Cliquez sur l’onglet « Images ».
Selon la version dont vous disposez, on vous demandera
peut être aussi de sélectionner « à partir du fichier ».
Double cliquez sur l’image, ou choisissez
« Insérer », et votre image vient se placer
sur votre diapo
Votre image peut être
facilement déplacée,
retournée ou redimensionnée
grâce aux poignées
CyberProf RéunionNous allons maintenant Pour faire ressortir un mot en
insérer du texte, particulier, vous pouvez utiliser
l’outil « Formes », sélectionner
en commençant par dessiner
un rectangle par exemple, et
une « Zone de texte » (qui pourra
être déplacée et modifiée aussi
écrire à l’intérieur
facilement que l’image)
CyberProf RéunionSi vous ne souhaitez pas faire apparaître votre texte tout de suite (pour laisser aux
élèves le temps de répondre par exemple), vous pouvez ajouter une animation
Après avoir sélectionné la zone de texte (ou l’image) à animer , allez dans
« Animations » et sélectionnez l’effet que vous voulez
D’autres animations en
réserve ici
Au clic, votre texte apparaîtra en fondu.
Petit conseil: on se lasse très vite des textes qui volètent ou tourbillonnent …
CyberProf RéunionServez vous du « Volet Animation »
Par défaut, votre animation se
pour gérer vos animations s’il y en a
déclenchera au clic
plusieurs sur la même diapo
Modifiez l’ordre
d’apparition de vos
animations
Servez vous des chiffres pour
voir dans quel ordre vont
apparaître vos animations
CyberProf RéunionInsérer du son se fait tout aussi facilement:
Dans le menu « Insertion », cliquez sur « Audio »
puis sur « Audio sur mon PC »
(ou sur « Son », puis « A partir d’un fichier » selon la version dont
vous disposez - image n°2 )
Une boite de dialogue s’ouvre: sélectionnez votre
fichier et cliquez sur « Insérer ».
Assurez vous que vos fichiers son soient au format
*.MP3
CyberProf RéunionSi on vous le demande, choisissez l’option « lorsque
vous cliquez dessus »
Une icône en forme de haut parleur se placera au
milieu de votre fenêtre. Placez la où vous le
souhaitez dans votre présentation.
Pour écouter le rendu, passez en mode
« Diaporama » et approchez la souris de l’icône
haut parleur. Mode
Mode Travail Diaporama
Le curseur se transforme en main; cliquez sur
l’icône et le son se déclenche
CyberProf RéunionMême chose pour Insérer une vidéo:
Dans le menu « Insertion », cliquez sur « Vidéo »
puis sur « Vidéo sur mon PC »
(ou sur « Film », puis « A partir d’un fichier » selon la version dont
vous disposez - image n°2 )
Une boite de dialogue s’ouvre: sélectionnez votre
fichier et cliquez sur « Insérer ».
La vidéo se place au milieu de votre fenêtre. Vous pouvez là aussi la
déplacer ou en modifier la taille
En mode Diaporama, le curseur se transformera en main quand
vous passerez sur la vidéo; cliquez pour lancer la lecture
CyberProf RéunionAttention !
Selon la version dont vous disposez, il faudra probablement convertir votre vidéo au format .WMV,
le format Microsoft.
Pas de panique, les conversions se font en un clin d’œil – voir tutoriel n°2: « Modifier les formats »
CyberProf RéunionAutre détail capital: si vous souhaitez mettre votre diaporama sur une clé USB pour
l’utiliser sur l’ordinateur de votre classe, il faut impérativement créer un dossier dans lequel vous
mettrez votre diaporama et les fichiers insérés qui vont avec (audio et vidéo).
Mon dossier Le
à emporter diaporama
sur clé USB
La vidéo insérée
dans le
diaporama
Les fichiers son
insérés dans le
Faute de quoi, le nouvel ordinateur sera incapable diaporama
de retrouver le chemin d’accès vers les fichiers insérés
CyberProf RéunionMaintenant imaginons que vous souhaitiez corriger un
exercice de Compréhension Orale avec vos élèves:
Avec l’image de la fiche de compréhension projetée au
tableau, vous pourrez:
• Faire apparaître les réponses les unes après les autres
• Réécouter les extraits audio les plus difficiles (sans
avoir à les retrouver dans l’enregistrement entier)
• Voir une courte vidéo expliquant la prononciation d’un
phonème particulier
Voir les détails page suivante
CyberProf RéunionExtraits sonores,
découpés avec
Capture d’écran de
Audacity
la fiche de (voir tuto n°4)
compréhension Rob
(voir tuto n°5) X
20
English
Réponses qui
s’affichent au clic
(voir page 8 et 9)
Inserts sonores
qui se
déclenchent au
clic
Insert vidéo qui
se déclenche au
clic
CyberProf RéunionPour terminer, une petite comparaison entre deux diapositives afin d’éviter quelques pièges…
Une présentation sobre sera certainement plus parlante pour vos élèves
Fond blanc : projeté sur un tableau blanc= Photo en fond d’écran: gêne la lecture
vous pouvez rajouter des annotations au Police illisible, trop grande, couleur mal
feutre choisie
Police: Comic sans MS, taille 20/24 Trop de texte, pas d’accroche visuelle
Couleurs différentes pour mettre en relief
les mots importants Et n’oubliez pas, les animations trop sophistiquées
Image(s) pour accrocher le regard sont vite
CyberProf RéunionVous pouvez aussi lire