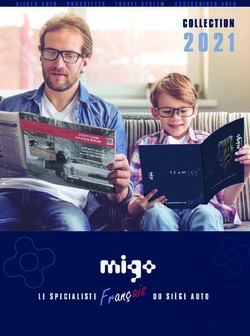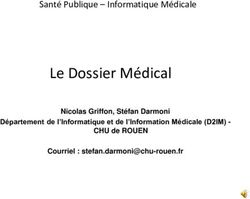LA RENTRÉE - INDEX-EDUCATION
←
→
Transcription du contenu de la page
Si votre navigateur ne rend pas la page correctement, lisez s'il vous plaît le contenu de la page ci-dessous
Sommaire Architecture générale...................................................................................................................................................................................................... 4 Installation................................................................................................................................................................................................................................... 6 Transfert des données EDT dans PRONOTE........................................................................................................................................... 8 Récupération des données de l’an passé................................................................................................................................................... 9 Publication des données sur internet...................................................................................................................................................... 10 Paramétrage général.................................................................................................................................................................................................... 12 Paramétrage Personnels......................................................................................................................................................................................... 14 Paramétrage Professeurs....................................................................................................................................................................................... 16 Paramétrage Responsables.................................................................................................................................................................................. 18 Paramétrage Élèves....................................................................................................................................................................................................... 20 Mettre à jour l’emploi du temps..................................................................................................................................................................... 22
Architecture générale
CLIENT
PRONOTE
Le logiciel de vie scolaire :
DATA CENTER
Mode hébergé
pour les personnels et les INDEX ÉDUCATION
CONSOLE
professeurs.
d’hébergement
Données chiffrées
L’application qui permet
CLIENT de piloter les serveurs :
EDT pour le superviseur. SERVEUR SERVEUR
PRONOTE .NET
#RGPD
Une machine virtuelle par établissement
Le logiciel d’emploi du Une adresse IP par établissement
temps : pour les personnels
en charge de l’emploi du
temps au quotidien.
4L’installation du Serveur PRONOTE et de PRONOTE.net
ainsi que la sauvegarde et la publication en ligne des
ESPACE données sont à la charge de l’établissement.
web
Mode non hébergé
Des espaces Web : pour
les élèves, les parents, les
professeurs, les personnels,
les entreprises, les inspecteurs
ÉTABLISSEMENT
académiques.
Données chiffrées
SERVEUR SERVEUR
APPLICATION mobile PRONOTE .NET
Une application à télécharger
sur les stores : pour les élèves,
les parents, les professeurs et
#RGPD Le chef d’établissement doit garantir la sécurité physique
les personnels de direction. du serveur où le traitement est effectué et la capacité à rétablir la
disponibilité du serveur dans des délais appropriés en cas d’incident.
5Installation
1ère année Chaque année
❶ Munissez-vous des informations suivantes :
MM numéro d’hébergement
MM mot de passe envoyé par SMS au responsable Mise à jour du Serveur
de l’hébergement
MM numéro de facture Le passage à la nouvelle version et la création
Mode hébergé
d’une nouvelle base vide sont automatiques
❷ Installez la console d’hébergement depuis : fin août.
https://hebergement.index-education.net
Vous pouvez demander le passage à la
❸ Depuis la console, vous créez une base vide dans le volet préversion début juillet depuis la console
Serveur PRONOTE. d’hébergement dans le volet Mon compte >
Changement de version.
Remarque : s’il s’agit d’un passage au mode hébergé en cours d’année, utilisez
la commande Fichier > Hébergement de PRONOTE > Générer les fichiers pour
l’hébergement depuis le Serveur PRONOTE local, puis chargez ces fichiers depuis
la console.
Si vous ne retrouvez plus les informations de
connexion à la console, utilisez la commande
Hébergement > Recevoir mes identifiants
d’hébergement depuis un Client PRONOTE (connecté
en SPR).
6Chaque année Chaque année, il faut :
MM Générer le fichier de préparation de rentrée depuis la
base N-1 avant de passer à la nouvelle version.
Installation du Client PRONOTE
MM Installer le nouveau Serveur PRONOTE.
MM Créer une nouvelle base de données vide 2019 – 2020
Mode non hébergé
et la mettre en service.
❶ Le nouveau Client PRONOTE peut être
téléchargé depuis : MM Installer le nouveau Relais PRONOTE (si pour des
ndx.plus/TelechargerPronote2019 raisons de sécurité, les Clients PRONOTE ne doivent
pas se connecter directement au Serveur PRONOTE)
❷ Pour connecter le Client PRONOTE au et le paramétrer pour qu’il se connecte au Serveur*.
Serveur PRONOTE, il faut ajouter les
coordonnées du serveur (en remplaçant MM Installer les nouveaux Clients PRONOTE sur les
RNE par le RNE de l’établissement) : postes utilisateurs et les paramétrer pour qu’ils se
connectent soit au Serveur PRONOTE, soit au Relais
PRONOTE en fonction de votre choix*.
MM Installer le nouveau PRONOTE.net et le paramétrer
pour qu’il se connecte au Serveur*.
*Pour paramétrer la connexion des applications entre elles, reportez
dans chaque application les paramètres de publication (adresse IP et
port TCP) de l’application à laquelle elle se connecte.
7Transfert des données EDT dans PRONOTE
Transfert automatique Transfert manuel
Depuis EDT, utilisez la commande Vers PRONOTE > Transfert
assisté : un assistant vous guide jusqu’à l’initialisation de la base ❶ Depuis EDT, utilisez la
de données PRONOTE. commande Vers PRONOTE >
Transfert assisté.
❷ À la fin du transfert, vous
Mode non hébergé
générez un fichier .zip.
EDT
Mode hébergé
.not ❸ Depuis un Client PRONOTE
connecté à la nouvelle base
vide, utilisez la commande
Fichier > Nouvelle base > À
partir d’EDT… et désignez le
fichier .zip.
À la fin du transfert :
MM Les services de notation sont créés.
MM Les feuilles d’appel sont générées.
MM Les Espaces Parents, Professeurs, etc. sont publiés
ou en attente selon votre choix.
8Récupération des données de l’an passé
ÊÊ Autorisations Àarchive
la fin de l’année (début juillet), une
de votre ancienne base est
ÊÊ Maquettes automatiquement créée.
ÊÊ Lettres, SMS, e-mails ❶ Connecté à la base de l’an
types
passé, utilisez la commande
ÊÊ Référentiels de Fichier > Préparer l’année
compétences
suivante.
ÊÊ Éléments du programme
Mode non hébergé
ÊÊ Casiers numériques Mode hébergé
❷ Vous générez un fichier .zip.
ÊÊ E-mails ❶ Depuis un Client PRONOTE
ÊÊ Photos connecté à la base 2019-2020, ❸ Depuis un Client PRONOTE
utilisez la commande connecté à la base 2019-2020,
ÊÊ Progressions & QCM Imports / Exports > utilisez la commande
ÊÊ Identifiants et mots de PRONOTE > Récupérer les Imports / Exports >
passe
données d’une base PRONOTE PRONOTE > Récupérer les
ÊÊ Suivi pluriannuel et désignez l’archive de l’an données d’une base PRONOTE
ÊÊ Motifs d’absences passé. et désignez le fichier .zip.
ÊÊ Infos médicales
❷ Cochez toutes les données à ❹ Cochez toutes les données à
ÊÊ Autorisations de sortie récupérer. récupérer.
ÊÊ Mémos de vie scolaire
ÊÊ Orientations
ÊÊ Partenaires
ÊÊ Entreprises
ÊÊ Décrochages scolaires
9Publication des données sur internet
Publication des Espaces
Espace Élèves Espace Vie scolaire
MM Publiez / Stoppez la publication des Espaces
lors du transfert depuis EDT ou directement
sur la page d’accueil.
MM L’adresse à laquelle les utilisateurs se
connectent est (en remplaçant RNE par le RNE
de l’établissement) :
Mode hébergé
Espace Parents Espace Académie
https://RNE.index-education.net /pronote/
Espace Direction
Espace Professeurs Espace Entreprise
10Intégration des espaces
dans un ENT
L’intégration des Espaces dans l’ENT permet aux
utilisateurs d’accéder à leur Espace via l’ENT sans ❶ Installez PRONOTE.net et paramétrez-le pour qu’il
avoir à s’authentifier une seconde fois. La gestion se connecte au Serveur.
des identifiants et mots de passe ne se fait alors
plus dans PRONOTE. ❷ Une fois PRONOTE.net connecté au Serveur
Mode non hébergé
PRONOTE, publiez la base.
MM Depuis la console d’hébergement, activez ❸ Pour que PRONOTE.net soit opérationnel à travers
l’interconnexion avec l’ENT dans le volet
l’IP fixe de votre installation, un paramétrage du
PRONOTE.net > Intégration dans un ENT.
routeur est nécessaire. Généralement, les services
techniques académiques qui ont la responsabilité
MM Choisissez votre ENT dans le menu déroulant du réseau des établissements sont seuls habilités à
pour récupérer automatiquement tous les
paramètres. réaliser ce paramétrage. Les adresses nécessaires à
la redirection se trouvent dans le volet Paramètres
Remarque : pour identifier les éventuels problèmes, depuis de publication de PRONOTE.net.
un Client PRONOTE, allez dans Communication > Gestion des
identités. ❹ L’intégration des Espaces dans l’ENT se paramètre
dans le volet Intégration dans un ENT de PRONOTE.
net.
11Paramétrage général
Évaluation Vie Scolaire Pédagogie
Pour que les professeurs puissent Pour que les absences à la cantine Pour que les feuilles d’appel des cours
évaluer les élèves : puissent être saisies : et les cahiers de textes puissent être
remplis, il faut que, dans EDT, les cours
complexes aient été précisés : si cela
MM Dans Ressources > Classes > Liste, MM Vérifiez que le décompte n’a pas été fait, vous pouvez le faire
vérifiez le type de notation automatique est activé dans le
depuis un Client EDT connecté à la
(semestriel, trimestriel) des classes. menu Paramètres > Établissement >
base PRONOTE (nécessite le droit de
Demi-pension.
connexion EDT-PRONOTE).
MM Dans Ressources > Classes > Services
par classe, vérifiez classe par classe MM Vérifiez le régime des élèves dans Pour que l’équipe pédagogique accède
que les services actifs sont ceux que Ressources > Élèves > Dossiers élèves
vous souhaitez voir sur les bulletins Identité. aux projets d’accompagnement, mettez-
et indiquez si les services doivent les à jour dans Ressources > Élèves >
Pour que les feuilles d’appel des Dossiers élèves > Identité.
être notés / uniquement évalués par
permanences soient à jour, vérifiez les
compétence.
autorisations de sortie dans Ressources
Élèves > Dossiers élèves > Identité (ou
MM Vérifiez les classes évaluées dans autorisez leur saisie depuis l’Espace
Compétences > Référentiels.
Parents).
MM Vérifiez que les enseignants peuvent Pour que les professeurs et
Mode hébergé
saisir des devoirs et des évaluations les élèves puissent accéder à
dans Ressources > Professeurs > leurs manuels numériques,
Profils d’autorisations. mettez à jour la bibliothèque
dans Ressources > Manuels
numériques et affectez les
manuels.
12Communication
Discussions Informations/ Sondages Casier numérique SMS Courriers E-mails
Pour échanger Pour communiquer à Pour envoyez des
Pour transmettre Pour prévenir Pour faire du
avec quelques un grand nombre de documents par
des documents rapidement publipostage
participants personnes e-mail ou des e-mails
Pour envoyer des
Vérifiez le
SMS, il faut s’inscrire Les lettres types se
La messagerie paramétrage dans
au service via le personnalisent dans
interne s’active / se le menu Serveur >
formulaire du menu Communication >
désactive dans le Paramètre d’envoi des
Fichier > Imprimer le Courriers > Édition des
menu Paramètres > Diffuser des e-mails : la délégation
Déposer des formulaire... lettres types.
Communication > informations et de l’envoi des e-mails
documents dans les
Courriers/SMS > Effectuer des au Serveur est
casiers numériques Les SMS types se Si vous avez souscrit
Messagerie. sondages est une recommandée.
est une autorisation personnalisent dans un abonnement
autorisation à
à cocher dans le Communication > Maileva avec la
L’utilisation de la cocher dans le profil Créez des comptes
profil d’autorisations SMS >Édition des SMS poste, Utiliser le
messagerie avec les d’autorisations établissements dans
des professeurs / types. service Maileva est
parents et les élèves des professeurs / Configuration > Gérer
personnels. une autorisation à
se définit dans les personnels. les comptes e-mails
Envoyer des SMS est cocher dans le profil
fiches individuelles de l’établissement
une autorisation à d’autorisations des
(préférences de et indiquez les
cocher dans le profil personnels.
contact). personnels qui
d’autorisations des
peuvent les utiliser.
personnels.
13Paramétrage Personnels
Accès à PRONOTE Mise à jour de la liste
Autorisations
des personnels
❶ Les personnels peuvent se connecter depuis MM Créez les personnels dans #RGPD Pour garantir la protection
un Client PRONOTE : Ressources > Personnels > des données, il est indispensable de
Liste. savoir qui peut faire quoi.
ÊÊ en mode administratif : c’est le mode le plus complet
mais il est limité à 4 connexions simultanées par
défaut (possibilité d’acquérir des utilisateurs MM À la création, vous ❶ Les autorisations d’un
supplémentaires). sélectionnez le ou les modes
qui peuvent être utilisés personnel connecté en mode
ÊÊ en mode vie scolaire : c’est le mode qui regroupe les administratif dépendent de
fonctionnalités courantes de la vie scolaire. par les utilisateurs depuis
un Client PRONOTE (mode son groupe.
administratif et / ou mode vie
scolaire) ainsi que son groupe ❷ Les autorisations d’un
❷ Les personnels peuvent ou profil d’autorisations. personnel connecté en mode
aussi se connecter via un vie scolaire dépendent de son
navigateur : MM En mode hébergé, profil.
les utilisateurs sont
ÊÊ à l’Espace Vie scolaire : un espace automatiquement récupérés
internet destiné aux utilisateurs Cliquez sur l’œil pour voir et
du mode vie scolaire. d’une année sur l’autre. modifier les autorisations du
En mode non hébergé,
ÊÊ à l’Espace Direction : un espace groupe / profil.
internet et une application mobile allez dans le menu Fichier >
destinés aux utilisateurs du mode Administration des utilisateurs
administratif qui sont dans le et utilisez le bouton Récupérer Remarque : pour créer de nouveaux
groupe Administration.
les utilisateurs. groupes, utilisez la commande Fichier >
Administration des utilisateurs ; pour créer
de nouveaux profils, allez dans Ressources >
Personnels > Profils d’autorisations.
14Envoi des informations pour
Fiches personnels Publication de l’Espace Vie scolaire
une connexion directe à PRONOTE
Dans Ressources > Personnels > Fiches Publiez / Stoppez la publication depuis
personnels : la page d’accueil.
#RGPD 1 personnel = 1 identifiant + 1 mot
de passe généré automatiquement et
personnalisé à la première connexion.
MM Complétez les coordonnées
nécessaires pour l’envoi des ❶ Personnalisez la lettre ou le SMS
courriers, e-mails, SMS, etc. type Connexion des personnels dans
Communication > Courriers / SMS.
MM Sélectionnez tous les personnels
et initialisez les préférences de ❷ Sélectionnez tous les personnels
contact. Chaque personnel pourra dans Ressources > Personnels et
ensuite modifier ses préférences utilisez le bouton Courrier ou SMS
dans son compte. de la barre d’outils.
MM Si un personnel ne gère pas toutes ❸ Une alternative est d’utiliser le
les classes, décochez celles qui ne le Publication de l’Espace Direction
bouton Imprimer des étiquettes et
concernent pas (valable uniquement
de choisir le modèle Informations de
pour le mode vie scolaire). Allez dans Communication > PRONOTE.net : connexion.
tous les Espaces qui ne sont pas
accessibles depuis la page d’accueil
peuvent être publiés depuis cet
Remarque : si vous avez récupéré les mots de passe
affichage.
personnalisés de l’an passé, ils ne peuvent pas être
édités. Pour les personnels ayant perdu leur mot de
passe, générez un nouveau mot de passe.
15Paramétrage Professeurs
Accès à PRONOTE Mise à jour de la liste
Autorisations
des professeurs
❶ Les professeurs peuvent se connecter depuis MM Créez les professeurs dans #RGPD Pour garantir la protection
un Client PRONOTE en mode enseignant : c’est Ressources > Professeurs > des données, il est indispensable de
Liste. savoir qui peut faire quoi.
le mode le plus complet.
❷ Les professeurs peuvent aussi se connecter MM Récupérez les professeurs Les autorisations d’un professeur
de STSWEB en utilisant la
via un navigateur à l’Espace Professeurs : dépendent de son profil.
commande Imports / Exports
un espace internet où ils retrouvent
STSWEB > Récupérer des
les fonctionnalités ❶ Vérifiez les profils dans
données après avoir généré le
quotidiennes et une Ressources > Professeurs >
fichier .xml de STSWEB.
application mobile Profils d’autorisations : pour
qui leur permet de chaque profil, cochez les accès
faire l’appel, saisir les et les actions autorisés.
notes, consulter l’agenda,
les informations et leurs ❷ Par défaut, tous les
messages, etc. professeurs ont le Profil 1 :
modifiez le profil directement
dans la liste des professeurs
si nécessaire. Pour que les
professeurs documentalistes
voient tous les élèves, affectez-
leur le profil Professeur
documentaliste.
Une FAQ, des tutoriels et des conseils
pour les professeurs :
ndx.plus/professeurs
16Envoi des informations pour
Fiches professeurs Publication de l’Espace Professeurs
une connexion directe à PRONOTE
Dans l’affichage Ressources > Publiez / Stoppez la publication depuis
Professeurs > Fiches Professeurs : la page d’accueil.
#RGPD 1 professeur = 1 identifiant +
1 mot de passe généré automatiquement
et personnalisé à la première connexion
MM Complétez les coordonnées
nécessaires pour l’envoi des ❶ Personnalisez la lettre ou le SMS
courriers, e-mails, SMS, etc. type Connexion des professeurs
dans Communication > Courriers /
MM Sélectionnez tous les professeurs SMS.
et initialisez les préférences de
contact. Chaque professeur pourra ❷ Sélectionnez tous les professeurs
ensuite modifier ses préférences dans Ressources > Professeurs et
dans son compte. utilisez le bouton Courrier ou SMS
de la barre d’outils.
❸ Une alternative est d’utiliser le
bouton Imprimer des étiquettes et
de choisir le modèle Informations de
connexion.
Remarque : si vous avez récupéré les mots de passe
personnalisés de l’an passé, ils ne peuvent pas être
édités. Pour les professeurs ayant perdu leur mot
de passe, générez un nouveau mot de passe.
17Paramétrage Responsables
Accès à PRONOTE Mise à jour des listes
Autorisations
responsables et élèves
Les responsables se connectent via un navigateur Utilisez la commande Imports /
à l’Espace Parents : un espace internet où ils Exports > SIECLE > Récupérer les
#RGPD Pour garantir la protection
des données, il est indispensable de
accèdent aux informations concernant leurs données des élèves après avoir savoir qui peut faire quoi.
enfants et une application mobile qui leur généré les fichiers .xml de SIECLE.
permet de voir l’emploi du temps mis à jour, les
absences, les devoirs à faire, les informations de Les responsables ont tous les
l’établissement, les messages des professeurs, etc. mêmes autorisations.
❶ Dans Communication >
PRONOTE.net, sélectionnez
l’Espace Parents dans le
menu déroulant et vérifiez les
rubriques publiées à gauche.
❷ Sélectionnez chaque
rubrique et vérifiez les
options disponibles à
droite : récupération des
mots de passe oubliés,
justification des absences
en ligne, téléchargement du
certificat de scolarité, date de
publication des bulletins, etc.
Une FAQ, des tutoriels et des conseils pour
les familles :
ndx.plus/familles
18Envoi des informations pour
Fiches responsables Publication de l’Espace Parents
une connexion directe à PRONOTE
Dans l’affichage Ressources > Élèves > Publiez / Stoppez la publication depuis
Dossiers élèves > Responsables : la page d’accueil.
#RGPD 1 responsable = 1 identifiant +
1 mot de passe généré automatiquement
et personnalisé à la première connexion
MM Complétez les coordonnées
nécessaires pour l’envoi des ❶ Personnalisez la lettre ou le SMS
courriers, e-mails, SMS, etc. Pour type Connexion des responsables
faire passer un responsable en dans Communication > Courriers /
première position, ouvrez sa fiche et SMS.
cochez Forcer comme préférentiel.
❷ Sélectionnez tous les responsables
MM Sélectionnez tous les responsables dans Ressources > Responsables et
et initialisez les préférences de utilisez le bouton Courrier ou SMS
contact. Chaque responsable pourra de la barre d’outils.
ensuite modifier ses préférences
dans son compte. ❸ Une alternative est d’utiliser le
bouton Imprimer des étiquettes et
MM Pour envoyer un seul courrier / SMS de choisir le modèle Informations de
aux parents qui résident à la même
connexion.
adresse, utilisez la commande
Éditer > Réinitialiser tous les
destinataires.
Remarque : si vous avez récupéré les mots de passe
personnalisés de l’an passé, ils ne peuvent pas être
édités. Pour les responsables ayant perdu leur mot
de passe, générez un nouveau mot de passe.
19Paramétrage Élèves
Accès à PRONOTE Mise à jour des listes
Autorisations
responsables et élèves
Les élèves se connectent via un navigateur à
Utilisez la commande Imports /
l’Espace Élèves : un espace internet où ils peuvent
consulter les informations les concernant et Exports > SIECLE > Récupérer les
#RGPD Pour garantir la protection
des données, il est indispensable de
données des élèves après avoir savoir qui peut faire quoi.
une application mobile qui leur permet de voir
les devoirs à faire, les modifications d’emploi généré les fichiers .xml de SIECLE.
du temps, le menu de la cantine, faire les QCM Les élèves ont tous les mêmes
proposés par les professeurs, voter à l’élection des autorisations.
délégués de classe, etc.
❶ Dans Communication >
PRONOTE.net, sélectionnez
l’Espace Élèves dans le menu
déroulant et vérifiez les
rubriques publiées à gauche.
❷ Sélectionnez chaque
rubrique et vérifiez les
options disponibles à droite :
récupération des mots
de passe oubliés, date de
publication des bulletins, etc.
Une FAQ, des tutoriels et des conseils pour
les familles :
ndx.plus/familles
20Envoi des informations pour
Fiche élève Publication de l’Espace Élèves
une connexion directe à PRONOTE
Dans l’affichage Ressources > Élèves > Publiez / Stoppez la publication depuis
Dossiers élèves > Identité : la page d ’accueil.
#RGPD 1 élève = 1 identifiant + 1 mot
de passe généré automatiquement et
personnalisé à la première connexion
MM Complétez les coordonnées
nécessaires pour l’envoi des ❶ Personnalisez la lettre ou le SMS
courriers, e-mails, SMS, etc. type Connexion des élèves dans
Communication > Courriers / SMS.
MM Sélectionnez tous les élèves
et définissez les préférences de ❷ Sélectionnez tous les élèves dans
contact. Ressources > Élèves et utilisez le
bouton Courrier ou SMS de la barre
MM Mettez à jour : d’outils.
- Le régime : pour que la saisie des
absences à la cantine soit possible ❸ Une alternative est d’utiliser le
- L’autorisation de sortie : pour que bouton Imprimer des étiquettes et
les feuilles d’appel en permanence de choisir le modèle Informations de
soient actualisées connexion.
- Le projet d’accompagnement le
cas échéant : pour que l’équipe
pédagogique soit informée. Remarque : si vous avez récupéré les mots de passe
personnalisés de l’an passé, ils ne peuvent pas
être édités. Pour les élèves ayant perdu leur mot
de passe, générez un nouveau mot de passe ou
autorisez la récupération du mot de passe oublié.
21Mettre à jour l’emploi du temps
Installer un Client EDT la modification est prise en ❶ Faites les
Sans le droit de connexion EDT - PRONOTE
Avec le droit de connexion EDT-PRONOTE*
compte dans le menu Paramètres > modifications dans
À partir de la rentrée, il est Gestion par semaine > Placement. la base de données
recommandé de faire les modifications EDT.
d’emploi du temps directement dans la MM Pour une semaine seulement :
base de données PRONOTE. modifiez l’emploi du temps par ❷ Depuis EDT, utilisez
semaine. la commande Vers
Pour cela, il faut avoir installé et PRONOTE > Transfert
connecté au Serveur PRONOTE un Ouvrir les salles et les assisté : à la fin
client EDT. matériels à la réservation du transfert, vous
❶ Le Client EDT peut être téléchargé générez un fichier
sur la page de téléchargement du Depuis un Client EDT ou un Client .zip.
PRONOTE, indiquez en multisélection
Client PRONOTE (voir page 7).
ou pour chaque salle / matériel les ❸ Depuis un Client
personnels et les professeurs habilités
❷ Pour connecter le Client EDT au PRONOTE, utilisez la
à les réserver. commande Imports
Serveur PRONOTE, il faut ajouter
les coordonnées comme pour un / Exports > EDT
client PRONOTE (voir page 7) . Organiser les rencontres > Récupérer des
données et désignez
parents-professeurs
Mettre à jour le fichier .zip.
l’emploi du temps Depuis un Client EDT, créez une
session de rencontres et autorisez Remarque : vous pouvez
programmer un transfert
les professeurs et les responsables
MM Jusqu’à la fin de l’année : modifiez à saisir leurs desiderata depuis leur
automatique des modifications
l’emploi du temps annuel et d’emploi du temps, mais un
smartphone. transfert manuel est nécessaire
vérifiez à partir de quelle semaine dès que vous ajoutez ou
modifiez une ressource.
*inclus avec EDT réseau, en évaluation gratuitement pendant 8 semaines avec EDT monoposte.
2223
Nouveau
Une fenêtre assistance dans le logiciel qui regroupe
tous les services pour vous accompagner
INDEX-EDUCATION.COM
24Vous pouvez aussi lire