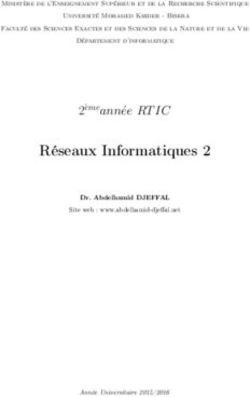DOCUMENTATION TABLEUR OPENOFFICE 2
←
→
Transcription du contenu de la page
Si votre navigateur ne rend pas la page correctement, lisez s'il vous plaît le contenu de la page ci-dessous
Documentation Tableur OpenOffice 2
1. Environnement de travail
Nom du Nom du logiciel Barre de
Zone d'édition :
Zone de nom elle affiche le contenu
de la cellule active
elle affiche l'adresse
du champ sélectionné Cellule active
Barres
défilemen
Onglet de la
feuille active
2. Les barres d'outils
La barre « Normal »
On y retrouve dans l’ordre les outils standards :
Nouveau ; Ouvrir ; Enregistrer ; Document par mail ; Édition de fichiers ; Exporter au format PDF ; Imprimer ;
Aperçu avant impression ; Vérification orthographique ; vérification automatique ; Couper ; Copier ; Coller ;
Appliquer e format ; Annuler ; Restaurer ; Hyperliens ; Tri croissant ; Tri décroissant ;Insérer un diagramme ;
Afficher les fonctions de dessin ; Rechercher & Remplacer ; Navigateur ; Gallery (insertion d’images) ;
Sources de données ; Zoom ; Aide,
Équipe académique Mathématiques – Bordeaux 2006 page 1 sur 16La barre « Formatage »
Couleur de police
Police de caractères Attributs des caractères Format des nombres Bordures
Styles Taille des caractères Alignement horizontal
Couleur de fond
Gestion des retraits
La barre « Formule »
Assistant fonction
Insertion d'une formule
Somme
Zone d'édition : elle
Zone de affiche le contenu de la
elle affiche l'adresse cellule active
du champ sélectionné
3. Personnaliser son environnement de travail
Dans le menu : Outils ; cliquer sur Options :
Cliquer sur le placé devant OpenOffice.Org pour développer les sous rubriques, puis sur Chemins pour
préciser les différents emplacements d’enregistrement ; pour modifier un chemin, cliquer sur Éditer, puis
choisir le nouvel emplacement : cet emplacement sera valable pour toutes les applications
d’OpenOffice.Org.
Équipe académique Mathématiques – Bordeaux 2006 page 2 sur 16Cliquer ensuite sur le placé devant Classeur pour développer les sous rubriques. ⇒ Cliquer ensuite sur : Général Décocher afin d’éviter un changement de cellule active lors de la validation Décocher afin de ne pas voir le quadrillage de la feuille à l’écran. Cocher afin de faire apparaître les formules placées dans les cellules 4. Personnaliser le mode de calcul Par défaut, le tableur OpenOffice.Org utilise un mode de calcul automatique ; cela signifie que lors de la validation d’une cellule toutes les cellules du classeur sont automatiquement recalculées. Pour modifier le mode de calcul, dans le menu Outils, cliquer sur Contenu des cellules, puis sur Calcul automatique : on bascule alors en mode de calcul manuel. Il est possible de demander à tout moment un recalcul en appuyant sur la touche F9. 5. Cellule active La cellule active recevra ce que l'utilisateur y placera à l'aide du clavier ou de la souris. Équipe académique Mathématiques – Bordeaux 2006 page 3 sur 16
On rend une celle active en cliquant dessus, ou en se déplaçant depuis une autre cellule à l'aide des
flèches.
6. Saisie du contenu d'une cellule
Type du contenu Taper au clavier Que voit-on dans la cellule ?
Nombre Le nombre voulu Le nombre aligné à droite
Chaîne de caractères La chaîne de caractères
La chaîne de caractères
alignée à gauche
Formule de calcul Un signe = suivi de la formule Le résultat du calcul
Le nom de la fonction (de la forme : fonc)
en minuscules, suivi des paramètres de
Fonction la fonction entre parenthèses. Une Le résultat du calcul
formule contenant une fonction
commencera toujours par un signe =.
Un contenu à considérer comme Le contenu est aligné à
une chaîne de caractères Une apostrophe suivie du contenu
gauche
Le contenu placé dans une cellule doit être validé :
soit en appuyant sur la touche ENTRÉE ;
soit en changeant de cellule active (souris ou flèches de direction),
7. Contenu, valeur, format d'une cellule
C’est ce qui est introduit dans la cellule.
Contenu
Il apparaît dans la zone d’édition.
C’est le « résultat » du contenu obtenu par le tableur.
Valeur
Il apparaît sur la feuille de calcul à l’affichage et à l’impression.
C’est l’aspect de la valeur à l’affichage et à l’impression ; on le modifie grâce au menu
Format
Format (ou clic-droit sur la cellule, puis Formater les cellules).
8. Adresses absolues et relatives
L’adresse relative d’un champ est son adresse par rapport à la cellule active ; son adresse absolue est son
adresse indépendamment de la cellule active.
Exemple
Adresse relative L8 Une adresse relative est un chemin d’accès à des données depuis la
cellule active.
Une adresse absolue désigne un emplacement sur une feuille de calcul
indépendamment de toute cellule active.
Adresse absolue $L$8
Le signe $ placé à gauche d’un élément de l’adresse permet de bloquer
celui-ci (il devient absolu) et d’éviter sa modification lors des recopies.
Lorsque l’on place une adresse de champ dans une cellule à l’aide de la souris il s’agit toujours d’une
adresse relative.
Pour transformer une adresse relative en adresse absolue on peut utiliser de 1 à 4 appuis sur la
combinaison de touches ⇑ + F4.
Équipe académique Mathématiques – Bordeaux 2006 page 4 sur 169. Copier/Coller une cellule
Lorsque l’on copie une cellule, on copie son
contenu et son format.
Lorsque l’on colle une cellule, on colle son contenu
et son format.
Le menu Édition Î Collage Spécial permet de
spécifier ce que l’on désire coller.
Il est possible de coller le contenu d’une cellule
sur un champ composé de plusieurs cellules.
10. Sélectionner un champ
Pour sélectionner un champ (ensemble de cellules) :
Une cellule : On la rend active.
Un bloc rectangulaire de cellules : On effectue un cliquer-glisser suivant une des diagonales du
bloc (celui-ci passe en vidéo inversée).
Plusieurs blocs de cellules disjoints : On sélectionne le premier bloc, puis en tenant la touche CTRL
enfoncée, on sélectionne le second, …
Une colonne : On clique sur le numéro (la lettre) de la colonne (les 65 536
cellules de la colonne sont alors sélectionnées).
Une ligne : On clique sur le numéro de la ligne (les 256 cellules de la ligne
sont alors sélectionnées).
La totalité de la feuille : On clique sur le bouton en haut à
gauche de la feuille de calcul (les
16 777 216 cellules de la feuille sont
sélectionnées)
11. Se retrouver dans une grande feuille de calcul
Il existe une méthode pour se déplacer dans une grande feuille de calcul en conservant toujours visibles les
titres de lignes et de colonnes ; ci-dessous, lors des déplacements dans la zone de travail les lignes 1 et 2
restent figées ainsi que la colonne A.
Équipe académique Mathématiques – Bordeaux 2006 page 5 sur 16Méthode
1. Sélectionner la cellule au dessous et à droite de l’endroit
où l’on désire placer le fractionnement de la feuille.
2. Dans le menu Fenêtre, cliquer sur Fixer.
Pour libérer les lignes et les colonnes il suffit d’utiliser la
même méthode et de cliquer sur : Fixer (cet item sera
alors décoché).
12. Mise en forme de cellules
Sélectionner les cellules à mettre en forme, puis
utiliser le menu
Format Î Cellule ; parcourir les différents onglets
afin de mettre en forme les cellules à sa guise.
13. Les noms de champs
L'utilisation des noms de champs permet d’écrire des formules beaucoup plus « parlantes » lors de
corrections ultérieures ; c'est aussi une approche de la notion de variable à partir du support plus concret de
la cellule,
Nommer un champ
1. Sélectionner le champ voulu.
2. Dans le menu : Insertion Î Noms Î Définir :
Taper ici le nom du champ (sans
accent, ni espace, ni ponctuation).
Liste des noms existants
Adresse du champ concerné
Outil de sélection permettant de
modifier l’adresse du champ
é
3. Valider par OK.
Le nom du champ apparaît dans la zone de nom.
Attention : Un nom de champ fait toujours référence à une zone définie de manière absolue (ceci est
une particularité des tableurs OpenOffice.Org et Excel).
Équipe académique Mathématiques – Bordeaux 2006 page 6 sur 16Utiliser le nom d'un champ dans une formule (à la place de son adresse)
Dans le menu : Insertion Î Noms Î Insérer :
Cliquer sur le nom du champ voulu et valider par
OK.
Le nom du champ est placé dans la formule.
Supprimer un nom de champ Modifier l’étendue d’un champ nommé
Dans le menu : Insertion Î Noms Î Définir : Dans le menu Insertion Î Noms Î Définir :
Cliquer sur le nom du champ, puis cliquer sur cliquer sur le nom du champ, puis :
Supprimer, puis valider par OK.
Renommer un champ
Supprimer d’abord l’ancien nom, puis renommer le
champ.
– Soit choisir à l’aide de l’outil de sélection une
nouvelle zone ;
– Soit modifier, ici, l'adresse du champ.
14. Réalisation de graphiques
Pour construire un graphique :
On doit commencer par sélectionner la ou les plages de données ; on lancera ensuite l’assistant graphique
à l’aide du menu Insérer Î Diagramme.
Celui-ci propose ensuite plusieurs étapes :
| Vérification ou modification de la plage de données
| Choix du type de graphique
| Choix d’un sous-type
| Choix des titres des axes et du titre du graphique
Type de graphique
L’assistant graphique d’un tableur est conçu pour réaliser essentiellement des graphiques de type
statistiques. Lorsqu’un graphique de type statistique utilise « deux ou trois axes » (histogramme, courbe,
surface), seul l’axe vertical sera gradué ; l’axe des abscisses comportera autant de « graduations » que
de libellés à représenter, ceux-ci étant régulièrement espacés.
Si l’on veut construire un graphique dans lequel figureront des points repérés par leurs coordonnées, le seul
type de graphique utilisable est : Nuage de points.
Équipe académique Mathématiques – Bordeaux 2006 page 7 sur 16Type « histogramme » 1. Choisir les valeurs à représenter à l’aide de : On prendra soin de cocher : Si les données sont en colonnes : Première ligne comme étiquette si l’on désire que celle-ci serve de légende Première colonne comme étiquette afin que les « valeurs » de la première colonne deviennent les libellés de l’axe X. Si les données sont en lignes: Première ligne comme étiquette afin que les « valeurs » de la première ligne deviennent les libellés de l’axe X. Première colonne comme étiquette si l’on désire que celle-ci serve de légende. 2. Cliquer sur Suivant, puis choisir le type à l’aide de : On prendra soin de cocher : afficher l'aperçu des objets de texte afin de pré-visualiser le graphique. On précisera (si l’assistant graphique ne l’a pas détecté) si les données sont en lignes ou en colonnes. 3. Cliquer sur Suivant, puis choisir le sous-type à l’aide de : Équipe académique Mathématiques – Bordeaux 2006 page 8 sur 16
4. Cliquer sur Suivant, puis définir : – Le titre du graphique – Les titres des axes – L’affichage ou non de la légende 5. Cliquer ensuite sur Créer pour terminer le graphique. Type « courbe (ou ligne) » On va représenter les consommations mensuelles moyennes sur plusieurs années. 1. La procédure est identique à celle du type précédent ; on sélectionnera ici deux blocs de données disjoints : leurs adresses apparaîtront dans la fenêtre séparées par un point-virgule. 2. On choisira un type : Lignes et un sous type : Normal. 3. Terminer en cliquant sur Créer. Équipe académique Mathématiques – Bordeaux 2006 page 9 sur 16
Type « Mixte »
On veut représenter sur le même graphique les consommations mensuelles d’une année et la moyenne des
consommations mensuelles sur plusieurs années.
1. Créer l’histogramme des consommations comme
précédemment.
2. Cliquer à l'extérieur du graphique.
3. Faire un clic sur le graphique, puis un clic droit ;
cliquer sur : Modifier la plage de données.
4. Taper un point-virgule après l’adresse de la première
plage, puis sélectionner la nouvelle plage de données ;
cliquer ensuite sur Créer.
On obtient le graphique ci-dessous.
5. Il faut maintenant modifier l’aspect de la 2ème série de
données ; pour cela effectuer un double clic sur le
graphique, puis un clic droit ; cliquer ensuite sur : Type
de diagramme et choisir dans la zone Variante :
Diagramme combiné : lignes et colonnes.
On obtient le graphique ci-contre.
Type « Sectoriel »
Équipe académique Mathématiques – Bordeaux 2006 page 10 sur 161. Choisir les valeurs à représenter à l’aide de :
On prendra soin de cocher
Si les données sont en colonnes :
Première ligne comme étiquette si l’on désire
que celle-ci serve de légende.
Première colonne comme étiquette afin que les
« valeurs » de la première colonne deviennent les
libellés des secteurs.
Si les données sont en lignes:
Première ligne comme étiquette afin que les
« valeurs » de la première ligne deviennent les
libellés des secteurs.
Première colonne comme étiquette si l’on
désire que celle-ci serve de légende.
2. Choisir le type : Secteurs, puis le sous-type :
Normal (éviter les secteurs 3D qui ne donnent
pas un graphique d’aspect satisfaisant).
3. Terminer en cliquant sur Créer.
4. Pour obtenir l'affichage des pourcentages :
– Effectuer un double clic sur le graphique ;
– Insérer Î Étiquetage des données ;
– Choisir le type d'étiquetage à utiliser ;
– Cliquer sur OK.
Type « Surface »
Le tableur OpenOffice.Org ne permet pas d’obtenir des représentations graphiques satisfaisantes d’une
surface définie par : z = f (x,y).
Type « Nuage de points »
C'est le seul type à utiliser si l’on veut construire un graphique dans lequel figureront des points
repérés par leurs coordonnées.
Équipe académique Mathématiques – Bordeaux 2006 page 11 sur 161. Choisir les valeurs à représenter à l’aide de : Ne pas cocher « Première ligne comme étiquette » si les données sont en lignes. Ne pas cocher « Première colonne comme étiquette » si les données sont en lignes. 2. Choisir comme type : Diagramme XY et bien préciser si les données sont en lignes ou en colonnes 3. Choisir comme sous-type : Lignes avec symboles. Attention : Ne pas oublier de cocher dans Lignes de quadrillage Axe X et Axe Y si l’on désire obtenir la grille de quadrillage complète car ces options seront plus difficiles à mettre en œuvre ensuite. 4. A l’étape suivante choisir les différents titres. 5. Cliquer sur Créer dans la dernière étape pour terminer. 6. Il peut être utile de reclasser les abscisses dans l’ordre croissant si l’on veut que les points du nuage soient correctement reliés. Le tableur en fera d’ailleurs la demande lors de la phase finale de création du graphique Si l‘on clique sur Non on obtient un graphique tel que celui-ci (les points sont reliées dans l'ordre des abscisses de la liste). Pour reclasser ensuite les abscisses dans l’ordre croissant : y Sélectionner les deux colonnes de données y Menu : Données Î Trier y Choisir la colonne sur laquelle doit s’effectuer le tri y Valider y Le graphique se rétablit automatiquement Équipe académique Mathématiques – Bordeaux 2006 page 12 sur 16
Modification d’un graphique
Un fois le graphique créé, il est possible de le modifier ; un graphique placé dans une feuille de calcul
comporte trois états :
Dans cette configuration, on ne Il est possible dans cette Un double-clic sur le graphique
peut effectuer aucune action sur le configuration de déplacer le (celui-ci est alors entouré d'un
graphique graphique, d'en modifier la taille ou cadre gris) permet à l'aide d'un clic
de le copier. droit de faire apparaître le menu
Un clic sur le graphique (celui-ci contextuel suivant :
est alors muni de ses 8 poignées)
permet à l'aide d'un clic droit de
faire apparaître le menu contextuel
suivant :
Il est alors possible ,en cliquant ici,
Il est alors possible, en cliquant ici, de modifier toutes les options
choisies (ou oubliées) lors de la
de modifier la plage des données
création du graphique.
ayant servies à construire le
graphique.
15. Mise en page et impression d’un document
Pour imprimer une feuille contenant à la fois un tableau de calculs et un graphique :
1. Se placer sur la feuille concernée. Si on lance
l’impression à ce stade on n’a aucun contrôle sur la mise en
page de l’impression et le nombre de feuilles utilisées.
2. Dans le menu Ficher, cliquer sur Aperçu afin de régler la
mise en page.
3. Cliquer ensuite sur Page pour avoir accès aux options de
mise en page
4. Dans l’onglet Page, on réglera l’orientation et les
dimensions des marges.
Équipe académique Mathématiques – Bordeaux 2006 page 13 sur 165. Dans l’onglet En-tête on activera l’en-tête si l’on veut pouvoir y placer des informations. Pour y placer des informations, on cliquera sur le bouton Éditer. 6. On fera éventuellement un travail identique pour le Pied de page. 7. Dans l’onglet Classeur, on définira ce que l’on veut imprimer. Pour imprimer automatiquement sur une seule page la totalité de la feuille, il faut cocher : Adapter les zones d'impression au nombre de pages et régler ce nombre de pages à 1. 8. Dans le menu Fichier, sélectionner : Imprimer. 9. Cliquer ici pour choisir l’imprimante dans la liste (la mise en page dépend de l’imprimante). 10. Cocher Pages, puis taper le numéro de la feuille de classeur à imprimer (elle était affichée dans la barre d'état de l’aperçu) pour imprimer la feuille active à l’écran. Équipe académique Mathématiques – Bordeaux 2006 page 14 sur 16
16. Protéger une feuille de calcul Avant de mettre une feuille de calcul à disposition des élèves il est souhaitable de la protéger afin d’interdire tout effacement ou toute modification des formules qu’elle contient ; néanmoins il faut en général que l’on puisse modifier le contenu des cellules de données. 1. Se placer sur la feuille à protéger. 2. Sur cette feuille supposons que seules les cellules du champ B4:C7 doivent pouvoir être modifiées. 3. Sélectionner ce champ ; puis par un clic droit Î Formater les cellules ouvrir la fenêtre de Formatage de cellule : onglet : Protection. 4. Décocher : Verrouiller et valider par OK. 4. Dans le menu Outils Î Protection, cliquer sur Feuille ; valider par OK la fenêtre suivante (il est recommandé de ne pas placer de mot de passe). Essayer ensuite de modifier une cellule : seul le contenu des cellules B4:C7 pourra être modifié. Équipe académique Mathématiques – Bordeaux 2006 page 15 sur 16
17. Réaliser un document pédagogique
Il s’agit d’insérer dans le traitement de texte des données en provenance du tableur.
1. Vous travaillez dans une feuille de calcul Tableur OpenOffice.Org ;
2. Créer un nouveau document texte : OpenOffice.Org ;
3. La combinaison de touches Alt + Tab1 vous permet de basculer du document traitement de texte dans
le document tableur.
Insertion d’un tableau de calculs
Méthode 1 : tableau de calculs actif dans le traitement de texte
1. Copier dans une des feuilles du tableur un tableau de calculs.
2. Passer dans le traitement de texte et par Édition Î Coller, y coller le champ précédemment copié :
on obtient un tableau. Si on effectue un double clic sur ce tableau on se retrouve dans le tableur et il
est possible de modifier le tableau avec tous les outils tableur ; un clic à l’extérieur du tableau
replace dans le traitement de texte.
Méthode 2 : tableau ou image
1. Copier dans une des feuilles du tableur un tableau de calculs.
2. Par Édition Î Collage spécial, choisir le format :
- soit Texte formaté qui vous permet de récupérer un tableau traitement de texte ;
- soit Métafichier GDI qui donne des images de bonne qualité et de peu de poids en octets ; par
contre il n’est plus possible de modifier le contenu du tableau.
Insertion d’un graphique
Méthode 1 : graphique actif
1. Repasser dans le tableur ; y copier un graphique et le coller dans le traitement de texte comme
précédemment.
2. Dans le traitement de texte effectuer un double clic sur le graphique ; un clic droit permet de choisir
dans le menu contextuel : Données du diagramme et de modifier alors ces données ; le menu
contextuel permet d’autre part de modifier les principaux paramètres du graphique. Un clic droit sur
un des objets du graphique permet d’en modifier le format.
Méthode 2 : image
1. Copier un graphique dans le tableur.
2. Par Édition Î Collage spécial, choisir le format Métafichier GDI qui donne des images de bonne
qualité et de peu de poids en octets ; par contre il n’est plus possible de modifier le graphique.
1 Cette combinaison de touches ouvre une fenêtre qui contient toutes les applications actives ; en tenant la touche
Alt enfoncée, chaque appui sur la touche Tab permet de sélectionner les applications les unes après les autres. Le
fait de relâcher la touche Alt permet de passer dans l’application précédemment sélectionnée.
Équipe académique Mathématiques – Bordeaux 2006 page 16 sur 16Vous pouvez aussi lire