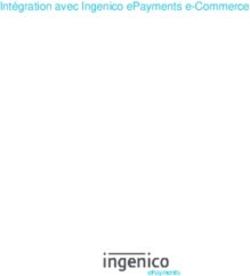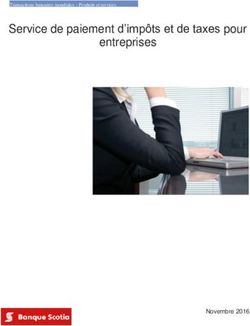Intégration du module de paiement pour la plateforme Shopify
←
→
Transcription du contenu de la page
Si votre navigateur ne rend pas la page correctement, lisez s'il vous plaît le contenu de la page ci-dessous
Sommaire
1. NOTES DE VERSION..................................................................................................3
2. FONCTIONNALITÉS DU MODULE.............................................................................4
3. A LIRE ABSOLUMENT AVANT D'ALLER PLUS LOIN............................................. 5
4. PRÉREQUIS................................................................................................................. 6
5. INSTALLATION ET PARAMÉTRAGE DU MODULE DE PAIEMENT......................... 7
5.1. Note aux utilisateurs de PayPal................................................................................................. 7
Créer un contrat PayPal......................................................................................................... 7
Paramétrer votre Back Office Marchand pour utiliser PayPal................................................ 7
Gérer les habilitations............................................................................................................. 8
Associer un contrat PayPal à une boutique........................................................................... 8
5.2. Ajout du module de paiement.................................................................................................. 10
5.3. Paramétrage du module de paiement...................................................................................... 10
5.4. Désactivation du module PayPal..............................................................................................10
6. PARAMÉTRAGE DE L'URL DE NOTIFICATION......................................................11
6.1. Configurer la notification à la fin du paiement..........................................................................12
6.2. Configurer la notification sur modification par batch................................................................ 13
6.3. Configurer la notification sur une opération provenant du Back Office.................................... 14
7. PROCÉDER À LA PHASE DE TEST....................................................................... 15
8. PASSAGE D'UNE BOUTIQUE EN MODE PRODUCTION....................................... 17
9. CONTACTER L'ASSISTANCE TECHNIQUE............................................................ 181. NOTES DE VERSION
Version Date Commentaire
1.0.5 27/02/2019 Création du document
Ce document et son contenu sont strictement confidentiels. Il n’est pas contractuel. Toute reproduction et/
ou distribution de ce document ou de toute ou partie de son contenu à une entité tierce sont strictement
interdites ou sujettes à une autorisation écrite préalable de Groupe Crédit du Nord. Tous droits réservés.
Intégration du module de paiement pour la plateforme Shopify
Tous droits réservés - 3 / 182. FONCTIONNALITÉS DU MODULE
• Paiement comptant,
• paiement via PayPal,
• compatible avec Shopify
• compatible multi langue,
• compatible multi devise,
• redirection automatique à la boutique à la fin d'un paiement: 0 seconde en cas de paiement
accepté ou refusé. Cette durée n'est pas modifiable
• enregistrement systématique des commandes à la fin du paiement via une url silencieuse (url
de notification).
Intégration du module de paiement pour la plateforme Shopify
Tous droits réservés - 4 / 183. A LIRE ABSOLUMENT AVANT D'ALLER PLUS LOIN
L’erreur la plus fréquente concerne l’URL de notification. L’URL de notification est le seul
mécanisme permettant à la plateforme Clic&Pay By groupe Crédit du Nord de vous notifier de la
fin du paiement. Le chapitre Paramétrage de l'URL de notification doit être lu avec attention et
les indications données respectées. Il est indispensable de comprendre la différence entre l’url de
notification et l’url retour qui n’est appelée que si l’acheteur clique sur retour boutique.
Erreurs fréquentes:
• Si votre boutique Shopify est en maintenance
• Si vous avez codé un .htaccess sur l’url de notification
• Si vous avez bloqué les adresses IP de la plateforme de paiement
• Si vous n’avez pas codé l’url notification dans le Back Office Marchand
Comment vérifier que l'URL de notification est appelée:
Depuis le Back Office Marchand affichez le détail d’un paiement (double clic) puis allez dans
l’onglet «Historique».
Intégration du module de paiement pour la plateforme Shopify
Tous droits réservés - 5 / 184. PRÉREQUIS
Avant de procéder à l’intégration du module de paiement, veuillez-vous assurer d’être en
possession des éléments suivants :
• Identifiant de votre boutique
• Clé de test ou de production
L'identifiant de la boutique ainsi que les clés sont disponibles sur le Back Office Marchand (Menu :
Paramétrage > Boutique > Clés )
Pour rappel, votre Back Office Clic&Pay By groupe Crédit du Nord est disponible à cette adresse:
https://clicandpay.groupecdn.fr/vads-merchant/
Intégration du module de paiement pour la plateforme Shopify
Tous droits réservés - 6 / 185. INSTALLATION ET PARAMÉTRAGE DU MODULE DE
PAIEMENT
5.1. Note aux utilisateurs de PayPal
Si vous souhaitez proposer le paiement par PayPal, vous devez vous rapprocher du service
Administration des ventes et demander l’activation de l’option « Paiement par PayPal ».
Une fois l’option activée, vous devez suivre les étapes décrites aux chapitres suivants.
Créer un contrat PayPal
1. Vous devez créer un contrat sur PayPal à cette adresse Internet :
https://www.paypal.com/fr/webapps/mpp/merchant
Vous devrez créer un contrat PayPal en mode Sandbox (mode Test) afin d’effectuer des tests
d’intégration.
Vous pouvez le faire en créant un compte Particulier ou Professionnel sur le site.
2. Sélectionnez la solution PayPal la plus adaptée aux besoins de votre activité.
A la fin de l'inscription, PayPal envoie un e-mail de confirmation d'inscription. Suivez la
procédure pour valider votre inscription. Dans le cas contraire, votre contrat ne sera pas activé.
Paramétrer votre Back Office Marchand pour utiliser PayPal
1. Cliquez sur le menu Paramétrage > Société > onglet Contrats.
2. Cliquez sur Créer un contrat.
La boîte de dialogue Choix du type de contrat s'affiche.
3. Sélectionnez le type de contrat PayPal souhaité.
La boîte de dialogue Création d'un contrat commerçant PayPal s'affiche.
4. Saisissez votre Identifiant PayPal.
L'identifiant PayPal correspond à l'adresse e-mail utilisée lors de l'inscription sur le site
PayPal.
5. Sélectionnez la devise.
Une seule devise par contrat.
Vous avez la possibilité d'accepter les paiements en multi devises sous certaines conditions.
Veuillez consulter le chapitre Gérer les paiements en multi devises
6. Cliquez sur Suivant.
7. Personnalisez les réglages relatifs aux contraites de paiement :
• Remboursement autorisé
• Remboursement maximum
• Ecart maximum
Intégration du module de paiement pour la plateforme Shopify
Tous droits réservés - 7 / 188. Cliquez sur Terminer.
Gérer les habilitations
Pour recevoir des paiements sur le compte PayPal, il est indispensable de lui donner les
habilitations requises.
Deux types d'habilitations :
• Une habilitation pour les paiements "simples"
• Une habilitation pour les paiements récurrents utilisant un alias (c'est-à-dire sans devoir
ressaisir les données d’identification bancaires de l'acheteur).
1. Cliquez sur le menu Paramétrage > Société > onglet Contrats.
2. Sélectionnez votre contrat PayPal.
Le détail du contrat PayPal s'affiche dans la partie inférieure de l'écran.
3. Dans l'encadré Gestion des habilitations, cliquez sur :
• Donner l'habilitation pour recevoir des paiements "simples" automatiquement sur le
compte PayPal
• Donner l'habilitation d'alias pour recevoir des paiements récurrents automatiquement
sur le compte PayPal
Le message de confirmation suivant s'affiche pour vous informer sur les démarches
nécessaires en prérequis.
Pour plus d'informations sur la demande d'activation de la fonction Reference
Transactions, veuillez consulter le chapitre Activer l'option "PayPal Reference Transaction".
Une redirection vers la page d'authentification PayPal est proposée.
4. Cliquez sur Oui.
5. Connectez-vous avec votre identifiant et votre mot de passe PayPal.
6. Suivez les instructions afin d'accepter les permissions.
7. Cliquez sur Sauvegarder.
Associer un contrat PayPal à une boutique
Pour proposer le moyen de paiement PayPal sur votre page de paiement il faut associer le contrat
PayPal à votre boutique. Deux possibilités sont mises à disposition :
• Depuis le menu Paramétrage > Société > onglet Contrats
• Depuis le menu Paramétrage > Boutique > onglet Association contrats
1. Cliquez sur le menu Paramétrage > Société > onglet Contrats.
2. Sélectionnez votre contrat PayPal.
Le détail du contrat PayPal s'affiche dans la partie inférieure de l'écran.
Intégration du module de paiement pour la plateforme Shopify
Tous droits réservés - 8 / 183. Cliquez sur le bouton Associer à une boutique (situé en bas de l'écran) pour associer le
contrat à la boutique souhaitée.
4. Cochez la/les boutique(s) souhaitée(s) dans la boîte de dialogue Association du contrat
commerçant PayPal.
5. Cliquez sur Sauvegarder.
OU
1. Cliquez sur le menu Paramétrage > Boutique > onglet Association contrats.
2. Sélectionnez votre contrat PayPal dans la liste des contrats disponibles.
3. Cliquez sur le bouton Associer ou bien glissez-le vers la partie droite de l'écran Contrats
associés.
4. Cliquez sur Sauvegarder.
Intégration du module de paiement pour la plateforme Shopify
Tous droits réservés - 9 / 185.2. Ajout du module de paiement
1. Le pays de votre boutique Shopify doit être paramétré sur un des pays suivants: France,
Guadeloupe, Martinique, Réunion, Guyanne Française, Mayotte.
2. L'ajout du module de paiement Clic&Pay By groupe Crédit du Nord s'effectue en en cliquant
depuis le lien suivant:
https://www.shopify.com/login?redirect=%2Fadmin%2Fauthorize_gateway%2F1053761
3. Saisissez ensuite votre identifiant et mot de passe Shopify pour vous connecter sur le
panneau d'administration.
4. Cliquez sur le bouton Add payment gateway pour ajouter le module de paiement Clic&Pay
By groupe Crédit du Nord.
5.3. Paramétrage du module de paiement
Dans le menu Settings > Payments de Shopify sélectionnez Clic&Pay By groupe Crédit du Nord
dans la partie Alternative payments.
Accès à la plateforme de paiement
Use test mode Cochez cette case si vous souhaitez activer le mode
TEST.
En mode PRODUCTION la case doit être décochée.
Le mode PRODUCTION n'est disponible qu'après avoir
réalisé la phase de test.
Le mode TEST est toujours disponible.
Shop ID Indiquez l’identifiant boutique sur 8 chiffres, disponible
sur votre Back Office (Menu: Paramétrage > Boutiques
> Clés).
Key Indiquez la clé disponible depuis votre Back Office
(Menu: Paramétrage > Boutiques > Clés).
Saisissez la clé de test si la case Use test mode est
cochée, sinon saisissez la clé de production.
Attention cette clé de production n’est disponible
qu'après avoir réalisé la phase de test.
CARDS ACCEPTED Ce champ permet d’afficher le visuel de cartes que vous
souhaitez voir apparaitre sur la page de sélection des
méthodes de paiements.
ATTENTION: Si vous utilisez les moyens de paiement
PayPal, n'oubliez pas de cocher le logo PayPal.
Une fois le paramétrage terminé, cliquez sur le bouton Save.
5.4. Désactivation du module PayPal
Le module PayPal doit obligatoirement être désactivé si vous utilisez Clic&Pay By groupe Crédit
du Nord.
Dans le menu Settings > Payments de Shopify sélectionnez PayPal Express dans la partie
PayPal, puis cliquez sur le bouton Desactivate
Intégration du module de paiement pour la plateforme Shopify
Tous droits réservés - 10 / 186. PARAMÉTRAGE DE L'URL DE NOTIFICATION
Plusieurs types de notifications sont mises à disposition dans le Back Office Marchand. Elles
permettent de gérer les évènements (abandon par l'acheteur, annulation par le marchand,
validation par le marchand...) qui génèreront un appel vers le site marchand et de configurer l'URL
de la page à contacter.
Pour accéder à la gestion des règles de notification :
1. Connectez-vous à : https://clicandpay.groupecdn.fr/vads-merchant/.
2. Allez dans le menu : Paramétrage > Règles de notifications.
Image 1 : Règles de notification
Effectuez un clic droit > Activer la règle si une croix rouge est présente dans la colonne Activée
des règles suivantes :
• URL de notification à la fin du paiement
• URL de notification sur une opération provenant du Back Office
• URL de notification sur modification par batch
Intégration du module de paiement pour la plateforme Shopify
Tous droits réservés - 11 / 186.1. Configurer la notification à la fin du paiement
Dans votre Back Office Marchand, vous devez paramétrer une URL qui sera systématiquement
appelée après un paiement. Elle informera le site marchand du résultat du paiement même si
votre client n’a pas cliqué sur retour à la boutique.
Ce paramètre s’appelle URL de notification à la fin du paiement.
Pour paramétrer cette notification :
1. Effectuez un clic droit sur la ligne URL de notification à la fin du paiement.
2. Sélectionnez Activer la règle.
3. Effectuez à nouveau un clic droit sur URL de notification à la fin du paiement.
4. Sélectionnez Gérer la règle.
5. Renseignez dans les champs URL à appeler en mode TEST et URL à appeler en mode
PRODUCTION l'URL : https://clicandpay.groupecdn.fr/vads-payment/shopify.callback.a
6. Renseignez le champ Adresse(s) e-mail(s) à avertir en cas d’échec.
7. Pour spécifier plusieurs adresses e-mails, séparez-les par un point-virgule.
8. Configurez le Rejeu automatique en cas d’échec.
Cette option permet de renvoyer automatiquement la notification vers le site marchand en
cas d'échec, et ce, jusqu'à 4 fois.
Pour plus d'informations, reportez-vous au chapitre Activer le rejeu automatique du Guide
d'implémentation API Formulaire.
9. Sauvegardez vos modifications.
Si la plateforme n'arrive pas à joindre l'URL de votre page, alors un e-mail est envoyé à
l'adresse e-mail spécifiée.
Il contient :
• Le code HTTP de l'erreur rencontrée
• Des éléments d'analyse en fonction de l'erreur
• Ses conséquences
• La procédure à suivre depuis le Back Office Marchand pour renvoyer la requête vers l’URL
déjà définie plus haut.
Intégration du module de paiement pour la plateforme Shopify
Tous droits réservés - 12 / 186.2. Configurer la notification sur modification par batch
Il est recommandé d'activer cette notification pour les transactions PayPal afin de gérer le statut
UNDER_VERIFICATION. Le site marchand sera ainsi prévenu de l’acceptation ou du refus de
la part de PayPal.
1. Effectuez un clic droit sur la ligne URL de notification sur modification par batch.
2. Sélectionnez Gérer la règle.
3. Renseignez dans les champs URL à appeler en mode TEST et URL à appeler en mode
PRODUCTION l'URL : https://clicandpay.groupecdn.fr/vads-payment/shopify.callback.a
4. Renseignez le champ Adresse(s) e-mail(s) à avertir en cas d’échec.
5. Pour spécifier plusieurs adresses e-mails, séparez-les par un point-virgule.
6. Configurez le Rejeu automatique en cas d’échec.
Cette option permet de renvoyer automatiquement la notification vers le site marchand en
cas d'échec, et ce, jusqu'à 4 fois.
7. Sauvegardez vos modifications.
8. Activez la règle, en effectuant un clic droit sur URL de notification sur modification par
batch et sélectionnez Activer la règle.
Si la plateforme n'arrive pas à joindre l'URL de votre page, alors un e-mail est envoyé à
l'adresse e-mail spécifiée.
Il contient :
• Le code HTTP de l'erreur rencontrée
• Des éléments d'analyse en fonction de l'erreur
• Ses conséquences
• La procédure à suivre depuis le Back Office Marchand pour renvoyer la requête vers l’URL
déjà définie plus haut.
Intégration du module de paiement pour la plateforme Shopify
Tous droits réservés - 13 / 186.3. Configurer la notification sur une opération provenant du Back
Office
Dans votre Back Office Marchand, vous devez paramétrer une URL qui sera systématiquement
appelée après une opération effectuée depuis le Back Office Marchand. La plateforme de
paiement peut notifier systématiquement le site marchand dans le cas où les opérations
suivantes sont effectuées depuis le Back Office Marchand:
• Annuler
• Rembourser
• Valider
• Modifier
• Dupliquer
En revanche les transactions de type Crédit ne sont pas gérés par Shopify, les remboursements
ne seront donc pas pris en compte.
Pour paramétrer cette notification :
1. Effectuez un clic droit sur la ligne URL de notification sur une opération provenant du
Back Office.
2. Sélectionnez Gérer la règle.
3. Renseignez dans les champs URL à appeler en mode TEST et URL à appeler en mode
PRODUCTION l'URL : https://clicandpay.groupecdn.fr/vads-payment/shopify.callback.a
4. Renseignez Adresses(s) e-mail(s) à avertir en cas d’échec.
5. Pour spécifier plusieurs adresses séparez-les par un point-virgule.
6. Configurez le Rejeu automatique en cas d’échec.
Cette option permet de renvoyer automatiquement la notification vers le site marchand en
cas d'échec, et ce, jusqu'à 4 fois.
7. Sauvegardez vos modifications.
Si la plateforme n'arrive pas à joindre l'URL de votre page, alors un e-mail est envoyé à
l'adresse e-mail spécifiée.
Il contient :
• Le code HTTP de l'erreur rencontrée
• Des éléments d'analyse en fonction de l'erreur
• Ses conséquences
• La procédure à suivre depuis le Back Office Marchand pour renvoyer la requête vers l’URL
déjà définie plus haut.
Intégration du module de paiement pour la plateforme Shopify
Tous droits réservés - 14 / 187. PROCÉDER À LA PHASE DE TEST
Maintenant que le module de paiement est configuré, et que vous avez convenablement
renseigné les URL de notification, vous pouvez débuter la phase de test en vue de générer la
clé de production.
Plusieurs cas de paiements peuvent être simulés en utilisant les numéros de carte de test
précisés sur la page de paiement. Le marchand pourra notamment tester les différents résultats
d'authentification 3D Secure (si ce dernier est enrôlé 3DS et si l’option 3DS n’est pas désactivée).
La liste des tests à réaliser est donnée dans le Back Office Marchand, menu Paramétrage >
Boutique > Clés.
Chaque ligne de la liste regroupe les numéros de cartes associées au même scénario (soit 2
paiements acceptés et 2 paiement refusés).
Chaque colonne correspond à un type de carte différent : CB/VISA, MASTERCARD, MAESTRO,
VISA ELECTRON).
Pour réaliser la phase de test :
1. Passez une commande sur votre site marchand comme si vous étiez un de vos acheteurs.
2. Sélectionnez le mode de paiement "Paiement par carte bancaire".
3. Une fois redirigé vers la page de paiement, sélectionnez le type de carte de votre choix
4. Reportez-vous à la liste des tests pour identifier le numéro de carte à utiliser.
5. Lorsque qu'un test est validé, son statut est mis à jour dans la liste. Utilisez le bouton
Rafraichir la table si le statut ne s'est pas rafraichi automatiquement.
6. Une fois les 4 tests validés, le bouton Générer la clé de production devient accessible.
Intégration du module de paiement pour la plateforme Shopify
Tous droits réservés - 15 / 187. Cliquez sur le bouton Générer la clé de production et acceptez les différents messages
d'avertissement.
La clé de production est maintenant disponible.
Intégration du module de paiement pour la plateforme Shopify
Tous droits réservés - 16 / 188. PASSAGE D'UNE BOUTIQUE EN MODE PRODUCTION
Après la réception du mail vous informant de la génération de votre clé de production, vous pouvez
paramétrer la méthode de paiement en suivant les étapes ci-dessous :
• Récupérez la clé de production disponible dans le Back Office Marchand (Paramétrage >
Boutique > Clés ).
• Dans les paramètres de configuration du module :
• Renseignez le champ Clé en mode production
• Basculez le mode de TEST vers PRODUCTION.
• Sauvegardez les modifications.
• Assurez-vous d’avoir renseigné l’URL de notification en mode production conformément au
chapitre Configurer la notification à la fin du paiement.
Nous vous conseillons, une fois les paramétrages de production mis en place sur votre boutique,
de réaliser un premier paiement réel.
Vous pourrez ensuite annuler le paiement depuis le Cliquez sur Autres actions et connectez-vous
à votre Back Office Marchand. Celui-ci ne sera donc pas transmis en banque.
Remarque sur la clé de production :
Pour des raisons de sécurité, cette clé ne sera plus visible dès lors qu'une première transaction
en mode production aura été réalisée depuis votre boutique.
Remarque sur le mode de TEST :
Une fois votre boutique en production, le mode de TEST est toujours disponible.
Pour travailler en mode test il vous suffit de suivre les étapes ci-dessous :
• Basculez le mode de PRODUCTION à TEST.
• Assurez-vous que le champ Clé en mode TEST soit correctement renseigné.
• Sauvegardez les modifications.
Intégration du module de paiement pour la plateforme Shopify
Tous droits réservés - 17 / 189. CONTACTER L'ASSISTANCE TECHNIQUE
Vous cherchez de l'aide? Consultez notre FAQ sur notre site
https://clicandpay.groupecdn.fr/doc/fr-FR/faq/sitemap.html
Pour toute question technique ou demande d'assistance, nos services sont disponibles de 9h à
18h
par téléphone au :
par e-mail : support@clicandpay.groupecdn.fr
Pour faciliter le traitement de vos demandes, il vous sera demandé de communiquer votre
identifiant de boutique (numéro à 8 chiffres) .
Cette information (identifiant de boutique) est disponible dans l'e-mail d'inscription de votre
boutique ou dans le Back Office Marchand (menu Paramétrage > Boutique > Configuration).
Intégration du module de paiement pour la plateforme Shopify
Tous droits réservés - 18 / 18Vous pouvez aussi lire