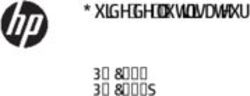LACIE BLUE EYE MANUEL DE L'UTILISATEUR
←
→
Transcription du contenu de la page
Si votre navigateur ne rend pas la page correctement, lisez s'il vous plaît le contenu de la page ci-dessous
Table des matières
Liens utiles ....................................................................................................................3
Contenu de l’emballage LaCie blue eye ..............................................................................4
Configuration requise.......................................................................................................4
Préface...........................................................................................................................4
Présentation rapide de blue eye .......................................................................................5
Calibration ................................................................................................................5
Compensation de l'éclairage de la pièce ......................................................................5
Clônage des moniteurs................................................................................................5
Profil de gestion des couleurs.......................................................................................5
Calibration .....................................................................................................................6
Les couleurs et la calibration ........................................................................................6
Différence entre calibration logicielle et calibration hardware..........................................6
Importance du gamma ................................................................................................7
Luminance du noir et du blanc .....................................................................................7
Effet de la lumière ambiante ........................................................................................7
Le calibrateur .............................................................................................................8
Fonctionnement de blue eye ........................................................................................8
Calibration hardware............................................................................................8
Calibration logicielle..............................................................................................8
Dans les deux cas..................................................................................................8
Profils ColorSync ...................................................................................................8
Clonage des moniteurs.....................................................................................................9
Installation de blue eye ..................................................................................................10
Les écrans de blue eye ...................................................................................................12
Écran “Init” ..............................................................................................................12
Écran de démarrage.................................................................................................12
Écran principal.........................................................................................................12
Écran de mesure ......................................................................................................14
Présentation ........................................................................................................14
Réglage de la luminosité ......................................................................................14
Processus de mesure de l'image ............................................................................14
Clonage avec un élément de référence ..................................................................15
2Éclairage de la pièce................................................................................................16
Généralités .........................................................................................................16
Compensation automatique par le calibrateur .........................................................16
Compensation manuelle .......................................................................................16
Écran de configuration ..............................................................................................16
Présentation ........................................................................................................16
Valeurs prédéfinies ..............................................................................................17
Clonage avec une référence .................................................................................17
Définition des préférences.....................................................................................17
Écran Expert ............................................................................................................18
Présentation ........................................................................................................18
Compensation de l'éclairage ambiant....................................................................18
Température de couleur et gamma.........................................................................18
Création d'une référence ......................................................................................19
Création d'un fichier de valeurs prédéfinies ............................................................19
Écran Electron ..........................................................................................................19
Présentation ........................................................................................................19
Couleur ..............................................................................................................19
Géométrie ..........................................................................................................20
Image ................................................................................................................21
Réglementation FCC .......................................................................................................22
Information des utilisateurs.........................................................................................22
Réglementation générale ...........................................................................................22
Liens utiles
www • Page d’accueil LaCie : http://www.lacie.com
www • Produits couleur : http://www.lacie.com/scripts/color/color.cfm
www • Calibration : http://www.lacie.com/scripts/color/calibration.cfm
www • Derniers manuels et fiches produit : http://www.lacie.com/scripts/press/pdfBank.cfm
www • Support technique : http://www.lacie.com/scripts/support/colortech.cfm
www • News : http://www.lacie.com/news
3Contenu de l’emballage LaCie blue eye
• 1 capteur LaCie blue eye
• 1 câble vidéo avec extension USB à utiliser avec les moniteurs LaCie electron19blue II, electron22blue ou electron 22blue II
• 1 CD-ROM ”Color CD”
Configuration requise
• Apple Macintosh G3 ou G4
• Un port USB à l'arrière de l'unité centrale, pour calibration hardware d'un electron19blue II, electron22blue ou electron22blue III
• Un port USB supplémentaire, sur le clavier ou sur un concentrateur (hub) USB externe, pour connexion du capteur (dans tous les cas)
• Apple Macintosh OS 9.x
Préface
Vous venez d’acquérir un calibrateur LaCie blue eye. Nous vous félicitons de votre choix. Ce manuel vous aidera à :
• installer votre nouveau matériel dans les meilleures conditions,
• le mettre en service,
• vous initier rapidement à son fonctionnement.
Vous y trouverez également un certain nombre d'explications sur les dernières interfaces.
Les icônes
Les paragraphes en retrait comportent une icône indiquant le type d'information fournie.
Note
Informations techniques, actualité
Nous attirons votre attention sur l'icône qui signale un danger potentiel et vous rappelle qu'il est impératif de lire le texte l'accompagnant.
4Présentation rapide de blue eye
LaCie blue eye offre quatre fonctionnalités essentielles pour votre système d'affichage des couleurs : la calibration, la compensation
de l'éclairage de la pièce, le clônage des couleurs avec celles d'un autre moniteur et la génération de profils.
Calibration
• blue eye définit le blanc du moniteur avec une précision supérieure à l'acuité perceptive de l'œil
• blue eye règle les nuances de gris du moniteur de manière à éliminer les dominantes de couleur indésirables
• blue eye vous donne la maîtrise des paramètres point blanc et gamma
Compensation de l'éclairage de la pièce
• blue eye mesure l'éclairage ambiant de la pièce et règle votre moniteur en conséquence, afin de garantir la •
• meilleure visibilité possible des détails dans les zones d'ombre.
• blue eye vous laisse une possibilité de correction manuelle de l'éclairage ambiant pour les situations particulières.
Clônage des moniteurs
• blue eye fait correspondre le blanc de votre moniteur avec celui du moniteur choisi comme référence.
• blue eye fait correspondre les nuances de gris de votre moniteur avec celles du moniteur de référence.
• blue eye règle la luminance de votre moniteur selon un point noir et un blanc absolu identiques à ceux du moniteur de
• référence
Profil de gestion des couleurs
LaCie blue eye construit un profil ColorSync (ICC) de votre moniteur, que les systèmes de gestion des couleurs et PhotoShop
pourront ensuite exploiter pour obtenir une correspondance exacte des couleurs.
5Calibration Les couleurs et la calibration Dans le domaine du traitement d'image, la couleur commence par le blanc. C'est le blanc du papier qui donne leur couleur aux encres, pigments et colorants qui lui sont appliqués. Le blanc du papier est donc un facteur important, qui influe sur la couleur finale obtenue à l'impression. Aujourd'hui, le travail de la couleur est réalisé sur des écrans d'ordinateur. Mais si l'on veut que résultat imprimé ait le même aspect que l'image écran, il faut effectuer un réglage de correction afin que le blanc de l'écran corresponde au blanc du papier. Pour ce faire, il est nécessaire de procéder à une calibration du moniteur. L'opération de calibration revient à régler votre moniteur sur une configuration standard. Cette opération est importante, car il n'existe pas en la matière de norme suivie par les fabricants. Dans la mesure où les moniteurs peuvent être livrés avec des paramé- trages de couleur différents, la même image peut avoir un aspect très variable selon le moniteur sur lequel elle s'affiche. La calibration permet de régler l'affichage de votre moniteur sur un paramétrage de couleur standard que vous choisissez vous-même. Les moniteurs sont généralement calibrés de manière à afficher un "point blanc" ou une température de couleur spécifiée. Ce réglage est en principe effectué pour un blanc absolu, c'est-à-dire une couleur dont la valeur est (256, 256, 256). Cependant, il est tout aussi important que la température de couleur du blanc soit préservée à des niveaux de luminance plus faibles, de 0 à 255. Ceci recouvre les nuances de gris jusqu'au noir inclus. En effet, si la combinaison RGB correspondant au blanc n'est pas maintenue dans les gris, des dominantes de couleur apparaîtront et l'image imprimée n'aura pas le même aspect qu'à l'écran. LaCie blue eye mesure l'affichage au niveau du blanc, du noir et de seize nuances de gris. La température de couleur du blanc est définie et appliquée à ces niveaux ainsi qu'à tous les points intermédiaires. Différence entre calibration logicielle et calibration hardware Les trois principales méthodes de calibration des moniteurs exploitent les profils génériques ColorSync™, les personnalisent à l'aide d'un logiciel ou bien créent des profils avec un colorimètre. Néanmoins, ces 3 méthodes traitent les déséquilibres qui peuvent apparaître sur tout moniteur comme un fait et ne cherchent pas à y remédier. Elles se contentent de contourner le problème en réglant le signal vidéo provenant du processeur. Malheureusement cette solution, qui a le mérite d'améliorer l'exactitude des couleurs, présente également l'inconvénient de réduire le gamut du moniteur. Ces trois techniques, même si elles utilisent un élément matériel (le colorimètre), sont qualifiées de calibration logicielle car elles ne corrigent pas le fonctionnement du moniteur ; elles créent simplement une partie logicielle, le profil ICC, pour compenser les insuffisances des moniteurs. LaCie blue eye a une approche totalement différente : il réalise une calibration hardware via un câble vidéo particulier, à la norme VESA DDC 2bi, qui autorise un flux d'informations bi-directionnel entre le Macintosh et le moniteur. À la différence d'un raccordement vidéo standard, qui véhicule des informations dans un seul sens, du Macintosh vers le moniteur, cette connexion de type particulier permet au moniteur et à l'unité centrale d'échanger les informations nécessaires pour une calibration individuelle des trois canons à électrons du moniteur, Rouge, Vert et Bleu. 6
Importance du gamma
Il existe un autre facteur, le gamma, qui influe considérablement sur l'aspect de l'image. Le gamma est la mesure du contraste
d'une image. Plus le gamma est élevé, plus l'image paraît vivante et éclatante. Les images dont le gamma est plus faible sem-
blent plus ternes. Vous pouvez facilement constater l'effet d'une modification du gamma sur l'image en réglant le bouton Image
ou Contraste de votre récepteur TV. Dans le domaine du traitement d'image, le gamma joue un rôle important pour obtenir la
correspondance des couleurs de l'affichage écran par rapport à l'original. Si par exemple vous affichez une image de gamma
2.2 sur un moniteur réglé à un gamma de 1.8, cette image paraîtra terne. Vous serez naturellement tenté de la modifier afin
de rétablir la qualité de contraste qu'elle a perdue, pour vous apercevoir ensuite à l'impression que ces corrections étaient inop-
portunes et que le problème ne venait pas des données de l'image mais d'un mauvais réglage de l'écran. C'est pourquoi la
deuxième priorité pour le traitement d'image est la correspondance des gamma. La télévision a un gamma particulier de 2.2,
par conséquent tout travail sur des images destinées à une diffusion télévisée devra utiliser ce gamma. Les jeux vidéo ou les
images de synthèse sont généralement créés sous un gamma de 2.5 à 2.8. Le gamma d'une image scannée dépend de la
source et de la configuration de l'appareil de scannage.
Luminance du noir et du blanc
Deux autres paramètres sont susceptibles d'affecter l'aspect de l'image écran : la luminance du noir et la luminance du blanc.
Il s'agit en fait de la luminosité du moniteur lorsque les canons à électrons sont complètement éteints (luminance du point noir)
et de sa luminosité lorsque les canons à électrons sont totalement ouverts (luminance du point blanc). Ces deux paramètres
définissent les limites de la courbe de couleur du moniteur et influent considérablement sur l'aspect de l'image. Il est possible
de calibrer deux moniteurs à la même température de couleur et d'équilibrer les gris, mais si leurs luminances de noir et de
blanc ne correspondent pas, ils donneront un aspect différent. La luminance du noir influe également sur la visibilité du détail
dans les zones d'ombre. Si le moniteur est réglé trop bas, le détail des zones d'ombre disparaîtra ; s'il est réglé trop haut, les
demi-teintes seront trop lumineuses. C'est le bouton de réglage de la luminosité du moniteur qui a le plus d'effet sur la lumi-
nance du noir, alors que le bouton de réglage du contraste influe davantage sur la luminance du blanc. Ces deux paramètres
de luminosité et contraste ont cependant une interaction. Ainsi, s'il est vrai que le réglage du contraste affecte considérable-
ment le point blanc, il influe également dans une certaine mesure sur la luminance du noir. Il en est de même pour l'effet de la
luminosité sur la luminance du blanc. LaCie blue eye mesure à la fois la luminance du noir et du blanc et vous aide à régler la
luminosité et le contraste
Effet de la lumière ambiante
L'éclairage de la pièce ou éclairage "ambiant" affecte notablement la visibilité des détails dans les zones d'ombre d'une image.
L'œil discerne en effet beaucoup mieux les détails de l'image dans un environnement faiblement éclairé que dans un cadre très
lumineux. LaCie blue eye compense les effets de l'éclairage ambiant de façon à améliorer le niveau de visibilité des détails.
Pour ce faire, il mesure la quantité de lumière qui frappe l'écran et règle le gamma en conséquence afin d'augmenter la lumi-
nosité dans les zones d'ombre.
7Le calibrateur Le calibrateur blue eye est un instrument de mesure de précision, se composant d'une "nacelle" et d'un câble. Le câble se con- necte sur votre Macintosh. Quant à la nacelle, elle contient trois capteurs destinés à mesurer les lumières rouge, verte et bleue du moniteur. Elle comporte également un quatrième capteur qui synchronise les mesures des capteurs avec le rafraîchissement de l'écran. Un microprocesseur RISC 8-bits traite les données brutes venant des capteurs et gère toutes les communications avec l'ordinateur hôte Macintosh via l'interface USB. Fonctionnement de blue eye Calibration hardware Lors de la calibration d'un moniteur LaCie electron19blueII, electron22blue ou electron22blueII, blue eye effectue la calibration hardware par l'intermédiaire du câble vidéo équipé d'un connecteur USB. Sur le Macintosh, le logiciel pilote de blue eye affiche à l'écran des échantillons de couleurs dont les valeurs sont connues. Le calibrateur mesure les couleurs produites par le moni- teur et le logiciel exploite ces mesures pour calculer l'erreur d'affichage du moniteur par rapport aux couleurs de référence. Le logiciel pilote de blue eye règle alors les canons rouge, vert et bleu du moniteur en conséquence. Il procède ensuite à une nou- velle mesure des mêmes échantillons de couleurs afin de créer un profil ColorSync, s'il a été configuré pour le faire. Calibration logicielle Sur tout autre moniteur, blue eye effectue une calibration logicielle. Dans ce cas, l'utilisation du câble vidéo n'est pas nécessaire. Sur le Macintosh, le logiciel pilote de blue eye affiche à l'écran des échantillons de couleurs dont les valeurs sont connues. Le calibrateur mesure les couleurs produites par le moniteur et le logiciel exploite ces mesures pour calculer l'erreur d'affichage du moniteur par rapport aux couleurs de référence. LaCie blue eye calcule alors le facteur de correction à appliquer à l'affichage des couleurs et envoie ces données à la carte graphique. Les données corrigées au niveau de la carte graphique vont produire un affichage des couleurs calibré. Dans les deux cas LaCie blue eye mesure l'image du moniteur pour le noir absolu et le blanc absolu et pour seize niveaux de gris. À chacune de ces étapes est effectué un rééquilibrage par rapport à la température de couleur du blanc et les valeurs sont enregistrées. Une courbe est calculée mathématiquement afin de représenter ces dix-huit points pour chacune des trois couleurs (rouge, vert, bleu). Profils ColorSync À chaque fois que l'écran a été correctement mesuré, blue eye crée un profil ColorSync lorsque vous revenez au menu principal. Ce profil ColorSync, nommé “blue eye“, est stocké dans le dossier réservé aux profils ColorSync sur votre système. 8
Clonage des moniteurs
Aujourd'hui, dans le domaine du traitement d'images numériques, le créateur d'une image n'est pas la seule personne qui soit
amenée à la manipuler, la visualiser ou la retravailler. Les groupes de travail, les créateurs extérieurs, notamment les agences,
et les professionnels de l'Internet se trouvent tous dans cette situation. Or, les diverses personnes participant à un même projet
peuvent avoir des moniteurs et des conditions de visualisation totalement différents. Dans ce cas, la calibration sur le même
point blanc et le même gamma n'est pas suffisante. Lorsque plusieurs moniteurs ont des caractéristiques différentes, il est néces-
saire de les clôner en harmonisant leurs paramètres, pour être sûr d'obtenir une représentation des couleurs identique.
Ce processus de clonage donnera de meilleurs résultats si les deux moniteurs sont de même fabrication. La cohérence sera
encore plus satisfaisante si le moniteur de référence et le moniteur cible ont l'un et l'autre fait l'objet d'une calibration hard-
ware, qui servira de base à l'établissement d'une correspondance avec l'élément de référence.
La fonctionnalité permettant de cloner les caractéristiques d'affichage de deux ou plusieurs moniteurs est directement mise en
œuvre par LaCie blue eye. Pour ce processus, le moniteur servant de modèle est désigné sous le nom de "moniteur de
référence". Celui qui doit être cloné d'après le moniteur de référence est nommé "moniteur cible".
Tout moniteur de référence est représenté dans le système blue eye par un fichier de données contenant les caractéristiques du
moniteur – les valeurs R, G, B (quantités de rouge, vert et bleu) pour chacune des dix huit mesures de couleurs et les valeurs de
luminance pour le blanc et le noir. Ce fichier de données fournit une définition complète de l'aspect des couleurs sur le moni-
teur de référence.
Pour faire concorder les caractéristiques d'affichage du moniteur cible avec celles du moniteur de référence, blue eye calibre
chacun des niveaux de mesure du moniteur cible sur ceux du moniteur de référence.
La luminosité du point blanc et celle du point noir étant essentielles pour l'aspect des couleurs, blue eye vous demande de régler
le point blanc et le point noir du moniteur cible sur les valeurs mesurées pour le moniteur de référence. Pour vous aider dans
ce processus, blue eye mesure la luminance du blanc et du noir de votre moniteur et la compare à celle du moniteur de
référence. Il vous indique alors comment régler votre moniteur pour le mettre en concordance avec les valeurs de référence.
Une fois ces réglages correctement effectués, le moniteur cible sera conforme aux caractéristiques d'affichage du moniteur de
référence, dans la limite des possibilités de la carte graphique.
Le choix judicieux d'un moniteur de référence approprié à la situation contribuera à faciliter le clonage des moniteurs. Opter
pour le moniteur le plus performant ou le plus lumineux ne constitue pas nécessairement la meilleure solution, car vous aurez
peut-être alors des difficultés à faire concorder des moniteurs dont les capacités sont moindres. Par exemple, les moniteurs plus
anciens, de plus grandes dimensions, ne peuvent égaler la luminosité des écrans plus récents et de taille plus réduite.
C'est pourquoi il vaut mieux choisir comme référence le moniteur sur lequel il est le plus facile de s'accorder, de préférence au
moniteur le plus performant. Au cours du processus de réglage, blue eye vous indiquera si le moniteur cible est capable d'of-
frir des caractéristiques de luminance identiques à celles de la référence. Si cela s'avère impossible, recréez le fichier de
référence à partir du moniteur cible et clonez le moniteur précédemment utilisé comme référence.
9Installation de blue eye
Étape 1
Insérez le CD et cliquez sur l'icône d'installation de blue eye afin d'installer sur votre système les extensions USB nécessaires et
copier l'application sur votre disque dur.
Étape 2
Arrêtez votre ordinateur (ne pas choisir l'option de redémarrage) et éteignez votre moniteur.
Étape 3
Si votre système n'est pas encore équipé du câble vidéo LaCie muni d'un con-
necteur USB, déconnectez le câble vidéo actuellement installé, en débran-
chant la connexion sur le panneau arrière de l'unité centrale et à l'arrière du
moniteur.
Branchez à l'arrière de votre moniteur LaCie l'extrêmité du câble LaCie qui
est opposée à celle de l'extension USB.
Note : Si vous êtes équipé d'un LaCie electron22blueII, branchez le câble sur le
connecteur vidéo du signal B, à l'arrière du moniteur. Le connecteur du signal A
ne prend pas en charge la calibration hardware electron22blue II: signal-B
Étape 4
Branchez le capteur de blue eye sur un port USB disponible, par exemple
celui de votre clavier ou un port supplémentaire fourni par un concentrateur
(hub) USB.
Note : Si vous n'êtes pas équipé d'un moniteur LaCie electron19blueII, electron22blue
ou electron22blueII, vous n'avez pas besoin d'utiliser le câble vidéo spécial, équipé
du connecteur USB. Celui-ci n'est obligatoire que pour la calibration hardware, une
opération que blue eye ne peut réaliser sur d'autres moniteurs.
10Étape 5
Branchez le capteur de blue eye sur un port USB disponible, par exemple
celui de votre clavier ou un port supplémentaire fourni par un concentrateur
(hub) USB.
Étape 6
Lancez l'application blue eye soit à partir de l'alias créé sur votre bureau, soit à partir de la barre de commandes de blue eye.
11Les écrans de blue eye
Écran “Init”
LaCie blue eye est livré avec une application de démarrage, qu'on appelle simplement "Init", l'abréviation d'initialisation.
Lorsque vous allumez votre Macintosh, celui-ci exécute tous les programmes qui résident dans le dossier Démarrage du dossier
système. LaCie blue eye place dans ce dossier un petit programme de démarrage qui initialise la carte graphique avec les
valeurs enregistrées lors de la dernière calibration. Toutefois, avant l'exécution d'Init, blue eye vérifie si les paramètres du moni-
teur sont corrects. Si le moniteur est paramétré à 256 couleurs, blue eye affiche un message d'erreur et ne rétablit pas les précé-
dentes données de calibration.
Écran de démarrage
Dès que vous double-cliquez sur l'icône blue eye pour démarrer LaCie blue eye, le système d'exploitation MacOS lance le
processus de chargement du logiciel et de démarrage de blue eye. Une fois que blue eye a pris le contrôle du système, il exé-
cute plusieurs tests de configuration avant d'afficher l'écran principal.
LaCie blue eye vérifie d'abord qu'un calibrateur est connecté. S'il n'en trouve pas, il affiche un message d'erreur ; notez que
blue eye fonctionne néanmoins et que vous pouvez utiliser toutes les fonctions ne nécessitant pas la présence d'un calibrateur.
Les paramètres du moniteur sont également vérifiés. Le moniteur doit être réglé pour afficher soit des "milliers de couleurs" soit
des "millions de couleurs". Un paramétrage à 256 couleurs est insuffisant. Dans ce cas, blue eye affiche un message et met fin
au processus.
Écran principal
Le premier écran qui s'affiche est l'écran principal (Figure 1) ; c'est également la "racine" de l'arborescence du système. Tous
les écrans des diverses fonctions découlent de l'écran principal, à partir duquel vous pouvez sélectionner les opérations à
effectuer : mesurer les paramètres du moniteur ou l'éclairage ambiant, modifier la configuration ou les préférences de calibra-
tion ou encore changer manuellement un paramètre.
Note : La première fois que vous le lancez, blue eye ne possède encore sur votre moniteur aucune donnée qu'il puisse utiliser pour la
calibration. C'est pourquoi lors de la première exécution, blue eye affiche uniquement un bouton – le bouton Measure. Dans le pan-
neau Operator Guide, un message vous informe que les conditions de démarrage sont en place mais que vous devez procéder à une
mesure des paramètres de l'écran avant de pouvoir exécuter toute autre fonction.
12Panneau d'affichage des données
Informations Ce panneau affiche les données des dernières mesures con-
Affichent les informations actuelles de cernant la température de couleur, le gamma et l'éclairage
gamma et de couleur pour le moniteur ambiant.
utilisé
Boutons correspondant à une action Cercle noir
(mesurer, exporter, configurer, ..) Le cercle noir est présent sur tous les écrans de mesure.
Ces boutons vous envoient à d'autres • c'est sur cette zone que le calibrateur doit être appliqué
écrans du logiciel blue eye. lors des mesures
• il sert à l'affichage des cibles dans les réglages de lumi-
nosité
Bouton Quit / Back
À l'écran principal, ce bouton permet de quitter Procolor et de revenir
au FINDER. Sur les autres écrans, ce bouton est marqué "BACK" et
permet de revenir à l'écran précédent. Figure 1. Écran principal
13Écran de mesure Présentation La principale fonction de blue eye est de mesurer et de calibrer votre moniteur. En cliquant sur le bouton Measure de l'écran principal, vous accédez à l'écran de mesure représenté à la figure 2. À partir de cet écran, vous pouvez continuer le proces- sus de mesure et de calibration de votre écran ou bien procéder à un réglage de compensation de l'éclairage ambiant. Si vous choisissez l'option Calibrate, vous poursuivez le processus de mesure effectué par le calibrateur. Si vous avez sélec- tionné le profil ColorSync dans les préférences, celui-ci est créé lorsque vous revenez à l'écran principal. Réglage de la luminosité Lorsque vous lancez une calibration hardware, cette opération est automatiquement réalisée par blue eye au niveau du moniteur. Dans le cas d'une calibration logicielle, avant de cliquer sur Calibrate Display pour démarrer la calibration, vous devez utilis- er la cible figurant dans le cercle noir pour régler la luminosité et le contraste. Lorsque l'écran de mesure s'affichera, vous remar- querez alors un changement très net dans le contraste de l'image. Généralement l'image paraît plus lumineuse. La raison en est que blue eye a réglé le gamma de l'écran sur son mode natif ; cela signifie que le moniteur n'a subi aucune correction et que l'affichage correspond à son état naturel. Si la lumière est éteinte, l'anneau interne du cercle doit être à peine visible, mais doit néanmoins apparaître. Si ce n'est pas le cas, (voir figure 4), forcez le réglage de luminosité du moniteur jusqu'à ce que l'anneau apparaisse tout en restant à peine discernable. Si au contraire l'anneau est trop visible (voir Figure 4), baissez le niveau de luminosité jusqu'à ce qu'il soit tout juste discernable. Si les anneaux du cercle sont encore trop visibles ou trop som- bres, laissez le réglage de luminosité à son niveau le plus bas ou le plus haut, selon le cas, et faites appel à votre réparateur, qui procédera au réglage interne nécessaire sur votre moniteur. Si l'image de votre moniteur est trop sombre, il est possible que blue eye ne puisse pas réaliser une calibration satisfaisante. LaCie blue eye ne comporte pas de cible pour le réglage du con- traste. Les moniteurs actuels sont conçus pour afficher les détails de manière nettement perceptible dans les parties claires, lorsque le réglage du contraste est à son niveau maximal. Il est donc recommandé de forcer le contraste au maximum et de le garder à ce niveau de réglage, à moins que vous ayez besoin de le modifier à des fins de clonage avec un autre moniteur. Processus de mesure de l'image Lorsque vous cliquez sur Calibrate display (Calibrer l'écran), blue eye vous demande d'appliquer le calibrateur sur l'écran. IL EST IMPÉRATIF DE NETTOYER LA VENTOUSE À L'ALCOOL OU AVEC UN PRODUIT SIMILAIRE POUR QUE LE CALIBRATEUR ADHÈRE PARFAITEMENT À L'ÉCRAN. Pour démarrer le processus de mesure, cliquez sur Continue. Le calibrateur mesure dix- huit niveaux de gris, dont le noir absolu et le blanc absolu. À la fin du cycle de mesure, blue eye vérifie si le processus de cal- ibration doit être effectué par rapport à des valeurs prédéfinies ou à un moniteur de référence. Dans le cas d'une calibration sur des valeurs prédéfinies, l'opération est terminée. LaCie blue eye affiche dans le volet réservé à cet effet les données de cal- ibration pour la température de couleur et le gamma. Dans la mesure où de nouvelles valeurs viennent d'être mesurées pour votre moniteur, les précédentes corrections effectuées pour compenser l'éclairage ambiant ne sont plus valables. C'est pourquoi blue eye ignore toute correction existante par rapport à l'éclairage de la pièce. Si vous voulez néanmoins bénéficier de cette correction, vous devez procéder à une nouvelle mesure de l'éclairage ambiant. Pour revenir à l'écran principal, cliquez sur Back (Retour). Blue eye crée alors un profil ColorSync nommé "blue eye" dans le dossier des profils ColorSync de System/Preferences. 14
Bouton Calibrate
(Calibrer) Cliquez ici pour démarrer
le processus de calibration.
Bouton Back
(Retour) Cliquez ici pour revenir à l'écran principal
Bouton Room lighting
(Éclairage de la pièce) Cliquez sur ce bouton
pour que blue eye mesure l'éclairage
ambiant de la pièce et règle votre moniteur
en conséquence, de manière à offrir une vis- Figure 2 – Écran de mesure
ibilité maximale des détails dans les zones
d'ombre.
Clonage avec un élément de référence
Si vous êtes dans le cas d'un processus de clonage par rapport à une référence, à la fin du cycle de mesure, blue eye affiche
un message dans le panneau Operator Guide, indiquant que vous avez opté pour le clonage avec un moniteur de référence.
S'il s'agit d'une calibration logicielle, laissez le calibrateur raccordé à l'écran et réglez maintenant la luminosité et le contraste
pour les mettre en concordance avec les paramètres de référence.
LaCie blue eye affiche d'abord un échantillon noir et mesure sa luminosité. Une aiguille apparaît dans l'indicateur de niveau
en arc de cercle. Forcez ou baissez la luminosité selon le cas, afin d'amener l'aiguille dans la zone cible, de couleur rouge.
Cliquez sur Measure White (Mesurer le blanc) pour continuer.
Réglez maintenant le contraste jusqu'à ce que l'aiguille se place encore une fois dans dans la zone cible. Étant donné que le
réglage du contraste influe sur le paramètre du point noir, il sera peut-être nécessaire de mesurer et régler à nouveau la lumi-
nosité. Pour ce faire, cliquez sur Measure Black (Mesurer le noir). Une fois que vous aurez acquis un peu d'expérience; vous
saurez si la modification des réglages nécessite ou non de nouvelles mesures.
Pour mettre fin au cycle de réglage noir/blanc, cliquez sur Accept Settings (Accepter les paramètres ; blue eye vous renverra
à l'écran principal. Le processus sera alors terminé. Même si vous n'avez pas réussi à amener le pointeur dans la zone cible
en réglant la luminosité et/ou le contraste, il est possible néanmoins que le niveau de clonage avec la référence soit suffisant
pour que vous puissiez l'utiliser. Il n'y a pas de règle absolue en la matière, mais disons qu'une marge d'erreur de l'ordre de
dix pour cent dans l'harmonisation des luminances peut être considérée comme acceptable. Au-delà de dix pour cent, la valid-
ité du processus est discutable. Dans tous les cas, vous pouvez intervertir la cible et la référence, en prenant comme référence
l'ancien moniteur cible et l'ancien moniteur de référence comme nouvelle cible. Ce qui permettra au moniteur possédant la
gamme dynamique la plus étendue (soit l'ancienne référence) de s'aligner sur le moniteur le moins performant (l'ancienne cible).
15Éclairage de la pièce Généralités LaCie blue eye vous permet d'analyser et de compenser les conditions d'éclairage ambiant. En cliquant sur le bouton Room Lighting (Éclairage de la pièce), vous accédez à l'écran représenté à la figure 3. Le gamma du moniteur est réglé à la valeur que vous avez choisie. Vous pouvez maintenant éclairer la pièce normalement et vérifier les cibles circulaires. Si vous voyez toujours les anneaux internes, vous n'avez pas besoin d'autre réglage. Si au contraire vous ne voyez pas l'anneau interne, utilisez la fonction blue eye de compensation de l'éclairage ambiant. La fonction Room Lighting règle la courbe de contraste du moniteur en fonction du degré d'éclairage de la pièce. Ce réglage augmente les niveaux de luminosité dans les zones sombres de l'image en diminuant le gamma. Il modifie de ce fait l'apparence de l'image sans changer les données correspondantes. L'image produira donc les mêmes données en sortie pour le détail des zones d'ombre, même si la visibilité paraît meilleure à l'écran. Utilisez cette fonction uniquement pour améliorer l'image lors du travail sur écran et éliminez toute compensation de l'éclairage ambiant lorsqu'il s'agit de porter un jugement sur l'image ou la couleur. Le réglage de compensation de l'éclairage ambiant ne détruit ni ne modifie les paramétrages réalisés pour le clonage avec le moniteur de référence. Compensation automatique par le calibrateur Pour effectuer les mesures nécessaires au réglage de compensation de l'éclairage ambiant, tenez le calibrateur en plaçant la ventouse face à la pièce, l'arrière du calibrateur se trouvant contre l'écran. Orientez le calibrateur vers la source principale de lumière de la pièce. Essayez de positionner l'ouverture du capteur de façon à ce qu'il capte le plus important des faisceaux de lumière frappant l'écran. Cette opération ne nécessite pas une extrême précision et peut être recommencée plusieurs fois, en vue d'obtenir un résultat acceptable (c'est-à-dire la visibilité des anneaux sur la cible). Cliquez sur Measure pour que blue eye mesure la quantité de lumière frappant le calibrateur. LaCie blue eye relève ou abaisse la courbe de contraste du moniteur en conséquence. Le processus de mesure ne prend que quelques secondes. Vous pouvez effectuer autant de mesures que vous le souhaitez, en orientant le calibrateur vers différents points ou sources de lumière. Cliquez sur Return pour revenir à l'écran principal. Compensation manuelle Passez à l'écran Expert, réservé aux réglages manuels. Déplacez le curseur Ambient sur la position désirée. Lorsque vous relâchez le curseur, LaCie blue eye règle le moniteur en conséquence. Pour vous aider à effectuer ce réglage de compensation, blue eye affiche une rampe de grisés pour les valeurs sombres. Le réglage optimal est atteint lorsque vous pouvez distinguer la transition entre les deux barres situées à l'extrême gauche. Cliquez sur Back pour revenir à l'écran principal. 16
Écran de configuration
Présentation
L'écran de configuration vous permet de sélectionner des modes de calibration et de définir vos préférences de fonctionnement.
LaCie blue eye offre deux modes de calibration différents : calibration d'après des valeurs prédéfinies et calibration d'après
une référence. Les valeurs prédéfinies sont enregistrées dans un fichier qui donne la température de couleur et le gamma du
moniteur. La référence est un fichier contenant les données relatives à un autre moniteur. LaCie blue eye utilise ces données
pour cloner votre moniteur avec le moniteur de référence. L'écran de configuration affiche également les préférences que vous
pouvez sélectionner concernant les unités de mesure et les profils ColorSync.
Valeurs prédéfinies
Une liste déroulante affiche l'ensemble des valeurs prédéfinies dont vous disposez. Celles-ci portent des noms qui vous perme-
ttent de comprendre plus facilement leur utilité et leur contenu. Par exemple, la norme de température de couleur D50 et de
gamma 1.8, utilisée dans l'édition aux États Unis, est stockée dans le fichier blue eye nommé "Publishing" (Édition). Du fait que
blue eye a enregistré les mesures de couleur relatives à votre moniteur, il peut à tout moment le recalibrer sur une température
de couleur et un gamma quelconques, par simple calcul mathématique. C'est pourquoi, lorsque vous sélectionnez une valeur
prédéfinie dans la liste déroulante, votre écran est immédiatement recalibré sur ces nouveaux paramètres. Si vous étiez dans
le cas d'un clonage avec un élément de référence lorsque vous avez sélectionné la valeur prédéfinie, blue eye vous avertit que
vous allez perdre les paramètres de clonage (ou "match"). Vous avez alors le choix de continuer ou d'annuler la calibration
sur les valeurs prédéfinies, selon ce que vous souhaitez faire.
Il existe deux fichiers de valeurs prédéfinies d'un type particulier dans blue eye, qui se nomment respectivement "Custom" et
"Native". Le fichier Custom (Paramètres personnalisés) contient le dernier positionnement des curseurs indiquant la température
de couleur et le gamma sur l'écran Expert. Le fichier Native (Paramètres d'origine) contient les paramètres du moniteur sans cal-
ibration. Si vous cliquez sur Native, vous rétablissez le moniteur dans son état d'origine ou état "natif", exempt de toute cor-
rection. Vous avez la possibilité de créer vos propres valeurs de calibration prédéfinies, par l'intermédiaire de l'écran Expert.
Clonage avec une référence
Si vous sélectionnez un fichier de référence, blue eye règle votre moniteur en conformité avec les données que contient ce fichi-
er. Ce réglage est effectué point par point, en prenant chacune des données du fichier. Par exemple, la valeur de couleur de
votre moniteur pour le blanc absolu est réglée sur celle du fichier de référence, même chose pour la valeur de couleur à 95%
de blanc, et ainsi de suite. Ce clonage des valeurs est réalisé instantanément. Lorsque la mise en conformité des couleurs est
terminée, blue eye vous demande de régler la luminance de votre moniteur sur celle de la référence. Appliquez le calibrateur
sur l'écran et cliquez sur Measure Black (Mesurer le noir). LaCie blue eye affiche alors un échantillon noir et le mesure. Le pan-
neau d'affichage des données indique la valeur de luminance de votre écran ainsi que la valeur de luminance de la référence.
Une aiguille apparaît dans l'indicateur en arc de cercle et une zone cible de couleur rouge s'éclaire. Réglez la luminosité
jusqu'à ce que l'aiguille se trouve dans la zone rouge.
17Cliquez sur Measure White (Mesurer le blanc). LaCie blue eye affiche un échantillon blanc et le mesure; Les valeurs de lumi-
nance enregistrées par le processus de mesure sont également affichées. Réglez le contraste jusqu'à ce que l'aiguille se trouve
dans la zone rouge.
Vous pouvez régler plusieurs fois la luminosité et le contraste jusqu'à ce que vous soyez satisfait des paramétrages. Pour expli-
cations complémentaires sur le processus de réglage du noir et du blanc, voir Measure/Match-to-reference (Mesurer/Cloner
avec la référence).
Le bouton Match-to-reference désactive les curseurs de gamma et de température de couleur de l'écran Expert, afin d'empêch-
er toute modification accidentelle des paramètres de référence. Mais le curseur Lighting Compensation reste actif.
Définition des préférences
LaCie blue eye vous permet également de :
• sélectionner les unités que vous souhaitez utiliser pour les données de l'écran : Foot-Lamberts ou Candela/m2.
• activer/désactiver la création de profils ColorSync. Au démarrage de l'application, blue eye vérifie le panneau de
configuration ColorSync pour savoir si ColorSync est activé. S'il l'est, la case à cocher ColorSync de l'écran
de configuration est accessible. Sinon, la case à cocher apparaît en grisé.
• afficher / ne pas afficher les valeurs dans le panneau réservé à cet effet sur les différents écrans.
Match to reference
Preset (valeurs prédéfinies)
(Cloner avec la référence)
Cliquez ici pour sélectionner une valeur
Cliquez ici pour sélectionner un
prédéfinie.
fichier de référence pour clonage
du moniteur cible.
Luminance
Sélectionnez l'unité de luminance.
ColorSync ™ profile
Show calibration Sélectionnez cette option pour
(Afficher la calibration) création automatique d'un
Sélectionnez cette option pour profil ColorSync™ à la fin de
afficher les informations de la calibration.
couleur et de gamma sur tous les
écrans. Back button
Cliquez ici pour revenir à l'écran
principal.
Figure 3 – Room Lighting
18Écran Expert
Présentation
L'écran Expert offre la possibilité d'un réglage manuel (par curseurs) pour trois fonctions différentes – la compensation de l'éclairage
ambiant, la température de couleur et le gamma. À chaque fois que vous cliquez sur une barre de curseur, le pointeur se
déplace d'un cran. Un clic sur la flèche incrémente le pointeur d'une valeur fixe, spécifique à ce réglage. L'écran Expert affiche
également les valeurs des paramètres de température de couleur et de gamma. Il comporte des boutons permettant de créer
de nouveaux fichiers de référence ou de valeurs prédéfinies.
Compensation de l'éclairage ambiant
Le curseur Lighting Compensation permet d'augmenter le niveau de correction pour les pièces très éclairées. Vous disposez
d'une rampe grise pour vous aider visuellement à obtenir le réglage approprié.
Rampe grise pour le réglage de compensation de l'éclairage ambient
Cette rampe vous permet de contrôler visuellement le réglage de compensation.
Les niveaux les plus sombres doivent être à peine visibles.
Contenu des DAC
Contenu réel des DAC (convertisseurs numérique/analogique) de la
carte graphique, tels qu'ils ont été chargés par blue eye.
Curseurs de la température de couleur et du gamma.
Données de calibration
Données détaillées du moniteur recueillies lors des dernières
mesures
Figure 4. Écran Expert
Température de couleur et gamma
Vous pouvez également régler la température de couleur et le gamma.
Note : Dans le mode Match-to-Reference (Clonage avec une référence), les curseurs sont désactivés.
Les courbes qui ont été chargées dans la carte graphique pour définir la température de couleur et le gamma sont représentées
dans les triangles RGB. L'état des curseurs est systématiquement enregistré dans le fichier de valeurs prédéfinies nommé
"Custom" (Paramètres personnalisés) lorsque vous quittez l'écran Expert.
19Vous pouvez aussi lire