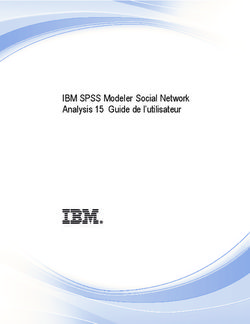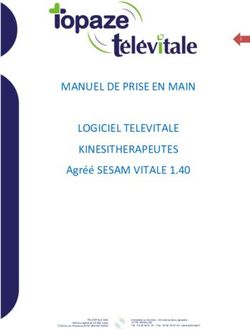Guide d'utilisation Epson Projector Management
←
→
Transcription du contenu de la page
Si votre navigateur ne rend pas la page correctement, lisez s'il vous plaît le contenu de la page ci-dessous
Table des matières 2
Présentation du logiciel Epson Projector Mise à jour du firmware et copie des paramètres
Management 4 du menu 22
Caractéristiques d'Epson Projector Management........................... 5 Mise à jour du firmware .................................................................. 23
Copie des paramètres du menu du projecteur en lot .................. 25
Configurer le logiciel pour la première fois 6 Téléchargement d'un fichier de configuration du projecteur ..................................... 25
Copie d'un fichier de configuration du projecteur........................................................... 26
Installation du logiciel ....................................................................... 7
Configuration système requise................................................................................................... 7 Utilisation des fonctionnalités supplémentaires 28
Installation du logiciel Epson Projector Management ...................................................... 7
Importation de paramètres depuis EasyMP Monitor ......................................................... 8 Planification d'événements du projecteur .................................... 29
Sélectionner les paramètres réseau du projecteur......................... 9 Définition des paramètres de sécurité .......................................... 31
Configurer un projecteur pour qu'il se connecte en mode Connexion avancée
Configurer le mot de passe ....................................................................................................... 31
(filaire)................................................................................................................................................... 9
Restriction de l'utilisation de l'application........................................................................... 31
Configurer un projecteur pour qu'il se connecte en mode Connexion avancée
(sans fil)................................................................................................................................................ 9 Envoi de notifications par e-mail ................................................... 32
Message Broadcasting..................................................................... 33
Enregistrement des projecteurs 11 Diffuser immédiatement un message ................................................................................... 33
Diffuser un message à une date et une heure spécifiques........................................... 34
Enregistrement de projecteurs pour la surveillance.................... 12 Enregistrement des fichiers journaux du projecteur ................... 37
Recherche de projecteurs .......................................................................................................... 12
Création d'un groupe de projecteurs .................................................................................... 14
Résolution des problèmes 38
Surveiller et contrôler les projecteurs 15 Résoudre les problèmes de connexion réseau ............................. 39
Solutions lorsque vous n'arrivez pas à trouver des projecteurs connectés
Surveillance des projecteurs........................................................... 16 (connexion filaire).......................................................................................................................... 39
Affichage des graphiques de température du projecteur............................................. 17 Solutions lorsque vous n'arrivez pas à trouver des projecteurs connectés
(connexion sans fil)....................................................................................................................... 39
Affichage des détails de l'état du projecteur ................................ 19
Contrôle des projecteurs ................................................................. 20 Résolution des problèmes de surveillance et de contrôle........... 41
Solutions lorsque vous ne parvenez pas à surveiller ou contrôler le projecteur.. 41
Solutions lorsque les alertes e-mail réseau ne sont pas reçues .................................. 41
Solutions lorsque vous ne parvenez pas à diffuser un message ................................ 41Table des matières 3 Résoudre les problèmes de mise à jour du firmware................... 43 Remarque générale ...................................................................................................................... 60 Solutions lorsque vous ne pouvez pas Mettre à jour le firmware ou Copier les Droits d'auteur................................................................................................................................ 60 paramètres du menu ................................................................................................................... 43 Synthèse de l'écran 44 Écran principal d'Epson Projector Management .......................... 45 Icônes d'état des projecteurs.................................................................................................... 46 Détail de la liste de mise à jour................................................................................................ 46 Écran de propriétés du projecteur ................................................. 48 Propriétés de projecteur - Informations ............................................................................... 48 Propriétés de projecteur - Historique de statut................................................................. 49 Propriétés de projecteur - Historique utilisation............................................................... 50 Propriétés de projecteur - Planning....................................................................................... 50 Propriétés de projecteur - Infos État...................................................................................... 51 Propriétés de projecteur - Services......................................................................................... 52 Écran de configuration de l'environnement ................................. 53 Configuration de l'environnement - Général ..................................................................... 53 Configuration de l'environnement - Surveiller .................................................................. 54 Configuration de l'environnement - Liste affichage ........................................................ 54 Configuration de l'environnement - Courrier..................................................................... 55 Annexe 57 Mettre à jour et désinstaller le logiciel .......................................... 58 Obtenir la dernière version du logiciel ................................................................................. 58 Désinstallation du logiciel Epson Projector Management (Windows 7).................. 58 Désinstallation du logiciel Epson Projector Management (Windows 8.1/Windows 10) ............................................................................................................................ 58 Limitations pour les projecteurs Non-Epson................................. 59 Remarques ........................................................................................ 60 Avis de droit d'auteur .................................................................................................................. 60 À propos des symboles............................................................................................................... 60
Présentation du logiciel Epson Projector Management Lisez les informations qui suivent afin d'en savoir plus sur le logiciel Epson Projector Management. g Liens connexes • "Caractéristiques d'Epson Projector Management" p.5
Caractéristiques d'Epson Projector Management 5 Le logiciel Epson Projector Management vous permet de vérifier l'état de g Liens connexes plusieurs projecteurs en réseau et d'effectuer différentes opérations sur les • "Copie des paramètres du menu du projecteur en lot" p.25 projecteurs depuis votre ordinateur. • "Surveillance des projecteurs" p.16 • Surveillance de l'état des projecteurs • "Contrôle des projecteurs" p.20 Vous pouvez vérifier visuellement les informations des projecteurs, telles • "Mise à jour du firmware" p.23 que l'état de l'alimentation, les erreurs et les avertissements, ce qui vous • "Envoi de notifications par e-mail" p.32 permet d'être alerté immédiatement des anomalies des projecteurs. Vous • "Message Broadcasting" p.33 pouvez également sélectionner des projecteurs individuels ou des groupes • "Limitations pour les projecteurs Non-Epson" p.59 de projecteurs pour vérifier des informations détaillés telles que les heures d'utilisation de la source lumineuse du projecteur, la source d'entrée actuelle et toutes les erreurs ou avertissements actuels. • Contrôle des projecteurs Vous pouvez allumer ou éteindre les projecteurs ou modifier des sources d'entrée pour des projecteurs individuels ou des groupes de projecteurs. Vous pouvez planifier différents événements du projecteur pour qu'ils se produisent automatiquement à l'heure et à la date spécifiées. • Mise à jour du firmware du projecteur Vous pouvez mettre à jour le firmware d'un projecteur via un réseau filaire. Vous pouvez également programmer quand les mises à jour du firmware doivent se faire. • Copie des paramètres du menu du projecteur Une fois que vous avez sélectionné les paramètres du menu d'un projecteur, vous pouvez copier les paramètres sur plusieurs projecteurs du même type avec une opération de configuration par lots. • Envoi de notification par e-mail Vous pouvez configurer le projecteur pour qu'il vous envoie une alerte e- mail sur le réseau si un problème survient avec le projecteur. • Message Broadcasting Vous pouvez distribuer des images ou des messages texte à plusieurs projecteurs pour un affichage simultané sur ces projecteurs. • Surveiller et contrôler des projecteurs non-Epson à l'aide du protocole PJLink Vous pouvez surveiller et contrôler des projecteurs qui prennent en charge le protocole PJLink.
Configurer le logiciel pour la première fois Suivez ces instructions avant de connecter un ordinateur au projecteur sur un réseau. g Liens connexes • "Installation du logiciel" p.7 • "Sélectionner les paramètres réseau du projecteur" p.9
Installation du logiciel 7
Vérifier la configuration système requise pour exécuter le logiciel, puis Mémoire 2 Go ou plus
installez le logiciel. (8 Go ou plus recommandé)
Espace sur le disque dur 1 Go ou plus
• Lorsque la langue sélectionnée pour l'installation est différente de la
a langue du système d'exploitation utilisé, il arrive que les écrans ne
s'affichent pas correctement.
Affichage Résolution entre 1280 × 800 (WXGA) et 1920 × 1200
(WUXGA)
Couleurs 16 bits ou plus (environ 32 000 couleurs pour
l'affichage)
g Liens connexes
• "Configuration système requise" p.7
• "Installation du logiciel Epson Projector Management" p.7
• "Importation de paramètres depuis EasyMP Monitor" p.8 Installation du logiciel Epson Projector Management
Téléchargez et installez le logiciel Epson Projector Management sur votre
Configuration système requise ordinateur.
Rendez-vous sur le site http://www.epson.com pour télécharger la dernière
Cette application prend en charge les systèmes d'exploitation suivants et est version du logiciel Epson Projector Management.
compatible avec les ordinateurs dotés de la configuration système suivante.
• Vous avez besoin de droits administrateurs pour installer le logiciel
Systèmes d'exploitation Windows 7
• Ultimate (32 et 64 bits)
a Epson Projector Management.
• Vous devez installer Microsoft .NET Framework 4.5 avant d'installer
• Enterprise (32 et 64 bits) le logiciel Epson Projector Management.
• Professional (32 et 64 bits) • Lorsque vous installez le logiciel Epson Projector Management, vous
• Home Premium (32 et 64 bits) devrez peut-être installer d'autres logiciels requis tels que Microsoft
SQL Server LocalDB 2014 Express. Suivez les instructions à l'écran
• Home Basic (32 bits) pour continuer l'installation.
Windows 8.1
• Windows 8.1 (32 et 64 bits)
• Windows 8.1 Pro (32 et 64 bits)
• Windows 8.1 Enterprise (32 et 64 bits)
a Téléchargez
Management.
la dernière version du logiciel Epson Projector
Windows 10
• Windows 10 Home (32 et 64 bits)
b Double-cliquez sur Epson Projector Management Ver.X.XX.exe pour
démarrer le programme d'installation.
• Windows 10 Pro (32 et 64 bits)
Processeur
• Windows 10 Enterprise (32 et 64 bits)
Intel Core i5 ou plus rapide
c Suivez les instructions à l'écran.
(Intel Core i7 ou plus rapide recommandé)Installation du logiciel 8 Importation de paramètres depuis EasyMP Monitor Vous pouvez transférer des informations de paramétrage depuis le logiciel EasyMP Monitor (version 4.50 ou ultérieure). Démarrez le logiciel Epson Projector Management sur le même ordinateur, les paramètres sont alors importés automatiquement la première fois que vous démarrez le logiciel. Une fois terminé, un message s'affiche vous indiquant que les paramètres sont importés. Si vous souhaitez utiliser les paramètres importés sur un autre ordinateur exécutant le logiciel Epson Projector Management, vous pouvez enregistrer un fichier de configuration sur l'ordinateur d'origine avec la fonction Enregistrer fichier de configuration dans l'écran Configuration de l'environnement. Puis copiez le fichier de configuration obtenu dans le répertoire suivant sur l'autre ordinateur. C:\ProgramData\SEIKO EPSON CORPORATION\Epson Projector Management g Liens connexes • "Configuration de l'environnement - Général" p.53
Sélectionner les paramètres réseau du projecteur 9
Suivez ces instructions pour sélectionner une méthode de connexion entre un Un écran similaire aux écrans suivants s'affiche.
ordinateur et le projecteur, puis configurer le projecteur.
Connectez le projecteur à votre réseau via le mode de connexion avancée.
Pour mettre à jour le firmware du projecteur ou copier les paramètres du
projecteur, connectez le projecteur à l'aide d'un système réseau filaire.
g Liens connexes
• "Configurer un projecteur pour qu'il se connecte en mode Connexion
avancée (filaire)" p.9
• "Configurer un projecteur pour qu'il se connecte en mode Connexion
avancée (sans fil)" p.9
f Réglez DHCP sur Off et saisissez les valeurs d'adresse IP, de masque de
sous-réseau et d'adresse de passerelle du projecteur.
Configurer un projecteur pour qu'il se connecte en
mode Connexion avancée (filaire) g Quand vous avez fini de définir les paramètres, sélectionnez
Installation terminée ou Terminé et suivez les instructions à l'écran
Pour connecter un ordinateur au projecteur en utilisant un réseau filaire, vous pour enregistrer vos paramètres et quitter les menus.
devez sélectionner les paramètres réseau sur l'ordinateur et le projecteur.
g Liens connexes
a Connectez l'ordinateur au réseau. • "Solutions lorsque vous n'arrivez pas à trouver des projecteurs connectés
(connexion filaire)" p.39
Pour configurer une connexion réseau, si nécessaire, consultez la
a documentation fournie avec votre ordinateur ou adaptateur
réseau.
Configurer un projecteur pour qu'il se connecte en
mode Connexion avancée (sans fil)
b Connectez un câble LAN au projecteur. Pour connecter un ordinateur au projecteur en utilisant un réseau sans fil,
c Allumez le projecteur. vous devez sélectionner les paramètres réseau sur l'ordinateur et le projecteur.
d Appuyez sur le bouton [Menu] de la télécommande ou du panneau de
configuration, sélectionnez le menu Réseau, puis sélectionnez Vers a Contactez votre administrateur réseau et notez les paramètres du point
d'accès, comme le SSID et les paramètres de sécurité.
Configuration réseau.
e Sélectionnez LAN câblé. b Connectez l'ordinateur au réseau.Sélectionner les paramètres réseau du projecteur 10
a
Pour configurer une connexion réseau, si nécessaire, consultez la
documentation fournie avec votre ordinateur ou adaptateur
i Sélectionnez les autres options nécessaires pour votre réseau. Consultez
le Guide de l'utilisateur de votre projecteur pour obtenir plus
réseau. d'instructions.
c Installez l'unité de réseau sans fil sur le projecteur, si besoin. Consultez j Sélectionnez les paramètres de sécurité dans le menu Sécurité comme
nécessaire pour votre réseau. Consultez votre administrateur réseau
le Guide de l'utilisateur de votre projecteur pour obtenir plus pour plus d'informations sur le paramétrage à effectuer.
d'instructions.
d Allumez le projecteur. k Quand vous avez fini de définir les paramètres, sélectionnez
Installation terminée ou Terminé et suivez les instructions à l'écran
pour enregistrer vos paramètres et quitter les menus.
e Appuyez sur le bouton [Menu] de la télécommande ou du panneau de
configuration, sélectionnez le menu Réseau, puis sélectionnez g Liens connexes
Configuration réseau.
• "Solutions lorsque vous n'arrivez pas à trouver des projecteurs connectés
(connexion sans fil)" p.39
f Sélectionnez Réseau sans fil.
Un écran similaire aux écrans suivants s'affiche.
g Activez la prise en charge du réseau sans fil.
Les paramètres nécessaires varient en fonction de votre
a projecteur. Consultez le Guide de l'utilisateur de votre projecteur
pour obtenir plus d'instructions.
h Sélectionnez le paramètre Mode de connexion sur Avancé.Enregistrement des projecteurs Suivez les instructions suivantes pour enregistrer vos projecteurs sur un réseau pour pouvoir les gérer facilement. g Liens connexes • "Enregistrement de projecteurs pour la surveillance" p.12
Enregistrement de projecteurs pour la surveillance 12
Pour gérer des projecteurs, vous devez enregistrer les projecteurs dans le
logiciel Epson Projector Management. Une fois enregistré, l'état du projecteur c Sélectionnez un mode de recherche.
est automatiquement affiché lorsque vous démarrez le logiciel Epson
Projector Management.
Si vous devez enregistrer un grand nombre de projecteurs, vous pouvez créer
des groupes de projecteurs afin de surveiller et contrôler les projecteurs en
petites unités.
Vous pouvez enregistrer jusqu'à 2000 projecteurs et groupes au total. Pour
surveiller un grand nombre de projecteurs, assurez-vous que votre ordinateur
respecte ou dépasse les exigences de configuration système.
g Liens connexes
• "Recherche de projecteurs" p.12 • Sélectionnez Recherche automatique pour rechercher le projecteur
• "Création d'un groupe de projecteurs" p.14 sur le même réseau.
• "Configuration système requise" p.7
• Sélectionnez Recherche manuelle pour rechercher le projecteur en
indiquant l'adresse IP. Saisissez une Adresse IP.
• Sélectionnez Recherche par plage pour rechercher le projecteur en
Recherche de projecteurs définissant une plage d'adresse IP. Saisissez une adresse IP dans
Début Adresse IP et Fin Adresse IP.
Vous pouvez rechercher automatiquement des projecteurs sur le même
segment ou rechercher des projecteurs en indiquant une adresse IP.
Si vous souhaitez rechercher des projecteurs non-Epson qui
a prennent en charge PJLink Classe 2 automatiquement,
a Lancez le logiciel Epson Projector Management Manager.
• Windows 7 : Cliquez sur Démarrer, sélectionnez Programmes (ou
sélectionnez Rechercher des projecteurs dans PJLink (Class2).
Tous les programmes), EPSON Projector, puis cliquez sur Epson
Projector Management Ver.X.XX. d Cliquez sur Rechercher.
Une liste de projecteurs en réseau s'affiche.
• Windows 8.1 : Accédez à l'écran Applications et sélectionnez Epson
Projector Management Ver.X.XX.
• Windows 10 : Sélectionnez Démarrer, sélectionnez EPSON
Projector, puis sélectionnez Epson Projector Management
Ver.X.XX.
Le logiciel Epson Projector Management démarre.
b Sélectionnez Projecteur dans la barre de menu et sélectionnez
Enregistrement du projecteur.
L'écran Enregistrement du projecteur apparaît.Enregistrement de projecteurs pour la surveillance 13
e Sélectionnez le projecteur que vous voulez enregistrer. E Affiche l'adresse IP du projecteur.
F Saisissez des notes sur le projecteur, par exemple son emplacement, si
nécessaire. Les notes saisies ici sont affichées dans Propriétés projecteur.
Vous pouvez entrer 60 caractères au maximum.
G Si un mot de passe a été défini pour le projecteur, saisissez le mot de
passe ici. Si vous ne saisissez pas le mot de passe correct, vous ne pouvez
pas surveiller ou contrôler le projecteur, même après avoir enregistré le
projecteur. Pour plus d'informations sur les mots de passe, examinez
votre projecteur Guide de l'utilisateur.
g Cliquez sur Enregistrer.
f Sélectionnez les paramètres nécessaires pour chaque projecteur. h Pour
7.
enregistrer des projecteurs supplémentaires, répétez les étapes 5 à
Vous pouvez voir les projecteurs enregistrés dans l'écran principal Epson
Projector Management.
• Pour modifier les informations d'un projecteur enregistré, double-
a cliquez sur le projecteur dans l'écran principal Epson Projector
Management, puis modifiez les informations nécessaires dans l'écran
Propriétés projecteur.
• Pour retirer un projecteur enregistré, faites un clic droit sur le
projecteur dans l'écran principal Epson Projector Management, puis
sélectionnez Supprimer.
• Vous verrez un message vous demandant de passer le réglage du
Mode attente à Comm. activée dans le menu du projecteur.
Sélectionnez Oui pour surveiller les projecteurs pendant que le
projecteur est en mode attente (lorsque l'alimentation est coupée).
A Saisissez le nom du projecteur. Le nom est affiché dans l'écran principal
Epson Projector Management. Vous pouvez entrer 64 caractères au g Liens connexes
maximum. • "Propriétés de projecteur - Informations" p.48
B Affiche le nom qui a été enregistré dans le projecteur.
C Sélectionnez l'icône.
D Sélectionnez un groupe si vous souhaitez enregistrer le projecteur dans
un groupe.Enregistrement de projecteurs pour la surveillance 14
Création d'un groupe de projecteurs d Double-cliquez
dans le groupe.
sur l'icône du projecteur que vous souhaitez enregistrer
Enregistrer des projecteurs dans un groupe vous permet de surveiller et de
contrôler plusieurs projecteurs à la fois. Lorsque vous sélectionnez un groupe
parent, vous pouvez également surveiller et contrôler tous les projecteurs
e Sélectionnez le groupe dans lequel vous voulez enregistrer le projecteur,
puis cliquez sur OK.
inclus dans plusieurs groupes.
a Sélectionnez Projecteur dans la barre de menu et sélectionnez
Enregistrement du groupe.
L'écran Enregistrement du groupe apparaît.
b Sélectionnez les paramètres nécessaires.
A Saisissez le nom du groupe. Vous pouvez entrer 64 caractères au
maximum.
B Sélectionnez l'icône.
C Sélectionnez un groupe parent si vous souhaitez y enregistrer un groupe.
(Vous devez créer le groupe parent avant de pouvoir y ajouter des
groupes.)
Pour vérifier les projecteurs inclus dans le groupe, sélectionnez l'icône
c Vous pouvez voir le groupe enregistré dans l'écran principal Epson
Cliquez sur Enregistrer. Groupement des affichages dans la fenêtre principale.
Projector Management. g Liens connexes
• "Surveillance des projecteurs" p.16Surveiller et contrôler les projecteurs Suivez ces instructions pour surveiller et contrôler les projecteurs enregistrés. g Liens connexes • "Surveillance des projecteurs" p.16 • "Affichage des détails de l'état du projecteur" p.19 • "Contrôle des projecteurs" p.20
Surveillance des projecteurs 16
Cliquez sur les icônes de vue sur l'écran principal d'Epson Projector Pour déplacer la position de l'icône du groupe, faites glisser et déposez
Management pour sélectionner le type de fenêtre de surveillance que vous l'icône du groupe.
souhaitez afficher.
• Détail de la liste d'affichages
Vous pouvez consulter l'état des projecteurs sous forme de liste. Pour
vérifier l'état de projecteurs dans un groupe spécifique, sélectionnez le
groupe dans la Liste de groupes.
• Liste des erreurs
Vous pouvez consulter une liste uniquement composée des projecteurs
actuellement à l'état d'erreur ou d'avertissement. Pour vérifier l'état de
projecteurs dans un groupe spécifique, sélectionnez le groupe dans la Liste
• Groupement des affichages
Vous pouvez consulter les groupes des projecteurs sous forme de
diagramme hiérarchique.
Lorsque vous souhaitez développer ou réduire un groupe, double-cliquez
sur l'icône du groupe ou sur le nom d'un groupe dans la Liste des groupes.
Lorsque les projecteurs du groupe sont cachés, l'icône de groupe apparaît
entourée d'un cercle.Surveillance des projecteurs 17
de groupes. Pour visualiser la solution, déplacez le pointeur sur les • Pour modifier l'élément affiché ou l'ordre dans le Détail de la liste
informations d'erreur. a d'affichages et la Liste des erreurs, modifiez le paramètre Liste
affichage dans l'écran Configuration de l'environnement.
• Pour activer ou désactiver la surveillance, faites un clic droit sur le
projecteur pour sélectionner Surveillance activée ou Surveillance
désactivée dans l'écran principal Epson Projector Management.
• Pour surveiller les projecteurs même lorsqu'ils sont en mode attente
(lorsque l'alimentation est coupée), sélectionnez Comm. activée en
tant que réglage du Mode attente dans le menu du projecteur.
Sélectionnez également le réglage correct du Port, si nécessaire.
g Liens connexes
• "Affichage des graphiques de température du projecteur" p.17
Affichage des graphiques de température du
projecteur
• Mise à jour de la liste Vous pouvez visualiser graphiquement les informations de température des
Vous pouvez gérer les mises à jour du firmware du projecteur projecteurs.
Cliquez avec le bouton droit sur le projecteur dans Détail de la liste
d'affichages et sélectionnez Historique de la température.Surveillance des projecteurs 18
A Couleur d'arrière-plan
Bleu : Nécessite une attention immédiate.
Jaune : État d'alerte
Rouge : État d'erreur
B Commute la température entre Celsius et Fahrenheit.
C Permet d'effectuer un zoom avant ou arrière sur le graphique.
D Enregistre l'historique de la température dans un fichier au format CSV.
Vous pouvez vous déplacer sur le graphique en maintenant le bouton droit
enfoncé n'importe où sur le graphique et en déplaçant la souris vers la droite
ou la gauche.
• Vous pouvez consulter les informations de température pour une
a durée maximale de 30 jours.
• Les informations de température ne peuvent être obtenues que
lorsque le logiciel Epson Projector Management est ouvert.
• La valeur de Temp de l'air indiquée sur le graphique peut ne pas
correspondre à la température ambiante. Utilisez les valeurs de Temp
de l'air et Temp de fonctionnement garanti à titre indicatif
seulement. Consultez le Guide de l'utilisateur de votre projecteur
pour plus de détails sur la température de fonctionnement du
projecteur.
• Vous pouvez afficher des graphiques pour un maximum de 4
projecteurs à la fois.
• Cette fonction est disponible uniquement pour les modèles pris en
charge.Affichage des détails de l'état du projecteur 19
Vous pouvez consulter les informations détaillées d'état du projecteur dans • Planning : affiche le planning défini pour le projecteur ou le groupe
l'écran Propriétés de projecteur parent du projecteur.
• Infos État : affiche les informations d'état du projecteur.
a Sur l'écran principal de Epson Projector Management, double-cliquez
sur le projecteur que vous souhaitez vérifier. • Services : affiche les informations de service technique. (Utilisé
normalement uniquement par Epson Support.)
L'écran Propriétés de projecteur apparaît.
Vous pouvez vérifier et modifier les informations du projecteur
a pour plusieurs projecteurs en même temps. Sélectionnez les
projecteurs sur l'écran principal, cliquez dessus avec le bouton
droit et sélectionnez Propriétés.
g Liens connexes
• "Écran de propriétés du projecteur" p.48
b Cliquez sur les onglets pour vérifier chaque type d'information.
• Information : affiche des informations générales sur le projecteur.
• Historique de statut : affiche l'historique des erreurs du projecteur.
• Historique utilis : affiche l'historique d'utilisation du projecteur sous
forme de graphique.Contrôle des projecteurs 20
Vous pouvez contrôler le projecteur sélectionné à l'aide des boutons de
contrôle du projecteur sur l'écran principal de Epson Projector Management. b Cliquez sur les boutons de contrôle du projecteur pour effectuer les
opérations suivantes.
a Sur l'écran principal de Epson Projector Management, sélectionnez le
projecteur que vous souhaitez contrôler. Vous pouvez sélectionner
plusieurs projecteurs ou tous les projecteurs en cochant les cases
correspondantes.
• Rafraîchir : Met à jour les informations relatives au projecteur.
• Alimentation : Permet d'allumer ou d'éteindre le projecteur.
• A/V Mute : Active ou désactive la fonction Pause A/V ou Obturateur
du projecteur.
• Source : Change la source d'entrée du projecteur. (Uniquement
disponible sur les projecteurs Epson.)
c Cliquez avec le bouton droit sur le projecteur Epson dans la liste pour
effectuer les opérations suivantes.
• Contrôle du web : Permet de sélectionner les réglages du projecteur
et de contrôler la projection à l'aide d'un navigateur Web.
• Accès caméra distance : Permet de vérifier l'image capturée avec la
caméra distante du projecteur à l'aide d'un navigateur Web.
• Ajustement Auto : Permet d'utiliser les fonctions d'ajustement
automatique du projecteur Calibrage des couleurs ou Corres. écran.Contrôle des projecteurs 21
• Les opérations Alimentation, A/V Mute et Source ne sont pas
a disponibles si la fonction Ajustement Auto est utilisée.
• Consultez le Guide de l'utilisateur de votre projecteur pour plus
de détails sur les fonctions Accès caméra distance et
Ajustement Auto, si elles sont disponibles.Mise à jour du firmware et copie des paramètres du menu Suivez ces instructions pour préparer la mise à jour du firmware ou copier les réglages du menu du projecteur. g Liens connexes • "Mise à jour du firmware" p.23 • "Copie des paramètres du menu du projecteur en lot" p.25
Mise à jour du firmware 23
Vous pouvez mettre à jour immédiatement le firmware ou programmer une
date pour la mise à jour du firmware. b Cliquez sur Choisir fich pour sélectionner le fichier de firmware.
L'écran Informations du fichier apparaît.
Contactez votre centre de support Epson le plus proche pour plus
d'informations sur comment obtenir le firmware de votre projecteur.
Lorsque vous mettez à jour le firmware, assurez-vous que :
• Le projecteur est connecté à l'aide d'un système réseau filaire.
• Le projecteur est allumé ou le Mode attente du projecteur est réglé sur
Comm. activée.
Attention
• Ne débranchez pas le cordon d'alimentation du projecteur pendant la mise à jour
du firmware. Si le projecteur est éteint pendant la mise à jour, le firmware peut
ne pas être enregistré correctement et entraîner un dysfonctionnement du
projecteur. Epson n'assume aucune responsabilité en ce qui concerne les échecs
lors de la mise à jour du firmware et les coûts de réparation connexes dus à des
coupures de courant, des erreurs de communication ou d'autres problèmes
susceptibles de provoquer des pannes.
c Confirmez les informations du fichier et cliquez sur Fermer.
Les projecteurs qui peuvent être mis à jour à l'aide de ce fichier de
• Ne mettez pas à jour le firmware lorsque le projecteur est utilisé pour quoi que firmware apparaissent dans le volet gauche de la vue Mise à jour de la
ce soit. liste.
a Cliquez sur l'icône Mise à jour de la liste sur l'écran principal d'Epson
Projector Management pour ouvrir la vue Mise à jour de la liste.
d Sélectionnez le projecteur que vous voulez mettre à jour. Vous pouvez
sélectionner plusieurs projecteurs ou tous les projecteurs en cochant les
cases correspondantes.Mise à jour du firmware 24
e Sélectionnez
firmware.
l'une des méthodes suivantes pour mettre à jour le
a
• Ne fermez pas le logiciel Epson Projector Management pendant la
mise à jour du firmware.
• Cliquez sur Right Now pour commencer immédiatement la mise à • Si vous essayez de fermer le logiciel Epson Projector Management
jour du firmware. lorsqu'une mise à jour est programmée, un message de confirmation
s'affiche. Les opérations de mise à jour programmées ne sont
• Réglez la date et l'heure lorsque vous voulez mettre à jour le firmware exécutées que lorsque le logiciel Epson Projector Management est
puis cliquez sur Schedule pour planifier la mise à jour. ouvert.
Le planning de mise à jour est affiché dans le volet droit de la vue Mise • Vous aurez peut-être besoin de reconfigurer les paramètres de réseau
à jour de la liste. du projecteur après la mise à jour du firmware car les paramètres de
réseau peuvent avoir été modifiés lors de la mise à jour du firmware.
• Pour modifier le planning de mise à jour, sélectionnez le
a planning dans le volet droit et cliquez sur Edition.
• Pour supprimer le planning de mise à jour, sélectionnez le
planning dans le volet droit et cliquez sur Supprimer.
• Vous pouvez afficher jusqu'à 500 plannings dans le volet droit
de la vue Mise à jour de la liste. Lorsque le nombre de
plannings dépasse 500, des plannings seront supprimés lorsque
nécessaire en commençant par le plus ancien.
• Pour supprimer tous les plannings terminés, cliquez avec le
bouton droit n'importe où sur le volet droit et sélectionnez
Effacer les anciens plannings.
Le firmware est mis à jour à la date et à l'heure que vous avez spécifié et
l'indicateur LED du projecteur s'allume. Une fois la mise à jour du firmware
terminée, le projecteur s'éteint et passe en mode veille. Pendant la mise à jour,
vous pouvez vérifier l'état de la mise à jour du menu dans le volet droit de la
vue Mise à jour de la liste.Copie des paramètres du menu du projecteur en lot 25
Vous pouvez copier les paramètres du menu d'un projecteur sur un autre ou • "Copie d'un fichier de configuration du projecteur" p.26
plusieurs projecteurs du même modèle et ayant la même version de firmware.
Cela vous permet de dupliquer rapidement les paramètres de menu du
projecteur lors d'une opération de configuration par lots.
Vous pouvez copier immédiatement les paramètres de menu avec une
Téléchargement d'un fichier de configuration du
opération en lot ou programmer une tâche pour les copier plus tard. projecteur
Lorsque vous copiez les paramètres de menu, assurez-vous que : Vous pouvez télécharger un fichier de configuration contenant les paramètres
• Le projecteur est connecté à l'aide d'un système réseau filaire. de menu d'un projecteur pour pouvoir les copier sur un autre projecteur.
• Le projecteur est allumé ou le Mode attente du projecteur est réglé sur
Comm. activée.
Certains des paramètres de menu ne peuvent pas copiés sur un autre
a Cliquez sur l'icône Mise à jour de la liste sur l'écran principal d'Epson
Projector Management pour ouvrir la vue Mise à jour de la liste.
projecteur, par exemple :
• Les paramètres du menu Réseau (à l'exception des menus Courrier et
Autres)
• Durée de lampe et Etat depuis le menu Information
Effectuez l'opération par lot avant d'ajuster les paramètres d'image,
a comme Keystone. Les réglages de l'image sont également appliquées à
d'autres projecteurs et les réglages que vous avez effectués avant
d'effectuer l'opération de configuration par lots sont écrasés.
Lorsque vous copiez les paramètres de menu d'un projecteur à un
autre, le logo de l'utilisateur est également copié. N'enregistrez pas
comme logo d'utilisateur ou les informations que vous ne souhaitez pas
partager entre plusieurs projecteurs.
Attention
Ne débranchez pas le cordon d'alimentation du projecteur pendant la copie des
b Dans le volet gauche de la vue Mise à jour de la liste, cliquez avec le
bouton droit sur le projecteur dont vous souhaitez copier les
paramètres du menu. Si le projecteur est éteint pendant la copie, la configuration paramètres de menu et sélectionnez Acquérir les Données de
peut ne pas être enregistrée correctement et entraîner un dysfonctionnement du configuration du projecteur.
projecteur. Epson n'assume aucune responsabilité en ce qui concerne les échecs de
configuration par lot et les coûts de réparation connexes dus à des coupures de
courant, des erreurs de communication ou d'autres problèmes susceptibles de
provoquer des pannes.
c Sélectionnez le dossier dans lequel vous souhaitez télécharger le fichier
de configuration du menu du projecteur.
g Liens connexes
• "Téléchargement d'un fichier de configuration du projecteur" p.25Copie des paramètres du menu du projecteur en lot 26
d Sélectionnez une des options suivantes.
• Cliquez sur Right Now pour commencer immédiatement à
L'écran Informations du fichier apparaît.
télécharger le fichier de configuration.
• Réglez la date et l'heure lorsque vous voulez télécharger le fichier de
configuration puis cliquez sur Schedule pour planifier le
téléchargement.
Vous pouvez vérifier l'état du téléchargement dans le volet droit de la
vue Mise à jour de la liste.
Copie d'un fichier de configuration du projecteur
Après avoir téléchargé un fichier de configuration contenant les paramètres
de menu d'un projecteur, vous pouvez copier les paramètres du fichier dans c Confirmez les informations du fichier et cliquez sur Fermer.
Les projecteurs qui peuvent être mis à jour à l'aide de ce fichier de
un autre projecteur.
configuration apparaissent dans le volet gauche de la vue Mise à jour
de la liste.
a Cliquez sur l'icône Mise à jour de la liste sur l'écran principal d'Epson
Projector Management pour ouvrir la vue Mise à jour de la liste.
Vous ne pouvez mettre à jour que des projecteurs du même
a modèle et ayant la même version de firmware que le projecteur à
partir duquel vous avez obtenu le fichier de configuration.
b Cliquez sur Choisir fich pour sélectionner le fichier de configuration
que vous avez téléchargé.Copie des paramètres du menu du projecteur en lot 27
d Sélectionnez le projecteur sur lequel vous voulez copier le fichier de
configuration. Vous pouvez sélectionner plusieurs projecteurs ou tous
a
• Pour modifier le planning de copie, sélectionnez le planning
dans le volet droit et cliquez sur Edition.
les projecteurs en cochant les cases correspondantes.
• Pour supprimer le planning de copie, sélectionnez le planning
dans le volet droit et cliquez sur Supprimer.
• Vous pouvez afficher jusqu'à 500 plannings dans le volet droit
de la vue Mise à jour de la liste. Lorsque le nombre de
plannings dépasse 500, des plannings seront supprimés lorsque
nécessaire en commençant par le plus ancien.
• Pour supprimer tous les plannings terminés, cliquez avec le
bouton droit n'importe où sur le volet droit et sélectionnez
Effacer les anciens plannings.
Les paramètres du menu sont copiés à la date et à l'heure que vous avez
spécifié et l'indicateur LED du projecteur s'allume. Une fois l'opération
terminée, le projecteur s'éteint et passe en mode veille. Pendant la copie, vous
pouvez vérifier l'état de la copie du menu dans le volet droit de la vue Mise à
jour de la liste.
e Sélectionnez
du menu.
l'une des méthodes suivantes pour copier les paramètres
a
• Ne fermez pas le logiciel Epson Projector Management lorsque vous
copiez les paramètres du menu.
• Cliquez sur Right Now pour commencer immédiatement à copier les • Si vous essayez de fermer le logiciel Epson Projector Management
paramètres du menu. lorsqu'une copie est programmée, un message de confirmation
s'affiche. Les opérations de copie programmées ne sont exécutées que
• Réglez la date et l'heure lorsque vous voulez copier les paramètres, lorsque le logiciel Epson Projector Management est ouvert.
puis cliquez sur Schedule pour planifier la mise à jour.
Le planning de mise à jour est affiché dans le volet droit de la vue Mise
à jour de la liste.Utilisation des fonctionnalités supplémentaires Suivez les instructions ici pour utiliser les fonctions supplémentaires disponibles avec le logiciel Epson Projector Management. g Liens connexes • "Planification d'événements du projecteur" p.29 • "Définition des paramètres de sécurité" p.31 • "Envoi de notifications par e-mail" p.32 • "Message Broadcasting" p.33 • "Enregistrement des fichiers journaux du projecteur" p.37
Planification d'événements du projecteur 29
Vous pouvez planifier des événements pour qu'ils se produisent
automatiquement sur votre projecteur. b Sélectionnez les projecteurs ou les groupes pour lesquels vous souhaitez
planifier un événement.
Le projecteur exécute les opérations sélectionnées à la date et à l'heure
précisées dans le calendrier que vous avez configuré.
• Alimentation On/Off
• A/V Mute
• Changement des sources d'entrée
• Message Broadcasting
• Ajustement Auto (Uniquement disponible pour les projecteurs prenant en
charge Calibrage des couleurs, Corres. écran ou Calibrage lumière.)
Vous devez également avoir le logiciel Epson Projector Management ouvert
sur votre ordinateur à l'heure planifiée pour que les événements planifiés se
produisent.
Vous ne pouvez pas programmer une mise à jour du firmware sur cet
a écran. Programmez celle-ci dans la vue Mise à jour de la liste.
a Sélectionnez Outil dans la barre de menu et sélectionnez Planning >
Réglage programme.
c Sélectionnez Ajouter.Planification d'événements du projecteur 30
d Sélectionnez la date et l'heure de l'événement planifié, puis sélectionnez
l'opération que vous souhaitez voir réalisée.
Le planning des événements est enregistré.
• Pour éditer le planning des événements, sélectionnez l'événement
a dans l'écran Réglage programme et sélectionnez Édition.
• Pour supprimer un événement planifié, sélectionnez l'événement
dans l'écran Réglage programme et sélectionnez Supprimer.
• Pour activer ou désactiver l'événement planifié sans supprimer
l'événement planifié de la liste, sélectionnez l'événement dans l'écran
Réglage programme et sélectionnez Activé/Désactivé.
• Pour activer ou désactiver tous les événements planifiés, sélectionnez
Outils dans la barre de menu, sélectionnez Planning, puis
sélectionnez Activer planification/Désactiver planification.
g Liens connexes
• "Propriétés de projecteur - Planning" p.50
• "Mise à jour du firmware et copie des paramètres du menu" p.22
• Si vous planifiez un événement qui nécessite la mise en marche
a du projecteur, le projecteur se met en marche
automatiquement, même si vous ne spécifiez pas un
événement de mise sous tension.
• Avant d'activer la fonction Ajustement Auto, laissez l'image
projetée devenir brillante de manière stable, sans aucun
scintillement. Assurez-vous de sélectionner un événement de
mise sous tension avant l'événement Ajustement Auto pour
laisser l'image projetée devenir brillante de manière stable.
• Allumez tous les projecteurs avant d'utiliser la fonction
Ajustement Auto. Assurez-vous de sélectionner un événement
de mise sous tension pour tous les projecteurs sur lesquels vous
souhaitez utiliser la fonction Ajustement Auto.
e Sélectionnez OK pour enregistrer vos paramètres.Définition des paramètres de sécurité 31
Vous pouvez améliorer la sécurité du logiciel Epson Projector Management
en restreignant l'accès à l'application et en empêchant la modification de ses d Effectuez une des opérations suivantes.
• Créer un mot de passe pour la première fois : laissez le champ
paramètres.
Ancien mot de passe vide.
g Liens connexes • Modifier un ancien mot de passe : saisissez le mot de passe existant
• "Configurer le mot de passe" p.31 dans le champ Ancien mot de passe.
• "Restriction de l'utilisation de l'application" p.31
e Entrez un nouveau mot de passe dans le champ Nouveau mot de passe.
Le mot de passe peut contenir jusqu'à 16 caractères alphanumériques.
Configurer le mot de passe
Vous pouvez définir un mot de passe qui doit être saisi lorsque l'application
f Entrez à nouveau le même mot de passe dans le champ Nouveau mot
de passe (confirmer).
démarre ou lorsque la fonction de verrouillage d'application est activée.
g Cliquez sur OK.
a Sélectionnez Outil dans la barre de menu et sélectionnez
Configuration de l'environnement. Le mot de passe est enregistré.
b Sélectionnez l'onglet Général.
Restriction de l'utilisation de l'application
c Sélectionnez Mot de passe. Vous pouvez verrouiller les fonctions de l'application pour qu'aucun tiers ne
puisse y accéder.
Lorsque vous définissez un mot de passe, vous devez saisir le mot de
a passe pour libérer le verrouillage d'application. L'utilisation d'un mot
de passe améliore la sécurité de l'application.
Ouvrez le menu Outils, puis sélectionnez Verrouillage d'application.
L'application est verrouillée et aucune opération n'est disponible sauf
l'ouverture et la fermeture de l'application ainsi que la désactivation du
verrouillage d'application.
Pour déverrouiller l'application, ouvrez le menu Outils, puis sélectionnez
Déverrouillage d'application. Si aucun mot de passe n'a été défini, vous
pouvez laisser ces champs vides et cliquer simplement sur OK dans la fenêtre
pour entrer le mot de passe.Envoi de notifications par e-mail 32
Vous pouvez configurer le logiciel Epson Projector Management pour qu'il B Saisissez le nom de serveur SMTP ou l'adresse IP du serveur SMTP du
vous envoie une alerte e-mail sur le réseau si un problème survient avec le projecteur.
projecteur. Il peut également vous envoyer un e-mail de notification de
récupération lorsque le projecteur revient à l'état normal. C Sélectionnez un numéro pour le numéro de port du serveur SMTP entre
1 et 65535. La valeur par défaut est 25.
D Sélectionnez pour activer l'authentification TLS.
• Si un problème critique cause l'arrêt d'un projecteur, il se peut que
a vous ne receviez pas d'alerte par e-mail.
• Le type de problèmes inclus dans la notification par e-mail varie en
E Sélectionnez pour activer l'authentification SMTP.
F Saisissez un nom d'utilisateur pour l'authentification SMTP.
fonction de votre projecteur.
G Saisissez un mot de passe pour l'authentification SMTP.
H Entrez l'adresse électronique sous laquelle vous souhaitez être identifié en
a Sélectionnez Outil dans la barre de menu et sélectionnez
Configuration de l'environnement.
tant qu'expéditeur. Vous pouvez entrer jusqu'à 512 caractères
alphanumériques.
b Sélectionnez l'onglet Courrier. d Sélectionnez Ajouter, sélectionnez les adresses e-mail des destinataires,
puis sélectionnez le type de notifications par e-mail que vous souhaitez
c Sélectionnez tous les paramètres nécessaires. qu'ils reçoivent.
e Sélectionnez OK.
L'écran Configuration de l'environnement apparaît. Répétez les étapes
4 à 5 pour ajouter les adresses e-mail des destinataires. Vous pouvez
enregistrer jusqu'à 10 adresses électroniques.
f Cliquez sur E-mail test.
Si vous ne recevez pas l'e-mail test, vérifiez l'exactitude de tous les
paramètres dans l'onglet Courrier.
g Sélectionnez OK pour enregistrer vos paramètres.
g Liens connexes
• "Solutions lorsque les alertes e-mail réseau ne sont pas reçues" p.41
• "Configuration de l'environnement - Courrier" p.55
A À sélectionner pour activer les notifications par e-mail et vous permettre
de saisir les informations nécessaires.Vous pouvez aussi lire