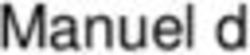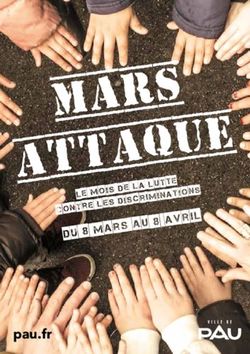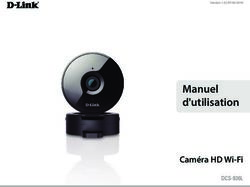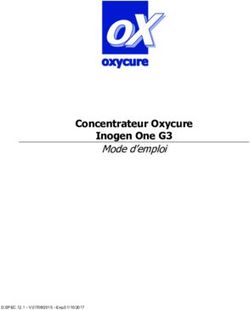Moniteur de jeu courbé Dell 27-S2721HGF Guide de l'utilisateur - Dell EMC
←
→
Transcription du contenu de la page
Si votre navigateur ne rend pas la page correctement, lisez s'il vous plaît le contenu de la page ci-dessous
Moniteur de jeu courbé Dell 27 -S2721HGF Guide de l'utilisateur Modèle : S2721HGF Modèle réglementaire : S2721HGFt
REMARQUE : Une REMARQUE indique des informations importantes qui
vous aident à mieux utiliser votre ordinateur.
ATTENTION : ATTENTION indique des dommages potentiels au matériel
ou une perte de données si les instructions ne sont pas suivies.
AVERTISSEMENT : Un AVERTISSEMENT indique un risque de dommages
matériels, de blessures corporelles ou de mort.
Copyright © 2020 Dell Inc. ou ses filiales. Tous droits réservés. Dell, EMC et les autres marques
commerciales sont des marques commerciales de Dell Inc. ou de ses filiales. Les autres marques
commerciales sont la propriété de leurs détenteurs respectifs.
2020 – 07
Rév. A00Table des matières
Consignes de sécurité . . . . . . . . . . . . . . . . . . . . . . . . . . . 5
À propos de votre moniteur . . . . . . . . . . . . . . . . . . . . . . . 6
Contenu de l’emballage . . . . . . . . . . . . . . . . . . . . . . 6
Caractéristiques du produit . . . . . . . . . . . . . . . . . . . . 8
Identification des pièces et des commandes . . . . . . . . . . . 9
Vue de face . . . . . . . . . . . . . . . . . . . . . . . . . . . . . . . . . . .9
Vue de dos . . . . . . . . . . . . . . . . . . . . . . . . . . . . . . . . . . 10
Vue de dessous . . . . . . . . . . . . . . . . . . . . . . . . . . . . . . . . 11
Spécifications du moniteur . . . . . . . . . . . . . . . . . . . . 12
Spécifications de résolution . . . . . . . . . . . . . . . . . . . . . . . . . 13
Modes d'affichage présélectionnés . . . . . . . . . . . . . . . . . . . . . 14
Spécifications électriques . . . . . . . . . . . . . . . . . . . . . . . . . . 15
Caractéristiques physiques . . . . . . . . . . . . . . . . . . . . . . . . . 15
Caractéristiques environnementales . . . . . . . . . . . . . . . . . . . . 16
Modes de gestion d'énergie . . . . . . . . . . . . . . . . . . . . . . . . . 17
Affectation des broches . . . . . . . . . . . . . . . . . . . . . . . . . . . 18
Plug-and-Play . . . . . . . . . . . . . . . . . . . . . . . . . . .20
Qualité du moniteur LCD et politique relative aux pixels
défectueux . . . . . . . . . . . . . . . . . . . . . . . . . . . . 20
Ergonomie . . . . . . . . . . . . . . . . . . . . . . . . . . . . . 21
Manipuler et déplacer votre écran . . . . . . . . . . . . . . . .23
Consignes de maintenance . . . . . . . . . . . . . . . . . . . .24
Nettoyage de votre moniteur . . . . . . . . . . . . . . . . . . . . . . . . 24
Table des matières | 3Configuration de votre moniteur . . . . . . . . . . . . . . . . . . 25
Raccordement du socle . . . . . . . . . . . . . . . . . . . . . .25
Utilisation de l’inclinaison et de l’extension verticale . . . . . .28
Brancher votre moniteur . . . . . . . . . . . . . . . . . . . . .29
Gestion de vos câbles . . . . . . . . . . . . . . . . . . . . . . 30
Sécurisation de votre moniteur à l'aide d'un antivol
Kensington (en option) . . . . . . . . . . . . . . . . . . . . . .30
Démonter le socle du moniteur . . . . . . . . . . . . . . . . . . 31
Montage mural (en option) . . . . . . . . . . . . . . . . . . . .32
Utilisation du moniteur . . . . . . . . . . . . . . . . . . . . . . . . . 33
Allumer le moniteur . . . . . . . . . . . . . . . . . . . . . . . .33
Utilisation de la commande joystick . . . . . . . . . . . . . . .33
Utilisation des commandes en face arrière . . . . . . . . . . . .34
Utilisation du menu à l'écran (OSD) . . . . . . . . . . . . . . . 36
Accéder au système de menus . . . . . . . . . . . . . . . . . . . . . . . 36
Messages d’alerte OSD . . . . . . . . . . . . . . . . . . . . . . . . . . . 47
Verrouillage des boutons de commande de la face arrière . . . . . . . . . 49
Réglage de la résolution maximale . . . . . . . . . . . . . . . . . . . . . 50
Dépannage . . . . . . . . . . . . . . . . . . . . . . . . . . . . . . . . . . . 51
Autotest . . . . . . . . . . . . . . . . . . . . . . . . . . . . . . 51
Diagnostics intégrés . . . . . . . . . . . . . . . . . . . . . . . 53
Problèmes courants . . . . . . . . . . . . . . . . . . . . . . . .54
Problèmes spécifiques au produit . . . . . . . . . . . . . . . . 56
Annexe . . . . . . . . . . . . . . . . . . . . . . . . . . . . . . . . . . . . . . 57
Avis de la FCC (États-Unis uniquement) et autres
informations réglementaires . . . . . . . . . . . . . . . . . . .57
Contacter Dell . . . . . . . . . . . . . . . . . . . . . . . . . . .57
Dimensions hors tout . . . . . . . . . . . . . . . . . . . . . . . . . . 58
4 | Table des matièresConsignes de sécurité
AVERTISSEMENT : L'utilisation de commandes, de réglages ou de
procédures autres que ceux spécifiés dans la présente documentation
peut entraîner une exposition à des chocs et des risques électriques et /
ou mécaniques.
• Placez le moniteur sur une surface résistante et manipulez-le avec soin. L'écran
est fragile et peut s’endommager en cas de chute ou de choc violent.
• Assurez-vous toujours que les valeurs nominales de votre moniteur fonctionnent
avec l'alimentation secteur disponible dans votre pays.
• Maintenez le moniteur à température ambiante. Les conditions excessivement
froides ou chaudes peuvent avoir un effet néfaste sur les cristaux liquides de
l'écran.
• Ne soumettez pas le moniteur à de fortes vibrations ou à des chocs importants.
Par exemple, ne placez pas le moniteur dans un coffre de voiture.
• Débranchez le moniteur lorsqu'il n’est pas prévu qu’il soit utilisé pendant une
période prolongée.
• Pour éviter les chocs électriques, n'essayez pas de retirer un quelconque capot ou
de toucher l'intérieur du moniteur.
Pour plus d'informations sur les consignes de sécurité, consultez les Informations
relatives à la sécurité, à l'environnement et à la réglementation (SERI).
Consignes de sécurité | 5À propos de votre moniteur
Contenu de l’emballage
Votre moniteur est livré avec les composants illustrés dans le tableau ci-dessous. Si
un composant venait à manquer, contactez Dell. Pour plus d’informations, consultez
Contacter Dell.
REMARQUE : Certains composants peuvent être en option et ne pas être
livrés avec votre moniteur. Certaines fonctionnalités peuvent ne pas être
disponibles dans certains pays.
Écran
Colonne du socle
Base du socle
Câble d'alimentation (variable selon le
pays)
6 | À propos de votre moniteurCâble HDMI • Guide d'installation rapide • Informations relatives à la sécurité, à l’environnement et à la réglementation À propos de votre moniteur | 7
Caractéristiques du produit
Le moniteur Dell S2721HGF dispose d’un écran à matrice active, Thin-Film Transistor
(TFT), Liquid Crystal Display (LCD ou à cristaux liquides), et d’une rétroéclairage à LED.
Les caractéristiques du moniteur incluent :
• Une zone d’affichage visible de 68,47 cm (27 pouces) (mesurée en diagonale), une
résolution de 1920 x 1080 (16:9), plus la prise en charge du plein écran pour les
résolutions inférieures.
• Gamme de couleurs 72% NTSC, CIE 1931, et 83% NTSC, CIE 1976.
• Connectivité numérique avec DisplayPort et HDMI.
• Réglages de l’inclinaison et de la hauteur.
• Un socle amovible et des trous de montage Video Electronics Standards
Association (VESA™) de 100 mm pour des solutions de montage flexibles.
• Une capacité Plug and Play si votre ordinateur le prend en charge.
• Des réglages via l'affichage sur écran (OSD) pour faciliter la configuration et
l'optimisation de l'écran.
• Des fonctionnalités de jeu améliorées comme la temporisation, le compteur de
débit d’images et le Dark Stabilizer (Stabilisateur foncé) en plus des modes de
jeu améliorés tels que FPS, MOBA/RTS, SPORTS ou RPG, et 3 modes de jeu
supplémentaires pour personnaliser vos préférences.
• Un verrouillage des boutons d'alimentation et OSD.
• Une fente de verrouillage de sécurité.
• Verrouillage du socle
• Consommation de 0,5 W en veille.
• AMD FreeSync™ Premium pour un gameplay fluide sans saccades
• Premium Panel Exchange pour la tranquillité d'esprit.
• Optimisez le confort des yeux avec un écran sans scintillement et avec la fonction
ComfortView qui minimise l'émission de lumière bleue.
AVERTISSEMENT : Les effets possibles à long terme de l'émission
de lumière bleue par le moniteur peuvent endommager les yeux, avec
une fatigue oculaire ou une fatigue oculaire numérique. La fonction
ComfortView est conçue pour réduire la quantité de lumière bleue émise
par le moniteur afin d'optimiser le confort des yeux.
8 | À propos de votre moniteurIdentification des pièces et des commandes
Vue de face
1
Étiquette Description Utilisation
1 Interrupteur d'alimentation marche/ Pour allumer ou éteindre le
arrêt (avec voyant LED) moniteur.
À propos de votre moniteur | 9Vue de dos
1
22
33
44
55
77
6
Étiquette Description Utilisation
1 Trous de montage VESA Moniteur à montage mural utilisant un kit
(100 mm x 100 mm derrière de montage compatible VESA (100 mm x
le couvercle VESA attaché) 100 mm).
2 Étiquette réglementaire Énumère les approbations réglementaires.
3 Bouton de dégagement du Libère le socle du Le moniteur.
socle
4 Joystick Utilisez-le pour contrôler le menu OSD.
5 Boutons de fonctions Pour plus d’informations, consultez
Utilisation du moniteur.
6 Étiquette de code à barres, Reportez-vous à cette étiquette si vous
de numéro de série et de devez contacter Dell afin d’obtenir une
numéro de service assistance technique. Le numéro de
service est un identifiant alphanumérique
unique qui permet aux techniciens de
maintenance de Dell d'identifier les
composants matériels de votre ordinateur
et d'accéder aux informations de garantie.
7 Fente de gestion des câbles Sert à organiser les câbles en les insérant
dans la fente.
10 | À propos de votre moniteurVue de dessous
1 2 33
2 4
4 5
5 6 77
6
Étiquette Description Utilisation
1 Connecteur Raccordez le câble d'alimentation (fourni avec
d'alimentation votre moniteur).
2 Fente de verrouillage Sécurise le moniteur avec un antivol de sécurité
de sécurité. (vendu séparément).
3 Verrouillage du socle Verrouillez le socle au moniteur à l’aide d'une vis
M3 x 6 mm (vis non fournie).
4 Port HDMI (HDMI 1) Raccordez votre ordinateur avec le câble HDMI
(fourni avec votre moniteur).
5 Port HDMI (HDMI 2) Raccordez votre ordinateur avec le câble HDMI
(fourni avec votre moniteur).
6 DisplayPort Permet de brancher votre ordinateur avec un câble
DisplayPort.
7 Port pour casque Brancher un casque
À propos de votre moniteur | 11Spécifications du moniteur
Type d'écran LCD TFT à matrice active
Type de dalle VA
Proportions 16:9
Dimensions d'image visible
Diagonale 684,7 mm (27 po.)
Zone active
Horizontale 596,74 mm (23,49 po.)
Verticale 335,66 mm (13,21 po.)
Surface 200301,7 mm2 (310,30 po.2)
Taille des pixels 0,3108 mm x 0,3108 mm
Pixels par pouce (PPI) 81,59
Angles de vue
Horizontal 178° (typiquement)
Vertical 178° (typiquement)
Luminosité 350 cd/m² (typiquement)
Rapport de contraste 3000 pour 1 (typiquement)
Courbé Courbé 1500R
Revêtement de l’écran Traitement antireflet du revêtement dur du polariseur
avant (3H)
Rétroéclairage Système d’éclairage des bords à LED
Temps de réponse (de gris à 8 ms (mode Rapide)
gris) 6 ms (mode SuperRapide)
4 ms (mode Extrême)
1 ms (mode MPRT)
REMARQUE : En mode Extreme, de légers artefacts
peuvent se produire en raison de l’overdrive visant à
obtenir une vitesse et une réactivité rapides. Utilisez le
mode Super Rapide / Rapide pour une expérience sur
écran et une jouabilité optimales.
Profondeur de couleur 16,7 millions de couleurs
Gammes de couleurs* 72% NTSC, CIE 1931, et 83% NTSC, CIE 1976
12 | À propos de votre moniteurConnectivité • 1 x port DisplayPort 1.2
• 2 x port HDMI 1.4
• 1 x prise audio écouteurs (jack 3,5 mm)
Largeur de bordure (du bord du moniteur à la zone active)
Haut 7,70 mm
Gauche / Droite 7,70 mm
Bas 20,80 mm
Ajustabilité
Socle à hauteur ajustable 100 mm
Inclinaison -5° à 21°
Gestion des câbles Oui
Compatibilité Dell Display Easy Arrange
Manager (DDM) et autres fonctionnalités clés
Sécurité Fente pour verrou de sécurité (câble antivol vendu
séparément)
* À la résolution native uniquement, sous le préréglage Mode personnalisé.
Spécifications de résolution
Spécifications de résolution HDMI DisplayPort
Résolution maximale prédéfinie 1920 x 1080 à 144 MHz 1920 x 1080 à 144 MHz
Plage de balayage horizontal 30 kHz à 170 kHz
Plage de balayage vertical 48 Hz à 144 Hz
Capacités d'affichage vidéo 480p@60Hz, 576p@50Hz, 720p@50Hz,
(modes alternatifs HDMI et DP) 720p@60Hz,
1080p@50Hz, 1080p@60Hz,1080p@120Hz
À propos de votre moniteur | 13Modes d'affichage présélectionnés
Mode d’affichage Fréquence Fréquence Horloge Polarité de
horizontale verticale Pixel synchro
(kHz) (Hz) (MHz) (horizontale /
verticale)
VGA 720 x 400 31,47 70,08 28,322 -/+
VGA 640 x 480 31,47 59,94 25,175 -/-
VESA 640 x 480 37,5 75 31,5 -/-
VESA 800 x 600 37,88 60,317 40 +/+
VESA 800 x 600 46,88 75 49,5 +/+
VESA 1024 x 768 48,36 60,004 65 -/-
VESA 1024 x 768 60,02 75,029 78,75 +/+
MAC 1152 x 864 67,5 75 108 +/+
CVT 1280 x 800 49,7 59,81 83,5 +/+
VESA 1280 x 1024 64 60,02 108 +/+
VESA 1280 x 1024 80 75,02 135 +/+
VESA 1366 x 768 47,7 59,79 85,5 +/+
VEST 1680 x 1050 65,29 59,954 146,25 +/+
CVT 1920 x 1080 67,5 60 148,5 +/+
1920 x 1080 137,26 119,982 285,5 +/+
1920 x 1080 166,608 144 339,88 +/+
14 | À propos de votre moniteurSpécifications électriques
Signaux d’entrée vidéo • Signal vidéo numérique pour chaque ligne
différentielle
Par ligne différentielle à 100 ohms d'impédance
• Prise en charge de l'entrée de signal DisplayPort/
HDMI
Tension / fréquence / courant 100-240 Vca / 50 ou 60 Hz ± 3 Hz / 1,5 A
d'entrée (maximum)
Courant d'appel 120 V : 30 A (Max.)
240 V : 60 A (Max.)
Caractéristiques physiques
Type de connecteur • Un DisplayPort
• Deux ports HDMI 1.4
• Une prise écouteurs
Type de câble de signal • Câble HDMI 1,8 m
Dimensions (avec socle)
Hauteur (déployé) 493,2 mm (19,42 po.)
Hauteur (comprimé) 393,0 mm (15,50 po.)
Largeur 608,4 mm (23,95 po.)
Profondeur 190,4 mm (7,49 po.)
Dimensions (sans socle)
Hauteur 364,1 mm (14,34 po.)
Largeur 608,4 mm (23,95 po.)
Profondeur 96,3 mm (3,79 po.)
Dimensions du socle
Hauteur (déployé) 386,0 mm (15,20 po.)
Hauteur (comprimé) 337,0 mm (13,30 po.)
Largeur 230,2 mm (9,06 po.)
Profondeur 190,4 mm (7,49 po.)
Poids
Poids avec emballage 8,86 kg (19,53 lb)
Poids sans l’ensemble du socle 5,6 kg (12,34 lb)
et sans les câbles
À propos de votre moniteur | 15Poids sans l’ensemble du 4,06 kg (8,95 lb)
socle (pour montage mural
ou montage VESA - pas de
câbles)
Poids de l’ensemble du socle 1,54 kg (3,4 lb)
Caractéristiques environnementales
Normes de conformité
• Conforme RoHS
• Moniteur sans BFR/PVC (hormis les câbles externes)
• Verre sans arsenic et sans mercure pour le panneau uniquement
Température
En fonctionnement 0°C à 40°C (32°F à 104°F)
Hors fonctionnement -20°C à 60°C (-4°F à 140°F)
Humidité
En fonctionnement 10 % à 80% (sans condensation)
Hors fonctionnement 5% à 90 % (sans condensation)
Altitude
En fonctionnement 5 000 m (16 404 pi) (maximum)
Hors fonctionnement 12 192 m (40 000 pi) (maximum)
Dissipation thermique 156,96 BTU/heure (maximum)
92,13 BTU/heure (typiquement)
16 | À propos de votre moniteurModes de gestion d'énergie
Si vous une carte graphique ou des logiciels installés sur votre PC conformes-DPM de
VESA, le moniteur peut automatiquement réduire sa consommation d'énergie lorsqu'il
n'est pas utilisé. C'est ce qu'on appelle le mode d'économie d'énergie*. Si l'ordinateur
détecte une entrée provenant du clavier, de la souris ou d'un autre périphérique
d'entrée, le moniteur reprend automatiquement son fonctionnement. Le tableau suivant
indique la consommation d'énergie et la signalisation de cette fonction d'économie
d'énergie automatique.
Modes Sync. Sync. Vidéo Indicateur Consommation
VESA horizontale verticale d'alimentation électrique
Fonctionnement Actif Actif Actif Blanc 46 W (maximum)**
normal 27 W (typiquement)
Mode non Inactif Inactif Désactivé Blanc Moins de 0,5 W
actif (Luisant)
Éteindre - - - Désactivé Moins de 0,3 W
Consommation électriquePon 18,76 W
L'OSD ne fonctionne qu'en mode de fonctionnement normal. Si vous appuyez sur
n'importe quel bouton avec le mode d'arrêt actif, le message suivant s'affiche :
Dell 27 Gaming Monitor
Aucun signal DP de votre périphérique.
Appuyez une touche du clavier ou déplacer la souris pour le réveiller.
S’il n’y a pas d’affichage, appuyez le bouton du moniteur à nouveau pour
sélectionner la source d’entrée correcte.
S2721HGF
*Une consommation d'énergie nulle en mode ARRÊT ne peut être obtenue qu'en
déconnectant le câble d'alimentation secteur du moniteur.
**Consommation électrique maximale avec une luminance maximale.
Ce document est à titre d'information uniquement et reflète les performances en
laboratoire. Votre produit peut se comporter différemment, selon le logiciel, les
composants et les périphériques que vous avez commandés, et sans obligation de
mettre à jour de telles informations. Ainsi, le client ne doit pas se fier à ces informations
pour prendre des décisions relatives aux tolérances électriques ou autres. Aucune
garantie n'est exprimée ou sous-entendue quant à la précision.
Activez l'ordinateur et le moniteur pour accéder à l'OSD.
REMARQUE :
Pon : Consommation électrique du mode Marche mesurée en se référant à
la méthode de test Energy Star.
À propos de votre moniteur | 17Affectation des broches
DisplayPort
Numéro Côté 20 broches du câble Numéro Côté 20 broches du câble
de broche de signal connecté de broche de signal connecté
1 ML3(n) 11 MASSE
2 MASSE 12 ML0(p)
3 ML3(p) 13 CONFIG1
4 ML2(n) 14 CONFIG2
5 MASSE 15 CAN AUX (p)
6 ML2(p) 16 MASSE
7 ML1(n) 17 CAN AUX (n)
8 MASSE 18 Détection de connexion à
chaud
9 ML1(p) 19 Retour
10 ML0(n) 20 DP_PWR
18 | À propos de votre moniteurPort HDMI
Numéro Côté 19 broches du câble Numéro Côté 19 broches du câble
de broche de signal connecté de broche de signal connecté
1 TMDS DONNÉES 2+ 11 TMDS BLINDAGE
HORLOGE
2 TMDS BLINDAGE 12 TMDS HORLOGE-
DONNÉES 2
3 TMDS DONNÉES 2- 13 CEC
4 TMDS DONNÉES 1+ 14 Réservé (NC sur l'appareil)
5 TMDS BLINDAGE 15 DDC HORLOGE (SCL)
DONNÉES 1
6 TMDS DONNÉES 1- 16 DDC DONNÉES (SDA)
7 TMDS DONNÉES 0+ 17 Masse DDC/CEC
8 TMDS BLINDAGE 18 ALIMENTATION +5 V
DONNÉES 0
9 TMDS DONNÉES 0- 19 DÉTECTION DE
CONNEXION À CHAUD
10 TMDS HORLOGE+
À propos de votre moniteur | 19Plug-and-Play Vous pouvez installer le moniteur dans n'importe quel système compatible Plug-and- Play. Le moniteur fournit automatiquement au système informatique ses données étendues d'identification d'affichage (EDID) en utilisant les protocoles de canal de données d'affichage (DDC) afin que l'ordinateur puisse se configurer lui-même et optimiser les paramètres du moniteur. La plupart des installations de moniteurs sont automatiques; vous pouvez sélectionner différents paramètres si vous le souhaitez. Pour plus d'informations sur la modification des paramètres du moniteur, consultez Utilisation du moniteur. Qualité du moniteur LCD et politique relative aux pixels défectueux Au cours du processus de fabrication du moniteur LCD, il n'est pas rare qu'un ou plusieurs pixels se figent dans un état immuable. Ils sont difficiles à voir et n'affectent ni la qualité d'affichage ni l'utilisabilité. Pour plus d'informations sur la politique relative aux pixels défectueux du moniteur LCD, consultez le site d’assistance Dell à l'adresse : www.dell.com/pixelguidelines. 20 | À propos de votre moniteur
Ergonomie
ATTENTION : Une utilisation incorrecte ou prolongée du clavier peut
entraîner des blessures.
ATTENTION : La visualisation de l'écran du moniteur pendant des
périodes prolongées peut entraîner une fatigue oculaire.
Pour plus de confort et d'efficacité, respectez les consignes suivantes lors de la
configuration et de l'utilisation de votre poste de travail informatique :
• Placez votre ordinateur de sorte que le moniteur et le clavier soient directement
devant vous lorsque vous travaillez. Des étagères spéciales sont disponibles dans
le commerce afin de vous aider à positionner correctement votre clavier.
• Pour réduire le risque de fatigue oculaire et de douleur au niveau du cou / des
bras / du dos / des épaules lors de l'utilisation du moniteur pendant de longues
périodes, nous vous suggérons de :
1. Placer l'écran à environ 20 à 28 pouces (50 à 70 cm) de vos yeux.
2. Cligner fréquemment pour humidifier ou remouiller vos yeux lorsque vous
travaillez avec le moniteur.
3. Faire des pauses régulières et fréquentes de 20 minutes toutes les deux heures.
4. Regarder loin de votre moniteur et fixer un objet éloigné à 20 pieds de distance
pendant au moins 20 secondes pendant les pauses.
5. Faire des étirements pour soulager la tension du cou / des bras / du dos / des
épaules pendant les pauses.
• Assurez-vous que l'écran du moniteur est au niveau des yeux ou légèrement plus
bas quand vous êtes assis devant le moniteur.
• Ajustez l'inclinaison du moniteur, son contraste et les paramètres de luminosité.
• Réglez l'éclairage ambiant autour de vous (par exemple les plafonniers, les lampes
de bureau et les rideaux ou stores sur les fenêtres alentours) afin de minimiser les
reflets sur l'écran du moniteur.
• Utilisez une chaise qui offre un bon soutien dans le bas du dos.
• Maintenez vos avant-bras horizontaux avec vos poignets en position neutre et
confortable lorsque vous utilisez le clavier ou la souris.
• Laissez toujours de la place pour reposer vos mains lorsque vous utilisez le clavier
ou la souris.
• Laissez vos bras reposer naturellement des deux côtés.
• Assurez-vous que vos pieds sont posés à plat sur le sol.
• Lorsque vous êtes assis, assurez-vous que le poids de vos jambes repose sur vos
pieds et non sur la partie avant de votre siège. Réglez la hauteur de votre chaise
ou utilisez un repose-pieds si besoin afin de maintenir une bonne posture.
• Variez vos activités de travail. Essayez d'organiser votre travail de manière à ne
pas avoir à rester assis pour travailler pendant de longues périodes. Essayez de
vous tenir debout ou de vous lever pour vous promener à intervalles réguliers.
À propos de votre moniteur | 21• Évitez que la zone sous votre bureau soit obstruée ou que des câbles ou cordons
d'alimentation entravent le confort de votre assise ou présentent un risque de
chute potentielle.
écran du moniteur au
niveau des yeux ou
au-dessous
moniteur et
clavier position-
nés directement
devant l'utilisateur
poignets
détendus et
pieds à plat sur
le sol
22 | À propos de votre moniteurManipuler et déplacer votre écran
Pour vous assurer de manipuler le moniteur en sécurité lorsque vous le soulevez ou le
déplacez, suivez les instructions ci-dessous :
• Avant de déplacer ou de soulever le moniteur, éteignez votre ordinateur et le
moniteur.
• Débranchez tous les câbles du moniteur.
• Placez le moniteur dans la boîte d'origine avec les matériaux d'emballage d'origine.
• Tenez fermement le bord inférieur et la tranche du moniteur sans appliquer de
pression excessive en soulevant ou en déplaçant le moniteur.
• Lorsque vous soulevez ou déplacez le moniteur, assurez-vous que l'écran est face
à vous et n'appuyez pas sur la zone d'affichage afin d’éviter les rayures ou les
dommages.
• Lorsque vous transportez le moniteur, évitez tout choc ou vibration brusque.
À propos de votre moniteur | 23• Lorsque vous soulevez ou déplacez le moniteur, ne le retournez pas en le tenant
par le socle ou la colonne. Cela peut endommager accidentellement le moniteur ou
provoquer des blessures personnelles.
Consignes de maintenance
Nettoyage de votre moniteur
AVERTISSEMENT : Avant de nettoyer le moniteur, débranchez le câble
d'alimentation du moniteur de la prise de courant.
ATTENTION : Lisez et respectez les Consignes de sécurité avant de
nettoyer le moniteur.
Pour les meilleures pratiques, suivez les instructions de la liste ci-dessous lors du
déballage, du nettoyage ou de la manipulation de votre moniteur:
• Pour nettoyer votre écran antistatique, humidifiez légèrement un chiffon doux et
propre avec de l'eau. Si possible, utilisez un chiffon ou une solution de nettoyage
d'écran adapté au revêtement antistatique. Ne pas utiliser de diluant, de benzène,
d’ammoniac, de décapant abrasif ni d'air comprimé.
• Utilisez un chiffon doux légèrement humidifié pour nettoyer le moniteur. Évitez
d'utiliser des détergents, car certains détergents laissent un film laiteux sur le
moniteur.
• Si vous remarquez de la poudre blanche lorsque vous déballez votre moniteur,
essuyez-la avec un chiffon.
• Manipulez votre moniteur avec précaution car un moniteur de couleur foncée peut
se rayer et présenter des marques blanches plus qu'un moniteur de couleur claire.
• Pour aider à maintenir la meilleure qualité d'image sur votre moniteur, utilisez
un économiseur d'écran dynamique et éteignez votre moniteur en l’absence
d’utilisation.
24 | À propos de votre moniteurConfiguration de votre moniteur
Raccordement du socle
REMARQUE : La colonne et la base du socle sont détachées lorsque le
moniteur est expédié de l'usine.
REMARQUE : Les instructions suivantes s'appliquent uniquement au socle
fourni avec votre moniteur. Si vous raccordez un socle que vous avez
acheté auprès d'une autre source, suivez les instructions d'installation
fournies avec le socle.
Pour fixer le socle du moniteur :
1. Alignez et placez la colonne sur la base du socle.
2. Ouvrez la poignée à vis au bas de la base du socle et tournez-la dans le sens
horaire pour fixer l'ensemble socle.
3. Refermez la poignée à vis.
1 2
3
Configuration de votre moniteur | 254. Ouvrez le capot de protection du moniteur pour accéder à l'emplacement VESA
du moniteur.
5. Faites glisser les ergots de la colonne dans les fentes du capot arrière de l'écran et
appuyez sur le socle pour le mettre en position.
b
a
26 | Configuration de votre moniteur6. Tenez la colonne et soulevez délicatement le moniteur, puis placez-le sur une
surface plane.
REMARQUE : Tenez fermement la colonne lorsque vous soulevez le
moniteur afin d’éviter tout dommage accidentel.
7. Soulevez le capot de protection du moniteur.
Configuration de votre moniteur | 27Utilisation de l’inclinaison et de l’extension verticale
Les instructions suivantes s'appliquent uniquement au socle fourni avec votre
moniteur. Si vous raccordez un socle que vous avez acheté auprès d'une
autre source, suivez les instructions d'installation fournies avec le socle.
Avec le socle fixé au moniteur, vous pouvez incliner le moniteur pour obtenir l'angle de
vision le plus confortable.
5°
100 mm
21°
REMARQUE : Le socle est détaché lorsque le moniteur est expédié de
l'usine.
28 | Configuration de votre moniteurBrancher votre moniteur
AVERTISSEMENT : Avant de commencer l'une des procédures de cette
section, suivez les Consignes de sécurité.
Pour connecter votre moniteur à un ordinateur :
1. Éteignez votre ordinateur.
2. Raccordez le câble DisplayPort ou HDMI entre votre moniteur et l'ordinateur.
3. Allumez votre moniteur.
4. Sélectionnez la bonne source d'entrée dans le menu OSD de votre moniteur et
allumez ensuite votre ordinateur.
Connexion du câble HDMI
HDMI
HDMI
Connexion du câble DP
DP
DP
Configuration de votre moniteur | 29Gestion de vos câbles
Après avoir connecté tous les câbles nécessaires à votre moniteur et à votre
ordinateur, (consultez Connexion de votre moniteur pour le branchement)
organisez tous les câbles comme indiqué ci-dessus.
Sécurisation de votre moniteur à l'aide d'un antivol
Kensington (en option)
La fente de verrouillage de sécurité est située au bas du moniteur. (Reportez-vous à
Fente de verrouillage de sécurité)
Pour plus d'informations sur l'utilisation d’un antivol Kensington (vendu séparément),
consultez la documentation fournie avec l’antivol.
Attachez votre moniteur à une table à l'aide de l’antivol Kensington.
REMARQUE : L'image est uniquement à des fins d'illustration.
L’aspect de l’antivol peut varier.
30 | Configuration de votre moniteurDémonter le socle du moniteur
ATTENTION : Pour éviter les rayures sur l'écran LCD lors du démontage
du socle, assurez-vous que le moniteur est placé sur une surface douce et
propre.
REMARQUE : Les instructions suivantes s'appliquent uniquement au socle
fourni avec votre moniteur. Si vous raccordez un socle que vous avez
acheté auprès d'une autre source, suivez les instructions d'installation
fournies avec le socle.
Pour retirer le socle :
1. Placez le moniteur sur un linge ou un coussin doux.
2. Maintenez enfoncé le bouton de dégagement du socle.
3. Soulevez le socle et éloignez-le du moniteur.
3
Configuration de votre moniteur | 31Montage mural (en option)
REMARQUE : Utilisez des vis M4 x 10 mm pour relier le moniteur au kit de
montage mural.
Consultez les instructions fournies avec le kit de montage mural compatible VESA.
1. Placez le moniteur sur un linge ou un coussin doux, sur une table stable et plane.
2. Retirez le socle.
3. Utilisez un tournevis cruciforme pour retirer les quatre vis retenant le couvercle en
plastique.
4. Fixez le support de montage du kit de montage mural sur le moniteur.
5. Installez le moniteur au mur en suivant la documentation fournie avec le kit de
montage mural.
REMARQUE : À utiliser uniquement avec un support de montage mural
homologué UL, CSA ou GS, pour une capacité de charge / poids minimale
de 16,4 kg (36,2 lb).
32 | Configuration de votre moniteurUtilisation du moniteur
Allumer le moniteur
Appuyez sur le bouton pour mettre le moniteur sous tension.
Utilisation de la commande joystick
Utilisez la commande joystick à l'arrière du moniteur pour effectuer les réglages de l’OSD.
1. Appuyez sur le bouton du joystick pour lancer le menu principal de l’OSD.
2. Déplacez le Joystick vers le haut / bas / la gauche / droite pour passer d'un choix
à l'autre.
3. Réappuyez sur le bouton du joystick pour confirmer les réglages et quitter.
Joystick Description
• Lorsque le menu OSD est activé, appuyez sur le bouton pour confirmer
la sélection ou enregistrer les paramètres.
• Lorsque le menu OSD est désactivé, appuyez sur le bouton pour
lancer le menu principal de l’OSD. Consultez Accéder au système de
menus.
Utilisation du moniteur | 33• Pour la navigation directionnelle à 2 sens (droite et gauche).
• Déplacez vers la droite ouvrir le sous-menu.
• Déplacez vers la gauche pour quitter le sous-menu.
• Augmente (droite) ou diminue (gauche) les paramètres de l'élément de
menu sélectionné.
• Pour la navigation directionnelle à 2 sens (haut et bas).
• Bascule entre les éléments de menu.
• Augmente (haut) ou diminue (bas) les paramètres de l'élément de
menu sélectionné.
Utilisation des commandes en face arrière
Utilisez les boutons de commande à l'arrière du moniteur pour régler les réglages de
l'image. Lorsque vous utilisez ces boutons pour régler les paramètres, un OSD affiche
les valeurs numériques de chaque fonctionnalité à mesure qu'elles changent.
1
2
3
4
5
Le tableau suivant décrit les boutons de la face arrière :
Bouton de la face arrière Description
1 Utilisez ce bouton de Menu pour lancer l'affichage
à l'écran (OSD) et sélectionner le menu OSD.
Menu Consultez Accéder au système de menus.
2 Utilisez ce bouton pour revenir au menu principal ou
quitter le menu principal de l’OSD.
Exit (Quitter)
34 | Utilisation du moniteurBouton de la face arrière Description
3 Utilisez ce bouton pour choisir dans une liste de
modes de couleurs prédéfinis.
Touche de raccourci :
Preset Modes (Modes
prédéfinis)
4 Pour accéder directement aux curseurs de réglage
du Dark Stabilizer (Stabilisateur foncé).
Touche de raccourci :
Dark Stabilizer
(Stabilisateur foncé)
5 Pour accéder directement aux curseurs de
réglage de Brightness/Contrast (Luminosité /
Touche de raccourci : Contraste).
Brightness/Contrast
(Luminosité / Contraste)
Lorsque vous appuyez sur l'un de ces boutons, la barre d'état de l’OSD apparaît pour
vous indiquer les paramètres actuels de certaines fonctions de l’OSD.
Dell 27 Gaming Monitor
Modes de préréglage Smart HDR Temps de réponse Stabilisateur foncé
Standard Bureau Super rapide 0
S2721HGF
Utilisation du moniteur | 35Utilisation du menu à l'écran (OSD)
Accéder au système de menus
Icône Menu et sous- Description
menus
Game (Jeu) Utilisez ce menu pour personnaliser votre expérience
visuelle de jeu.
Dell 27 Gaming Monitor
Jeu Modes de préréglage Standard
Luminosité/Contraste Mode amélioration jeu Eteint
Source entrée AMD FreeSync Premium Pro Sur
Affichage Temps de réponse Rapide
Audio Stabilisateur foncé 0
Menu Hue
Personnaliser Saturation
Divers Réinitialiser le jeu
S2721HGF
Preset Modes Pour vous permettre de choisir dans une liste de modes
(Modes de couleurs prédéfinis.
prédéfinis) Dell 27 Gaming Monitor
Jeu Modes de préréglage Standard
Luminosité/Contraste Mode amélioration jeu FPS
Source entrée AMD FreeSync Premium Pro MOBA/RTS
Affichage Temps de réponse RPG
Audio Stabilisateur foncé SPORTS
Menu Hue Jeu 1
Personnaliser Saturation Jeu 2
Divers Réinitialiser le jeu Jeu 3
S2721HGF
• Standard (Standard) : Paramètres des couleurs par
défaut. Il s’agit du mode prédéfini par défaut.
• FPS: Charge les paramètres de couleur idéaux pour les
jeux de tir à la première personne (FPS).
• MOBA/RTS: Charge les paramètres de couleurs idéaux
pour les jeux « multi-joueurs en ligne Battle Arena »
(MOBA) et de « stratégie en temps réel » (RTS).
• RPG: Charge les paramètres de couleur idéaux pour les
jeux de rôle (RPG).
• SPORTS: Charge les paramètres de couleur idéaux pour
les jeux de « SPORTS ».
36 | Utilisation du moniteurIcône Menu et sous- Description
menus
• Game 1/Game 2/Game 3 (Jeu 1 / Jeu 2 / Jeu 3 ) :
Pour vous permettre de personnaliser les paramètres de
couleur pour vos besoins de jeu.
• ComfortView: Diminue le niveau de lumière bleue émise
par l'écran afin de rendre la visualisation plus confortable
pour vos yeux.
AVERTISSEMENT : Les effets possibles à long terme
de l'émission de lumière bleue par le moniteur peuvent
entrainer des lésions corporelles telles que des
tensions oculaires liées au numérique, de la fatigue
oculaire et des lésions oculaires. L'utilisation du
moniteur pendant de longues périodes peut également
provoquer des douleurs dans certaines parties du
corps telles que le cou, les bras, le dos et les épaules.
Pour plus d'informations, reportez-vous à Ergonomie.
• Warm (Chaude) : Augmente la température des
couleurs. L’écran apparaît plus chaud avec une teinte
rougeâtre / jaunâtre.
• Cool (Froide) : Présente les couleurs avec des
températures de couleur plus élevées. L'écran apparaît
plus froid avec une teinte bleue.
• Custom Color (Couleur personnalisée) : Vous
permet de régler manuellement les paramètres des
couleurs. Déplacez le joystick afin de régler les valeurs
de Gain (Gain), Offset (Décalage), Hue (Teinte), et
Saturation (Saturation) et ainsi créer votre propre
mode de couleur prédéfini.
Game Enhance Permet de régler le mode d'amélioration du jeu sur Arrêt,
Mode (Mode Jeu Minuterie, Débit d'images ou Alignement de l'affichage.
amélioré) • Off (Arrêt) : Sélectionnez pour désactiver les fonctions
sous le Game Enhance Mode (Mode Jeu amélioré).
• Timer (Minuterie) : Vous permet de désactiver ou
d'activer la minuterie dans le coin supérieur gauche de
l'écran. La minuterie indique le temps écoulé depuis le
début du jeu. Sélectionnez une option dans la liste des
intervalles de temps pour rester informé du temps restant.
• Frame Rate (Débit d'images) : En choisissant de
l’activer, vous pouvez afficher le nombre actuel d’images
par seconde lorsque vous jouez à des jeux. Plus le taux
est élevé, plus le mouvement est fluide.
• Display Alignment (Alignement de l'affichage) :
L'activation de la fonction permet d’aider à assurer
l'alignement parfait du contenu vidéo de plusieurs écrans.
AMD FreeSync Vous permet d'activer ou de désactiver AMD FreeSync
Premium Pro Premium Pro.
Utilisation du moniteur | 37Icône Menu et sous- Description
menus
Response Time Vous permet de régler le Response Time (Temps de
(Temps de réponse) sur Fast (Rapide), Super Fast (Super
réponse) rapide), Extreme (Extrême)ou MPRT.
Remarque : Pour activer MPRT, le taux de
rafraîchissement de la source doit être de 120 Hz ou plus.
Remarque : Lorsque MPRT est activé, FreeSync est
désactivé. Les fonctions MPRT et FreeSync ne peuvent
pas être utilisées en même temps.
Dark Stabilizer Cette fonctionnalité améliore la visibilité dans les scénarios
(Stabilisateur de jeu sombres. Plus la valeur est élevée (entre 0 et 3),
foncé) meilleure est la visibilité dans les zones sombres de l'image
affichée.
Hue (Teinte) Cette fonctionnalité peut faire passer la couleur de l'image
vidéo vers le violet ou le vert. Ceci sert à ajuster les tons
chair souhaités.
Utilisez le joystick pour ajuster la teinte de 0 à 100.
Déplacez le joystick vers le haut pour renforcer la teinte
verte de l'image vidéo.
Déplacez le joystick vers le bas pour renforcer la teinte
violette de l'image vidéo.
REMARQUE : Le réglage de la teinte n’est disponible que
pour les modes FPS, RTS, RPG, SPORTS.
Saturation Cette fonctionnalité permet d’ajuster la saturation de
l'image vidéo.
Utilisez le joystick pour ajuster la saturation de 0 à 100.
Déplacez le joystick vers le haut pour renforcer l’aspect
coloré de l'image vidéo.
Déplacez le joystick vers le bas pour renforcer l’aspect
monochrome de l'image vidéo.
REMARQUE : Le réglage de la saturation n’est disponible
que pour les modes FPS, RTS, RPG, SPORTS.
Reset Game Réinitialise tous les réglages du menu Game (Jeu) aux
(Réinitialiser le valeurs d'usine par défaut.
jeu)
38 | Utilisation du moniteurIcône Menu et sous- Description
menus
Brightness/ Utilisez ce menu pour activer réglage de la luminosité / du
Contrast contraste.
(Luminosité / Dell 27 Gaming Monitor
Contraste)
Jeu
Luminosité/Contraste
Source entrée
Affichage
Audio
Menu
Personnaliser
Divers
75 % 75 %
S2721HGF
Brightness Brightness (Luminosité) ajuste la luminance du
(Luminosité) rétroéclairage (minimum 0; maximum 100).
Déplacez le joystick vers le haut pour augmenter la
luminosité.
Déplacez le joystick vers le bas pour diminuer la luminosité.
Remarque : Lorsque MPRT est activé, le réglage de la
luminosité n’est pas possible.
Contrast Réglez d’abord la Brightness (Luminosité), puis
(Contraste) le Contrast (Contraste) uniquement si un réglage
supplémentaire est nécessaire.
Déplacez le joystick vers le haut pour aumenger le
contraste, et vers le bas pour le diminuer (entre 0 et 100).
La fonction Contrast (Contraste) règle le niveau de
différence entre les zones sombres et les zones claires sur
l’écran du moniteur.
Utilisation du moniteur | 39Icône Menu et sous- Description
menus
Input Source Utilisez le menu Input Source (Source d'entrée) pour
(Source choisir entre les différentes entrées vidéo connectées à
d'entrée) votre moniteur.
Dell 27 Gaming Monitor
Jeu DP
Luminosité/Contraste HDMI 1
Source entrée HDMI 2
Affichage Sélection auto Sur
Audio Réinit. source entrée
Menu
Personnaliser
Divers
S2721HGF
DP Sélectionnez l’entrée DP lorsque vous utilisez le
connecteur DP (DisplayPort). Appuyez sur le bouton du
joystick pour confirmer le sélection.
HDMI 1 Sélectionnez l’entrée HDMI 1 ou HDMI 2 lorsque vous
HDMI 2 utilisez le connecteur HDMI. Appuyez sur le bouton du
joystick pour confirmer le sélection.
Auto Select Activez la fonction afin de permettre au moniteur de
(Sélection rechercher automatiquement les sources d'entrée
automatique) disponibles. Appuyez sur le bouton du joystick pour
confirmer le sélection.
Reset Input Réinitialise les Source d’entrée de votre moniteur aux
Source valeurs d’usine par défaut.
(Réinitialiser la
source d'entrée)
40 | Utilisation du moniteurIcône Menu et sous- Description
menus
Display Utilisez le menu Affichage pour ajuster l’image.
(Affichage) Dell 27 Gaming Monitor
Jeu Proportions Large 16:9
Luminosité/Contraste Format entrée couleurs RGB
Source entrée Finesse 50
Affichage Réinit. affichage
Audio
Menu
Personnaliser
Divers
S2721HGF
Aspect Ratio Ajustez les proportions de l’image sur Wide 16:9 (Large
(Proportions) 16:9), 4:3 (4:3) ou 5:4(5:4).
Input Color Vous permet de régler le mode d'entrée vidéo sur :
Format (Format • RGB : Sélectionnez cette option si votre moniteur est
de couleur de connecté à un ordinateur (ou un lecteur DVD) à l'aide du
l'entrée) câble DP ou HDMI.
• YPbPr : Sélectionnez cette option si votre lecteur DVD
ne prend en charge que la sortie YPbPr.
Dell 27 Gaming Monitor
Jeu Proportions
Luminosité/Contraste Format entrée couleurs RGB
Source entrée Finesse YPbPr
Affichage Réinit. affichage
Audio
Menu
Personnaliser
Divers
S2721HGF
Sharpness Rend l'image plus nette ou plus douce.
(Netteté) Déplacez le joystick vers le haut ou vers le bas pour
ajuster la netteté de ‘0’ à ‘100’.
Reset Display Permet de restaurer les réglages d’affichage à leurs
(Réinitialiser paramètres d’usine par défaut.
l'affichage)
Utilisation du moniteur | 41Icône Menu et sous- Description
menus
Audio Dell 27 Gaming Monitor
Jeu Volume 50
Luminosité/Contraste Réinit. audio
Source entrée
Affichage
Audio
Menu
Personnaliser
Divers
S2721HGF
Volume Vous permet de régler le niveau de volume de la sortie
casque.
Utilisez le joystick pour ajuster le niveau du volume de 0 à
100.
Reset Audio Permet de restaurer les réglages d’audio à leurs
(Réinitialiser paramètres d’usine par défaut.
l'audio)
42 | Utilisation du moniteurIcône Menu et sous- Description
menus
Menu Sélectionnez cette option pour ajuster les paramètres
de l'OSD, tels que les langues de l'OSD, la durée pendant
laquelle le menu reste à l'écran, etc.
Dell 27 Gaming Monitor
Jeu Langue English
Luminosité/Contraste Transparence 20
Source entrée Minuterie 20s
Affichage Réinit. menu
Audio
Menu
Personnaliser
Divers
S2721HGF
Language Réglez l'affichage OSD sur l'une des huit langues.
(Langue) (anglais, espagnol, français, allemand, portugais brésilien,
russe, chinois simplifié ou japonais).
Transparency Sélectionnez cette option pour modifier la transparence
(Transparence) des menus, en déplaçant le joystick vers le haut ou vers le
bas (min. 0 / max. 100).
Timer OSD Hold Time (Temps de maintien de l’OSD) :
(Temporisation) Définit la durée pendant laquelle l'OSD reste actif après le
dernier appui sur un bouton.
Déplacez le joystick pour ajuster le curseur par incréments
de 1 seconde, de 5 à 60 secondes.
Reset Menu Permet de restaurer les réglages du menu à leurs
(Réinitialisation paramètres d’usine par défaut.
du menu)
Utilisation du moniteur | 43Icône Menu et sous- Description
menus
Personalize Dell 27 Gaming Monitor
(Personnaliser)
Jeu Touche raccourci 1 Modes de préréglage
Luminosité/Contraste Touche raccourci 2 Stabilisateur foncé
Source entrée Touche raccourci 3 Luminosité/Contraste
Affichage LED bouton d'alimentation Activé quand actif
Audio Perso réinitialis
Menu
Personnaliser
Divers
S2721HGF
Shortcut key Sélectionnez parmi Preset Modes (Modes prédéfinis),
1 (Touche de Game Enhance Mode (Mode Jeu amélioré),
raccourci 1) AMD FreeSync Premium Pro, Dark Stabilizer
Shortcut key (Stabilisateur foncé), Brightness/Contrast
2 (Touche de (Luminosité / Contraste), Input Source (Source
raccourci 2) d'entrée), Aspect Ratio (Proportions), Volume la
Shortcut key fonction de la touche de raccourci.
3 (Touche de
raccourci 3)
Power Button Vous permet de définir l'état du voyant d'alimentation pour
LED (LED économiser de l'énergie.
du bouton
d'alimentation)
Reset Restaurez les touches de raccourci à leurs paramètres par
Personalization défaut.
(Réinitialiser la
personnalisation)
44 | Utilisation du moniteurIcône Menu et sous- Description
menus
Others (Autres) Sélectionnez cette option pour ajuster les paramètres OSD
tels que le DDC/CI, LCD conditioning (Conditionnement
LCD) et ainsi de suite.
Dell 27 Gaming Monitor
Jeu Infos D’affichage
Luminosité/Contraste DDC/CI Sur
Source entrée Condtionnement LCD Eteint
Affichage Firmware M2T101
Audio Étiquette de service ABCDEFG
Menu Réinit. autres
Personnaliser Réinitialisation
Divers
S2721HGF
Display Info Affiche les paramètres actuels du moniteur.
(Afficher les
infos)
DDC/CI DDC/CI (Display Data Channel/Command Interface) vous
permet d’ajuster les paramètres du moniteur en utilisant le
logiciel de votre ordinateur.
Sélectionnez Désactivé pour désactiver cette fonction.
Activez cette fonction pour bénéficier d’une meilleure
expérience et de performances optimales de votre
moniteur.
Dell 27 Gaming Monitor
Jeu Infos D’affichage
Luminosité/Contraste DDC/CI Sur
Source entrée Condtionnement LCD Eteint
Affichage Firmware
Audio Étiquette de service
Menu Réinit. autres
Personnaliser Réinitialisation
Divers
S2721HGF
Utilisation du moniteur | 45Icône Menu et sous- Description
menus
LCD Aide à réduire les cas mineurs de rémanence d'image.
Conditioning Selon le degré de rémanence d'image, l'exécution du
(Conditionnement programme peut prendre un certain temps. Sélectionnez
LCD) Activé pour commencer le processus.
Dell 27 Gaming Monitor
Jeu Infos D’affichage
Luminosité/Contraste DDC/CI
Source entrée Condtionnement LCD Sur
Affichage Firmware Eteint
Audio Étiquette de service
Menu Réinit. autres
Personnaliser Réinitialisation
Divers
S2721HGF
Firmware Affiche la version du firmware de votre moniteur.
(Firmware)
Service Tag Affiche le numéro de service. Le numéro de service est
(Numéro de un identifiant alphanumérique unique qui permet à Dell
service) d'identifier les spécifications du produit et d'accéder aux
informations de garantie.
REMARQUE : Le numéro de service est également
imprimé sur une étiquette située à l'arrière du capot.
Reset Others Restaurez les autres paramètres, comme DDC/CI, aux
(Réinitialiser réglages d’usine par défaut.
autres)
Factory Reset Restaure toutes les valeurs prédéfinies aux paramètres
(Réglages d’usine par défaut.
d'usine)
46 | Utilisation du moniteurVous pouvez aussi lire